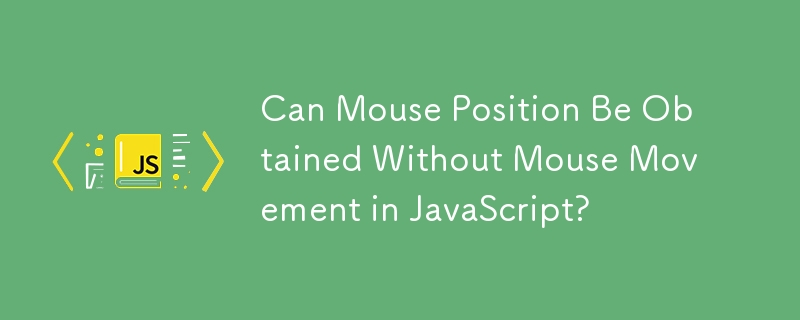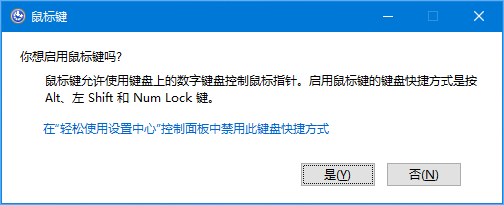Jumlah kandungan berkaitan 10000

Mengapakah tetikus lebih sensitif apabila diletakkan pada pad tetikus?
Pengenalan Artikel:Kerana pad tetikus boleh membantu kedudukan. Pad tetikus menyediakan sokongan permukaan yang baik untuk kedudukan dan pergerakan tetikus Berbanding dengan meletakkannya secara langsung pada permukaan umum, ia boleh meningkatkan kebolehgunaan dan kepraktisan tetikus dan pad tetikus boleh mengurangkan pengumpulan serpihan dan habuk dengan berkesan di bahagian bawah tetikus Ini mengurangkan fenomena langkau bingkai semasa penggunaan tetikus, meningkatkan ketepatan penggunaan tetikus dengan berkesan, dan mengurangkan kesan pelbagai faktor luaran pada tetikus.
2022-11-14
komen 0
4366

游戏鼠标和普通鼠标的区别是什么?
Pengenalan Artikel:区别:1、鼠标的材质不同;游戏鼠标采用类肤材质,普通鼠标采用普通塑料等材质。2、造型不同;游戏鼠标的造型符合人体工学,手感体现突出,普通鼠标设计较为普通。3、鼠标引擎不同;游戏鼠标一般配备专业游戏引擎,反应更加迅速,性能更出色。
2020-08-19
komen 0
7775

Bagaimana untuk menetapkan hover tetikus untuk menukar bentuk tetikus dalam css
Pengenalan Artikel:Dalam CSS, anda boleh menggunakan pemilih ":hover" dan atribut kursor untuk menetapkan hover tetikus untuk menukar bentuk tetikus Pemilih ":hover" digunakan untuk memilih elemen di mana penunjuk tetikus terapung digunakan untuk menentukan bentuk tetikus. Sintaksnya ialah " Element:hover{cursor:mouse shape;}".
2021-11-29
komen 0
9526

Tetikus komputer (terokai sejarah pembangunan dan trend masa depan tetikus)
Pengenalan Artikel:Ia memainkan peranan penting dalam penggunaan komputer harian kita Tetikus komputer adalah alat penting untuk interaksi manusia-komputer. Walau bagaimanapun, sedikit orang yang benar-benar memahami sejarah perkembangan tetikus dan arah aliran masa depannya. Dan melihat ke arah masa depannya yang inovatif, artikel ini akan menyelidiki sejarah evolusi tetikus. Satu: Kelahiran tetikus awal - Asal dan latar belakang kelahiran tetikus - Pelancaran tetikus komersial - Prinsip kerja dan batasan tetikus awal Dua: Kemunculan tetikus optik - Prinsip dan kaedah kerja tetikus optik - Berbanding dengan tetikus mekanikal tradisional Kelebihan - Penambahbaikan pengalaman pengguna oleh tetikus optik 3: Kebangkitan tetikus wayarles - Sejarah pembangunan teknikal tetikus wayarles - Kemudahan dan fleksibiliti tetikus wayarles berbanding tetikus berwayar - Hayat bateri dan kestabilan isyarat tetikus wayarles Isu 4: Kemunculan pad jejak
2024-02-22
komen 0
1158

Apakah petua untuk tetikus win10_Pengenalan kepada petua penggunaan tetikus win10
Pengenalan Artikel:Tetikus komputer boleh dikatakan sebagai peranti penting untuk operasi komputer, jadi bagaimana anda boleh mencipta penggunaan tetikus yang lebih baik melalui tetapan mudah Adakah anda tahu petua apa yang ada untuk tetikus win10? Atas sebab ini, System House membawakan anda pengenalan kepada petua penggunaan tetikus win10, di mana anda boleh menikmati penggunaan tetikus yang lebih baik melalui petua ini! Pengenalan kepada petua penggunaan tetikus win10 1. Anda boleh menggunakan tetapan tetikus untuk memudahkan anda mencari penunjuk pada skrin, menukar saiz penunjuk, dsb.: 2. Gunakan butang "Mula" pada desktop, dan kemudian pilih "Tetapan" - "Kemudahan Penggunaan" - -"tetikus". 3. Jika anda ingin mengawal tetikus melalui papan kekunci angka, anda perlu menghidupkan pilihan "Gunakan papan kekunci kecil untuk mengawal tetikus". 4. Pilih "Tukar pilihan tetikus lain" untuk menukar butang tetikus utama
2024-09-05
komen 0
1143

Bagaimana untuk menetapkan makro tetikus pada tetikus Logitech Tutorial tetapan makro tetikus pemacu Logitech
Pengenalan Artikel:Tetikus jenama Logitech mempunyai prestasi yang sangat baik. Kami perlu beroperasi pada antara muka kawalan pemacu Logitech, jadi dalam tutorial perisian hari ini, editor akan berkongsi dengan anda cara menyediakan makro tetikus pemacu Logitech, dengan harapan dapat membantu kebanyakan pengguna. Tutorial menetapkan makro tetikus untuk tetikus Logitech: 1. Pertama, kami membuka pemacu Logitech dan masukkan antara muka pengurusan butang tetikus. 2. Klik kanan butang di mana anda ingin menambah makro tetikus dan pilih "Edit" 3. Selepas membuka, klik "Kosongkan" untuk mengosongkan makro yang ditetapkan sebelumnya untuk butang. 4. Pembersihan selesai
2024-07-19
komen 0
914

蓝牙鼠标与无线鼠标的区别是什么
Pengenalan Artikel:区别:1、无线鼠标采用的无线通信方式可有多种,例蓝牙、Wi-Fi、ZigBe等;蓝牙鼠标只采用蓝牙技术。2、无线鼠标使用了频率为27.095Mhz和27.195Mhz的频段;而蓝牙鼠标由2.4-2.485GHz ISM频段增加特定协议而来。
2020-12-15
komen 0
50633

css lumpuhkan tetikus
Pengenalan Artikel:CSS melumpuhkan tetikus Dengan pembangunan dan kemajuan aplikasi web dan tapak web, reka bentuk web berkembang secara beransur-ansur ke arah pemperibadian dan kepelbagaian. Untuk mencapai pelbagai kesan reka bentuk yang unik, aplikasi CSS telah menjadi sangat penting. Terdapat banyak acara tetikus yang boleh dikawal dan ditetapkan dalam CSS, menjadikan reka bentuk web lebih fleksibel dan jelas. Contohnya, gaya penunjuk tetikus, kedudukan penunjuk tetikus, sempadan luar biru tetikus, gaya tetikus dan warna tetikus yang dialihkan, dsb. Tetapan ini boleh meningkatkan pengalaman pengguna dan membuatkan pengguna berasa lebih selesa dan gembira. Tetapi dalam beberapa kes
2023-05-21
komen 0
1271

tetikus css dilumpuhkan
Pengenalan Artikel:CSS (Cascading Style Sheets) ialah bahagian penting dalam reka bentuk dan pembangunan web Ia digunakan untuk mengawal penampilan dan reka letak halaman web. Antaranya, gaya tetikus adalah elemen reka bentuk yang penting dalam halaman web, tetapi kadangkala perlu untuk melarang pengguna daripada menggunakan tetikus Dalam kes ini, larangan tetikus CSS diperlukan. Larangan tetikus CSS boleh digunakan dalam pelbagai situasi, seperti melarang pengguna daripada melakukan operasi tertentu dalam keadaan tertentu untuk mengelakkan salah operasi pengguna atau ralat sistem. Dalam CSS, terdapat dua cara untuk melumpuhkan tetikus: satu adalah untuk melumpuhkan klik tetikus, dan satu lagi adalah
2023-05-21
komen 0
3069

Mengapa tetikus tidak sensitif?
Pengenalan Artikel:Sebab tetikus tidak sensitif mungkin termasuk serpihan pada bahagian bawah tetikus, pad tetikus yang tidak sesuai, sambungan tidak stabil, kualiti tetikus yang lemah, masalah komponen tetikus, masalah bateri, masalah sistem dan masalah perkakasan, dsb. Pengenalan terperinci: 1. Terdapat serpihan di bahagian bawah tetikus, habuk, serpihan dan serpihan lain di bahagian bawah tetikus, yang akan menjejaskan sensitiviti tetikus 2. Pad tetikus tidak sesuai pad tetikus yang digunakan tidak rata atau mempunyai serpihan, ia akan menjejaskan sensitiviti tetikus dan kepekaan 3. Sambungan tidak stabil jika kabel sambungan tetikus longgar atau terdapat masalah dengan USB komputer antara muka, sensitiviti tetikus akan berkurangan, dsb.
2023-10-26
komen 0
8324

butang kiri tetikus rosak
Pengenalan Artikel:Tetikus ialah peranti penting apabila kita menggunakan komputer. Sama ada tetikus mudah digunakan juga berkaitan secara langsung dengan pengalaman pengendalian, kecekapan kerja dan pengalaman permainan kami. Butang kiri tetikus digunakan paling kerap. Bagaimana untuk menyelesaikan masalah kegagalan butang tetikus kiri dan tidak sensitif? Mari kita lihat penyelesaiannya. Penyelesaian 1: Butang kiri tetikus gagal buat sementara waktu selepas menghidupkan komputer. 1. Buka pengurus tugas Jika tetikus boleh digunakan pada masa hadapan, ia adalah masalah tetikus! Ini adalah masalah proses sistem - masalah conime.exe! Proses conime.exe, biasanya baru dimulakan dan hanya untuk seketika, ialah editor input yang membolehkan pengguna memasukkan aksara dan simbol kompleks menggunakan papan kekunci standard. Matikannya dan aksara Cina tidak boleh dimasukkan. Jika anda tidak mahu proses ini anda boleh melumpuhkan
2023-07-20
komen 0
5836

Apakah yang perlu saya lakukan jika tetikus berhenti bergerak?
Pengenalan Artikel:Penyelesaian kepada tetikus tidak bergerak: 1. Periksa sambungan tetikus 2. Mulakan semula komputer 3. Kemas kini pemacu 4. Periksa tetapan tetikus 6. Periksa virus komputer; masalah perkakasan; 8. Pasang semula sistem pengendalian. Pengenalan terperinci: 1. Periksa sambungan tetikus Mula-mula, periksa sama ada sambungan tetikus adalah normal dan pastikan kabel tetikus tidak rosak dan dipasang dengan kukuh ke dalam komputer komputer ranap atau membeku disebabkan, dalam kes ini, anda boleh cuba memulakan semula komputer, memulakan semula tetikus, dsb.
2024-01-18
komen 0
1896

双模鼠标什么意思
Pengenalan Artikel:双模鼠标是指双模式鼠标,就是有激光和光电两种鼠标定位模式,不是同时接2台电脑,而是有线可以用,无线也可以用;使用双模鼠标可将线固定于机箱,直接插拔鼠标的插头即可。
2021-01-06
komen 0
62919
jQuery tetikus summary_jquery
Pengenalan Artikel:Peristiwa tetikus merujuk kepada peristiwa yang dicetuskan apabila pengguna menggerakkan kursor tetikus atau mengklik mana-mana butang tetikus pada asasnya merangkumi semua peristiwa tetikus termasuk klik, klik dua kali, pergerakan dan peristiwa tetikus yang lain penggunaan
2016-05-16
komen 0
1084
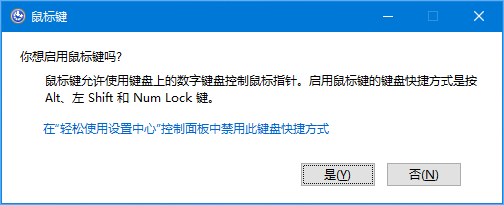
Tetikus kawalan papan kekunci, cara mendayakan dan menggunakan kekunci tetikus
Pengenalan Artikel:Jika tetikus rakan anda rosak, atau anda tidak mempunyai tetikus untuk mengendalikannya buat sementara waktu, dan masalahnya tidak dapat diselesaikan dengan menggantikan tetikus buat masa ini, anda boleh menggunakan fungsi "kekunci tetikus" terbina dalam sistem dan gunakan papan kekunci berangka pada papan kekunci (bukan tetikus) untuk menggerakkan penunjuk dan operasi klik. Ini adalah fungsi yang sangat tidak popular, tetapi ia boleh membawa kemudahan yang hebat apabila tiada tetikus Mari baca di bawah. Cara menghidupkan dan mematikan "Kekunci Tetikus": Tekan kekunci "Alt" + "Shift" + "NumLock", dan tekan kekunci "Y" atau "Enter" dalam tetingkap pop timbul untuk mendayakannya. Pada masa ini, anda akan melihat ikon tambahan di penjuru kanan sebelah bawah Jika ia adalah ikon dengan salib merah, ia belum dimulakan lagi Tekan kekunci "NUM" untuk mendayakannya. Selepas mendayakan, anda boleh menekan "1" pada pad kekunci kanan
2024-06-18
komen 0
865

Apakah maksud cpi tetikus?
Pengenalan Artikel:CPI juga dipanggil countperinch. CPI dalam tetikus ialah sensitiviti tetikus Apabila menggunakannya, semakin tinggi nombor CPI, semakin sensitif tetikus. Sekarang dalam artikel ini, editor membawakan anda pengenalan kepada fungsi butang CPI tetikus. Apakah maksud cpi? Apakah yang dimaksudkan dengan paksi x dan y? mata yang disuap balik setiap inci semasa pergerakan dinamik adalah sensitiviti tetikus. Pengenalan fungsi butang: 1. Laraskan butang kelajuan pergerakan tetikus;
2024-02-12
komen 0
1702
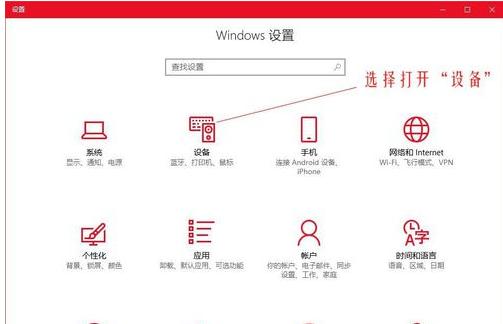
Bagaimana untuk menyesuaikan dpi tetikus dalam Win10? Contoh tutorial tentang melaraskan sensitiviti tetikus dalam sistem Win10
Pengenalan Artikel:Bagaimana untuk menyesuaikan dpi tetikus dalam Win10? Dpi tetikus sebenarnya hanyalah sensitiviti tetikus. Semakin tinggi nilai dpi, semakin tinggi sensitiviti tetikus. Ramai rakan saya menggunakan sistem Win10 Jika anda ingin tahu cara menukar nilai dpi tetikus, editor akan memberitahu anda cara menukar nilai dpi tetikus hari ini. Tutorial melaraskan sensitiviti tetikus dalam sistem Win10 1. Klik kanan bar menu, pilih Tetapan, masukkan halaman Tetapan Windows, dan pilih untuk menghidupkan peranti 2. Tukar ke Tetikus dalam bar pilihan di sebelah kiri, dan kemudian tetapkan tetapan di sebelah kanan Pilih pilihan tetikus lain di bawah 3. Dalam kotak dialog sifat tetikus, tukar bar menu atas kepada pilihan penunjuk, dan pilih kelajuan pergerakan penunjuk di bawah untuk melaraskan tetikus.
2023-07-11
komen 0
1961

tetikus css tersembunyi
Pengenalan Artikel:CSS Mouse Hide Dengan perkembangan Internet, kepentingan reka bentuk laman web semakin mendapat perhatian. Kami perlu sentiasa mempelajari teknologi dan alatan baharu untuk memastikan reka bentuk kami sentiasa pantas. Bersembunyi tetikus dalam teknologi CSS adalah salah satu daripadanya. Dalam kebanyakan tapak web, gaya tetikus adalah perkara biasa, seperti anak panah, jari, dsb. Tetapi pada beberapa keadaan tertentu, kita mungkin perlu menyembunyikan tetikus, seperti semasa menukar saiz imej, pemain video dan audio, atau dalam beberapa aplikasi interaktif. CSS menyediakan beberapa kaedah untuk mencapai penyembunyian tetikus, dan kami akan memperkenalkan beberapa kaedah di bawah.
2023-05-21
komen 0
815

Tetikus komputer riba berlari-lari
Pengenalan Artikel:Tetikus komputer riba melompat secara rawak, pad sentuh dan tetikus wayarles kedua-duanya melompat secara rawak 1. Mungkin terdapat masalah dengan pemacu pad sentuh Penyelesaiannya ialah menyahpasang pemacu pad sentuh dan memasangnya untuk melihat sama ada ia berfungsi. Jika ini berlaku apabila tetikus wayarles luaran disambungkan, penerima wayarles mungkin terganggu. Penyelesaiannya adalah dengan mencabut plag dan pasangkannya semula untuk melihat sama ada ia membantu. 2. Jika ia adalah tetikus luaran, adalah disyorkan untuk menggantikannya dengan pad tetikus khas untuk ujian. Jika kesannya masih tidak baik, disyorkan untuk melumpuhkan pad sentuh dan kemudian menguji sekali lagi. Nyahpasang pemacu pad sentuh sedia ada, lawati tapak web rasmi untuk memuat turun dan memasang semula versi terkini pemacu pad sentuh untuk melihat sama ada ia memperbaiki masalah. 3. Jika anda tidak menggunakan pad tetikus, menggunakannya pada skrin yang licin atau permukaan kaca juga akan menyebabkan tetikus bergerak secara rawak 4. Kualiti tetikus kurang baik, mengakibatkan "frame loss". Tetikus hilang
2024-02-15
komen 0
1460