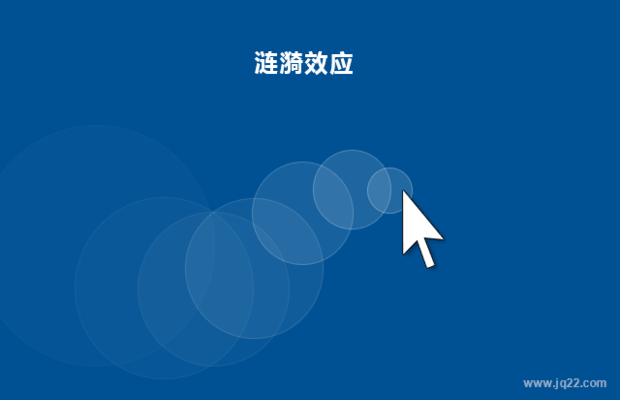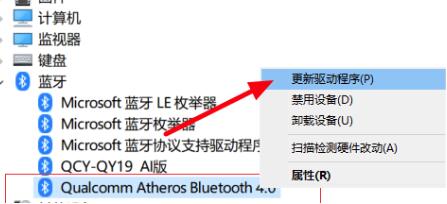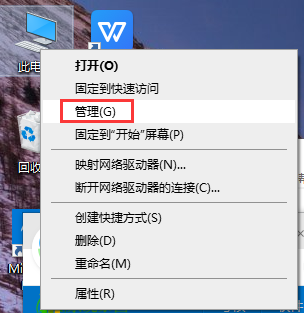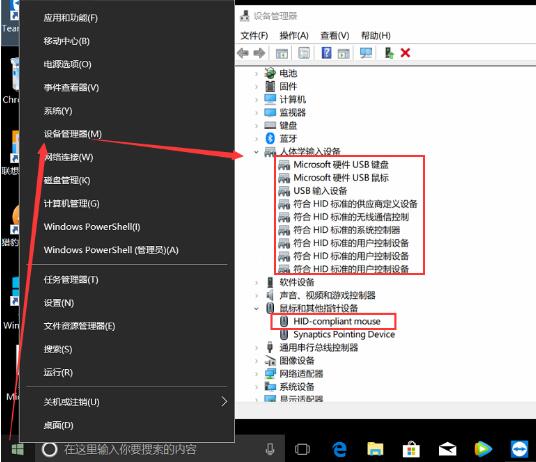Jumlah kandungan berkaitan 10000

如何解决鼠标双击打不开文件
Pengenalan Artikel:鼠标双击打不开文件解决办法:1、点击左下角“开始”;2、点击右侧“控制面板”;3、点击“硬件和声音”标题;4、点击“设备和打印机”栏目中的“鼠标”;5、切换到“按钮”选项卡;6、在此处调试你打开文件夹的速度;7、调完后测试能否打开文件
2019-06-13
komen 0
14576

Menangani masalah klik dua kali secara tiba-tiba pada tetikus
Pengenalan Artikel:Apakah yang perlu saya lakukan jika tetikus saya mengklik secara tiba-tiba dua kali Dalam beberapa tahun kebelakangan ini, dengan perkembangan teknologi yang berterusan, komputer telah menjadi bahagian penting dalam kerja dan kehidupan kita. Sebagai salah satu alat yang paling biasa digunakan dalam peranti input komputer, kesalahan tetikus juga sangat membimbangkan. Salah satu masalah yang paling biasa ialah satu klik tetikus menghasilkan dua klik. Jadi bagaimana kita harus menyelesaikan masalah ini apabila tetikus berlaku? Pertama, kita perlu memerhati dengan teliti sama ada tetikus rosak secara fizikal. Periksa sama ada butang tetikus longgar, cacat atau tersekat.
2024-02-19
komen 0
1407

Bagaimana untuk menyelesaikan masalah kelewatan apabila menyeret tetingkap dengan tetikus dalam Windows 10
Pengenalan Artikel:Dalam proses menggunakan sistem win10, jika anda mengalami kelewatan dan pegun apabila menyeret tetingkap dengan tetikus, editor berpendapat ia sepatutnya menjadi masalah dengan tetapan sistem atau masalah pemandu. Anda boleh cuba memasang semula pemacu atau menggunakan kod main.cpl semasa operasi untuk menyelesaikan masalah. Mari kita lihat penyelesaian terperinci untuk kelewatan menyeret tetingkap dengan tetikus dalam Win10. Apa yang perlu dilakukan jika terdapat kelewatan semasa menyeret tetingkap dengan tetikus dalam Win10: Kaedah 1 (biasa dengan wayar dan wayarles): 1. Pada desktop sistem Win10, tekan kekunci pintasan "win+r" untuk membuka tetingkap jalankan , masukkan: main.cpl dan tekan Enter untuk mengesahkan. 2. Kemudian buka kotak dialog sifat tetikus, klik butang tetikus, dan laraskan kelajuan klik dua kali tetikus dengan meluncurkan kursor dalam "Kelajuan klik dua kali". 3. Kemudian klik
2024-01-06
komen 0
1327

鼠标左键点一下就双击怎么解决
Pengenalan Artikel:解决方法:首先打开“控制面板”,将“查看方式”改为“大图标”;然后点击“鼠标”选项,打开“鼠标属性”窗口;最后勾选“启用单击锁定”,点击“应用”-“确定”即可。
2021-03-12
komen 0
56359
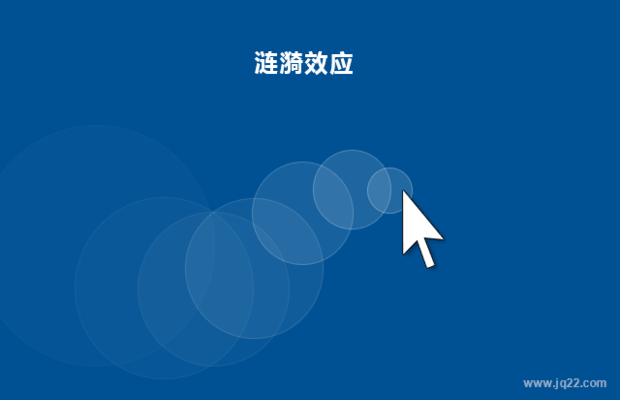
jQuery关于鼠标事件mouseDown和doubleClick运行冲突的问题解决
Pengenalan Artikel:首先,现在有一个需求是在一个对象上监听mouseDown和mouseDoubleClick事件,两种事件对应不同的解决方案,鼠标按下执行拖拽功能,鼠标双击是释放技能功能。但是问题来了,不管Click几次,肯定是down先触发,不管如何都是down触发。
2017-06-28
komen 0
3066

Selesaikan masalah seretan tetikus dalam win10
Pengenalan Artikel:Apabila menggunakan sistem win10 kami, ramai pengguna akan mendapati bahawa akan berlaku calitan apabila menggerakkan tetikus, yang merupakan trajektori tetikus Masalah ini sangat menyusahkan pengguna, atau sesetengah pengguna ingin menggunakan fungsi ini, tetapi Jika anda tidak dapat menjumpainya, mari kita lihat penyelesaian untuk menyeret tetikus dalam Win10~ Bagaimana untuk membuang penyeretan tetikus dalam Win10: 1. Tekan "win+r" untuk membuka Run, masukkan "control", klik OK, dan buka "Panel Kawalan" ". 2. Kemudian dalam "Panel Kawalan", tetapkan mod tontonan kepada ikon besar dan klik "Tetikus". 3. Kemudian dalam "Properties Mouse", dalam tab Penunjuk, nyahtanda "Show Pointer Track". Selepas melengkapkan tetapan, klik OK untuk menyimpan tetapan.
2024-01-03
komen 0
1242
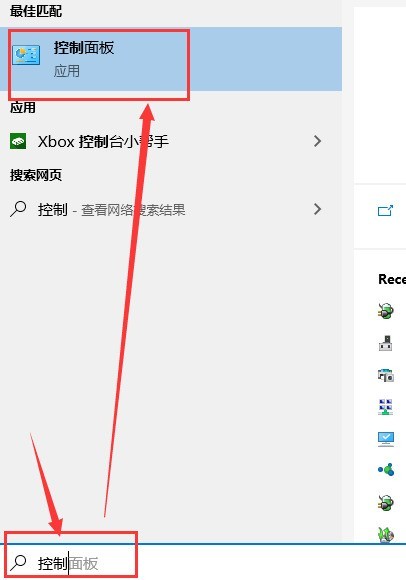

Bagaimana untuk menyelesaikan masalah jitter penunjuk tetikus dalam Win10
Pengenalan Artikel:Sesetengah pengguna melaporkan bahawa apabila menggunakan komputer Win10, mereka mendapati bahawa penunjuk tetikus pada komputer mereka akan bergegar secara automatik, yang sangat menjejaskan penggunaannya. Jadi apa yang perlu saya lakukan jika penunjuk tetikus Win10 bergegar? Editor di bawah akan memberi anda pengenalan terperinci kepada penyelesaian untuk kegelisahan penunjuk tetikus Win10 Lihat jika anda memerlukannya! 1. Mula-mula semak sama ada terdapat masalah dengan tetikus itu sendiri Anda boleh palamkan tetikus ke komputer lain untuk memeriksa sama ada penunjuk tetikus bergegar Jika masalah gegaran masih berlaku, gantikannya dengan tetikus baru. 2. Jika penunjuk tetikus komputer riba bergetar, mematikan skrin sentuh boleh menyelesaikan masalah. 3. Jika tiada kaedah di atas berfungsi, ia mungkin bermasalah dengan tetapan komputer. 4. Klik kanan "Telefon ini" pada desktop
2024-01-13
komen 0
982
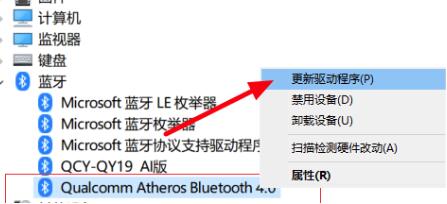
Beberapa langkah mudah untuk menyelesaikan masalah Win10 tidak dapat menyambung ke tetikus Bluetooth
Pengenalan Artikel:Tetikus Bluetooth ialah peranti yang sangat disukai oleh ramai pengguna, tetapi ramai pengguna baru-baru ini bertanya kepada saya bagaimana untuk menyelesaikan masalah komputer win10 mereka tidak dapat disambungkan ke tetikus Bluetooth? Pengguna boleh terus mengklik bluetooth di bawah pengurus peranti untuk menyahpasang dan memasang semula pemacu Bluetooth Biarkan tapak ini dengan teliti memperkenalkan kepada pengguna cara menyelesaikan masalah Win10 tidak dapat menyambung ke tetikus Bluetooth dalam beberapa langkah mudah. Beberapa langkah mudah untuk menyelesaikan masalah Win10 tidak dapat menyambung ke tetikus Bluetooth: 1. Klik kanan sudut kiri bawah untuk memulakan, dan kemudian klik "Pengurus Peranti". 2. Cari Bluetooth, anda boleh melihat "bluetooth", klik kanan dan pilih "Nyahpasang". 4
2024-02-13
komen 0
618
使用jQuery避免鼠标双击的解决方案_jquery
Pengenalan Artikel:用户双击DOM对象(例如按钮和链接等)时,对于用户交互一直是个麻烦的问题,如果你的元素点击事件不止触发一次,可以参考以下的解决方案
2016-05-16
komen 0
1154
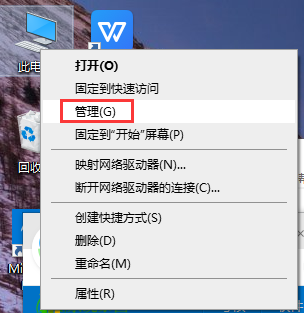
Penyelesaian kepada tetikus USB tiada masalah kuasa dalam Win10
Pengenalan Artikel:Apabila kita menggunakan sistem win10, pernahkah kita menghadapi masalah tetikus win10usb tidak membekalkan kuasa? Jadi adakah anda tahu bagaimana untuk menangani masalah ini, di sini, editor akan memberitahu anda apa yang perlu dilakukan untuk menyelesaikan masalah tetikus win10usb tidak membekalkan kuasa. Tetikus usb Win10 tidak memberikan kuasa: 1. Cari ikon "PC ini" pada desktop, klik kanan dan pilih "Urus". 2. Kemudian cari "Pengurus Peranti" di sebelah kiri, klik padanya dan cari "Tetikus dan peranti penunjuk lain" dalam bahagian dikembangkan di sebelah kanan. 3. Pilih peranti semasa, klik kanan dan pilih "Properties". 4. Cari tab "Pengurusan Kuasa", nyahtanda kotak pilihan untuk "Benarkan komputer mematikan peranti ini untuk menjimatkan kuasa", dan klik OK di bawah.
2024-01-09
komen 0
752

Selesaikan masalah kegagalan tetikus dan papan kekunci wayarles dalam Win11
Pengenalan Artikel:Bagaimana untuk menyelesaikan masalah kegagalan papan kekunci dan tetikus wayarles pada komputer Win11? Pada masa kini, ramai pengguna suka menyambung tetikus dan papan kekunci tanpa wayar terus ke komputer apabila menggunakan komputer Namun, baru-baru ini beberapa pengguna Win11 menghadapi masalah papan kekunci wayarles komputer dan kegagalan tetikus. Ramai rakan tidak tahu bagaimana untuk beroperasi secara terperinci Editor di bawah telah menyusun langkah-langkah untuk menyelesaikan masalah papan kekunci tanpa wayar dan kegagalan tetikus pada komputer Win11 Jika anda berminat, ikuti editor untuk membaca di bawah. Langkah-langkah untuk menyelesaikan kegagalan papan kekunci wayarles dan tetikus pada komputer Win11 1. Bateri hampir kehabisan kuasa: Pertama, pengguna harus menyemak sama ada bateri tetikus wayarles masih dicas, dan cuba menggantikan bateri untuk melihat sama ada masalah itu boleh diselesaikan. 2. Isyarat wayarles terganggu: Pasang semula dan cabut plag penerima wayarles untuk menghapuskan U
2023-06-30
komen 0
3633

Selesaikan masalah skrin hitam dengan hanya anak panah tetikus pada komputer win10
Pengenalan Artikel:Sistem win10 adalah sistem komputer yang sangat mudah digunakan Kerana prestasinya yang sangat baik, sistem win10 juga dipilih oleh kebanyakan pengguna! Teknologi pintar yang berkuasa boleh menyelesaikan banyak masalah yang boleh menyebabkan komputer anda berfungsi dengan normal! Tetapi baru-baru ini, ramai rakan telah melaporkan bahawa skrin komputer berwarna hitam dan hanya anak panah tetikus yang muncul semasa penggunaan sistem win10 mereka lihatlah. Penyelesaian kepada skrin hitam komputer win10 dengan hanya anak panah tetikus: Langkah-langkah operasi: 1. Klik dalam tetingkap Pengurus Tugas yang terbuka, klik dalam menu lungsur turun, masukkan: Explorer.exe, klik untuk menyemak, dan kemudian klik: OK, kini gambar desktop sistem
2024-01-01
komen 0
1637

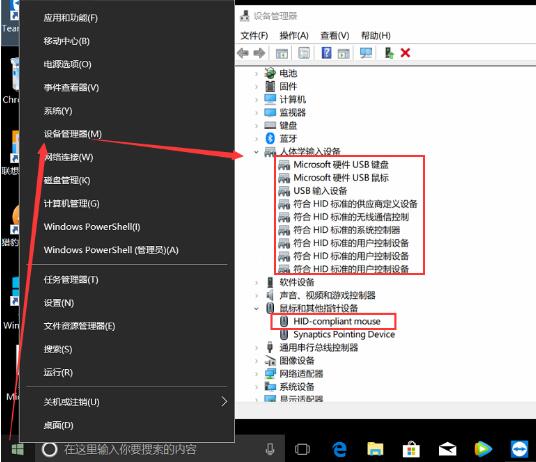
Bagaimana untuk menyelesaikan masalah butang kiri dan kanan tetikus tidak sah dalam win10
Pengenalan Artikel:Apabila kita menggunakan sistem win10, jika kita menghadapi situasi di mana butang tetikus gagal dan kita boleh bergerak tetapi butang kiri dan kanan tetikus tidak boleh klik, saya fikir ia tidak ada kena mengena dengan masalah sistem tetikus itu sendiri Untuk butiran lanjut, mari kita lihat penyelesaian kepada masalah bahawa tetikus boleh menggerakkan butang kiri dan kanan dalam Windows 10. ~Apa yang perlu dilakukan jika kekunci kiri dan kanan tetikus win10 tidak boleh digerakkan: 1. Tetikus dan papan kekunci luaran itu sendiri mempunyai kerosakan dan tidak boleh digunakan. Adalah disyorkan untuk menggantikan tetikus dan papan kekunci luaran untuk ujian papan kekunci dan tetikus, anda boleh menyemak sama ada bateri telah dicas. 2. Sistem tidak mengenali peranti USB dan tidak boleh digunakan Mulakan semula komputer atau palam dan cabut palam peranti atau gunakan antara muka USB lain untuk menguji sama ada ia boleh digunakan. 3. Masalah dalam tetapan sistem dan pemacu membawa kepada
2023-12-27
komen 0
2209
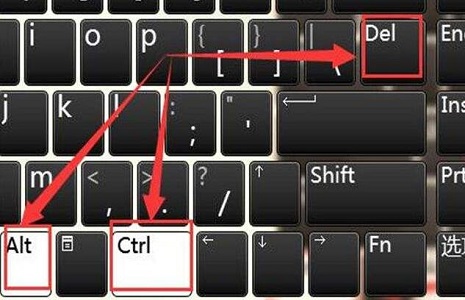
Apakah yang perlu saya lakukan jika tetikus boleh bergerak dalam Windows 11 tetapi tiada tindak balas apabila mengklik? Tetikus Win11 boleh bergerak tetapi tiada tindak balas apabila diklik
Pengenalan Artikel:Apakah yang perlu saya lakukan jika tetikus boleh bergerak dalam Windows 11 tetapi tiada tindak balas apabila mengklik? Selepas menaik taraf sistem, pengguna Win11 menghadapi masalah bahawa tetikus boleh bergerak pada skrin, tetapi tidak boleh mengklik apa-apa Jadi apa yang sedang berlaku? Biarkan tapak ini dengan teliti memperkenalkan kepada pengguna analisis masalah yang boleh digerakkan oleh tetikus tetapi klik tidak bertindak balas dalam Win11. Tetikus win11 boleh bergerak tetapi klik tidak bertindak balas Penyelesaian 1: 1. Mula-mula tekan "Ctrl+Alt+Delete" pada papan kekunci pada masa yang sama. 2. Masukkan antara muka ikon dan pilih untuk membuka "Pengurus Tugas". 3. Selepas membuka, tekan "Alt+F" pada papan kekunci untuk membuka fail, kemudian tekan Enter untuk memilih "
2024-02-13
komen 0
1255

Bagaimana untuk menyelesaikan masalah bahawa tetikus pemacu Logitech tidak dapat dikenali
Pengenalan Artikel:Untuk menggunakan tetikus Logitech, anda mesti memasang pemacu yang berkaitan, tetapi sesetengah pengguna mungkin menghadapi masalah yang tidak dikenali. Penyelesaiannya sangat mudah, hanya pasang pemacu ghub yang sepadan. Apa yang perlu dilakukan jika pemandu Logitech tidak dapat mengecam tetikus: Isu versi: 1. Pemacu terbaru Logitech ialah "lghub", jadi pemandu ini tidak dapat mengecam peranti lama, jadi pengguna dengan peranti lama tidak akan dapat mengenalinya. 2. Ada yang pakai tetikus baru tapi kalau driver dah tua tak boleh pakai. 3. Pada masa ini, semua orang hanya perlu pergi ke laman web rasmi Logitech untuk memuat turun "ghubh" yang sepadan. Masalah antara muka tetikus: 1. Jika tetikus dan versi pemacu tidak dapat dikenali, ia mungkin masalah dengan tetikus atau antara muka anda. 2. Dan hanya tetikus Logitech tulen boleh menggunakan pemacu Logitech Jika anda tidak pasti
2024-01-15
komen 0
2527