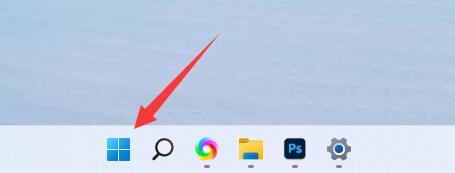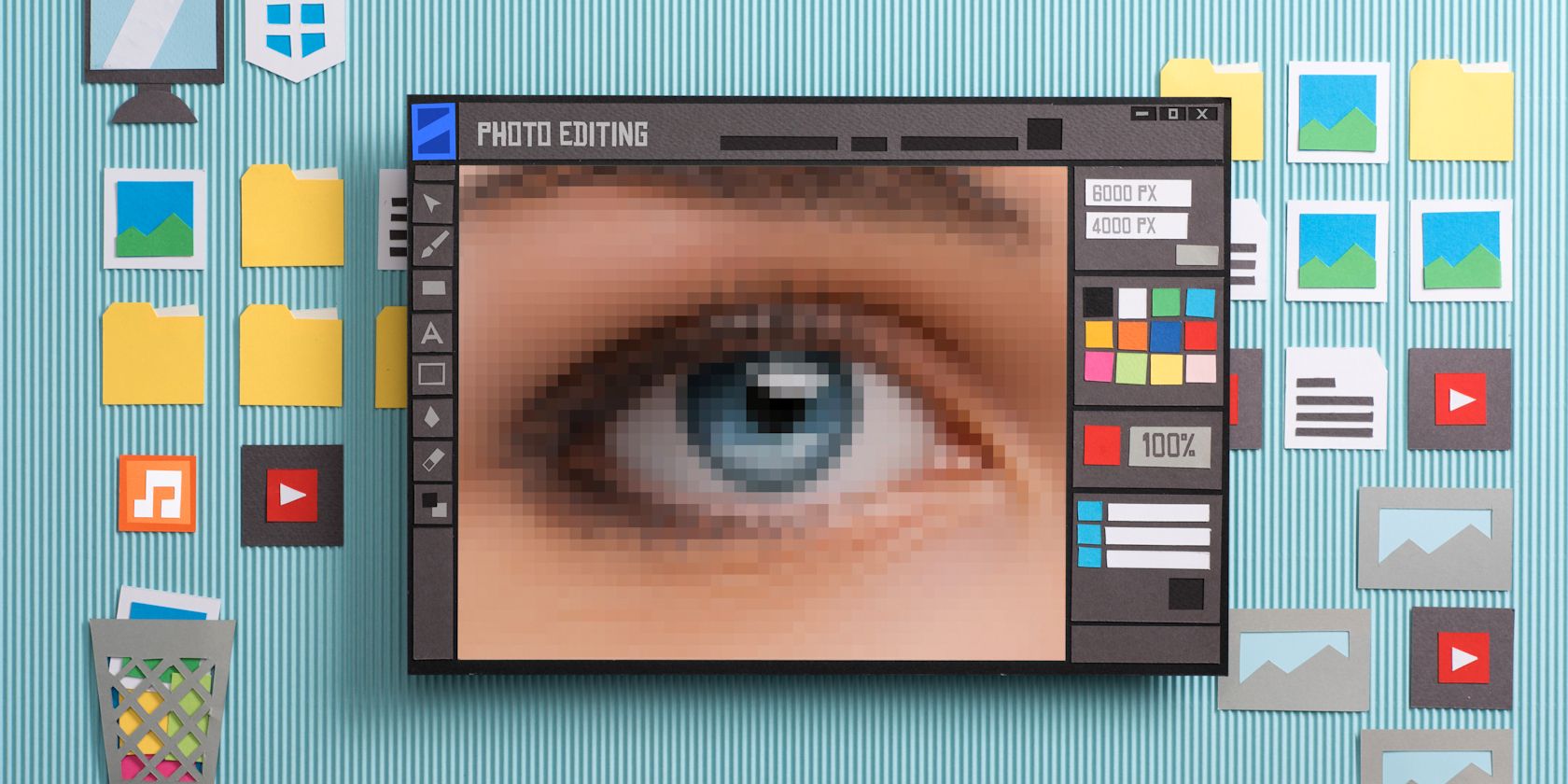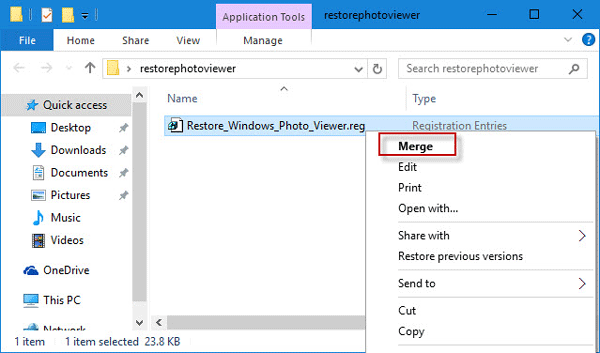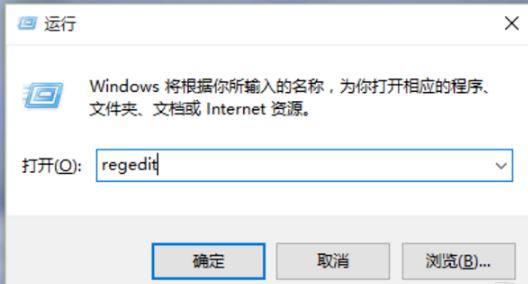Jumlah kandungan berkaitan 10000

Bagaimana untuk Mendapatkan Win7 Photo Viewer pada Win11 Bagaimana untuk Mendapatkan Win7 Photo Viewer pada Win11
Pengenalan Artikel:Kami akan menggunakan pemapar foto apabila menggunakan sistem win11, tetapi sesetengah pengguna bertanya bagaimana untuk mendapatkan pemapar foto win7 dalam win11. Ia sebenarnya sangat mudah, cuma klik pada logo Windows dan kemudian pergi ke Gedung Microsoft untuk mencari foto. Saya akan mengajar anda bagaimana untuk mendapatkan semula pemapar foto dalam win7. Bagaimana untuk mendapatkan kembali pemapar foto Win7 dalam Win11 1. Mula-mula, kita klik pada "logo windows" di bahagian bawah. 2. Cari dan buka kedai Microsoft "MicrosoftStore". 3. Kemudian cari "Foto" di bahagian atas. 4. Kemudian cari dan buka "Microsoft Photos" dalam hasil carian. 5. Kemudian klik Dapatkan untuk memasang semula pemapar foto.
2024-09-03
komen 0
500
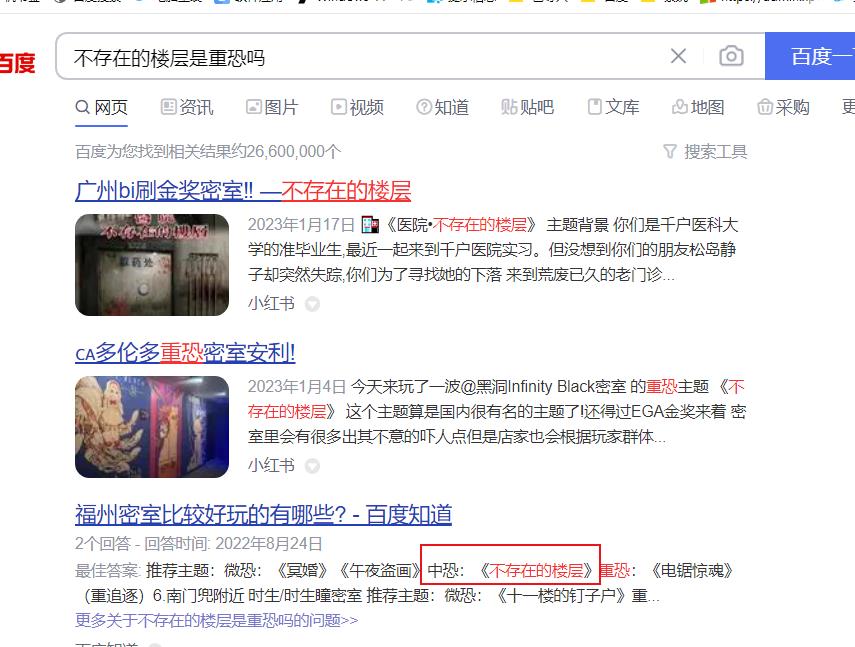
Bagaimana untuk mendapatkan kembali pemapar foto Win7 dalam Win11? Bagaimana untuk mendapatkan semula Win7 Photo Viewer dalam Win11
Pengenalan Artikel:Kami akan menggunakan pemapar foto apabila menggunakan sistem win11, tetapi ramai pengguna bertanya bagaimana untuk mendapatkan pemapar foto Win7 dalam Win11? Malah, kaedahnya sangat mudah Pengguna boleh terus klik pada logo Windows, kemudian cari Microsoft Store dan terus mencari foto untuk melaksanakan operasi. Biarkan tapak ini dengan teliti memperkenalkan kepada pengguna bagaimana untuk mendapatkan semula pemapar foto Win7 dalam Win11. Bagaimana untuk mendapatkan kembali pemapar foto Win7 dalam Win11 1. Mula-mula, kami klik pada "logo windows" di bahagian bawah. 2. Cari dan buka kedai Microsoft "MicrosoftStore". 3. Kemudian cari&l di bahagian atas
2024-02-12
komen 0
1091

Apa yang perlu dilakukan jika Pemapar Foto Win11 dipadamkan secara tidak sengaja?
Pengenalan Artikel:Hai, saya mendengar bahawa beberapa rakan bertanya apa yang perlu dilakukan jika pemapar foto Win11 secara tidak sengaja dipadamkan? Jangan risau, kami hanya klik pada ikon Windows di bahagian bawah dan ia akan dilakukan di Microsoft Store! Sekarang izinkan saya memberitahu anda secara terperinci bagaimana untuk menyelesaikan masalah memadam pemadam foto secara tidak sengaja dalam Win11! Analisis masalah tersalah memadam foto dalam pemapar foto win11 1. Mula-mula, kita klik pada "logo windows" di bahagian bawah. 2. Cari dan buka kedai Microsoft "MicrosoftStore". 3. Kemudian cari "Foto" di bahagian atas. 4. Kemudian cari dan buka "Microsoft Photos" dalam hasil carian. 5. Kemudian klik Dapatkan untuk memasang semula pemapar foto.
2024-09-13
komen 0
1095

Bagaimana untuk memulihkan pemapar foto Win7 dalam Win11? Panduan untuk Membawa Kembali Pemapar Foto Win7 dalam Win11
Pengenalan Artikel:Kami akan menggunakan pemapar foto apabila menggunakan sistem win11, tetapi ramai pengguna bertanya bagaimana untuk mendapatkan pemapar foto Win7 dalam Win11? Malah, kaedahnya sangat mudah Pengguna boleh terus klik pada logo Windows, kemudian cari Microsoft Store dan terus mencari foto untuk melaksanakan operasi. Biarkan tapak ini dengan teliti memperkenalkan kepada pengguna bagaimana untuk mendapatkan semula pemapar foto Win7 dalam Win11. Bagaimana untuk mendapatkan kembali pemapar foto Win7 dalam Win11 1. Mula-mula, kita klik pada logo windows di bahagian bawah. 3. Kemudian cari foto di bahagian atas. 5. Kemudian klik Dapatkan untuk memasang semula pemapar foto.
2024-01-29
komen 0
926
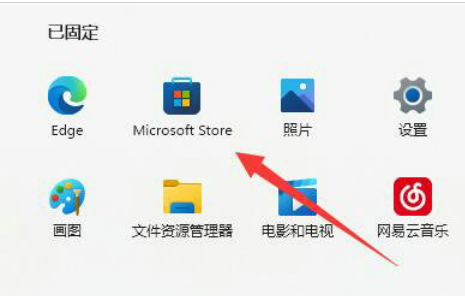
Bagaimana untuk memulihkan pemapar foto yang dipadam secara tidak sengaja dalam win11 Bagaimana untuk mendapatkan kembali pemapar foto dalam win11
Pengenalan Artikel:Dalam sistem win11, terdapat program pemapar foto yang boleh membantu kita membuka gambar dalam pelbagai format. Sesetengah rakan telah memadam program ini secara tidak sengaja dan kemudian tidak tahu bagaimana untuk mendapatkannya semula. Hari ini, editor laman web PHP Cina akan mengajar anda cara mendapatkan semula pemapar foto. Saya harap tutorial win11 ini dapat membantu lebih ramai orang. Bagaimana untuk mendapatkan semula pemapar foto dalam win11: 1. Klik "Mula" dalam bar tugas di sudut kiri bawah dan pilih "Microsoft Store" dalam senarai menu. 2. Selepas memasukkan antara muka baharu, masukkan "foto" dalam kotak carian di atas. 3. Kemudian klik "Microsoft Photos" dalam hasil carian, dan akhirnya pasang semula.
2024-09-13
komen 0
327

Cara menggunakan pemapar foto dalam win10_Pengenalan cara menggunakan pemapar foto dalam win10
Pengenalan Artikel:Banyak kali kita menyimpan pelbagai sumber foto pada komputer, jadi bagaimana untuk menggunakan pemapar foto dalam win10? Atas sebab ini, System House membawakan anda pengenalan terperinci tentang cara menggunakan pemapar foto dalam win10 Di sini anda boleh menggunakan kaedah ini untuk menyelesaikan masalah anda sendiri dan mendapatkan fungsi komputer yang lebih baik. Pengenalan kepada cara menggunakan pemapar foto dalam win10 1. Mula-mula, mari kita buka fungsi run 2 komputer melalui kekunci pintasan [Win+R], kemudian masukkan [regedit] untuk mengesahkan dan klik, seperti yang ditunjukkan dalam rajah di bawah ; 2. Kemudian dalam registri yang dibuka Dalam tetingkap editor, kembangkan folder di sebelah kiri mengikut urutan: HKEY_LOCAL_MACHINESOFTWAREMicrosoft direktori, seperti yang ditunjukkan dalam rajah di bawah;
2024-09-05
komen 0
974
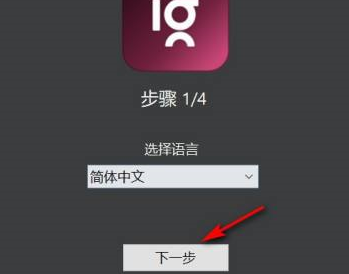
Cara menetapkan ImageGlass sebagai pemapar foto lalai - Cara menetapkan ImageGlass sebagai pemapar foto lalai
Pengenalan Artikel:Artikel yang dibawa kepada anda dalam bab ini adalah mengenai perisian ImageGlass Adakah anda tahu bagaimana untuk menetapkan ImageGlass sebagai pemapar foto lalai Seterusnya, editor akan membawa kepada anda bagaimana untuk menetapkan ImageGlass sebagai pemapar foto lalai. sila datang dan lihat di bawah. Mula-mula mulakan pemapar foto kaca imej, pilih bahasa dan klik Seterusnya. Kemudian pilih topik dan klik Seterusnya. Kemudian pilih susun atur standard dan klik Seterusnya. Akhir sekali, klik pada Tetapkan Mageglass sebagai Pemapar Foto Lalai dan ikut arahan untuk mengesahkan dan melengkapkan.
2024-03-04
komen 0
1006

Cara Tetapkan Windows Photo Viewer sebagai Default Image Viewer dalam Windows 10
Pengenalan Artikel:Pemapar imej lalai dalam Windows 10 ialah apl Foto Metro baharu dan bukannya Pemapar Foto Windows klasik. Apabila anda mengklik dua kali pada satu gambar untuk melihatnya, secara lalai Windows 10 akan menjalankan aplikasi Photos secara automatik untuk membuka gambar. Namun begitu
2024-08-01
komen 0
953
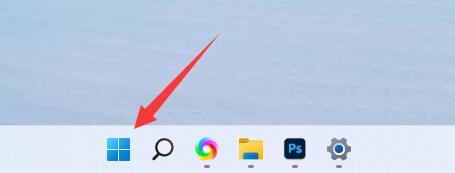
Penyelesaian untuk memadam foto secara tidak sengaja dalam pemapar foto win11
Pengenalan Artikel:Microsoft mempunyai pemapar foto terbina dalam win11, yang boleh digunakan untuk membuka gambar, foto, dsb., dan sangat mudah, bagaimanapun, sesetengah pengguna secara tidak sengaja memadamkan pemapar foto dalam win11. muat turun dan pasang dari kedai Microsoft. Penyelesaian untuk pemadam foto yang dipadam secara tidak sengaja dalam win11: 1. Pertama, kami klik pada "logo tetingkap" di bahagian bawah 2. Cari dan buka kedai Microsoft "Microsoft Store". 3. Kemudian cari "Photos" di bahagian atas 4. Kemudian cari dan buka "Microsoft Photos" dalam hasil carian 5. Jika ia dinyahpasang, "Get" akan dipaparkan dalam kedudukan ikon pasang peranti tontonan foto win11.
2024-01-06
komen 0
1045
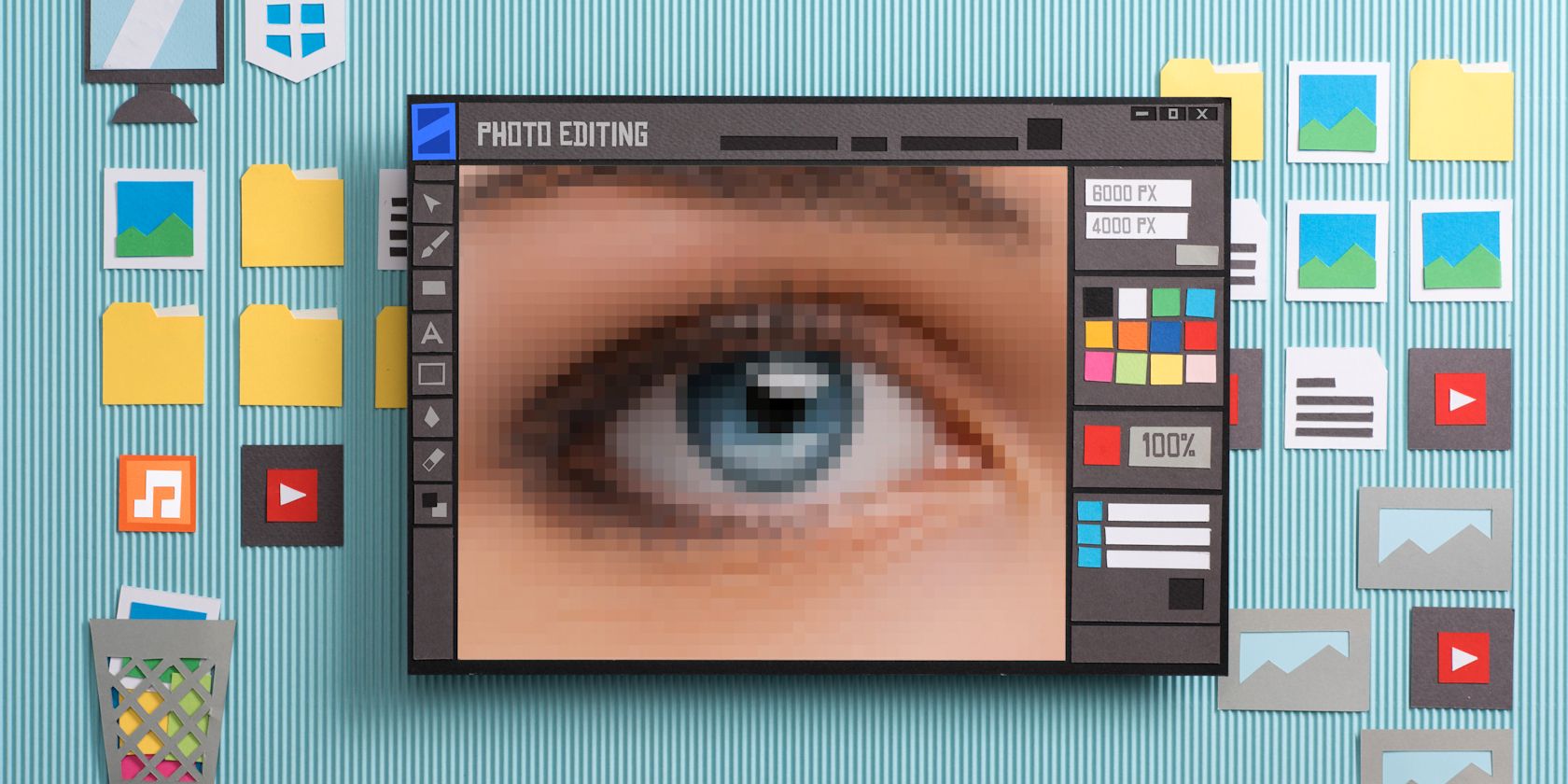
Bagaimana untuk Memulihkan Windows Photo Viewer dalam Windows 10/11
Pengenalan Artikel:MicrosoftmenggantikanPhotoViewerappinWindows10dan11denganPhotos,modern,feature-richimageviewer.Walau bagaimanapun,jika anda melihat kesederhanaanPhotoViewer,di sini'tunjukkan anda boleh membawa kembali ke Windows10dan11.HowtoRestoreWind
2024-06-14
komen 0
354
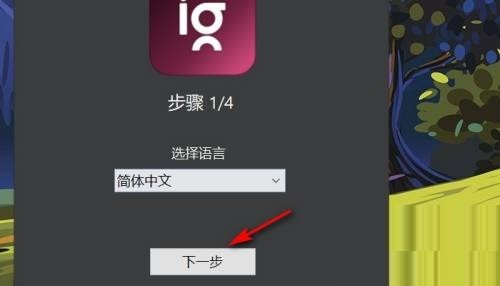

Bagaimana untuk menyelesaikan masalah perubahan warna foto yang dicetak dalam pemapar gambar Win7?
Pengenalan Artikel:Sesetengah pengguna akan memilih untuk menggunakan pemapar gambar terbina dalam sistem untuk melihat gambar dan kemudian mencetaknya Namun, baru-baru ini beberapa pengguna sistem Win7 telah melaporkan bahawa gambar yang dicetak oleh pemapar gambar telah berubah warna Untuk menangani masalah ini, artikel ini Penyelesaian terperinci telah dibawa dan dikongsi dengan semua pengguna yang berminat harus terus membaca. Bagaimana untuk menyelesaikan masalah perubahan warna foto yang dicetak dalam pemapar gambar Win7? Kaedah 1: 1. Pertama, klik butang "Cetak" pada pemapar gambar. 2. Kedua, dalam antara muka ini, klik pilihan "Pilihan". 3. Teruskan dalam antara muka ini dan klik pilihan "Properties Pencetak". 4. Tambahan pula, dalam antara muka ini, pemilihan warna lalai kepada "Skala Kelabu".
2024-02-14
komen 0
1230
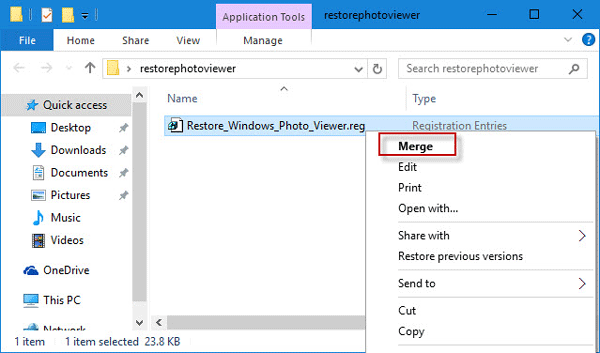
Cara Mengembalikan Windows Photo Viewer yang Hilang dalam Windows 10
Pengenalan Artikel:Jika anda ingin menggunakan Windows Photo Viewer untuk membuka gambar tetapi mendapati ia tiada dalam Windows 10, bagaimana anda boleh mendapatkannya semula? Ini biasanya berlaku selepas anda melakukan pemasangan bersih Windows 10. Sebenarnya, aplikasi Windows Photo Viewer masih wujud, tetapi ia
2024-08-01
komen 0
1237
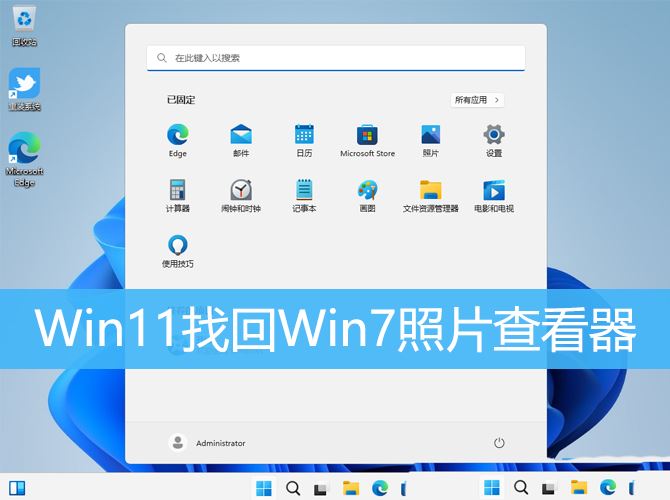
Bagaimana untuk memulihkan pemapar foto yang hilang dalam sistem Win11 Bagaimana untuk memulihkan pemapar foto Win7 dalam Win11
Pengenalan Artikel:Sistem Win11 telah mendayakan pemapar foto serba baharu, tetapi sesetengah pengguna berasa tidak selesa menggunakannya. Artikel ini adalah mengenai cara memulihkan pemapar foto Win7 dalam Win11. 1. Klik [klik kanan] pada ruang kosong pada desktop, dan pilih [Baharu - Dokumen Teks] daripada item menu klik kanan yang terbuka 2. Buat dokumen teks baharu - tetingkap Notepad dan masukkan arahan berikut: Windows Registry Editor Version5.00[HKEY_CLASSES_ROOT\Applications\ photoviewer.dll][HKEY_CLASSES_ROOT\Applications\photoviewe
2024-01-15
komen 0
1044

Cara melihat gambar dalam WIN10_Apa yang perlu dilakukan jika pemapar gambar dalam WIN10 tiada
Pengenalan Artikel:1. Cipta dokumen teks dan masukkan arahan berikut ke dalam verbatim teks. 2. Simpannya ke desktop dan namakan semula "Picture View.reg". Klik Ya sekali lagi. 3. Klik dua kali "Picture View.reg". 4. Klik Ya. Dengan cara ini, pemapar gambar anda akan keluar. 5. Cari gambar untuk dicuba, klik kanan tetikus dan klik Buka dengan. 6. Pilih Windows Photo Viewer, tandai Sentiasa buka, dan klik OK. 7. Anda juga boleh menetapkan pemapar terbina dalam sebagai aplikasi lalai dalam tetapan. Buka tetapan pertama. 8. Klik Guna seperti yang ditunjukkan di bawah, dan kemudian klik Aplikasi Lalai. 9. Klik pada pemapar foto untuk menyediakannya.
2024-03-27
komen 0
685

Mengapakah pemapar foto komputer saya tidak boleh memaparkan imej ini?
Pengenalan Artikel:Apabila sesetengah rakan menggunakan pemapar foto pada komputer mereka, sistem mengatakan bahawa gambar ini tidak boleh dilihat Apa yang sedang berlaku? Sebab yang paling mungkin untuk situasi ini ialah perisian tidak dapat dijalankan kerana memori sistem yang tidak mencukupi, jadi gambar tidak dapat dilihat Penyunting berikut akan membawa anda penyelesaian kepada masalah yang tidak boleh dipaparkan oleh pemapar foto komputer ini bermasalah dengan ini, sila cepat Mari kita lihat bagaimana untuk melakukannya. Mengapa pemapar foto komputer tidak dapat memaparkan gambar ini 1. Klik ikon "Mula" di sudut kanan bawah skrin untuk membuka "Panel Kawalan". 2. Mod lihat di penjuru kanan sebelah atas, pilih ikon kecil dan pilih "Pengurusan Warna". 3. Buka tetingkap pengurusan warna dan klik "Lanjutan". 4. Klik "Calibrate Monitor". 5. Klik "Seterusnya". Kemudian dalam tetingkap yang muncul, mulakan
2024-02-19
komen 0
1243
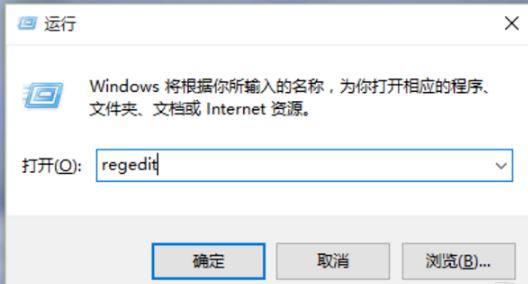
Bagaimana untuk mengkonfigurasi pemapar gambar Win11
Pengenalan Artikel:Sesetengah rakan ingin menyediakan pemapar foto dalam Win11, tetapi mereka tidak tahu cara menyediakan pemapar foto dalam Win11 Editor di bawah akan memberi anda pengenalan terperinci tentang cara menyediakan pemapar foto dalam Win11 berminat, anda boleh lihat dan ketahui lebih lanjut. 1. Gunakan kekunci pintasan "win+R" untuk mula berjalan, masukkan "regedit" dan tekan Enter untuk membukanya. 2. Selepas memasuki Registry Editor, klik pada "HKEY_LOCAL_MACHINESOFTWAREMicrosoftWindowsPhotoViewerCapabilitiesFileAssociations file" di sebelah kiri
2024-01-12
komen 0
1156

Apa yang perlu dilakukan jika pemapar foto windows 10 tidak dapat memaparkan gambar ini
Pengenalan Artikel:Sistem Windows 10 mempunyai pemapar foto terbina dalam Pengguna boleh menggunakan alat ini untuk mengakses gambar Walau bagaimanapun, sesetengah pelanggan menghadapi fenomena bahawa gambar tidak boleh dipaparkan apabila menggunakan pemapar foto. Anda mula-mula membuka panel kawalan, kemudian mencari pengurusan warna, beralih ke bar menu lanjutan selepas membukanya, tetapkan pilihan pembolehubah persekitaran kepada "Agfa: SwopStandard", dan kemudian mulakan semula komputer. Apa yang perlu dilakukan jika pemapar foto windows 10 tidak dapat memaparkan gambar ini: 1. Hidupkan fungsi carian win10, masukkan "Panel Kawalan" untuk menghidupkan fungsi, atau hidupkan fungsi panel kawalan dengan cara lain; panel kawalan, klik pada sudut kanan atas Masukkan "pengurusan warna" dalam bar carian.
2023-07-15
komen 0
2316

Di mana untuk membuka pemapar gambar windows 10
Pengenalan Artikel:Sistem Windows 10 mempunyai pemapar gambar terbina dalam Jika anda ingin menyemak imbas gambar, anda boleh menggunakan alat ini untuk melihatnya. Walau bagaimanapun, ramai pengguna melaporkan bahawa mereka tidak dapat mencari alat ini pada desktop, jadi di manakah saya boleh membuka pemapar gambar Windows 10? Cara yang paling berkesan ialah mencari dan membukanya melalui kotak carian Selagi anda memasukkan pemapar foto dalam bar carian, sistem akan memadankan hasil secara automatik dan anda boleh membuka alat ini secara langsung. Di mana untuk membuka pemapar gambar Windows 10: 1. Klik ikon carian di sudut kiri bawah perisian desktop 2. Masukkan "pelihat foto" dalam kotak carian untuk mencari 3. Aplikasi foto Windows akan kelihatan dalam hasil carian. Di atas ialah tempat untuk membuka pemapar gambar Windows 10
2023-07-12
komen 0
14996