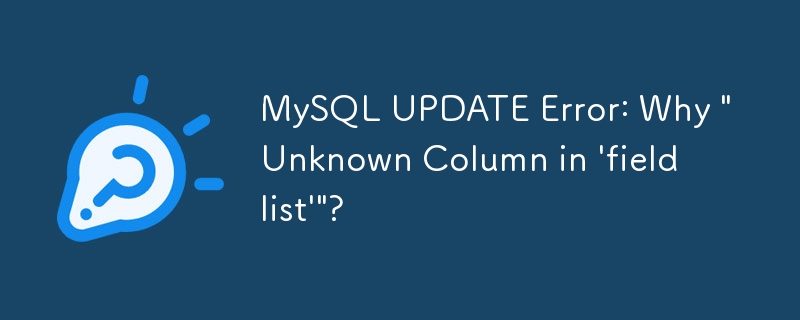Jumlah kandungan berkaitan 10000

Membangunkan API RESTful Mudah dengan Gin, ginvalidator dan validatorgo
Pengenalan Artikel:Tutorial ini membimbing anda melalui penciptaan API yang RESTful asas menggunakanGo, theGinframework, dan pustaka sumber terbuka sah dan validatorgo. Perpustakaan ini memudahkan pengesahan input, menjadikan API anda lebih sibuk. Kami akan membina API yang mengurus inventori produk. TheAPI akan menyokong
2025-01-14
komen 0
744

Membina Apl Bar Menu macOS Masa Nyata BLE
Pengenalan Artikel:Tutorial ini menunjukkan membina aplikasimenubaMakOS-masa nyatamenggunakanBleuIOUSBBLEdongletomemaparkandatapersekitaran.BleuIOmemudahkan pembangunanBLE(BluetoothRendahTenaga),membuatidealuntukmembuatprojek-projek yang inovatif.MacOSmenubarappmenyediakan cara yang bijak
2025-01-14
komen 0
748

Membina Halaman HTML Statik dengan Perenderan Sebelah Pelayan JSX
Pengenalan Artikel:pengenalan
Pernahkah anda melawati tapak web yang mengambil masa lama untuk dimuatkan? Mengecewakan, bukan? Masa pemuatan yang cepat dan pengalaman pengguna yang lancar bukan sahaja bagus untuk dimiliki—ia penting untuk memastikan pelawat sentiasa berada di sekeliling dan mendapat kedudukan tinggi dalam carian eng
2025-01-14
komen 0
846


Kompilasi Penegasan Masa dalam Go (Golang)
Pengenalan Artikel:Mekanisme penegasan masa kompilasi bahasa Go digunakan untuk menguatkuasakan syarat atau kekangan tertentu pada peringkat penyusunan dan bukannya pada masa jalan. Jika syarat tidak dipenuhi, proses penyusunan akan gagal dan melaporkan ralat, yang membantu untuk mengesan ralat seawal mungkin dan memastikan program itu memenuhi invarian atau andaian tertentu sebelum pelaksanaan. Penegasan masa kompilasi sering digunakan untuk memastikan bahawa struktur data bersaiz seperti yang diharapkan. Sahkan bahawa nilai pemalar atau ungkapan adalah seperti yang dijangkakan. Kuatkuasakan kekangan jenis atau semakan masa kompilasi lain. Penegasan masa kompilasi dalam bahasa Go The Go sendiri tidak secara langsung menyokong penegasan masa kompilasi seperti beberapa bahasa lain. Walau bagaimanapun, kita boleh mencapai fungsi yang sama dengan beberapa teknik pintar. Berikut ialah beberapa kaedah biasa: Tegaskan bahawa ungkapan boolean malar adalah benar (atau palsu) pada masa penyusunan: Kita boleh memanfaatkan ciri berikut: Spesifikasi bahasa Go adalah jelas
2025-01-14
komen 0
789


FastHTML dan Heroku
Pengenalan Artikel:FastHTML:ASwiftPathtoWebAppDevelopmentwithPythonDevelopingnewapplicationmemerlukanmenguasai banyak alatan dan rangka kerja.UntukpembangunPython,menceburi HTML,CSS,danJavaScript boleh menjadi halangan yang ketara.Sebaliknya,pembangun web mungkin mencariPythonbackendtools
2025-01-14
komen 0
591