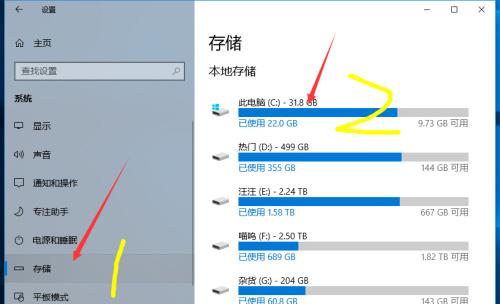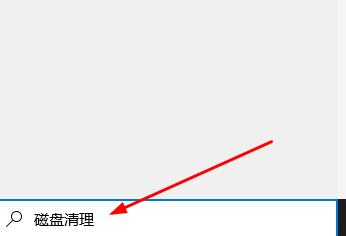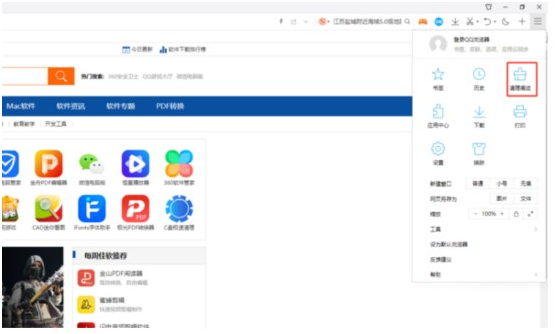Jumlah kandungan berkaitan 10000
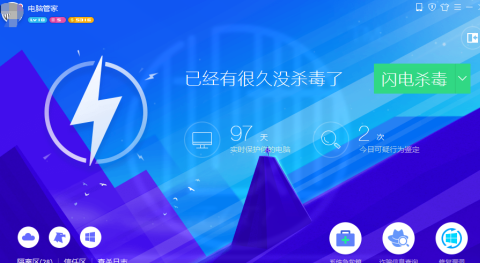
Bagaimana Tencent Computer Butler membersihkan sampah komputer - Bagaimana Tencent Computer Butler membersihkan sampah komputer
Pengenalan Artikel:Sesetengah pengguna baru sahaja berhubung dengan perisian Tencent Computer Butler dan tidak begitu biasa dengan cara Tencent Computer Butler membersihkan sampah komputer Berikut ialah kaedah yang editor bawa kepada anda tentang cara membersihkan sampah komputer dengan Tencent Computer Butler . Pengguna yang berminat boleh datang dan lihat di bawah. Klik dua kali untuk membuka Pengurus Komputer My Butler - Pemeriksaan Fizikal Komprehensif, tunggu seketika (ia mengambil masa kira-kira 2 minit, masa tertentu bergantung pada konfigurasi komputer dan jumlah sampah), pilih pembaikan satu klik (atau pilih terus sampah pembersihan) untuk menyelesaikan, komputer selamat, dan sampah telah dibersihkan Sudah~
2024-03-04
komen 0
1201

Bagaimana untuk membersihkan sampah pemacu C pada komputer anda
Pengenalan Artikel:Ramai pemula komputer akan mendapat amaran bahawa pemacu C penuh apabila menggunakan komputer, yang akan menyebabkan komputer berjalan dengan teruk dan menyebabkan masalah Hari ini, saya akan mengajar anda beberapa kaedah untuk membersihkan sampah pemacu C. Kaedah Pembersihan Komputer untuk Membersihkan Sampah Pemacu C Bagi kebanyakan pemula komputer, pemacu C sentiasa penuh secara tidak sengaja Hari ini saya akan membawakan anda beberapa kaedah untuk membersihkan sampah. Jenis pertama: Pembersihan Cakera 1. Mula-mula, kita klik dua kali ikon "PC ini" pada desktop komputer 2. Kemudian klik kanan "Pemacu Cakera Tempatan C" pada halaman dan pilih "Properties" 3. Kemudian klik butang " Fungsi Pembersihan Cakera". Semak fail program atau "Pilih untuk membersihkan fail sistem" dan kemudian sahkan. Jenis kedua: Padam fail sementara 1. Klik dua kali "PC ini" dan klik sekali lagi untuk memasuki pemacu C
2024-02-15
komen 0
988

Bagaimanakah Pengurus Komputer membersihkan fail? -Apakah prosedur operasi pembantu rumah komputer untuk membersihkan fail?
Pengenalan Artikel:Pengurus Komputer Tencent mempunyai fungsi yang berkuasa seperti perlindungan masa nyata, pengimbasan awan dan pembunuhan virus dan Trojan, perlindungan akaun, pembaikan kelemahan dan pecutan pembersihan Jadi bagaimana Pengurus Komputer membersihkan fail? Apakah prosedur pembantu rumah komputer untuk membersihkan fail? Biarkan editor memberi anda jawapan di bawah! Bagaimanakah Computer Butler membersihkan fail? 1. Pada antara muka utama Pengurus Komputer Tencent, klik pilihan "Bersihkan Sampah", dan kemudian pilih "Pembersihan Fail". 2. Selepas memilih item yang hendak dibersihkan, klik butang "Clean Now", dan Pengurus Komputer akan mula membersihkan fail dan folder yang dipilih.
2024-06-10
komen 0
754
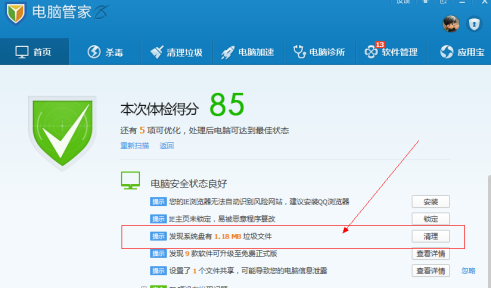
Bagaimana Tencent Computer Butler membuang sampah komputer - Bagaimana Tencent Computer Butler membuang sampah komputer
Pengenalan Artikel:Ramai orang menggunakan perisian Tencent Computer Manager di komputer mereka, tetapi adakah anda tahu bagaimana Tencent Computer Manager membuang sampah komputer Seterusnya, editor akan membawakan kepada anda kaedah Tencent Computer Manager untuk membuang sampah komputer Bagi pengguna yang berminat dengan ini dan lihat di bawah. Pada halaman utama Pengurus Komputer Tencent, tujuh butang dengan logo berbeza dipaparkan di bahagian atas Klik butang "Clean Junk" untuk memasuki antara muka pembersihan sampah. Dalam antara muka pembersihan sampah Pengurus Komputer Tencent, pengguna boleh mencari fungsi "Imbas" dengan mudah. Ciri ini membolehkan anda mengimbas dan membersihkan fail sampah secara automatik apabila komputer anda melahu. Hanya klik untuk menghidupkannya dan nikmati kemudahan pembersihan. Selepas dihidupkan, komputer akan diimbas untuk sampah dengan kerap setiap tiga hari. Kemudian klik butang Mula Imbas pada antara muka pembersihan sampah Pengurus Komputer Tencent.
2024-03-04
komen 0
979
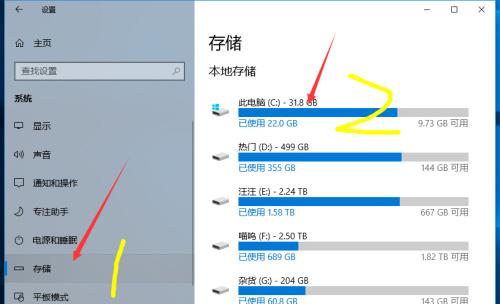
Bersihkan fail sampah pada pemacu C dan percepatkan operasi komputer (pembersihan satu klik)
Pengenalan Artikel:Apabila masa penggunaan komputer semakin meningkat, akan terdapat lebih banyak fail sampah pada pemacu C Fail sampah ini menduduki ruang storan yang berharga dan memperlahankan kelajuan berjalan komputer. Membersihkan fail sampah pemacu C adalah salah satu langkah penting untuk mengekalkan prestasi komputer yang baik. Artikel ini akan memperkenalkan cara menggunakan alat terbina dalam komputer untuk membersihkan fail sampah pada pemacu C untuk mempercepatkan komputer. 1. Fahami jenis dan kesan fail sampah pemacu C C terutamanya termasuk fail sementara, sampah tong kitar semula, fail cache penyemak imbas, dsb. Fail-fail ini menduduki ruang storan yang besar, menyebabkan kapasiti cakera keras tidak mencukupi pada masa yang sama, fail ini juga akan menjejaskan kelajuan operasi dan masa tindak balas sistem. 2. Gunakan alat pembersihan cakera yang disertakan dengan sistem Sistem Windows dilengkapi dengan alat pembersihan cakera yang boleh membantu kami
2024-09-02
komen 0
1213
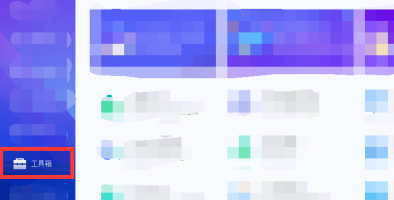
Cara mengosongkan jejak komputer dengan Pengurus Komputer Tencent - Cara mengosongkan jejak komputer dengan Pengurus Komputer Tencent
Pengenalan Artikel:Adakah anda juga menggunakan perisian Pengurus Komputer Tencent pada komputer anda. Tetapi adakah anda tahu bagaimana Pengurus Komputer Tencent membersihkan jejak komputer Berikut adalah kaedah yang dibawa oleh editor kepada anda tentang cara mengosongkan jejak komputer dengan Pengurus Komputer Tencent sila cepat up Mari lihat di bawah. Mula-mula buka Pengurus Komputer Tencent dan klik [Kotak Alat]. Klik [Clean Trash]. Akhir sekali, klik ①【Kosongkan Jejak】, ②【Mula Imbas】, ③【Kosongkan Sekarang】.
2024-03-05
komen 0
1035

Cara Menggunakan Alat Pembersihan Cakera dan Defragmentasi untuk Komputer Windows
Pengenalan Artikel:Apabila masa berlalu, sejumlah besar data tidak berguna terkumpul pada cakera keras komputer Windows Data tidak berguna ini mengambil banyak ruang, menyebabkan komputer berjalan perlahan dan masa tindak balas menjadi lebih lama. Pada masa ini, menggunakan alat pembersihan dan penyahperangan cakera komputer Windows boleh membantu kami membersihkan data yang tidak berguna dan menyahfragmentasi cakera untuk meningkatkan prestasi komputer. Artikel ini akan memperkenalkan cara menggunakan alat pembersihan cakera dan defragmentasi pada komputer Windows untuk mengoptimumkan prestasi komputer. 1. Alat Pembersihan Cakera Alat pembersihan cakera untuk komputer Windows boleh dilakukan dengan mudah
2023-06-17
komen 0
2531
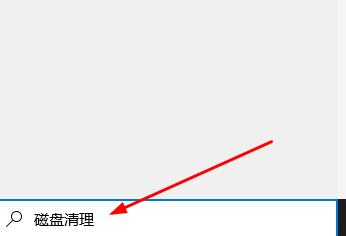
Bersihkan fail sampah pada komputer win10
Pengenalan Artikel:Sistem win10 kini terdapat di mana-mana dalam kehidupan seharian, dan kadar penggunaan semakin tinggi dan semakin tinggi Semakin banyak anda menggunakan, semakin banyak sampah akan terkumpul, dan sistem akan menjadi lebih lambat Hari ini saya akan membawakan anda tutorial membersihkan komputer fail sampah. Mari kita belajar bersama. Cara membersihkan fail sampah komputer dalam win10: 1. Masukkan "Disk Cleanup" dalam carian bar tugas 2. Pilih cakera yang perlu dibersihkan 3. Semak fail sampah dan klik "OK" untuk membersihkannya dengan jayanya
2024-01-01
komen 0
1150

Bagaimana untuk membersihkan sampah dalam Microsoft Computer Butler Tutorial satu klik untuk membersihkan sampah dalam Microsoft Computer Butler
Pengenalan Artikel:Pengurus Komputer Microsoft ialah perisian yang digunakan oleh ramai pengguna sekarang, yang boleh melindungi keselamatan komputer dengan berkesan Baru-baru ini, sesetengah pengguna ingin mengetahui cara membersihkan sampah dalam Pengurus Komputer Microsoft? Sebagai tindak balas kepada masalah ini, tutorial perisian hari ini akan dikongsi dengan semua pengguna yang memerlukan boleh melihat langkah operasi terperinci. Kaedah pengendalian: 1. Buka perisian dan klik pilihan pengurusan ruang storan sistem pada halaman. 2. Selepas memasuki antara muka baharu, klik pilihan Pembersihan Sarap. 3. Pilih sampah yang perlu dibersihkan dan klik butang Bersihkan Sekarang. 4. Dengan cara ini, pembersihan sampah selesai.
2024-08-30
komen 0
698

Bersihkan ruang storan komputer pada pemacu C
Pengenalan Artikel:Bagaimana untuk membersihkan pemacu komputer C yang terlalu penuh Dengan kemajuan teknologi yang berterusan, komputer telah menjadi bahagian yang amat diperlukan dalam kehidupan kita. Namun, masalah juga timbul. Salah satunya ialah masalah ruang yang tidak mencukupi pada pemacu C komputer. Pemacu C ialah ruang storan utama dalam komputer anda, dan apabila ia menjadi terlalu penuh, ia boleh menyebabkan komputer anda menjadi perlahan atau malah ranap. Oleh itu, adalah sangat penting untuk mengetahui cara membersihkan pemacu C komputer anda. Artikel ini akan memberikan anda beberapa kaedah dan teknik. Pertama, kaedah paling asas ialah memadam fail dan program yang tidak diperlukan. betul
2024-02-19
komen 0
407

Tidak boleh menghidupkan komputer selepas membersihkan habuk?
Pengenalan Artikel:1. Tidak boleh menghidupkan komputer selepas membersihkan habuk? Jika komputer tidak dapat dihidupkan selepas membersihkan habuk, anda boleh menggunakan kaedah berikut untuk menyelesaikan masalah: 1. Tarik keluar kayu memori, lap jari emas kayu memori dengan pemadam, dan lap lapisan oksida. Pada masa yang sama, gunakan pengering rambut untuk meniup slot modul memori Jika terdapat habuk dalam slot, anda boleh meniupnya. Atau anda boleh menukar modul memori ke slot lain, tetapi juga menggunakan pengering rambut untuk meniup slot. 2. Periksa sama ada kipas CPU dipasang dengan betul dan kukuh, dan lihat jika ia tidak dipasang dengan betul semasa membersihkan pengumpulan habuk pada kipas CPU. 3. Periksa sama ada wayar di dalam casis longgar, dan lihat jika wayar telah ditanggalkan atau dilonggarkan secara tidak sengaja semasa proses pembersihan. 2. Komputer tidak boleh dihidupkan selepas membersihkan habuk? Selepas membersihkan habuk, hidupkan komputer
2024-08-12
komen 0
1138

Cara membersihkan memori komputer yang sedang berjalan Penjelasan terperinci: 6 cara untuk mengosongkan memori komputer dengan serta-merta.
Pengenalan Artikel:Berapa banyak memori komputer anda? Apabila kita menggunakan komputer, adalah mudah untuk menghadapi masalah memori komputer yang tidak mencukupi. Ini kerana komputer akan menjana banyak fail sampah semasa operasi, dan fail ini disimpan ke pemacu C secara lalai. Hari ini saya akan mengajar anda 6 cara untuk membersihkan memori komputer anda dan meningkatkan kelajuan berjalan komputer anda. 1. Bersihkan cakera Ramai rakan menggunakan perisian pihak ketiga untuk membersihkan ingatan komputer Malah, kita boleh menyelesaikan pembersihan dengan menggunakan fungsi sistem komputer. Kami membuka pemacu C komputer, klik kanan [Properties], dan kemudian klik [Disk Cleanup] di bahagian bawah sebelah kanan. Kita boleh memilih untuk membersihkan fail yang tidak diperlukan seperti Tong Kitar Semula, fail sementara dan lakaran kenit untuk mengosongkan ruang pemacu C. 2. Padam folder dan anda akan melihat perkara berikut selepas membuka pemacu C:
2024-02-06
komen 0
6557

Cara mengosongkan ruang storan pada pemacu keras komputer
Pengenalan Artikel:Bagaimana untuk membersihkan cakera keras komputer penuh Dengan kemajuan teknologi dan populariti Internet, komputer telah menjadi alat yang sangat diperlukan dalam kehidupan seharian kita. Bagaimanapun, masalah berlaku satu demi satu, salah satunya ialah ruang pada cakera keras komputer sentiasa diduduki sehingga menyebabkan pengguna keliru tentang cara membersihkan cakera keras komputer. Artikel ini akan memperkenalkan beberapa kaedah mudah dan praktikal untuk membantu anda menyelesaikan masalah cakera keras komputer penuh. Pertama, kita perlu menentukan penghunian cakera keras komputer. Buka tetingkap "Komputer Saya" atau "Komputer Ini", klik kanan ikon cakera keras dan pilih "Properties"
2024-02-25
komen 0
1069

Senarai konfigurasi perkakasan komputer (Senarai konfigurasi perkakasan komputer
Pengenalan Artikel:Senarai konfigurasi komputer berkelengkapan tinggi Senarai disyorkan komputer meja berkelengkapan tinggi: 5,000 yuan hingga 5,500 yuan senarai konfigurasi komputer DIY desktop arus perdana. Keperluan memori ialah 4GB. Pada masa ini, komputer pejabat yang menggunakan pemproses i5 sentiasa menjadi konfigurasi komputer arus perdana. Kami mengesyorkan hos komputer grafik teras i5 generasi ke-3000, yang boleh memenuhi keperluan kebanyakan pengguna Walaupun anda boleh bermain permainan tanpa kad grafik khusus, selagi keperluan permainan tidak tinggi. Senarai konfigurasi terbaik komputer meja adalah seperti berikut: Intel Pentium G6405, dengan 2 teras dan 4 benang, dan kad grafik teras terbina dalam. Konfigurasi pemasangan komputer meja: CPU, kad grafik, papan induk, memori, cakera keras, monitor, casis, pemacu optik, papan kekunci, tetikus dan sistem penyejukan. Senarai konfigurasi komputer terkuat Yuan dan senarai harga 2022 harus dipertimbangkan di rumah
2024-03-06
komen 0
952

Bagaimana untuk membersihkan pemacu komputer C apabila ia penuh.
Pengenalan Artikel:Hanya pilih dan padam fail dalam storan sistem. Tutorial Model Berkenaan: Sistem Lenovo AIO520C: Analisis Edisi Profesional Windows 10 1 Mula-mula masukkan halaman tetapan komputer, cari dan klik Sistem. 2Klik Storan dalam bar menu kiri, dan kemudian klik Fail Sementara. 3. Selepas menyemak fail yang ingin anda padamkan, klik Padam Fail di penjuru kiri sebelah atas. Tambahan: Cara membersihkan ruang pemacu C secara mendalam 1. Mula-mula masukkan halaman Komputer Ini dalam komputer, cari dan klik pada pemacu C. 2. Klik Properties dalam bar menu pop timbul, dan kemudian klik Disk Cleanup. 3Selepas menyemak fail yang ingin anda bersihkan, klik Padam. Ringkasan/Nota Kami juga boleh membersihkan dengan menyahpasang atur cara yang tidak berguna dalam pemacu C.
2024-02-22
komen 0
1387
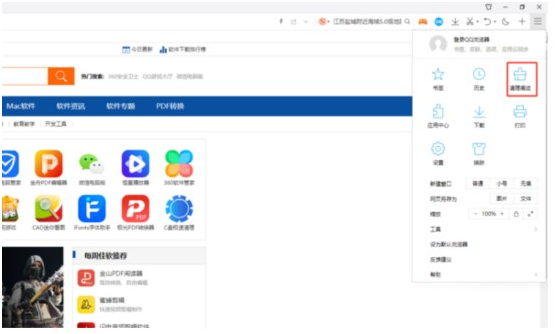
Bagaimana untuk mengosongkan cache versi PC Pelayar QQ?
Pengenalan Artikel:Bagaimana untuk mengosongkan cache versi PC Pelayar QQ? Adakah anda seperti editor, pelayar QQ pada komputer anda menjadi semakin tersekat setiap kali anda menggunakannya? Kadang-kadang skrin video membeku tetapi bunyi masih dimainkan. Ini kerana terdapat terlalu banyak cache dalam penyemak imbas, mengingatkan kita bahawa kita perlu membersihkannya tepat pada masanya. Seterusnya, biarkan tapak ini memperkenalkan kepada anda beberapa kaedah biasa untuk mengosongkan cache penyemak imbas QQ pada komputer anda. Kami mengesyorkan dua kaedah untuk membersihkan Pelayar QQ Untuk mengelakkan ketinggalan semasa menyemak imbas web, kami akan memperkenalkan kepada anda dua kaedah biasa untuk membersihkan cache Pelayar QQ pada komputer anda. Bagaimana untuk mengosongkan cache versi PC Pelayar QQ Klik dua kali untuk membuka Pelayar QQ, klik pada ikon tiga garisan mendatar di penjuru kanan sebelah atas, dan klik pada menu lungsur turun
2024-01-30
komen 0
1403

Bagaimana untuk membersihkan pemacu C komputer riba
Pengenalan Artikel:Pemacu c ialah cakera sistem komputer, yang berkaitan dengan kecekapan komputer Dalam penggunaan harian, pemacu c akan mengumpul sejumlah besar fail sementara dan fail yang tidak berguna kecekapan operasi komputer dan pengalaman sistem yang lancar Dalam keluaran ini, editor akan membawakan anda tutorial bagaimana untuk membersihkan pemacu C komputer riba untuk mengelakkan komputer riba daripada ketinggalan, sila datang dan lihat bagaimana sudah selesai. Cara membersihkan pemacu c pada komputer riba 1. Masukkan "pembersihan cakera" dalam kotak carian, dan kemudian klik "pembersihan cakera". 2. Dalam Pembersihan Cakera, pilih pemacu yang ingin anda bersihkan. Di sini kita pilih pemacu C dan klik "OK". 3. Selepas itu, ia akan mengira berapa banyak ruang yang boleh anda kosongkan pada pemacu C anda. 4. Kemudian, pilih Padam fail yang tidak diperlukan dan klik
2024-01-29
komen 0
991

Senarai konfigurasi komputer pemasangan 2014? Senarai konfigurasi pemasangan komputer 2000 yuan?
Pengenalan Artikel:Senarai konfigurasi komputer pemasangan 2014? Pemproses Intel Core quad-core i3-8100 kad grafik GTX1050 grafik bebas 2GDDR5 memori 8GDDR42400 motherboard H310 motherboard hard drive 120GB solid state drive power supply 300W rated power supply Senarai konfigurasi pemasangan komputer 2000 yuan? CPU: i310100F Pukal=719 Penyejukan: ID-COOLING=40 Papan Induk: MSI H410MAPRO=520 Keadaan pepejal: Inzo NVME256G=259 Memori: ADATA 8G2666=270 Kad grafik: Sapphire 5504G=650 Bekalan Kuasa Chassis: Bo12 Ice Blade: Bo12 Ice Blade Kopi XTC400W=220Jumlah: RMB 28,162,000 Senarai konfigurasi komputer pemasangan
2024-04-30
komen 0
933

Bagaimana untuk mengosongkan jejak penggunaan komputer dalam Pengurus Komputer Tencent Bagaimana untuk mengosongkan jejak penggunaan komputer dalam Tencent Computer Butler
Pengenalan Artikel:Ramai rakan baru tidak tahu cara mengosongkan jejak penggunaan komputer dalam Tencent Computer Butler, jadi editor di bawah akan membawakan anda kaedah mengosongkan jejak penggunaan komputer dalam Tencent Computer Butler Rakan yang memerlukan perlu melihat. Bagaimanakah Pengurus Komputer Tencent mengosongkan jejak penggunaan komputer? Cara mengosongkan jejak penggunaan komputer dalam Pengurus Komputer Tencent 1. Buka Pengurus Komputer Tencent dan pilih "Kotak Alat" di bar sisi kiri, seperti yang ditunjukkan dalam rajah di bawah. 2. Cari "Clear Traces" dalam tetingkap kanan dan klik dua kali untuk membukanya, seperti yang ditunjukkan dalam rajah di bawah. 3. Pilih jenis surih dan tekan butang "Mula Imbas", seperti yang ditunjukkan dalam rajah di bawah. 4. Selepas imbasan selesai, klik "Clear Now", seperti yang ditunjukkan dalam rajah di bawah.
2024-08-20
komen 0
537

Bagaimana hendak membersihkan pemacu komputer C kepada keadaan yang paling bersih? Pemacu komputer C bertukar merah semula, mengajar anda cara membersihkannya sepenuhnya dengan satu klik
Pengenalan Artikel:Jika pemacu C penuh, ia secara langsung akan menyebabkan komputer kita berjalan lebih perlahan Pada masa ini, pengguna perlu membersihkan pemacu C mereka juga ramai pengguna bertanya bagaimana untuk membersihkan pemacu C komputer dengan cara yang paling bersih. Biarkan laman web ini memperkenalkan beberapa kaedah secara terperinci untuk pengguna. Bagaimana hendak membersihkan pemacu komputer C kepada keadaan yang paling bersih? Kaedah 1: Klik kekunci menang pada komputer untuk menyimpan status, kotak gesaan akan muncul di sebelah kiri peranti, masukkan konfigurasi sistem, dan kemudian klik pilihan perisian sistem. 2. Dalam konfigurasi sistem, klik Tetapan Storan dalam bar navigasi kiri perisian sistem untuk log masuk ke tetapan berkaitan storan sistem. 3. Semasa proses penyimpanan, kita boleh melihat status penghunian peringkat penyimpanan tempatan, dan kemudian kita boleh memutuskan cara membersihkan mengikut situasi kita sendiri. Kaedah 2: Simpan kognisi dan lepaskan ruang 1. Buka ini
2024-02-11
komen 0
1122