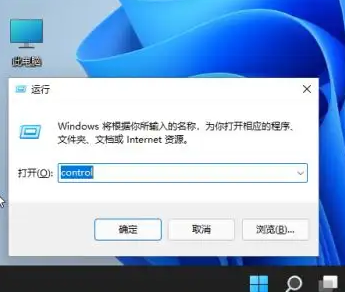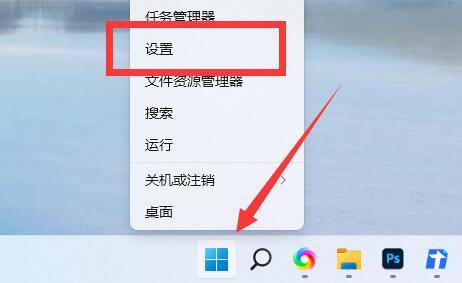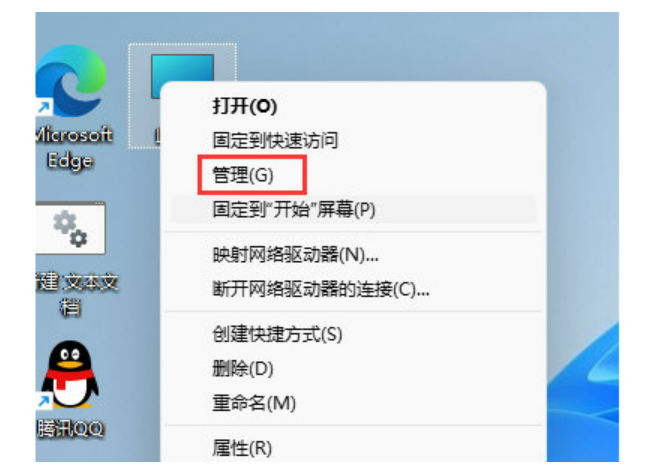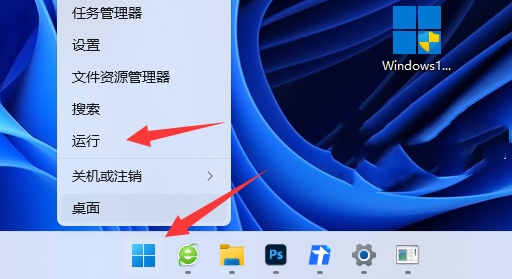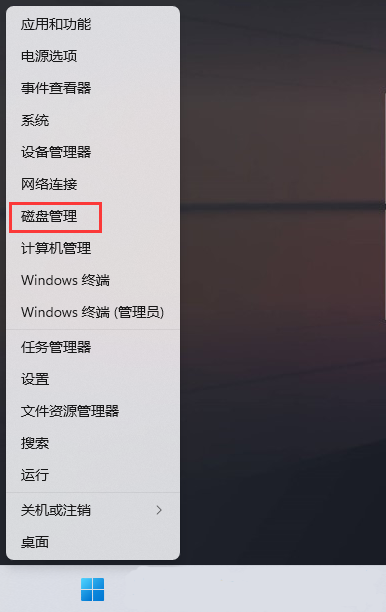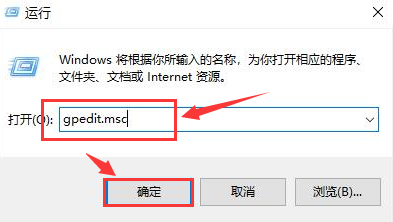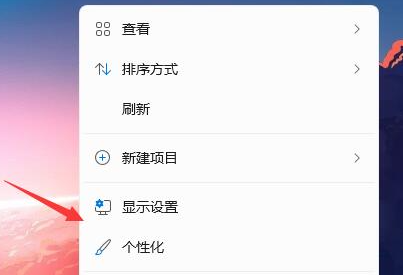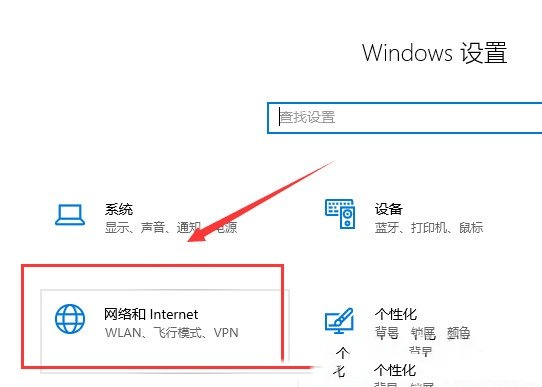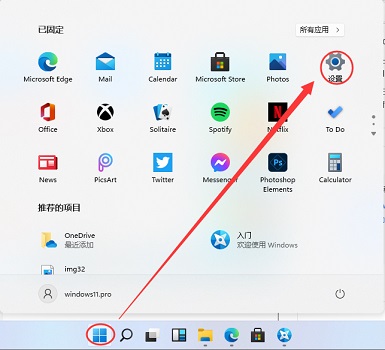Jumlah kandungan berkaitan 69

Bagaimana untuk menentukan sama ada cakera keras adalah keadaan pepejal atau cakera keras mekanikal dalam Win10
Pengenalan Artikel:Pemacu keras menyimpan sesuatu, tetapi model komputer yang berbeza menggunakan pemacu keras yang berbeza. Jadi bagaimana anda tahu sama ada Win10 menggunakan keadaan pepejal atau cakera keras mekanikal? Cuma buka tab Prestasi Pengurus Tugas dan lihat pada cakera komputer anda. Biar saya ajar anda cara menilai secara khusus. Bagaimana untuk menentukan sama ada cakera keras adalah keadaan pepejal atau cakera keras mekanikal dalam Win10? Kaedah 1 1. Mengambil sistem Win10 sebagai contoh, klik kanan pada ruang kosong pada bar tugas, dan dalam item menu yang terbuka, pilih Pengurus Tugas (Ctrl+Shift+Esc). 2. Dalam tetingkap Pengurus Tugas, tukar ke tab Prestasi. 3. Di sebelah kiri, anda boleh memilih cakera yang anda ingin lihat. Jika ia adalah cakera keras dwi, cakera 0 dan cakera 1 akan dipaparkan. ia adalah
2024-09-10
komen 0
743
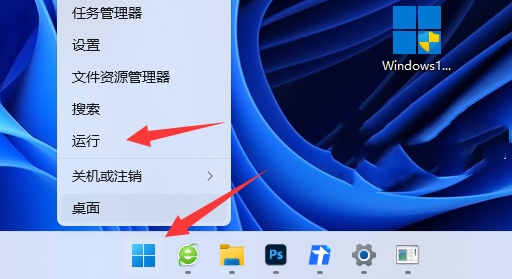
Apa yang perlu dilakukan jika Win11 membahagikan cakera yang salah Bagaimana untuk membahagikan semula komputer dalam Win11
Pengenalan Artikel:Apabila kita menggunakan sistem pengendalian Windows 11, kita semua ingin membahagikan ruang cakera keras komputer, tetapi sesetengah pengguna akan bertanya apakah yang perlu kita lakukan jika partition Win11 salah? Tidak mengapa, cuma buka alat pemisah cakera dalam "Jalankan", semak status cakera keras anda, dan kemudian anda boleh mengendalikannya. Seterusnya, izinkan saya mengajar anda cara mengagihkan semula komputer anda! Bagaimana untuk mengagihkan semula komputer dalam Win11 1. Pertama, klik kanan ikon Windows dan buka "Run". 2. Kemudian masukkan “diskpart” dan tekan Enter untuk membuka alat partition cakera. 3. Kemudian masukkan "listvolume" dan tekan Enter untuk melihat cakera anda sendiri. 4. Kemudian masukkan "selectvolumec" untuk memilih pemacu c. 5. Akhir sekali masukkan “extend[siz
2024-09-09
komen 0
814

Cara Membahagikan Cakera Keras dalam Win11 Tutorial Terperinci tentang Membahagikan Cakera Keras dalam Win11
Pengenalan Artikel:Hello semua, hari ini kami akan mengajar anda cara membahagikan komputer Win11! Selepas ramai rakan membeli komputer baru, mereka mendapati hanya ada satu pemacu C, jadi mereka ingin membahagikan cakera keras kepada beberapa kawasan. Jadi jika ia adalah sistem Win11, bagaimana untuk membahagikannya? Jangan risau, editor akan mengajar anda cara melakukannya sekarang! Tutorial terperinci mengenai pembahagian cakera keras Win11 1. Mula-mula, kami klik kanan "PC ini" dalam Windows 11, pilih "Urus", dan pilih "Pengurusan Cakera" dalam senarai di sebelah kiri tetingkap "Pengurusan Komputer". 2. Kemudian dalam senarai partition, klik kanan pada bahagian partition dan pilih "Compress Volume". 3. Masukkan saiz ruang yang anda ingin asingkan Pastikan anda meninggalkan sekurang-kurangnya 50GB kapasiti Selepas menentukan kapasiti, klik "Mampatkan". 4. Kemudian klik kanan ruang dan pilih
2024-09-09
komen 0
905

Bagaimana untuk menyediakan penyulitan cakera keras dalam kaedah penyulitan cakera keras win11 win11
Pengenalan Artikel:Untuk melindungi keselamatan fail komputer, ramai rakan akan menyulitkan cakera keras apabila menggunakan win11 Jadi bagaimana untuk menyediakan penyulitan cakera keras dalam win11? Di sini editor akan memberi anda pengenalan terperinci tentang kaedah penyulitan cakera keras win11. Rakan yang memerlukan perlu melihatnya. 1. Klik ikon carian pada bar tugas, masukkan Panel Kawalan dan bukanya. 2. Klik "Lihat mengikut" di penjuru kanan sebelah atas antara muka dan pilih Ikon Besar. 3. Cari pilihan "Penyulitan Pemacu BitLocker" dan bukanya. 4. Cari partition yang ingin anda enkripsi dalam antara muka dan klik "Dayakan BitLocker". 5. Tukar "Pilih pemacu yang anda ingin buka kunci"
2024-09-19
komen 0
908
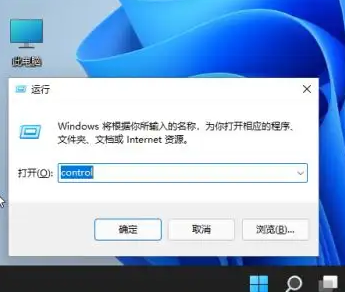
Apakah yang perlu saya lakukan jika komputer riba win11 saya tidak boleh dicas?
Pengenalan Artikel:Ramai rakan yang menggunakan komputer riba akan memasangkannya secara terus, yang bukan sahaja dapat meningkatkan prestasi komputer tetapi juga mengecas bateri. Walau bagaimanapun, sesetengah pengguna Win11 mendapati bahawa mereka tidak dapat mengecas bateri, walaupun selepas menukar pelbagai peranti. Untuk menolak masalah perkakasan, ia biasanya masalah tetapan. Kemudian kami akan berkongsi penyelesaian terperinci dengan anda dalam tutorial Win11 ini Rakan-rakan yang memerlukannya boleh mengikuti langkah-langkah dalam artikel dan mencubanya! Apakah yang perlu saya lakukan jika komputer riba win11 saya tidak boleh dicas? 1. Tekan win+r pada papan kekunci untuk membuka tetingkap jalankan, masukkan "kawalan" dan tekan Enter untuk membuka panel kawalan. 2. Selepas dibuka, masukkan "Perkakasan dan Bunyi". 3. Kemudian masukkan "Tukar Tetapan Bateri". 4. Kemudian klik "Tukar tetapan pelan". 5. Kemudian pilih "Tukar tetapan kuasa lanjutan". 6
2024-09-12
komen 0
395

Apakah yang perlu saya lakukan jika papan kekunci tidak boleh digunakan selepas sistem Win7 dihidupkan?
Pengenalan Artikel:Apakah yang perlu saya lakukan jika papan kekunci tidak boleh digunakan selepas komputer Win7 dihidupkan? Apa yang perlu kita lakukan apabila papan kekunci tidak boleh digunakan apabila menggunakan sistem win7 Sesetengah pengguna melaporkan bahawa mereka telah menyemak beberapa tutorial di Internet tetapi masih tidak mempunyai kesan. Di sini kami akan menerangkan secara terperinci cara menyelesaikan masalah. Penyelesaian 1. Periksa sama ada kabel papan kekunci komputer longgar dan cuba pasangkannya semula 2. Periksa sama ada pemacu papan kekunci yang sepadan berjalan dengan normal dan klik Papan Kekunci dalam panel kawalan tidak berfungsi, anda boleh memilih untuk mengklik Properties Kemas kini versi pemacu 4. Cuba tukar papan kekunci secara terus.
2024-09-14
komen 0
193
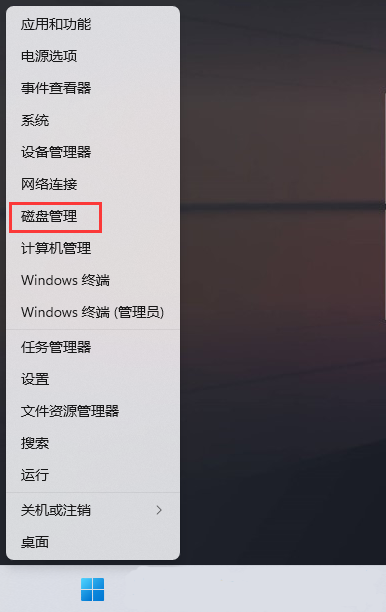
Cakera keras yang baru ditambah tidak muncul dalam Win11 Penyelesaian kepada masalah bahawa cakera keras yang baru ditambah dalam Win11 tidak muncul.
Pengenalan Artikel:Hello semua, hari ini saya ingin berkongsi dengan anda penyelesaian kepada masalah bahawa cakera keras yang baru ditambah tidak dipaparkan dalam Win11. Sistem Win11 menjadi semakin popular sekarang, tetapi kadangkala ia menghadapi beberapa masalah kecil. Jika anda juga pernah menghadapi masalah ini, segera lihat kaedah ini! Semoga ia membantu anda! Penyelesaian kepada pemacu keras Win11 yang baru ditambah tidak muncul 1. Mula-mula, tekan kombinasi kekunci [Win+X] pada papan kekunci, atau klik kanan [Ikon Mula Windows] di bahagian bawah bar tugas, dan pilih [Pengurusan Cakera] daripada item menu tersembunyi yang dibuka . 2. Dalam tetingkap pengurusan cakera, pilih [cakera] yang huruf pemacunya ingin anda ubah, dan klik [klik kanan]. Dalam item menu yang terbuka, pilih [Tukar huruf pemacu dan laluan]. 3. Di bawah tetingkap Change Drive Letter and Path,
2024-09-09
komen 0
618

Apakah kaedah tangkapan skrin pada komputer win10?
Pengenalan Artikel:Apabila kita menggunakan komputer, kita biasanya menghadapi situasi di mana kita perlu mengambil tangkapan skrin Adakah sesiapa tahu kaedah yang ada untuk mengambil tangkapan skrin pada komputer Di sini saya akan memperkenalkan kepada anda beberapa kaedah mengambil tangkapan skrin pada komputer win10 tidak jelas kepada anda Kawan, datang dan belajar, akan sentiasa ada yang sesuai dengan anda. Cara mengambil tangkapan skrin komputer win10: Kaedah 1: Tangkapan skrin Printscreen Akan terdapat kekunci skrin cetak di sudut kanan atas papan kekunci komputer meja atau komputer riba Tekan kekunci ini untuk mengambil tangkapan skrin dengan cepat tangkapan skrin status skrin semasa komputer dan kemudian secara automatik menambahkannya ke Papan Klip, Ctrl v boleh menyimpan terus ke desktop. Kaedah 2: tangkapan skrin cetak alt Tangkapan skrin ini lebih baik daripada kaedah 1
2024-09-14
komen 0
226

Bagaimana untuk membuka pautan cakera rangkaian Baidu pada komputer Di mana untuk membuka pautan cakera rangkaian Baidu?
Pengenalan Artikel:Baidu Netdisk boleh membantu kami melihat atau berkongsi maklumat, dsb., tetapi ramai pengguna bertanya bagaimana untuk membuka pautan dalam Baidu Netdisk pada komputer mereka? Pengguna boleh terus melihat dan mengklik pada pautan, dan kemudian masukkan kod perkongsian untuk mencari fail yang mereka inginkan dengan cepat, dsb. Biarkan tapak ini dengan teliti memperkenalkan kepada pengguna tempat untuk membuka pautan Baidu Netdisk. Di manakah saya boleh membuka pautan Baidu Netdisk? 1. Mula-mula kita akan melihat pautan yang dikongsi dan kod pengekstrakan, dan kita perlu klik pada pautan untuk masuk. 2. Selepas memasuki, tetingkap untuk mengekstrak fail dari Baidu Netdisk akan dibuka. 3. Selepas memasukkan kod pengekstrakan, anda boleh melihat fail dengan serta-merta, dan anda boleh menggunakan
2024-09-19
komen 0
877

Bagaimana untuk mengeluarkan kunci dan tanda seru pada pemacu keras win10
Pengenalan Artikel:Bagaimana untuk mengeluarkan kunci dan tanda seru pada pemacu keras win10? Sebenarnya, kaedahnya sangat mudah Anda hanya perlu mengklik pilihan "Perihal" di bawah sistem dan kemudian pilih "Tetapan BitLocker" dan anda akan selesai. Sekarang izinkan saya memberitahu anda secara terperinci apa yang perlu dilakukan jika terdapat kunci dan tanda seru pada pemacu keras win10. Penjelasan terperinci tentang perkara yang perlu dilakukan jika terdapat kunci dan tanda seru pada cakera keras win10 1. Tekan kombinasi kekunci windows+i untuk membuka tetapan windows, dan klik [System] pada antara muka. 2. Selepas mengklik Sistem, alihkan bar pemilihan di sebelah kiri antara muka yang dibuka ke bahagian bawah Kita boleh melihat pilihan "Perihal" dan klik padanya. 3. Alihkan antara muka tetapan di sebelah kanan pilihan "Perihal" ke bahagian bawah Automatik, dan klik [Tetapan BitLocker] di bawah tetapan yang berkaitan.
2024-09-09
komen 0
666
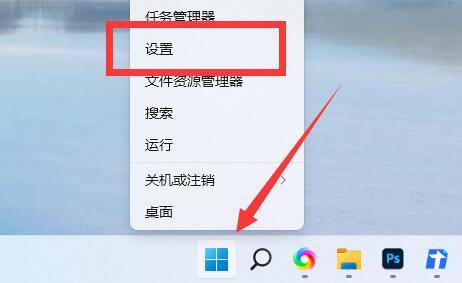
Bagaimana untuk menukar nama komputer dalam Win11 Bagaimana untuk menukar nama komputer dalam Win11
Pengenalan Artikel:Bagaimana untuk menukar nama komputer Win11? Apabila kita menggunakan sistem Win11, kadangkala kita perlu berkongsi atau menyambung dari jauh, kemudian nama komputer kita akan dipaparkan. Tapi ramai yang malas nak tukar, jadi nak keluarkan nama yang dia suka, tapi tak tahu macam mana. Jadi bagaimana anda menukar nama komputer anda? Ikut saya dan lihat. Cara menukar nama komputer dalam Win11 1. Pertama, klik kanan menu mula dan buka "Tetapan". 2. Selepas dibuka, lihat nama komputer di bahagian atas dan klik "Namakan semula" di bawah. 3. Kemudian masukkan nama yang dikehendaki di lokasi yang ditunjukkan dan klik "Halaman Seterusnya". 4. Akhir sekali, cuma klik "Mulakan Semula Sekarang&"
2024-09-09
komen 0
408

Penyelesaian kepada media semakan skrin hitam apabila komputer Windows 10 dimulakan
Pengenalan Artikel:Baru-baru ini, ramai rakan yang menggunakan komputer riba Lenovo telah menemui skrin biru semasa permulaan dan kod ralat daripada checkingmedia. Sebenarnya, ia sangat mudah. Anda hanya perlu memasukkan antara muka tetapan bios untuk menyelesaikan masalah. Jika masih tidak berfungsi, anda hanya boleh memasang semula sistem. Sekarang mari kita perkenalkan secara terperinci penyelesaian kepada masalah skrin hitam checkmedia apabila komputer Windows 10 dimulakan! Penyelesaian kepada media pemeriksaan skrin hitam apabila komputer Windows 10 dimulakan: 1. Tekan kekunci pintasan [F2] untuk memasuki antara muka tetapan bios apabila komputer dihidupkan, pilih menu "Lanjutan" melalui kekunci anak panah kiri dan kanan, dan tukar mod cakera keras "SATAOperation" kepada "RAID". 2. Kemudian sekali lagi
2024-09-13
komen 0
722

Mengapa saya perlu membeli komputer dan pejabat baharu Apakah yang perlu saya lakukan sekiranya saya perlu membayar untuk pejabat semasa membeli komputer?
Pengenalan Artikel:Office ialah perisian pejabat yang digunakan oleh ramai pengguna Ramai pengguna bertanya mengapa mereka perlu membeli Office untuk komputer baharu? Malah, banyak komputer akan diberikan perisian pejabat tulen dan kekal percuma apabila mereka membelinya Namun, jika pengguna memasang semula sistem tersebut, kebenaran anda akan hilang Jadi biarkan laman web ini dengan teliti memperkenalkan kepada pengguna apa yang mereka perlu bayar apabila membeli komputer. Mari analisa masalah apa yang perlu dilakukan dengan wang. Apakah yang perlu saya lakukan jika saya perlu membayar untuk pejabat semasa membeli komputer 1. Tiada kos tambahan untuk membeli Microsoft Office yang disertakan dengan komputer? Microsoft Office yang disertakan bersama komputer dilesenkan secara kekal. Keizinan akan menjadi tidak sah selepas memasang semula sistem Anda boleh memilih untuk membeli perisian tulen dengan kos lebih kurang
2024-09-09
komen 0
237
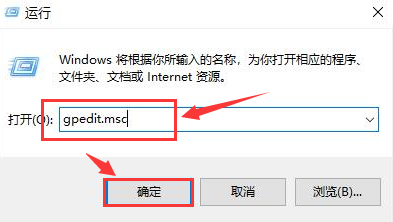
Cara menetapkan kebenaran akses cakera keras kongsi dalam win10 Tutorial tentang cara mendayakan kebenaran akses cakera keras kongsi dalam win10.
Pengenalan Artikel:Hei, sesetengah pengguna Win10 telah menyediakan cakera keras kongsi, yang boleh dilihat oleh orang lain di LAN Walau bagaimanapun, walaupun sesetengah orang telah mendayakan perkongsian, mereka tidak menetapkan kebenaran akses, jadi mereka hanya boleh melihatnya tetapi tidak boleh membukanya. . Apa yang perlu dilakukan? Hari ini saya akan mengajar anda bagaimana untuk menyelesaikan masalah ini! Saya harap perkongsian saya dapat membantu lebih ramai orang dan membolehkan mereka menyelesaikan masalah mereka dengan lancar. Tutorial untuk membolehkan akses kepada cakera keras kongsi dalam win10 1. Kekunci pintasan "win+R" untuk mula berjalan, masukkan "gpedit.msc", dan klik OK untuk membuka. 2. Selepas memasuki antara muka baharu, klik "Komputer - Templat Pentadbiran - Rangkaian" untuk mencari folder "Stesen Kerja Lanman", pilih tetapan "Dayakan Log Masuk Tetamu Tidak Selamat" di sebelah kanan, klik dua kali untuk membukanya dan tukar
2024-09-12
komen 0
277

Apa yang perlu dilakukan jika win10 tidak boleh menggunakan pembesar suara komputer Bagaimana untuk membaiki win10 tidak boleh menggunakan pembesar suara komputer
Pengenalan Artikel:Apakah yang perlu anda lakukan jika komputer win10 anda tidak boleh menggunakan pembesar suara? Ia sebenarnya sangat mudah, hanya pergi ke penyelesai masalah bunyi dan anda akan dapat menyelesaikannya. Biar saya beritahu anda secara terperinci bagaimana untuk menyelesaikan masalah tidak dapat menggunakan pembesar suara komputer dalam win10. Cara menyelesaikan masalah tidak menggunakan pembesar suara komputer dalam kerja-kerja penyediaan win10: 1. Semak sebab tiada bunyi: klik kanan [Ikon Bunyi] di bahagian bawah komputer - [Selesaikan Masalah Bunyi]. 2. Pilih [Speaker]-klik [Next]-[Next]. 3. Tentukan punca masalah. Langkah penyelesaian: Kaedah pertama: 1. Cari [Panel Kawalan] dalam [Mula], pilih [Perkakasan dan Bunyi] dan klik untuk masuk. 2. Pilih [Pengurus Audio Definisi Tinggi]. 3. Lepas masuk, kalau nampak gambar macam dalam gambar tu maknanya ada masalah. 4. Klik
2024-09-09
komen 0
223
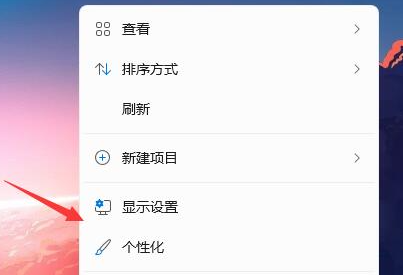
Apakah yang perlu saya lakukan jika komputer ini tidak muncul pada desktop saya dalam Windows 11 Bagaimana untuk memaparkan pintasan komputer ini dalam Windows 11?
Pengenalan Artikel:Sesetengah rakan yang menggunakan Win11 mendapati bahawa tiada "PC ini" pada desktop komputer mereka, jadi mereka tidak boleh terus membuka fail pada cakera. Ini mengelirukan ramai orang baru, yang tidak tahu bagaimana untuk membuatnya muncul semula. Dalam versi baharu sistem, kaedah memulihkan "PC ini" sedikit berbeza. Hari ini kami akan mengajar anda cara mengendalikannya, mari lihat! Bagaimana untuk memaparkan pintasan pada komputer ini dalam win11 1. Gunakan butang kanan tetikus untuk mengklik pada ruang kosong pada desktop. 2. Pilih pilihan "Peribadikan" dalam menu lungsur timbul. 3. Selepas memasukkan tetapan pemperibadian, cari menu pilihan "Tema". 4. Cari pilihan "Tetapan Ikon Desktop" di bawah tetapan yang berkaitan. 5. Masukkan tetapan ikon desktop, anda boleh melihat pelbagai ikon desktop yang tersedia, semak pilihan "Komputer", dan kemudian simpannya.
2024-09-12
komen 0
237
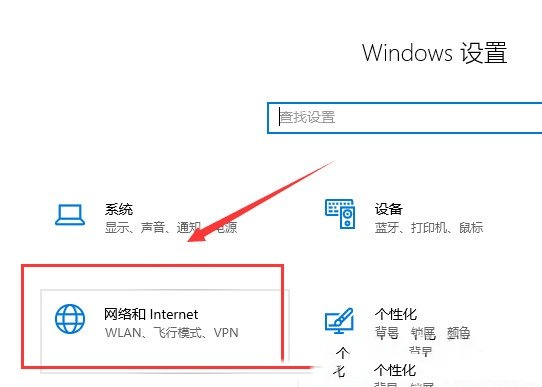
Apakah yang perlu saya lakukan jika dhcp tidak didayakan pada rangkaian Ethernet komputer win10 saya. Analisis masalah dhcp tidak didayakan pada rangkaian Ethernet komputer win10 saya?
Pengenalan Artikel:Hai kawan-kawan! Jika dhcp tidak didayakan pada Ethernet komputer win10 anda, jangan risau, masalah ini sebenarnya mudah diselesaikan. Anda boleh terus mencari "Ethernet" di bawah "Rangkaian dan Internet" dan kemudian masukkan "Pusat Rangkaian dan Perkongsian" untuk beroperasi, atau anda juga boleh mencari DHCPClient dengan menjalankan arahan tetingkap. Seterusnya, saya akan memperkenalkan kepada anda secara terperinci penyelesaian kepada masalah dhcp tidak didayakan pada rangkaian Ethernet komputer win10. Kaedah 1 untuk menganalisis masalah dhcp tidak didayakan pada Ethernet dalam komputer win10: 1. Pertama, tekan kombinasi kekunci [Win+i] pada papan kekunci untuk membuka Tetapan Windows Anda boleh mencari tetapan dalam kotak carian, kemudian cari dan klik [Rangkaian dan Internet]. 2. Bersih
2024-09-13
komen 0
314

Bagaimana untuk kembali ke komputer Win11 skrin split Bagaimana untuk kembali ke komputer Win11 skrin split?
Pengenalan Artikel:Hello semua, hari ini saya ingin mengajar anda cara menukar skrin belah kembali kepada komputer Win11. Ia sebenarnya sangat mudah. Anda hanya perlu klik pada menu mula di sudut kiri bawah komputer, kemudian pilih Tetapan, kemudian klik pada pilihan paparan di bawah pilihan sistem, cari pilihan berbilang monitor, dan akhirnya matikan ia. . Seterusnya, izinkan saya memberitahu anda langkah-langkah khusus secara terperinci! Kaedah untuk menukar komputer Win11 kembali ke skrin belah 1. Mula-mula, klik menu Mula di sudut kiri bawah komputer dan kemudian klik Tetapan. 2. Kemudian dalam antara muka tetapan Windows, pilih pilihan "Sistem". 3. Pilih pilihan "Paparan" dalam menu di sebelah kiri. 4. Akhir sekali, cari "Multiple Monitors" di sebelah kanan untuk membelah skrin.
2024-09-09
komen 0
995
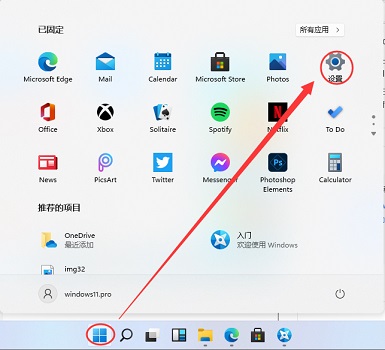
Bagaimana untuk menyemak bateri dalam Win11 Bagaimana untuk menyemak status bateri komputer dalam Win11
Pengenalan Artikel:Ramai pengguna telah memuat turun dan mengalami sistem win11 Sistem win11 boleh menyemak penggunaan bateri komputer kami . Bagi yang belum pasti Jom belajar bersama saya! 1. Klik Mula dan pilih pilihan "Tetapan" dalam menu. 2. Pilih "sistem" dalam antara muka baharu, dan kemudian cari pilihan "Kuasa&bateri". 3. Dengan cara ini, anda boleh melihat penggunaan bateri dalam halaman yang baru dibuka, dan anda juga boleh melihat penggunaan bateri setiap aplikasi.
2024-09-19
komen 0
517
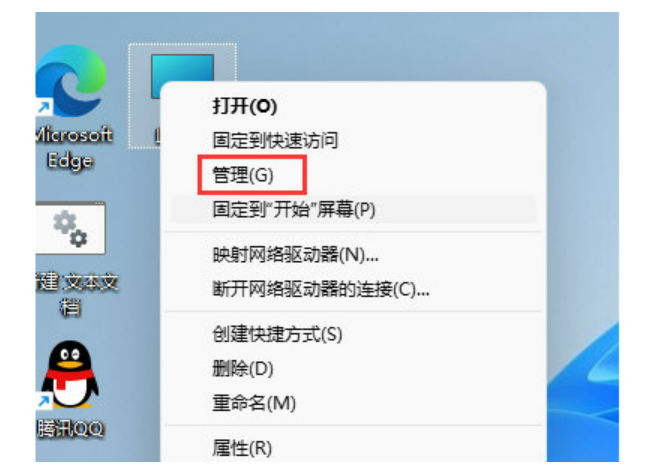
Cara menukar nama akaun komputer di win11 Tutorial cara menukar nama akaun komputer di win11
Pengenalan Artikel:Ramai pengguna menyatakan bahawa mereka ingin mengubah suai nama akaun win11, tetapi mereka tidak tahu cara mengubah suai nama akaun komputer dalam win11 Seterusnya, editor akan memberitahu anda tentang tutorial mengubah suai nama akaun komputer win11 tengok! Ubah suai dalam pilihan pengurusan: 1. Pada desktop sistem Win11, klik [PC ini] dan pilih item menu [Pengurusan] dalam menu pop timbul. 2. Klik [Pengguna dan Kumpulan Tempatan] dan klik [Pengguna]. 3. Klik dua kali nama pengguna semasa untuk membuka tetingkap sifat pengguna dan mengubah suai nama pengguna. 3. Klik dua kali nama pengguna semasa untuk mengubah suai nama pengguna.
2024-09-19
komen 0
527