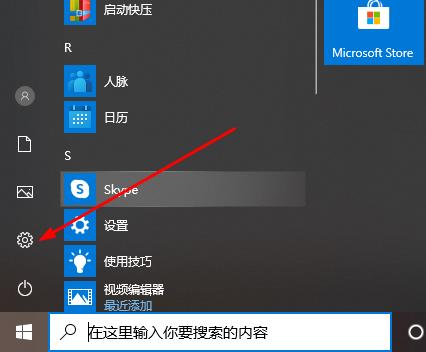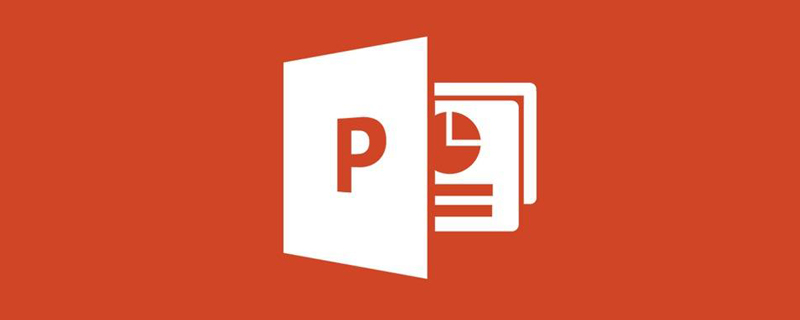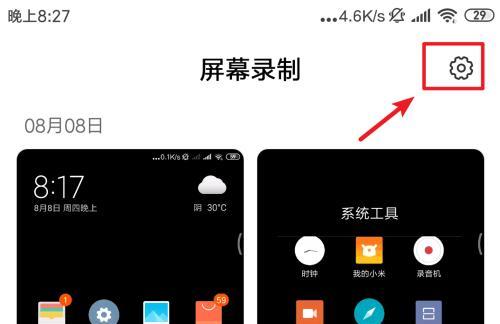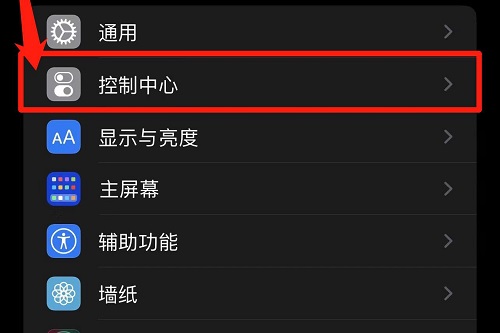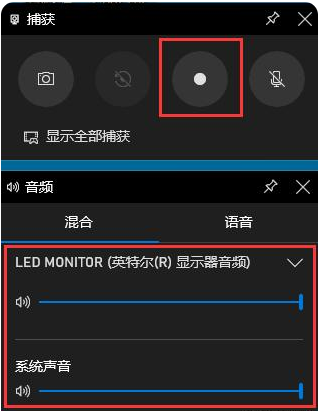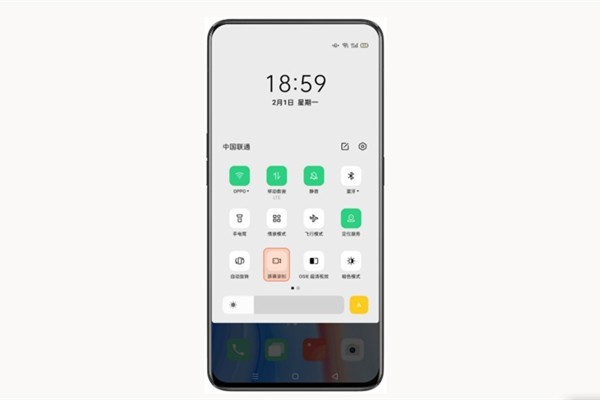Jumlah kandungan berkaitan 10000

Cara menggunakan perisian rakaman skrin terbina dalam win10
Pengenalan Artikel:Bagaimana untuk menggunakan perisian rakaman skrin yang disertakan dengan win10? Pada masa kini, industri video pendek berkembang pesat, dan video panjang juga mula muncul, jadi terdapat permintaan yang besar untuk bahan video Sesetengah rakan tidak tahu cara merakam skrin dalam Win10, sehingga kehilangan bahan video yang bagus sebenarnya, sistem Win10 dilengkapi dengan rakaman skrin Perisian ini juga sangat mudah digunakan Di bawah ini saya akan mengajar anda cara menggunakan perisian rakaman skrin yang disertakan dengan win10. Mari kita lihat. Bagaimana untuk menggunakan perisian rakaman skrin yang disertakan dengan win10? Kaedah khusus adalah seperti berikut: Memandangkan ia adalah kaedah rakaman skrin sistem sendiri, kami boleh mengaktifkan panel rakaman dengan cepat melalui kekunci pintasan lalai (win+G Terdapat berbilang bahagian seperti tangkapan, audio dan prestasi, dan kami). boleh menggunakan bahagian audio untuk Menyesuaikan cara bunyi dirakam semasa merakam. dan kemudian tangkap
2023-07-19
komen 0
1695
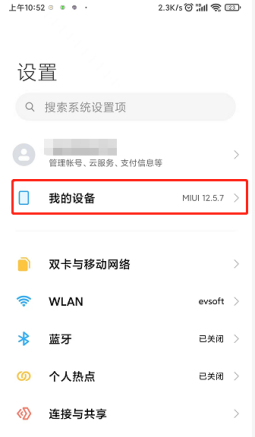
Perkongsian perisian rakaman skrin yang boleh merakam bunyi peranti telefon mudah alih_Apl rakaman skrin EV merakam tutorial bunyi telefon
Pengenalan Artikel:Dalam masyarakat hari ini, perisian rakaman skrin manakah yang lebih baik untuk merakam bunyi peranti telefon mudah alih Untuk membezakan sama ada perisian rakaman skrin telefon mudah alih mudah digunakan, ia bergantung kepada sama ada ia boleh merakam bunyi dalaman dan bunyi luaran mudah alih dengan tepat? Sistem telefon ini sangat penting Bagi seseorang yang suka merakam video, membezakan antara bunyi dalaman dan bunyi luaran adalah sangat penting untuk keseronokan video Sekarang saya akan memperkenalkan kepada anda APP yang dipanggil Rakaman Skrin EV suis dan rakam pada telefon bimbit Mengenai bunyi dalaman dan luaran, saya akan memberikan anda tutorial terperinci di bawah. Tutorial merakam bunyi telefon mudah alih dengan apl rakaman skrin EV Untuk menggunakan apl rakaman skrin EV untuk merakam bunyi di dalam sistem telefon mudah alih, anda perlu memastikan bahawa sistem telefon mudah alih adalah Android 10.0 ke atas. 2. Buka telefon Android anda,
2024-03-02
komen 0
493

Cara menggunakan rakaman skrin iPhone 14
Pengenalan Artikel:Jika pengguna telefon mudah alih iPhone 14 perlu merakam skrin mereka, mereka boleh melakukannya dalam dua cara berikut: cari fungsi rakaman skrin dalam pusat kawalan lungsur atau gunakan aplikasi rakaman skrin pihak ketiga. Cara menggunakan rakaman skrin Apple 14 A: Cara menggunakan pusat kawalan atau perisian pihak ketiga: 1. Pengguna hanya perlu meluncur cepat ke bawah pada pusat kawalan untuk mencari butang rakaman skrin yang diletakkan di sana. 2. Jika anda tidak menemui butang rakaman skrin, anda juga boleh pergi ke tetapan dan menambah fungsi rakaman skrin pada senarai fungsi pusat kawalan. 3. Sentuh butang rakaman skrin untuk memulakan fungsi rakaman skrin, tekan sekali lagi untuk menamatkan rakaman skrin. 4. Selepas rakaman skrin selesai, kandungan yang dirakam boleh didapati dalam direktori video dalam album peranti supaya anda boleh membukanya untuk dilihat dan diedit. 5. Jika anda tidak berpuas hati dengan aplikasi rakaman skrin terbina dalam Apple, anda boleh cuba memasang yang lain
2024-03-23
komen 0
525

Apakah itu Pakar Rakaman Skrin?
Pengenalan Artikel:Perakam Skrin ialah perisian rakaman skrin popular yang terkenal dengan profesionalisme dan praktikalnya. Pakar Rakaman Skrin mudah dikendalikan Pengguna hanya perlu menggunakan kekunci pintasan rakaman pratetap, klik butang rakaman atau ikon mulakan segi tiga untuk mula merakam. Sama ada tutorial pengendalian perisian, kandungan pengajaran, rancangan TV, klip filem, video sembang atau siaran permainan langsung, ia boleh menangkap dan merakamnya dengan sempurna. Selepas rakaman selesai, pengguna juga boleh menukar kandungan skrin yang dirakam ke dalam pelbagai format animasi seperti FLASH, WMV, dan AVI, yang sangat memenuhi keperluan pengguna yang berbeza. Apakah pakar rakaman skrin? Cara menggunakan Pakar Rakaman Skrin: 1. Rakam dan jana fail LXE Selepas memulakan perisian Pakar Rakaman Skrin, pastikan pilihan "Rakaman dan Penjanaan Terus" dipilih dan tetapan lalainya.
2024-09-02
komen 0
1106
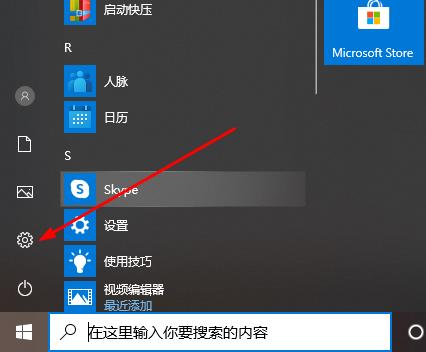
Perisian rakaman skrin Win10 Tutorial Cina
Pengenalan Artikel:Rakaman skrin digunakan dalam kebanyakan kehidupan harian pengguna, tetapi ramai pengguna yang baru memasang komputer mereka mendapati bahawa ia adalah dalam bahasa Inggeris dan tidak boleh digunakan semasa merakam Berikut ialah cara untuk menetapkan perisian rakaman skrin dalam bahasa Cina. Bagaimana untuk menetapkan bahasa Cina untuk perisian rakaman skrin win10: 1. Klik "Mula" dan pilih "Tetapan" 2. Klik "Masa dan Bahasa" 3. Klik "Wilayah dan Bahasa" pada bar tugas kiri 4. Pada masa ini, lalai sistem adalah Bahasa Inggeris 5. Klik anak panah di atas 6. Tetapkan bahasa Cina berikut sebagai pilihan pertama 7. Buka semula alat rakaman skrin untuk melengkapkan tetapan Rakan yang mempunyai soalan lain boleh mengetahui lebih lanjut tentang rakaman skrin win10
2023-12-24
komen 0
1580

Fungsi rakaman skrin oppo R11
Pengenalan Artikel:Di mana hendak menghidupkan rakaman skrin oppor11 1. Langkah 1: Hidupkan fungsi rakaman skrin Pada telefon mudah alih OPPOR11, menghidupkan fungsi rakaman skrin adalah sangat mudah. Mula-mula, tarik ke bawah bar pemberitahuan, cari ikon "Rakaman Skrin" dan klik padanya. Jika anda tidak menjumpai ikon, anda boleh mencari "rakaman skrin" dalam "Tetapan" dan kemudian hidupkan fungsi ini. 2. Bagaimana untuk merakam skrin pada oppor11 Selepas memasuki [oppo App Store], cari "rakaman skrin" dan muat turun serta pasang perisian rakaman skrin mengikut keutamaan anda, seperti "Wizard Rakaman Skrin". Selepas memasukkan perisian rakaman skrin, klik butang [Tetapan] di sudut kanan atas. Klik butang di sebelah kanan [Mod Tetingkap Digantung] untuk menghidupkannya. 3. Mulakan rakaman skrin melalui "Pusat Kawalan", slaid ke bawah dari bar pemberitahuan atas untuk membuka Pusat Kawalan, cari "Rakaman Skrin" dalam senarai ikon dan klik
2024-01-15
komen 0
2803

Pengenalan kepada masa rakaman percuma perisian rakaman skrin EV_Cara meningkatkan masa rakaman skrin pada telefon mudah alih
Pengenalan Artikel:Terdapat perisian rakaman skrin telefon mudah alih yang sangat serba boleh yang boleh melakukan penyuntingan dan penciptaan sekunder pada video yang dirakam, dan terdapat banyak kesan penapis dan fungsi penyuntingan yang menunggu untuk ditemui oleh semua orang Jadi berapa lama perisian ini boleh merakam secara percuma pada telefon mudah alih anda ? Apakah perkhidmatan yang anda boleh nikmati selepas menjadi ahli. Apakah perbezaan antara menggunakan perisian ini pada komputer dan telefon mudah alih. Pengenalan kepada masa rakaman percuma perisian rakaman skrin EV Selepas mencari maklumat dan ujian peribadi, kami mendapati terdapat perbezaan dalam masa rakaman percuma rakaman skrin EV pada peranti yang berbeza. 2. Bukan ahli APP mudah alih boleh merakam selama lima minit Jika anda menggunakan rakaman skrin EV komputer untuk merakam skrin komputer, tiada had masa, tetapi editor mengesyorkan agar anda tidak merakam terlalu banyak.
2024-03-01
komen 0
1277

Rakaman Skrin iPhone: Panduan Tetapan Rakaman Skrin untuk Telefon Apple
Pengenalan Artikel:Ramai rakan yang menggunakan telefon Apple tidak tahu banyak tentang beberapa operasi pada telefon Apple Contohnya, mereka tidak tahu cara merakam skrin pada telefon Apple Jangan risau, editor laman web ini telah menyediakan tutorial persediaan untuk Rakaman skrin iPhone untuk anda , kandungan khusus ada dalam artikel di bawah Jika anda memerlukannya, anda boleh datang ke laman web ini untuk melihat kaedah yang dibawa oleh editor. Bagaimana untuk merakam skrin pada Apple Kaedah 1. 1. Buka sahaja telefon Apple, klik: Tetapan - Pusat Kawalan - Sesuaikan Kawalan, kemudian cari fungsi rakaman skrin di antara banyak fungsi, klik tanda tambah di hadapan untuk menambah fungsi rakaman skrin ke Pusat kawalan; 2. Apabila anda perlu merakam skrin, terus buka pusat kawalan, klik ikon rakaman skrin, dan rakaman skrin akan bermula selepas kira detik 3 saat
2023-12-31
komen 0
1878
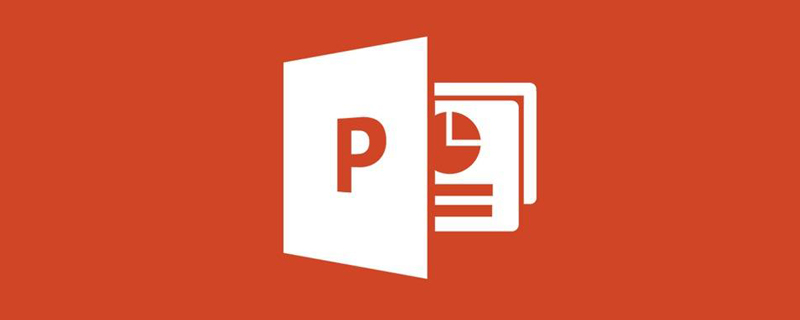
ppt如何使用屏幕录制功能
Pengenalan Artikel:ppt使用屏幕录制功能的方法是:1、首先切换到【插入】菜单,点击【屏幕录制】选项;2、然后点击【选择区域】,圈定录屏区域;3、最后点击【录制】即可。
2020-04-07
komen 0
10979
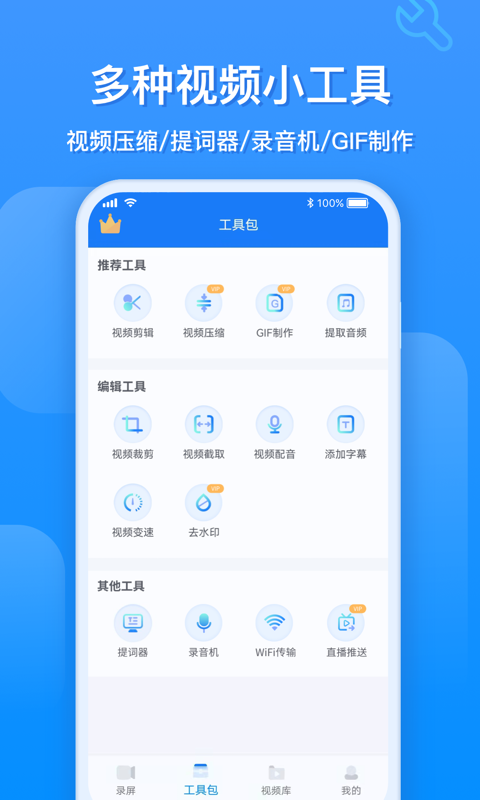
Inventori perisian rakaman skrin telefon bimbit percuma dan mudah digunakan_Koleksi aplikasi rakaman skrin telefon mudah alih yang mudah digunakan
Pengenalan Artikel:Editor tapak web ini baru-baru ini mengambil stok beberapa perisian rakaman skrin telefon mudah alih percuma dan mudah digunakan untuk membantu anda merakam skrin pada bila-bila masa dan di mana-mana sahaja pada telefon mudah alih anda Sebagai contoh, untuk penyiar langsung dan pemain, anda boleh merakam sendiri Sekejap lagi saya akan berikan ringkasan laporan di bawah, saya harap anda menyukainya. Inventori perisian rakaman skrin telefon bimbit percuma dan mudah digunakan 1, rakaman skrin EV 1, editor telah menggunakan rakaman skrin EV ini, ia sangat mudah dan praktikal, sebagai artifak pejabat, ia tidak mempunyai iklan, tiada palam -in, dan menggunakan banyak ruang Ruang memori telefon mudah alih anda adalah kecil, jadi telefon tidak akan menjadi lenguh, dan terdapat lebih banyak fungsi penyuntingan video untuk digunakan oleh semua orang. Video yang dirakam adalah sangat jelas menyokong pemindahan fail video tanpa kehilangan antara peranti mudah alih dan peranti komputer Bukankah ia sangat mengecewakan? kepada
2024-03-02
komen 0
671
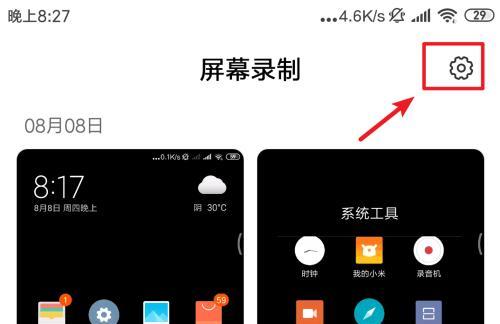
Cara mengendalikan rakaman skrin (tutorial operasi rakaman skrin yang ringkas dan mudah)
Pengenalan Artikel:Rakaman skrin telah menjadi kemahiran penting dalam masyarakat moden. Menguasai kaedah dan teknik rakaman skrin adalah kunci untuk meningkatkan kecekapan kerja, sama ada untuk penerbit video atau pengguna biasa, sama ada mereka seorang pendidik. Untuk membantu anda menguasai kemahiran ini dengan mudah, artikel ini akan memperkenalkan anda kepada beberapa garis panduan operasi rakaman skrin yang ringkas dan mudah. 1. Pilih perisian rakaman skrin yang sesuai 2. Pasang dan mulakan perisian rakaman skrin 3. Laraskan kawasan rakaman 4. Langkah berjaga-jaga semasa proses rakaman 5. Kemahiran operasi semasa proses rakaman 6. Pemprosesan selepas rakaman selesai 7. Kongsi dan eksport Fail rakaman 8. Rakaman skrin kawalan jauh 9. Masalah dan penyelesaian biasa untuk rakaman skrin 10. Menggunakan rakaman skrin untuk demonstrasi pengajaran 11. Petua praktikal untuk meningkatkan kecekapan kerja 12. Bidang aplikasi rakaman skrin
2024-04-20
komen 0
505
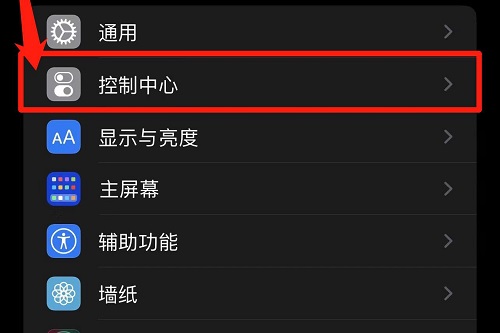
Pengenalan kepada menggunakan rakaman skrin pada iPhone 8
Pengenalan Artikel:Jika anda ingin merakam skrin iPhone 8, operasi sebenarnya sangat mudah Pengguna boleh terus tarik ke bawah pusat kawalan untuk mencari butang rakaman skrin untuk merakam skrin, atau memilih perisian rakaman skrin pihak ketiga. Pengenalan kepada penggunaan rakaman skrin pada iPhone 8 Jawapan: Rakam skrin di pusat kawalan atau gunakan perisian pihak ketiga Pengenalan: 1. Pengguna boleh melihat butang rakaman skrin yang sepadan dengan menarik pusat kawalan. 2. Jika tidak ditemui, pengguna boleh menambah fungsi rakaman skrin yang sepadan di pusat kawalan dalam tetapan. 3. Hanya klik Rakaman Skrin untuk memulakan fungsi rakaman skrin, dan klik Rakaman Skrin sekali lagi untuk menutupnya. 4. Pengguna boleh mencari fail rakaman skrin tadi dalam album foto dan melihat serta mengubah suainya dengan sewajarnya. 5. Jika pengguna merasakan perisian rakaman skrin terbina dalam rasmi tidak mudah digunakan, mereka mahu mencapai lebih banyak fungsi. 6. Anda juga boleh menggunakan ap
2024-03-23
komen 0
1083

Pengenalan kepada kaedah rakaman skrin Honor 30pro
Pengenalan Artikel:1. Gunakan kombinasi kekunci untuk mengambil tangkapan skrin: Tekan dan tahan butang kuasa dan butang naikkan kelantangan pada masa yang sama untuk memulakan rakaman skrin, dan tekan dan tahan sekali lagi untuk menamatkan rakaman skrin. 2. Gunakan suis pintasan untuk mengambil tangkapan skrin: slaid ke bawah panel pemberitahuan dari bar status atas, klik Rakaman Skrin untuk memulakan rakaman skrin. Klik butang pemasaan merah di bahagian atas skrin untuk menamatkan rakaman skrin. 3. Rakaman skrin Knuckle: Pergi ke Tetapan > Kebolehcapaian > Mula Pantas dan Gerak Isyarat, dan hidupkan suis rakaman skrin. Apabila menggunakannya, tekan buku jari anda sedikit dan ketik dua kali pada skrin dengan cepat dan berterusan untuk memulakan rakaman skrin, dan ketik dua kali sekali lagi untuk menamatkan rakaman skrin.
2024-03-23
komen 0
1014

Rakaman skrin komputer Dell
Pengenalan Artikel:Cara merakam video skrin dengan bunyi pada komputer 1. Pada halaman utama perisian, klik. Satu drop-down muncul, klik padanya. Untuk melengkapkan tetapan, klik . Untuk menyelesaikan rakaman, klik. Dengan cara ini, komputer berjaya merakam video dan bunyi skrin. 2. Bagaimana untuk merakam video skrin dengan bunyi pada komputer Klik slaid ke bawah dan klik perisian "xbox"; 3. Gunakan kekunci pintasan QQ Ctrl+alt+s untuk merakam skrin. Sama seperti mengambil tangkapan skrin, tangkap lokasi skrin yang anda mahu rakam, kemudian pilih pembesar suara dan bunyi untuk dimatikan atau dihidupkan. Selepas menetapkan bunyi, klik untuk mula merakam. Klik untuk mula merakam dan anda akan melihat kira detik tiga saat. 4.) Windows notebook XBOXGAME juga boleh
2024-03-11
komen 0
900

Bagaimana untuk membuka alat rakaman skrin Win11
Pengenalan Artikel:Apabila menggunakan sistem Win11, kadangkala kita perlu merakam skrin, supaya anda tahu cara membuka dan menggunakan alat rakaman skrin Atas sebab ini, editor menyediakan anda kaedah mudah untuk membuka dan menggunakan alat rakaman skrin Win11 , anda boleh menggunakan alat rakaman skrin Anda boleh merakam skrin dengan mudah menggunakan kaedah ini. Cara membuka dan menggunakan alat rakaman skrin Win11 1. Gunakan kombinasi mudah kekunci pintasan untuk terus membuka dan menggunakan alat rakaman skrin. 2. Gunakan kombinasi kekunci pintasan untuk membuka Tetapan Windows, kemudian pilih Pilihan Permainan dan klik untuk membukanya. 3. Dalam halaman yang dibuka semula, anda boleh melihat pilihan rakaman skrin di sebelah kanan Pada masa ini, anda boleh menetapkan pintasan untuk memudahkan penggunaannya. 4. Kemudian apabila anda perlu merakam, pilih "Rekod Sekarang"
2024-06-13
komen 0
1012
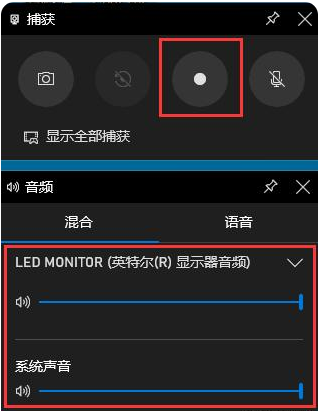
Bagaimana untuk mengendalikan rakaman skrin win10
Pengenalan Artikel:Bagaimana untuk merakam skrin win10 adalah persoalan dalam fikiran ramai rakan, kerana apabila permintaan untuk rakaman skrin meningkat, begitu juga dengan bilangan perisian rakaman skrin Namun, terdapat perbezaan besar dalam kualiti rakaman rakaman skrin yang berbeza perisian Seterusnya, mari kita bercakap tentang Mari kita bercakap tentang kaedah yang terlibat dalam skrin rakaman pada komputer Win10. Win10 disertakan dengannya: Dengan peningkatan sistem, sistem win10 kini mempunyai kaedah rakaman skrin berdasarkan 'xbox' Kami boleh mengaktifkan panel rakaman melalui kekunci pintasan win+G, dan melihat bahawa panel mempunyai tangkapan, audio dan prestasi , dsb. Pelbagai kawasan. Anda boleh melaraskan parameter ini dan kemudian klik butang Mulakan Rakaman dalam kawasan 'Tangkap' untuk merakam kandungan skrin. Jika anda tidak mahu menggunakan kekunci pintasan win+G lalai, anda juga boleh menggunakan bar permainan dalam tetapan sistem.
2023-07-10
komen 0
1864
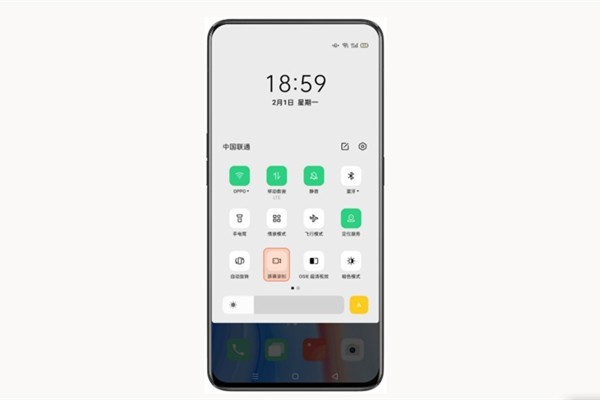
Cara merakam skrin oppoa56_Cara merakam skrin oppoa56
Pengenalan Artikel:1. Mula-mula, tarik ke bawah di bahagian atas skrin telefon untuk memaparkan bar pemberitahuan, klik Rakaman Skrin untuk memulakan rakaman skrin. 2. Selepas menghidupkan rakaman skrin, klik ● merah untuk mula merakam. 3. Semasa proses rakaman, klik ikon || untuk menjeda rakaman, dan klik ■ merah sekali lagi untuk menamatkan rakaman.
2024-04-18
komen 0
377

Cara menggunakan fungsi rakaman skrin pada iPhone 10
Pengenalan Artikel:Di manakah fungsi rakaman skrin pada iPhone 10? Ramai rakan yang menggunakan telefon Apple tidak tahu cara merakam video skrin pada telefon mereka Hari ini, saya akan berkongsi cara menggunakan fungsi rakaman skrin pada iPhone 10. Mari lihat di bawah! Bagaimana untuk menggunakan fungsi rakaman skrin pada iPhone 10? 1. Mula-mula, buka tetapan telefon, seperti yang ditunjukkan dalam gambar. 2. Seterusnya, pilih [Pusat Kawalan] dalam senarai tetapan, seperti yang ditunjukkan dalam rajah. 3. Dalam antara muka pusat kawalan, klik pilihan [Sesuaikan Kawalan], seperti yang ditunjukkan dalam rajah. 4. Cari [Rakaman Skrin] dalam lajur "Lagi Kawalan", dan kemudian klik [+] di sebelah kiri pilihan, seperti yang ditunjukkan dalam gambar. 5. Kemudian kita akan melihat bahawa rakaman skrin telah ditambah ke pusat kawalan, seperti yang ditunjukkan dalam gambar. 6. Selepas memasuki antara muka rakaman, buka pusat kawalan
2024-03-08
komen 0
1102

Adakah terdapat cara untuk merakam skrin komputer?
Pengenalan Artikel:Adakah terdapat cara untuk merakam skrin komputer? Terdapat dua kaedah Satu ialah menggunakan perisian rakaman skrin yang disertakan dengan komputer win10. Hanya tekan [win+g] semasa bermain permainan rekod, seperti " "Alat Rakaman Skrin Pantas", kaedah pengendalian adalah seperti berikut: 1. Mula-mula muat turun alat ini pada komputer anda. Selepas muat turun selesai, buka alat Halaman utama mempunyai parameter rakaman video: video, audio, kualiti imej, format dan mod. Sebelum merakam video skrin, pastikan anda menetapkan parameter ini. Selepas menetapkan, pilih lokasi menyimpan video dalam laluan menyimpan fail. Selepas rakaman selesai, video akan dihasilkan pada skrin. Pilih lokasi untuk menyimpan video. 4. Selepas pemilihan lokasi selesai, anda boleh mula merakam skrin Klik butang "Mula Rakaman" di sudut kanan bawah. wujud
2024-01-24
komen 0
996

Cara menggunakan fungsi rakaman skrin yang disertakan dengan win7
Pengenalan Artikel:Bagaimana untuk menggunakan fungsi rakaman skrin yang disertakan dengan win7? Terdapat banyak fungsi yang sangat berguna dalam sistem win7, dan anda boleh menggunakannya mengikut keperluan anda sendiri. Ramai rakan menggunakan perisian rakaman skrin untuk merakam skrin komputer, tetapi mereka tidak dapat memenuhi jangkaan mereka Pada masa ini, anda juga boleh mencuba fungsi rakaman skrin yang disertakan dengan sistem win7 untuk rakaman video, yang dijamin memenuhi keperluan anda. keperluan rakaman Jadi, kita Bagaimana untuk menggunakan fungsi rakaman skrin terbina dalam? Di bawah, editor akan memberi anda panduan tentang cara menggunakan fungsi rakaman skrin yang disertakan dengan win7. Panduan untuk menggunakan fungsi rakaman skrin terbina dalam win7 1. Tekan kekunci pintasan win+R pada masa yang sama untuk membuka kotak dialog run. Seperti yang ditunjukkan dalam rajah: 2. Masukkan prs.exe dalam kotak dialog jalankan, klik OK, dan masukkan perakam langkah masalah. 3. Klik Set
2023-06-29
komen 0
3925