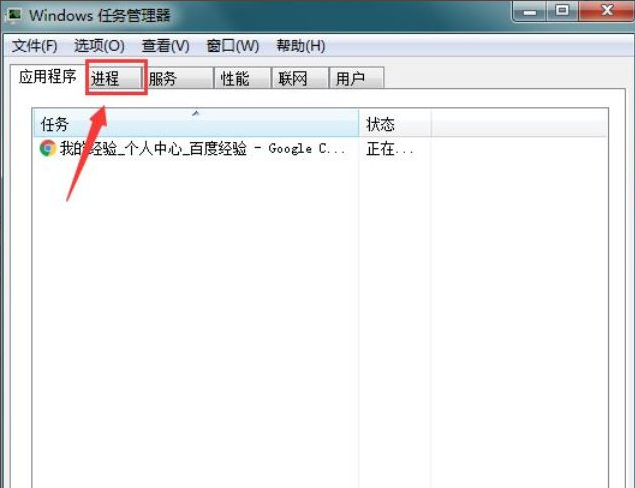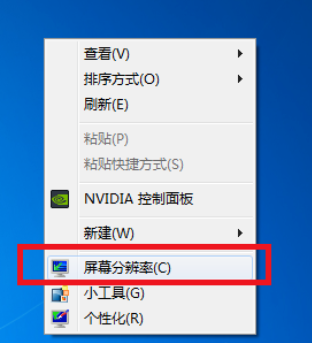Jumlah kandungan berkaitan 10000

Apakah yang perlu saya lakukan jika teks kosong di hadapan dokumen perkataan tidak boleh ditambah?
Pengenalan Artikel:Dokumen perkataan sering digunakan dalam kerja pejabat harian dan belajar. Apabila mengedit kandungan dalam dokumen Word, kadangkala anda mendapati terdapat banyak ruang kosong di hadapan dokumen, tetapi teks tidak boleh naik. Keadaan ini mungkin disebabkan oleh pemasukan pecahan bahagian, jadi bagaimana untuk menyelesaikannya? Biar saya kongsikan penyelesaiannya di bawah. Kaedah 1: 1. Klik ikon tanda perenggan seperti yang ditunjukkan dalam rajah dalam tab Laman Utama untuk memaparkan tanda pemformatan dalam dokumen Anda boleh melihat bahawa pemisah bahagian muncul. 2. Jika ikon tanda perenggan tidak dipaparkan apabila anda mengkliknya, anda boleh mengklik pada fail di sudut kiri atas, kemudian klik Pilihan, dalam bar paparan dalam tetingkap, klik untuk menyemak semua tanda pemformatan dan mengesahkan, dan ia akan dipaparkan apabila anda kembali ke antara muka penyuntingan. 3. Letakkan tetikus di hadapan pemecah bahagian
2024-08-28
komen 0
512

Apakah yang perlu saya lakukan jika teks kosong di hadapan dokumen perkataan tidak boleh ditambah?
Pengenalan Artikel:Dokumen perkataan sering digunakan dalam kerja pejabat harian dan belajar. Apabila mengedit kandungan dalam dokumen Word, kadangkala anda mendapati terdapat banyak ruang kosong di hadapan dokumen, tetapi teks tidak boleh naik. Keadaan ini mungkin disebabkan oleh pemasukan pecahan bahagian, jadi bagaimana untuk menyelesaikannya? Biar saya kongsikan penyelesaiannya di bawah. Kaedah 1: 1. Klik ikon tanda perenggan seperti yang ditunjukkan dalam rajah dalam tab Laman Utama untuk memaparkan tanda pemformatan dalam dokumen Anda boleh melihat bahawa pemisah bahagian muncul. 2. Jika ikon tanda perenggan tidak dipaparkan apabila anda mengkliknya, anda boleh mengklik pada fail di sudut kiri atas, kemudian klik Pilihan, dalam bar paparan dalam tetingkap, klik untuk menyemak semua tanda pemformatan dan mengesahkan, dan ia akan dipaparkan apabila anda kembali ke antara muka penyuntingan. 3. Letakkan tetikus di hadapan pemecah bahagian
2024-08-28
komen 0
294

Langkah terperinci untuk mencipta kesan zum masuk lensa kamera dalam AE
Pengenalan Artikel:1. Buka AE, [Sintesis Baharu]. 2. Pilih alat teks, buat lapisan teks, dan masukkan beberapa perkataan. 3. Tukar lapisan teks kepada lapisan 3D dan klik ikon 3D. 4. Klik kanan di kawasan kosong panel lapisan dan pilih [Baru]-[Kamera]. 5. Tetapkan parameter kamera kepada apa sahaja yang anda mahukan. Selepas menetapkan, klik [OK]. 6. Pilih [Alat Kamera] pada bar alat, dan gunakan alat kamera untuk melaraskan kesan kanta bahan. 7. Kesan zum masuk: Hanya klik kanan tetingkap pratonton video dan gerakkan tetikus ke atas. 8. Sudah tentu, klik kanan hanya pratonton kesan zum masuk Jika anda ingin mencapai kesan zum masuk bahan, anda perlu menambah bingkai utama. Tekan kekunci pintasan [P] untuk memunculkan pilihan [Position] Parameter terakhir adalah untuk melaraskan jarak lensa.
2024-05-09
komen 0
702

Fon komputer menggeletar?
Pengenalan Artikel:1. Fon komputer menggeletar? 1. Kadar penyegaran paparan ditetapkan dengan salah Jika kadar penyegaran ditetapkan terlalu rendah, ia akan menyebabkan kegelisahan skrin Untuk menyemak, klik kanan kawasan kosong desktop sistem, klik perintah "Properties". -ke atas menu klik kanan, dan masukkan tetingkap tetapan sifat Paparan. Klik tab "Tetapan" dalam tetingkap ini, klik butang "Lanjutan" dalam halaman tab sepadan yang muncul, buka antara muka tetapan sifat lanjutan monitor, dan kemudian klik tab "Monitor", di mana anda boleh melihat Kadar penyegaran semula monitor ditetapkan kepada "60", yang menyebabkan skrin monitor sentiasa bergegar. Tetapkan kekerapan baharu kepada "75" di atas dan klik OK untuk kembali ke desktop. 2. Pemacu kad grafik tidak betul Kadang-kadang kita memasuki monitor komputer
2024-08-05
komen 0
1207

Bagaimana untuk mengalihkan kedudukan gambar dengan tepat dalam CorelDRAW dengan hanya beberapa langkah mudah
Pengenalan Artikel:CorelDRAW ialah perisian reka bentuk gambar yang sangat mudah digunakan. Apabila kita menggunakannya, kita perlu mengalihkan gambar Menyeret terus dengan tetikus jelas tidak dapat memenuhi keperluan ketepatan dalam kerja Antaranya, kita boleh menetapkan jarak penalaan halus dan menggunakan kekunci arah papan kekunci untuk memperhalusi sasaran , tetapi kaedah ini hanya sesuai untuk penalaan halus Tiada cara untuk mengalihkan sasaran dengan tepat ke lokasi yang anda mahukan. Seterusnya, mari lihat cara melakukannya. Operasi khusus adalah seperti berikut: 1. Buka perisian CorelDRAW. Untuk melukis grafik, klik [Objek]-[Transform]-[Position] di atas 2. Klik untuk mengalihkan objek, dan tetapkan jarak x dan y untuk dialihkan dalam [Tetingkap Transformasi], atau masukkan terus koordinat yang tepat. x dan y. Jika Objek perlu dialihkan ke kedudukan yang ditentukan dengan tepat.
2024-02-10
komen 0
1012

Tutorial cara menyelesaikan masalah perkataan kosong di hadapan dokumen Word tetapi tidak dapat dimuat naik
Pengenalan Artikel:Apabila kita mengedit perkataan, kita akan menghadapi masalah bahawa bahagian hadapan kosong tetapi perkataan tidak boleh disisipkan Jadi apa yang sedang berlaku? Biarkan laman web ini memberi pengguna pengenalan terperinci kepada tutorial tentang cara menyelesaikan masalah perkataan kosong di hadapan dokumen Word tidak dapat dimuat naik. Tutorial tentang cara menyelesaikan masalah tidak dapat menambah perkataan kosong di hadapan dokumen Word 1. Klik ikon tanda perenggan seperti yang ditunjukkan dalam tab Laman Utama untuk memaparkan tanda pemformatan dalam dokumen Anda boleh melihat bahawa pecahan bahagian muncul. 2. Jika ikon tanda perenggan tidak dipaparkan apabila anda mengkliknya, anda boleh mengklik pada fail di sudut kiri atas, kemudian klik Pilihan Dalam bar paparan tetingkap, klik untuk menyemak semua tanda pemformatan dan sahkan, dan ia akan dipaparkan apabila anda kembali ke antara muka penyuntingan. 3. Letakkan tetikus di hadapan pemecah bahagian dan tekan kekunci padam untuk masuk.
2024-09-03
komen 0
499
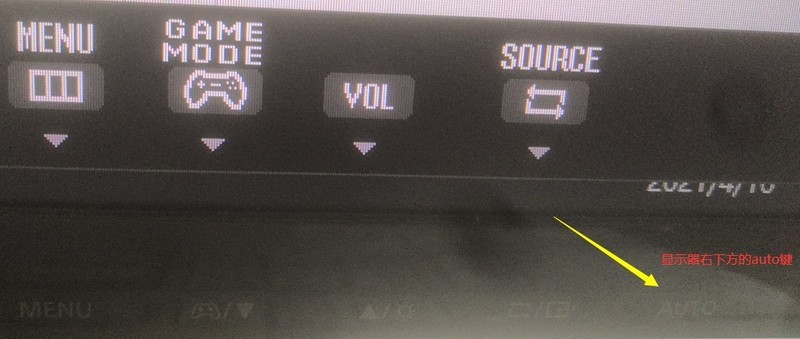
Bagaimana untuk menangani bahagian kiri skrin komputer win10_Cara menangani bahagian kiri skrin komputer win10
Pengenalan Artikel:1. Gunakan mod tetapan automatik monitor Cari butang Auto di antara butang fizikal monitor dan tekan jika tiada butang Auto, tekan butang Menu, cari pilihan Auto dan pilihnya untuk mengesahkan. 2. Gunakan pelarasan kedudukan monitor Jika monitor mempunyai pilihan ini, anda boleh menemuinya dalam Menu Jika ia diimbangi ke kiri, anda perlu melaraskannya ke kanan sahaja. Jika masalah masih berterusan, cuba tukar resolusi desktop kepada resolusi terbaik: 1. Klik butang menu Mula di bahagian bawah sebelah kiri skrin komputer, dan kemudian klik ikon Tetapan. 2. Klik ikon sistem dalam antara muka tetapan untuk memasuki antara muka tetapan sistem. 3. Cari pilihan resolusi dalam antara muka pop timbul baharu dan klik pada bar lungsur turunnya. 4. satu
2024-03-27
komen 0
1355

Bagaimana untuk memasukkan pautan jadual excel dalam ppt2013
Pengenalan Artikel:Buka ppt, cari tempat di mana anda ingin memasukkan jadual excel, klik Sisipkan -----Objek pada bar alat biasa Dalam kotak dialog [Sisipkan Objek] yang muncul, pilih [Buat daripada Fail] dan klik Semak imbas untuk. cari objek yang ingin anda letakkan untuk memaparkan fail jadual excel dalam bentuk ikon dalam PPT, anda perlu memilih [Paparkan sebagai Gambar] di sini ikon excel untuk menukar kedudukannya.
2024-04-17
komen 0
1111
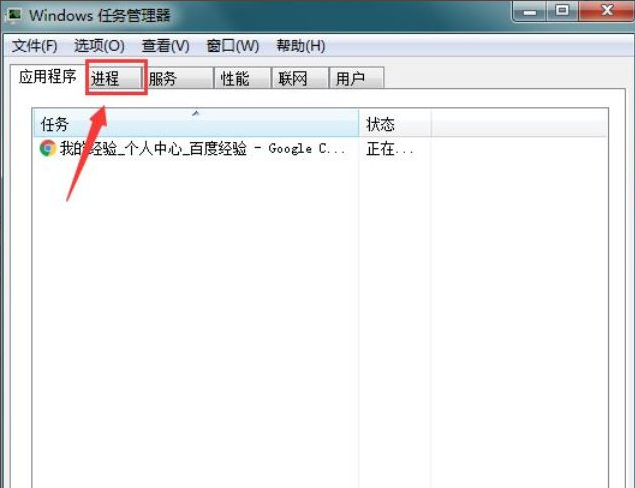
Bagaimana untuk menyelesaikan masalah skrin hitam apabila boot komputer win7 dengan hanya tetikus
Pengenalan Artikel:Apakah yang perlu saya lakukan jika win7 bermula dengan skrin hitam dan hanya tetikus Baru-baru ini, beberapa peminat melaporkan kepada kami bahawa terdapat masalah dengan komputer mereka Selepas memulakan, hanya tetikus dipaparkan, dan yang lain dalam warna hitam skrin. Saya tidak tahu apa puncanya dan saya tidak dapat menyelesaikannya. Jom kita tengok. 1. Tekan Ctrl+Alt+Esc untuk memasuki Pengurus Tugas dan klik [Proses] 2. Cari explorer.exe dan klik kanan padanya. 3. Pilih [Pokok Proses Tamat]. 4. Klik [Fail]. 5. Klik [Tugas Baru]. 6. Masukkan “explorer.exe” dan klik [OK]. Di atas adalah skrin hitam apabila komputer win7 dimulakan
2023-07-12
komen 0
3271

Bagaimana untuk menetapkan butang tetikus kanan untuk menunjukkan lebih banyak pilihan dalam win11? Butiran
Pengenalan Artikel:Ramai pengguna yang menggunakan sistem win11 telah melaporkan masalah, iaitu, selepas klik kanan pada tetikus, semua pilihan perlu dipaparkan dengan satu klik, yang agak menyusahkan untuk beroperasi. Terdapat banyak kaedah, yang terbaik ialah mengubah suai tetapan melalui pendaftaran Berkenaan dengan isu ini, tutorial win11 ini akan berkongsi kaedah operasi terperinci Pengguna yang memerlukan boleh merujuk kepada langkah utama untuk operasi. Cara menetapkan butang kanan tetikus untuk memaparkan lebih banyak pilihan dalam Win11 1. Tekan kombinasi kekunci Win + R pada papan kekunci untuk membuka Run, masukkan arahan regedit, dan tekan OK atau Enter untuk membuka Registry Editor. 3. Letakkan CLSID di sebelah kiri, klik kanan pada ruang kosong di sebelah kanan,
2024-06-26
komen 0
1275
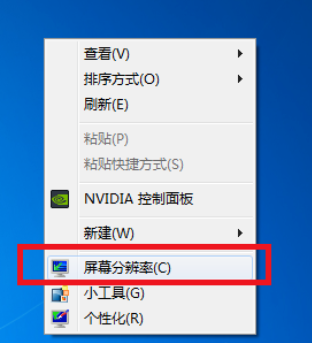
Selesaikan masalah bahawa monitor win7 tidak boleh menjadi skrin penuh
Pengenalan Artikel:Ramai rakan yang menggunakan sistem win7 baru-baru ini telah mencari penyelesaian kepada masalah bahawa monitor tidak boleh menjadi skrin penuh Hari ini, editor telah membawa anda penyelesaian terbaik yang berkesan boleh menyelesaikan masalah ketidakpuasan monitor dengan skrin. Mari kita lihat. Penyelesaian kepada masalah bahawa monitor win7 tidak boleh pergi ke skrin penuh: Kaedah 1: Tukar resolusi skrin 1. Klik kanan tetikus pada ruang kosong pada desktop sistem untuk memilih resolusi skrin dan klik untuk meneruskan ke langkah seterusnya. 2. Adalah disyorkan untuk menukar resolusi monitor dalam antara muka penampilan monitor perubahan. Ini boleh menyelesaikan masalah kebanyakan monitor tidak dapat pergi ke skrin penuh. Kaedah 2: Ubah suai pendaftaran 1. Klik pada menu mula rumah seterusnya dan masukkan regedit dan tekan Enter untuk mengesahkan. 2. Buka HEKY_LOCAL mengikut urutan dalam editor pendaftaran yang dibuka.
2024-01-04
komen 0
1995

Kaedah terperinci untuk menetapkan anak panah tetikus untuk bersembunyi secara automatik dalam PPT
Pengenalan Artikel:1. Buka PPT. 2. Klik butang main di sudut kiri bawah. 3. Selepas memasukkan antara muka main balik, klik butang kanan tetikus dan kemudian klik pilihan penunjuk. 4. Kemudian klik pilihan anak panah. 5. Tiga pilihan muncul, iaitu automatik, kelihatan, dan sentiasa tersembunyi. Antaranya, automatik bermaksud tetikus akan disembunyikan secara automatik jika tidak bergerak selama tiga saat, boleh dilihat bermakna tetikus akan kekal dipaparkan, dan sentiasa tersembunyi bermakna tetikus akan disembunyikan selama-lamanya. 6. Pilih kaedah paparan yang dikehendaki dan klik OK. Nota: Tetapan hanya sah untuk tayangan slaid ini Mod automatik akan menjadi lalai apabila slaid lain dibuka.
2024-03-26
komen 0
739
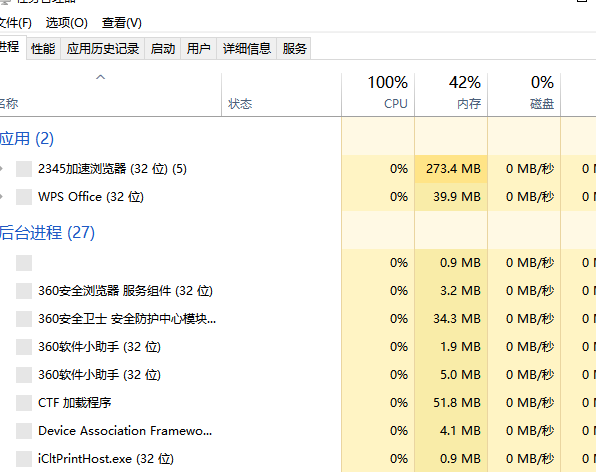
Editor akan mengajar anda bagaimana untuk menyelesaikan masalah skrin hitam dan hanya tetikus semasa boot win7
Pengenalan Artikel:Baru-baru ini, beberapa peminat telah melaporkan kepada kami bahawa terdapat masalah dengan komputer mereka Selepas boot, hanya satu tetikus dipaparkan, dan selebihnya berada dalam skrin hitam Jadi bagaimana kita harus menyelesaikan masalah skrin hitam dengan hanya tetikus pada win7? Jangan risau, hari ini editor akan mengajar anda bagaimana anda menyelesaikan masalah skrin hitam apabila Windows 7 bermula dan hanya tetikus yang muncul? Tanpa berlengah lagi, mari kita lihat Penyelesaian pada skrin hitam dengan hanya tetikus pada permulaan win7: 1. Tekan “Ctrl+Alt+Delete” untuk membuka pengurus tugas. 2. Klik "Tugas Baharu (Jalankan)" di bawah fail. 3. Masukkan "explorer.exe" dan klik OK untuk memulakan semula Windows Explorer. 4. Jika masih tidak dapat diselesaikan, maka
2023-07-14
komen 0
3765

Apa yang perlu dilakukan jika sistem win7 tidak dapat menyegerakkan masa?
Pengenalan Artikel:Ramai rakan mendapati bahawa apabila mereka menghidupkan Win7, mereka mendapati bahawa paparan masa salah atau tersekat pada masa penutupan terakhir, dan tidak boleh dikemas kini secara automatik. Mereka tidak tahu apa yang perlu dilakukan. Kali ini editor tutorial win7 akan memberikan anda dua penyelesaian saya harap ia akan membantu anda. Sistem win7 tidak boleh menyegerakkan masa Penyelesaian 1. Klik masa di sudut kanan bawah desktop dengan tetikus. 2. Selepas mengklik pada masa, klik pada Tukar tetapan tarikh dan masa. 3. Selepas menukar tetapan tarikh dan masa dalam bersedia, masukkan halaman masa Internet dan klik Tukar Tetapan. 4. Masukkan halaman tetapan masa Internet dan pilih time.windows.com sebagai pelayan. Klik Kemas Kini Sekarang dan klik OK. 5. Klik OK untuk menyesuaikan dengan Waktu Piawai Beijing. Kaedah 2 1.
2024-09-03
komen 0
295
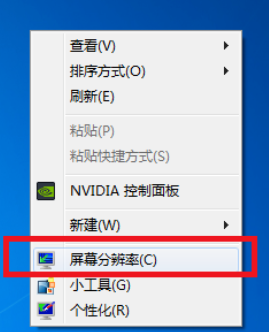
Bagaimana untuk menyediakan paparan dwi skrin dalam sistem win7 tutorial tetapan paparan dwi skrin win7
Pengenalan Artikel:Pada masa kini, ramai orang mempunyai permintaan yang lebih tinggi dan lebih tinggi untuk menggunakan komputer Sesetengah pengguna yang menggunakan sistem win7 perlu menggunakan dua skrin pada masa yang sama untuk melakukan perkara yang berbeza. Mereka menyambungkan monitor tetapi tidak tahu cara menyediakannya supaya kedua-dua skrin dipaparkan. Hari ini kami akan mengajar anda dua penyelesaian Kami berharap kandungan ini dapat membantu lebih ramai orang menyelesaikan masalah. Kaedah tutorial tetapan paparan dwi skrin Win7 satu 1. Klik kanan tetikus pada ruang kosong pada desktop untuk memilih resolusi skrin dan klik untuk meneruskan ke langkah seterusnya. 2. Selepas memasukkan antara muka pelarasan paparan, cari pilihan berbilang paparan, dan pilih untuk mengembangkan paparan ini dalam pemilihan dan sahkan. 3. Selepas menyelesaikan operasi di atas, kami telah melengkapkan tetapan paparan dwi-skrin. Skrin utama dan skrin sekunder tertentu boleh dikendalikan mengikut situasi sebenar pengguna. Kaedah 2 1, sama
2024-09-13
komen 0
629

Bagaimana untuk meningkatkan resolusi komputer
Pengenalan Artikel:1. Bagaimana untuk meningkatkan resolusi komputer Bagaimana untuk melaraskan resolusi komputer Resolusi komputer adalah konsep yang sangat penting untuk pengguna Ia menentukan bilangan piksel yang boleh dipaparkan pada skrin monitor, yang secara langsung mempengaruhi kejelasan dan kesan paparan imej. Melaraskan resolusi komputer boleh membantu pengguna memperoleh kesan paparan yang lebih baik dan pengalaman visual yang lebih selesa. Berikut ialah beberapa langkah mudah tentang cara melaraskan resolusi komputer anda. Langkah 1: Buka tetapan paparan Untuk melaraskan resolusi komputer, anda perlu membuka tetapan paparan. Klik kanan pada desktop dan pilih pilihan "Tetapan Paparan" untuk memasuki halaman tetapan paparan. Langkah 2: Pilih resolusi yang sesuai Dalam halaman tetapan paparan, anda boleh melihat pilihan "Resolusi", yang biasanya memaparkan tetapan resolusi semasa. Anda boleh lulus
2024-08-05
komen 0
424
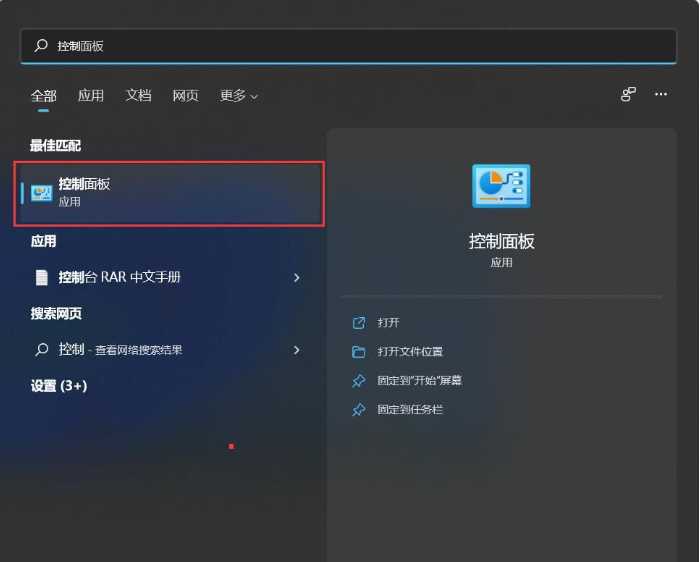
Bagaimana untuk memaparkan semua ikon kecil di sudut kanan bawah win11? Tutorial bagaimana untuk memaparkan segala-galanya di sudut kanan bawah win11
Pengenalan Artikel:Bagaimana untuk memaparkan semua ikon kecil di sudut kanan bawah win11? Sebenarnya, kaedah ini sangat mudah Pengguna boleh terus mengklik Tetapan di bawah bar tugas, dan kemudian masukkan pilihan pemperibadian untuk disediakan. Biarkan tapak ini memberi pengguna pengenalan terperinci kepada tutorial tentang cara memaparkan segala-galanya di sudut kanan bawah win11. Tutorial tentang cara untuk memaparkan segala-galanya di sudut kanan bawah win11 1. Klik Cari bar tugas dan cari Panel Kawalan. 2. Selepas membuka panel kawalan, tetapkannya untuk memaparkan ikon kecil atau memaparkan ikon besar. 3. Seterusnya, kami sentiasa memaparkan semua ikon dan pemberitahuan pada bar tugas. 4. Anda boleh lihat kesan selepas pengesahan. Sudah tentu, anda boleh melihat bahawa tetapan ini adalah sama seperti Win10 sebelumnya, jadi menetapkan tetapan lain haruslah mudah~.
2024-02-15
komen 0
1162
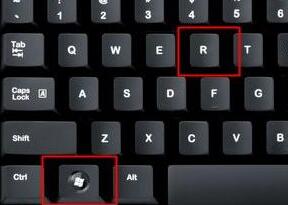
Apakah yang perlu saya lakukan jika menu klik kanan win11 dipaparkan dengan perlahan? Penyelesaian untuk memperlahankan pop timbul klik kanan tetikus win11
Pengenalan Artikel:Baru-baru ini, ramai rakan yang menggunakan sistem win11 telah melaporkan masalah, iaitu, menu klik kanan tetikus muncul dengan sangat perlahan, dan memerlukan masa tutorial untuk memaparkannya, ramai orang baru komputer tidak tahu bagaimana untuk menyelesaikannya, jadi Hari ini, editor laman web ini akan berkongsi dua kaedah pemprosesan yang berkesan Saya berharap tutorial win11 hari ini dapat membantu majoriti pengguna. Apa yang perlu dilakukan jika menu klik kanan win11 dipaparkan dengan perlahan Kaedah 1: 1. Mula-mula tekan pintasan papan kekunci "Win+R" untuk membuka Run. 2. Masukkan "regedit" dan tekan Enter untuk mengesahkan. 3. Selepas membuka editor pendaftaran, navigasi ke lokasi berikut "HKEY_CLASSES_R
2024-02-12
komen 0
1083

Desktop tidak boleh dipaparkan selepas XP dimulakan, mengapa?
Pengenalan Artikel:XP saya tidak boleh memaparkan desktop selepas but Untuk membantu pemain yang belum melepasi tahap, mari kita belajar tentang kaedah khusus untuk menyelesaikan teka-teki. Pertama, klik kanan pada desktop, pilih "Susun Ikon", dan kemudian klik "Tunjukkan Ikon Desktop". Ini akan menyelesaikan masalah dengan berkesan. 2. Gunakan "Dasar Kumpulan" untuk memulihkan ikon desktop "Mula → Jalankan". Mula-mula, buka kotak input "Jalankan", masukkan "gpedit.msc" di dalamnya dan klik OK. Klik "Sahkan" dan fail gpedit.msc akan memaparkan tetingkap konfigurasi "Dasar Kumpulan" Dalam tetingkap ini, klik tanda tambah di hadapan "Modul Pengurusan" di bawah "Konfigurasi Pengguna".
2024-01-14
komen 0
1562

Bagaimana untuk menetapkan pelbagai jenis kursor menggunakan CSS?
Pengenalan Artikel:CSS (Cascading Style Sheets) ialah alat yang berkuasa untuk mereka bentuk penampilan visual tapak web anda, termasuk gaya kursor. Kursor adalah aspek penting dalam reka bentuk web. Ia membantu memberikan maklum balas visual kepada pengguna dan membolehkan mereka berinteraksi dengan berkesan. Apakah kursor? Kursor ialah penunjuk kedudukan yang menunjukkan lokasi semasa pengguna pada skrin. Ia juga dikenali sebagai "karet". Ia memainkan peranan penting dalam reka bentuk antara muka pengguna. Dalam CSS, kami boleh menetapkan kursor seperti yang diperlukan untuk memberikan maklum balas visual kepada pengguna yang menunjukkan tindakan yang boleh dilakukan di lokasi tertentu. Syntax cssselector{courser:coursertype;} Sekarang, kita akan meneroka pelbagai jenis kursor yang boleh ditetapkan menggunakan kursor Lalai CSS dalam reka bentuk web,
2023-09-22
komen 0
1623