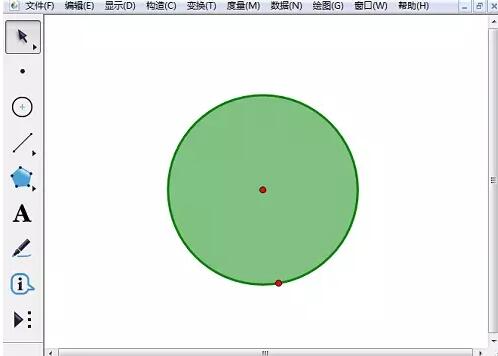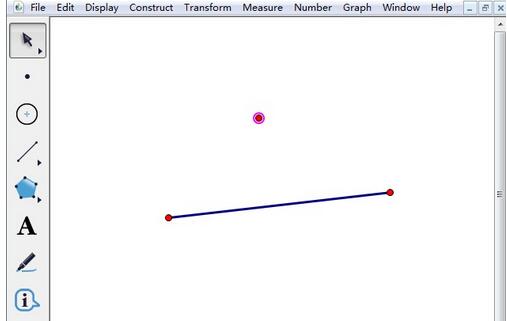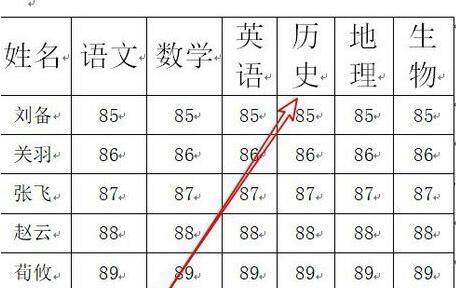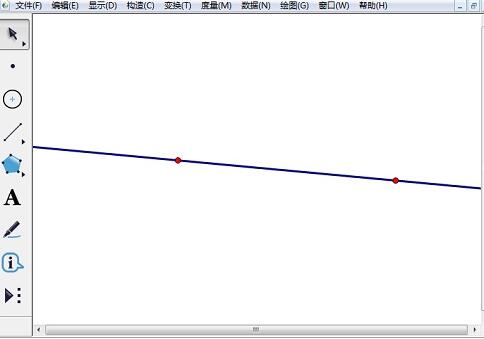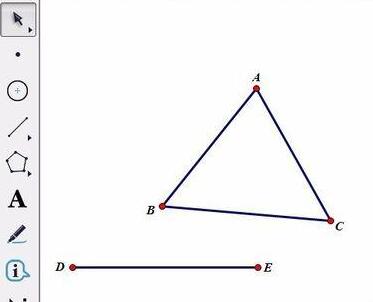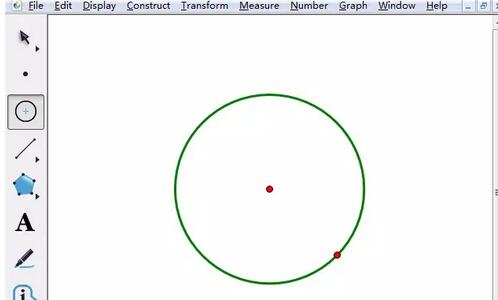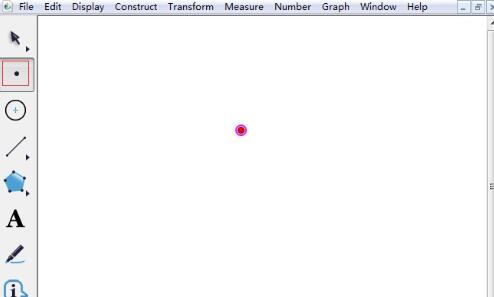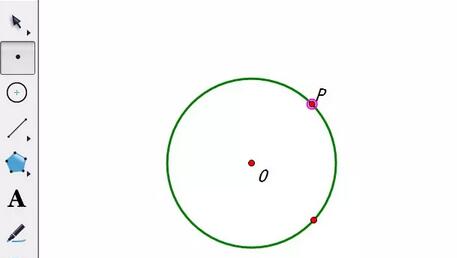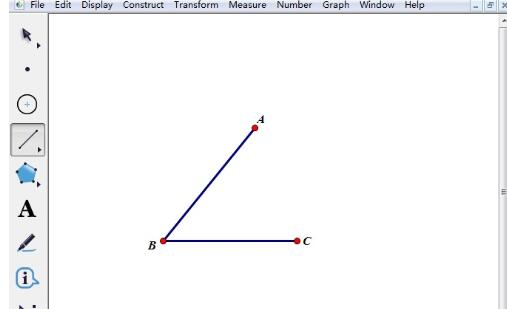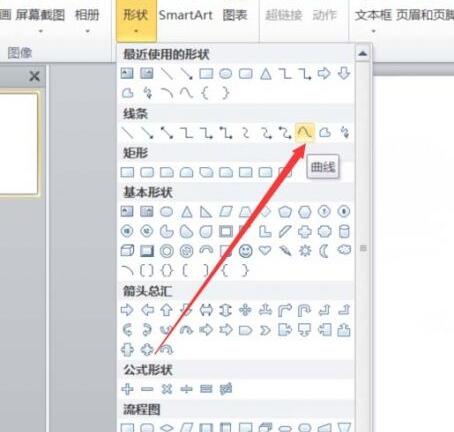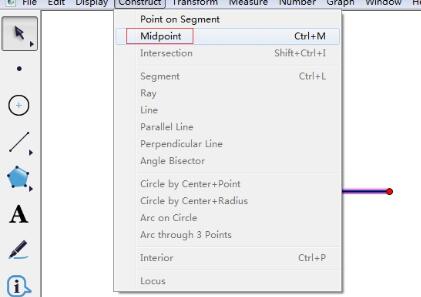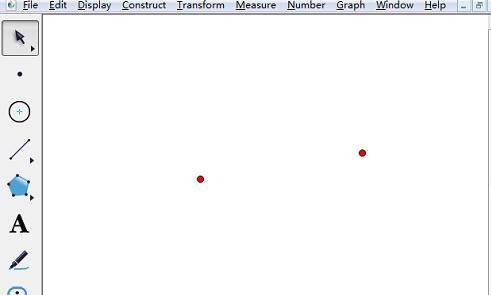Jumlah kandungan berkaitan 10000
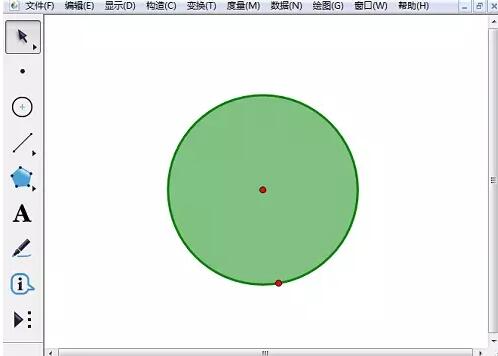
Kaedah grafik untuk mencipta animasi bulat berwarna-warni menggunakan pad lakar geometri
Pengenalan Artikel:1. Klik [Move Arrow Tool] pada bar sisi untuk memilih bulatan, dan pilih arahan [Construction] - [Inside Circle] pada bar menu Hasilnya adalah seperti yang ditunjukkan dalam rajah. 2. Klik perintah [Data]-[Parameter Baharu] dalam bar menu dan klik [OK] terus dalam kotak dialog [Parameter Baharu] yang muncul. 3. Pilih parameter yang baru dibuat, klik [Edit] - [Butang Operasi] - Perintah [Animasi] dalam bar menu, dan klik butang [OK] pada kotak dialog yang muncul, seperti yang ditunjukkan dalam rajah. 4. Pilih parameter dan bahagian dalam bulatan, klik perintah [Paparan]-[Warna]-[Parameter] dalam bar menu dan klik butang [OK" dalam pop timbul [kotak dialog Parameter Warna]. 5. Klik butang [Parameter Animasi], anda boleh melihat bahagian dalam bulatan dipaparkan dalam warna yang berbeza.
2024-06-04
komen 0
738

Bagaimana untuk melancarkan bar menu dengan cepat dalam pelayar IE9 Bagaimana untuk melancarkan bar menu dengan cepat dalam pelayar IE9
Pengenalan Artikel:Ramai orang suka menggunakan pelayar IE9, jadi adakah anda tahu cara melancarkan bar menu dalam pelayar IE9 dengan cepat? Seterusnya, editor akan membawakan anda kaedah untuk melancarkan bar menu dengan cepat dalam pelayar IE9 Pengguna yang berminat boleh melihat di bawah. Bagaimana dengan cepat melancarkan bar menu dalam pelayar IE9? Kaedah bar menu pelancaran pantas pelayar IE9 membuka mana-mana halaman web dalam IE9. Tekan sebarang kekunci Alt pada papan kekunci untuk memaparkan bar menu IE9. Apabila bar menu tidak digunakan, bar menu disembunyikan serta-merta Apabila menggunakannya, tekan Alt sekali lagi untuk memanggilnya. Jika anda sentiasa mahu menyimpan bar menu, klik kanan pada bahagian atas penyemak imbas, klik Bar Menu dalam menu pop timbul dan anda sentiasa boleh menyimpan bar menu.
2024-08-13
komen 0
955
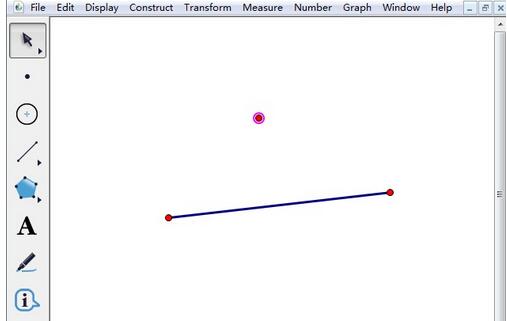
Kandungan operasi melukis garisan menegak pada pad lakar geometri
Pengenalan Artikel:Kaedah 1: Buat garisan menegak menggunakan kaedah menu Semasa melukis titik dan garisan, buka pad lakaran geometri, klik [Alat Pembaris Segmen Garisan] pada bar sisi untuk melukis segmen garisan pada kanvas, dan klik [Alat Titik] pada bar sisi untuk melukis segmen garis pada kanvas pada garis yang sama. Gunakan menu pembinaan untuk membuat garisan menegak. Gunakan [Moving Arrow Tool] untuk memilih titik dan garisan yang baru dilukis, klik [Construction] - Garisan Menegak dalam bar menu, dan anda akan melihat garis menegak yang anda buat. Kaedah 2 Kaedah Kekunci Pintasan: Gunakan [Move Arrow Tool] pada bar sisi untuk memilih titik dan garisan yang baru anda lukis, dan tahan [Alt+C] pada masa yang sama untuk membuka menu [Construction] Kemudian tekan [. D] pada papan kekunci untuk melukis keluar dari garisan menegak. Kaedah 3: Gunakan alat tersuai untuk melukis segmen garisan menegak Buka pad lakar geometri, klik [Alat Tersuai] pada bar alat kiri - Alat Garisan - Menegak.
2024-04-16
komen 0
1223
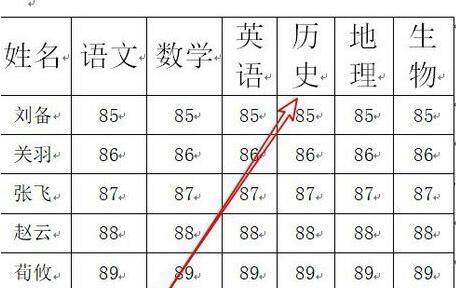
Langkah terperinci untuk melaraskan teks secara automatik dalam jadual dalam dokumen wps2019
Pengenalan Artikel:Buka wps2019 dan anda boleh melihat bahawa teks dalam jadual telah berubah bentuk. Pada masa ini, keseluruhan jadual dalam dokumen wps2019 dipilih. Klik item menu [Alat Jadual] pada bar menu wps2019. Klik butang [Auto Laras] pada bar alat [Alat Jadual]. Klik item menu [Laraskan jadual mengikut kandungan] dalam menu lungsur turun pelarasan automatik. Pada masa ini, anda dapat melihat bahawa jadual dalam wps2019 telah dilaraskan secara automatik mengikut teks.
2024-04-26
komen 0
581

Kandungan operasi membuat animasi demonstrasi berbentuk hati yang kompleks dalam wps2019
Pengenalan Artikel:1. Untuk tetapan animasi mudah, klik menu [Animasi] untuk memilih tetapan. 2. Mula-mula lukis [Bentuk Hati] di kawasan penyuntingan, klik [Sisipkan] → Bentuk → Bentuk Hati, lukis dan tukar kepada merah. 3. Pilih [Bentuk Hati] untuk menetapkan animasi, klik [Octagon] dalam menu animasi, dan animasi akan berjalan secara automatik sekali. 4. Tukar saiz [Oktagon]. Selepas memilih oktagon, seret bulatan kecil untuk menukar saiz. 5. Klik [Main] di sudut kanan bawah untuk melihat kesan animasi. 6. Tetapkan kesan animasi untuk sentiasa dimainkan, klik [Effect Options], dan pilih [Timing], [Repeat], [Sehingga klik seterusnya] dalam kotak dialog. Tekan F5 untuk melihat kesan main balik.
2024-03-27
komen 0
976
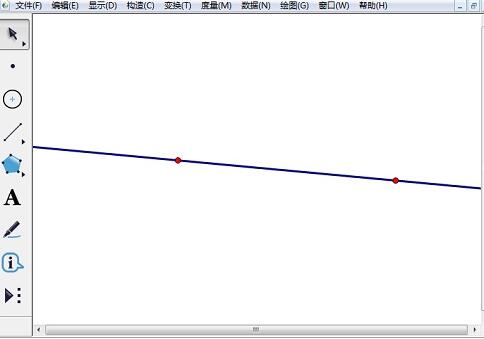
Proses operasi mencari persamaan garis lurus pada pad lakar geometri
Pengenalan Artikel:Langkah 1: Lukis garis lurus dan buka pad lakar geometri, klik [Point Tool] pada bar sisi, klik dua kali dengan tetikus pada kanvas untuk menentukan dua titik, pilih [Move Arrow Tool], pilih dua titik dan klik pada menu bar [ Construction]—[Straight Line] arahan untuk melukis garis lurus. Langkah 2: Cari persamaan garis lurus (1) Gunakan [Move Arrow Tool] pada bar sisi untuk memilih garis lurus, dan klik perintah [Measure]-[Equation] pada bar menu. (2) Kemudian anda boleh melihat bahawa persamaan garis lurus dipaparkan di sudut kiri atas kanvas.
2024-04-17
komen 0
764
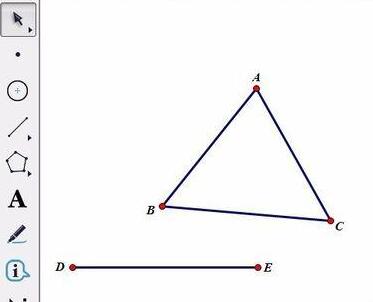
Operasi grafik dan teks untuk mencipta animasi terjemahan dan putaran menggunakan pad lakar geometri
Pengenalan Artikel:1. Lukiskan △ABC dan segmen garisan DE. Buka papan lukisan geometri, pilih [Alat Poligon] pada bar sisi kiri, dan lukis △ABC di kawasan kosong papan lukisan pilih [Alat Segmen Garisan] pada bar sisi kiri dan lukiskan segmen garisan DE; papan lukisan itu. 2. Gunakan alat gerak untuk memilih segmen baris DE, klik menu [Pembinaan] dalam bar menu atas dan pilih perintah [Point on Line Segment] daripada menu lungsur turunnya untuk membina titik pada segmen baris, direkodkan sebagai F. Pilih titik D dan F secara bergilir-gilir, klik menu [Pembinaan] dalam bar menu atas, dan pilih perintah [Segmen Baris] daripada menu lungsur turunnya untuk membina segmen baris DF. 3. Tandakan vektor. Pilih alat gerak, klik D dan F mengikut urutan dengan tetikus, klik menu [Transform] dalam bar menu atas, dan pilih arahan [Mark Vector] daripada pilihan lungsur turunnya. 4. Jadikan segi empat sama △ABC
2024-04-08
komen 0
1062

Proses operasi mengubah suai panjang segmen garisan pada pad lakar geometri
Pengenalan Artikel:Buka pad lakar geometri, klik menu [Data] dalam bar menu atas, pilih arahan [Parameter Baharu] daripada pilihan lungsur pop timbul, masukkan sebarang nilai dalam kotak dialog parameter baharu pop timbul, unit di sini mestilah jarak, klik OK, dan parameter baru dibuat Parameter ditunjukkan dalam rajah di bawah. Lukis mata. Selepas mencipta parameter baharu, pilih [Point Tool] untuk melukis titik A pada papan lukisan sebagai titik akhir segmen garisan. Bina bulatan. Gunakan alat gerak untuk memilih hanya titik A dan parameter yang baru dibuat, klik menu [Construct] pada bar menu atas, dan pilih perintah [Construct a circle with center and radius] daripada pilihan drop-downnya, dan anda akan dapatkan bulatan seperti yang ditunjukkan dalam rajah di bawah. Gunakan [Alat Titik] untuk memilih mana-mana titik B pada bulatan, gunakan alat gerak untuk memilih titik A dan B, klik menu [Pembinaan] dalam bar menu atas dan pilih [Segmen Baris] daripada pilihan lungsur turunnya .
2024-04-16
komen 0
967
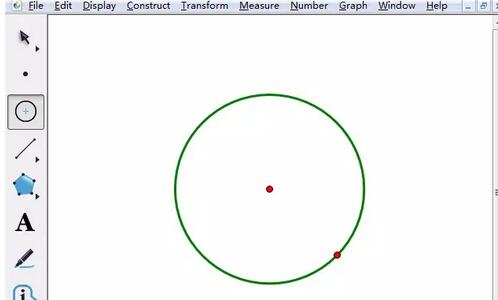
Cara menggunakan pad lakar geometri untuk mencapai penskalaan grafik
Pengenalan Artikel:Langkah 1 Lukis grafik asal Melalui contoh ini, alat untuk melukis bulatan pada papan lukisan ditunjukkan Pertama, anda perlu melukis bulatan pada papan lukisan Klik [Alat Bulatan] pada bar sisi kanvas untuk menentukan pusat bulatan, dan kemudian seret Gerakkan tetikus ke kedudukan yang sesuai dan klik sekali untuk melukis bulatan. Langkah 2 Untuk menskalakan grafik, klik [Move Arrow Tool] pada bar sisi, dwiklik tengah bulatan untuk menetapkannya sebagai pusat zum, dan pilih bulatan, klik [Transform] pada bar menu atas, pilih [ Skala] dalam pilihan lungsur turunnya, dan pilih [Skala] dalam Zum pop timbul Masukkan nisbah penskalaan dalam kotak dialog. Selepas menetapkan nisbah zum, klik butang [Zum], dan anda akan melihat bahawa graf yang dizum sudah sedia.
2024-04-16
komen 0
744
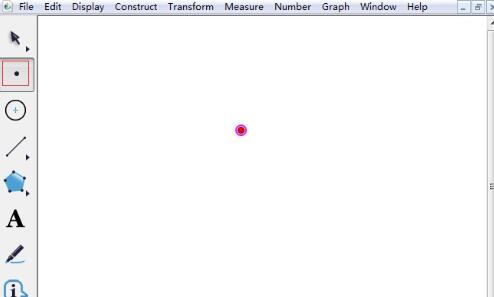
Pengenalan kepada kaedah mengukur jarak dari titik ke garis lurus dalam Geometric Sketchpad
Pengenalan Artikel:Langkah 1: Lukis mata. Buka pad lakar geometri, klik [Point Tool] pada bar sisi kiri, klik tetikus pada pad lakar untuk melukis titik dan lukis garis lurus dalam langkah 2. Klik [Alat Pembaris Segmen Garis] pada bar sisi kiri, lukis garis lurus pada kanvas, langkah 3 ukur jarak, pilih [Alat Anak Panah Gerakkan] pada bar sisi kiri, pilih titik dan garisan yang baru dilukis, klik bahagian atas menu bar menu [Pengukuran], pilih perintah [Jarak] daripada menu lungsur turunnya, supaya anda boleh melihat bahawa jarak dari titik ke garisan telah diukur, dan data jarak dari titik ke garisan telah dipaparkan di sudut kiri atas papan lukisan.
2024-06-05
komen 0
794

Cara mengendalikan data dinamik dalam reka bentuk PPT
Pengenalan Artikel:Klik Sisipkan dalam bar menu di atas. Pilih Sisipkan kotak teks. Masukkan nombor dalam kotak teks. Klik Animasi dalam bar menu di atas. Hanya pilih nombor dinamik dalam kesan animasi. Nombor yang dimasukkan dengan cara ini boleh dipaparkan secara dinamik.
2024-04-17
komen 0
669

HTML, CSS dan jQuery: Buat menu navigasi peringkat pertama animasi
Pengenalan Artikel:HTML, CSS dan jQuery: Cipta menu navigasi peringkat pertama dengan kesan animasi Dalam reka bentuk dan pembangunan web, menu navigasi merupakan komponen yang sangat penting. Menu navigasi yang baik boleh menyediakan struktur navigasi yang jelas dan pengalaman pengguna yang baik. Dalam artikel ini, kami akan mencipta menu navigasi peringkat pertama animasi menggunakan HTML, CSS dan jQuery. 1. Struktur HTML Pertama, kita perlu mewujudkan struktur HTML menu navigasi. Berikut ialah contoh mudah: <na
2023-10-27
komen 0
1207
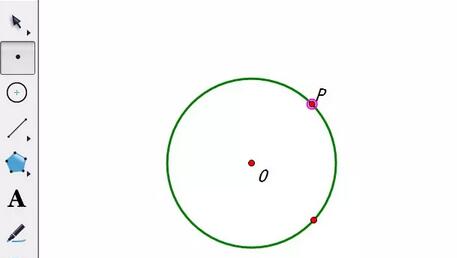
Kaedah terperinci untuk mencipta animasi titik bergerak pada bulatan menggunakan pad lakar geometri
Pengenalan Artikel:Bina bulatan. Buka papan lukisan geometri, pilih [Alat Bulatan] di bar sisi kiri, lukis bulatan O pada papan lukisan, gunakan [Alat Titik] untuk memilih titik P pada bulatan, gunakan [Alat Segmen Garisan] untuk melukis segmen garis AB, dan kemudian gunakan Move Pilih segmen garisan dengan alat, klik menu [Measure] dalam bar menu atas dan pilih perintah [Length] daripada pilihan lungsur turunnya untuk mengukur panjang segmen garis AB dan bina bulatan P. Pilih titik P dan panjang segmen garisan AB yang baru diukur, klik menu [Pembinaan] di bar menu atas, dan pilih perintah [Lukis Bulatan dengan Pusat dan Jejari] daripada pilihan lungsur turunnya Dengan cara ini , anda akan mendapat bulatan P dan mencipta butang animasi. Pilih titik P, klik menu [Edit] dalam bar menu atas, pilih perintah [Operation Button]-[Animation] dalam pilihan lungsur turunnya, dan kemudian klik dalam kotak dialog pop timbul
2024-04-16
komen 0
522
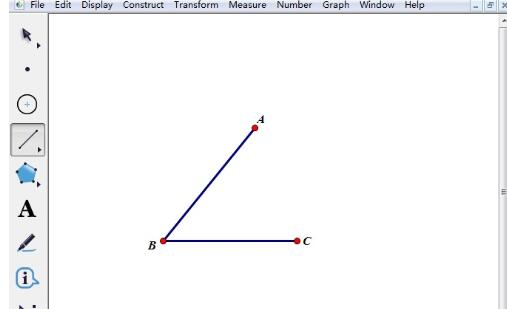
Tutorial ringkas tentang membuat dua sudut sama menggunakan pad lakar geometri
Pengenalan Artikel:Lukis mana-mana sudut pada papan lukisan geometri. Pilih [Alat Segmen Garisan] pada bar alat kiri dan lukis ∠ABC tanpa had darjah pada papan lukisan, seperti yang ditunjukkan dalam rajah. Ukur ∠ABC dan labelkan sudut. Pilih titik A, B dan C secara bergilir-gilir, klik menu [Pengukuran] dalam bar menu atas, dan pilih perintah [Sudut] daripada menu lungsurnya, supaya darjah ∠ABC muncul di sudut kiri atas daripada papan lukisan. Gunakan [Move Tool] untuk memilih sudut yang diukur, klik menu [Transform] pada bar menu atas dan pilih arahan [Mark Angle] daripada menu lungsurnya, seperti yang ditunjukkan dalam rajah. Tetapkan sudut putaran. Gunakan [Alat Segmen Garisan] untuk melukis segmen garisan DE pada papan seni, pilih salah satu titik akhir dan klik dua kali untuk menandakannya sebagai pusat putaran. Kemudian pilih segmen baris DE, klik menu [Transform] dalam bar menu atas dan pilih menu lungsur
2024-04-17
komen 0
1006
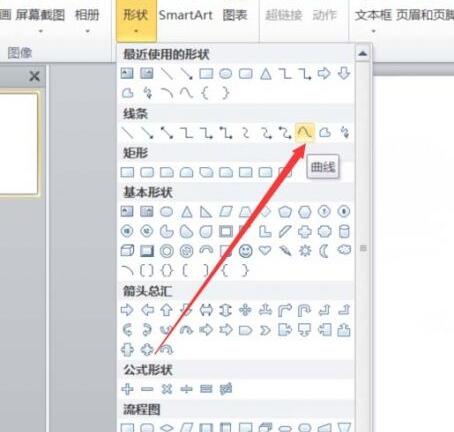
Kandungan operasi PPT untuk melukis animasi burung terbang
Pengenalan Artikel:1. Buka perisian PPT, cipta slaid baharu dan masukkan arka daripada bar menu. 2. Salin lengkok yang telah ditetapkan, dan kemudian gerakkan lengkok untuk membentuk bentuk permukaan laut. 3. Masukkan gambar burung dari [Insert], [Picture] dalam bar menu. Kemudian tetapkan saiz imej yang lebih besar. 4. Klik [Animasi] pada bar menu, pilih gambar, tetapkan animasi kepada laluan tersuai, dan pilih kiri. 5. Salin gambar dan tetapkan laluan animasi tersuai kepada lengkok ke bawah. 6. Pilih gambar pertama, tetapkan tempoh animasi gambar kepada titik yang lebih panjang, dan kemudian lanjutkan laluan animasi gambar ke hujung kiri slaid.
2024-03-26
komen 0
1278
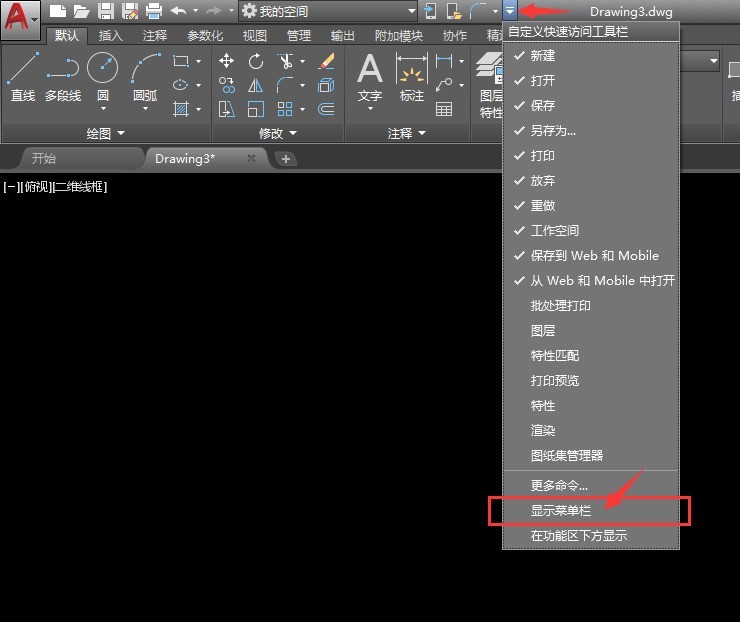
Bagaimana untuk memaparkan atau menyembunyikan bar alat dalam AutoCAD 2018 Bagaimana untuk membuka atau menyembunyikan bar alat dalam AutoCAD 2018
Pengenalan Artikel:Langkah 1: Buka perisian AUTOCAD2018, dan kemudian tiada bar menu Jika kita ingin memaparkannya, klik pada bar menu paparan dalam bar alat akses pantas tersuai (seperti yang ditunjukkan dalam rajah di bawah). Langkah 2: Bar menu akan dipaparkan dan semua orang boleh melihat fail, mengedit, melihat, memasukkan, format, alatan, lukisan, anotasi, pengubahsuaian dan menu lain (seperti yang ditunjukkan dalam rajah di bawah). Langkah 3: Jika kita ingin menutup bar menu, gunakan kaedah yang sama Klik pada Customize Quick Access Toolbar Menu asal yang dipaparkan akan menjadi menu tersembunyi (seperti yang ditunjukkan dalam rajah di bawah). Langkah 4: Anda juga boleh mengklik kanan mana-mana nama menu, dan bar menu akan muncul. Cuma nyahtanda kotak di hadapan Show menu bar (seperti yang ditunjukkan dalam gambar di bawah)
2024-06-04
komen 0
541
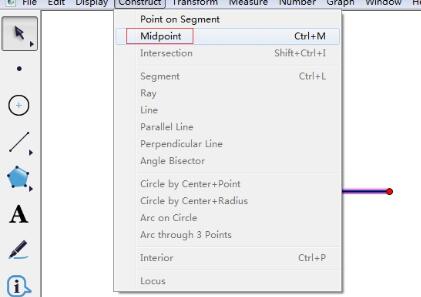
Tutorial ringkas tentang melukis titik tengah dengan pad lakar geometri
Pengenalan Artikel:Kaedah 1: Gunakan menu pembinaan untuk membuka papan lukisan, pilih [Alat Segmen Garisan] pada bar sisi kiri untuk melukis segmen garisan pada papan lukisan, gunakan [Alat Gerakkan] untuk memilih segmen garisan dan laksanakan [ Pembinaan] - Perintah [Titik Tengah]. Selepas melaksanakan arahan di atas, anda boleh melihat bahawa titik tengah segmen garisan telah ditemui Kaedah ini boleh digunakan untuk mencari titik tengah garisan dengan cepat, yang merupakan cara cepat untuk melukis titik tengah. Kaedah 2: Gunakan alatan tersuai untuk melukis titik tengah Buka pad lakar geometri, klik [Alat Pembaris Segmen Garisan] pada bar menu kiri dan gunakan tetikus untuk melukis segmen garisan pada kanvas. Klik [Data] pada bar menu - Parameter baharu, isikan [2] dalam kotak dialog yang muncul, dan klik butang [OK] untuk melihat parameter yang baru dibuat dan pilih alat pembahagi dua. Klik [Peribadikan Alat] pada bar sisi kiri
2024-04-17
komen 0
834

Cara menyemak tahap bateri peranti Bluetooth yang disambungkan pada Mac anda
Pengenalan Artikel:Aksesori Bluetooth seperti tetikus dan papan kekunci sangat mudah untuk komputer Apple Mac anda. Walau bagaimanapun, peranti ini mempunyai hayat bateri yang terhad, jadi menyemak hayat baterinya dengan kerap memastikan anda tidak terkejut dengan pemotongan secara tiba-tiba. Siapa yang tidak mahu menyemak tahap bateri aksesori Bluetooth dengan hanya beberapa klik? Nasib baik, Mac anda menawarkan beberapa cara mudah untuk menyemak tahap bateri peranti Bluetooth yang disambungkan ke komputer Apple Mac anda. Mari terokai pilihan mudah ini. 1. Semak daripada Bar Menu pada Mac Dalam Mac, bar menu ialah salah satu kawasan paling mudah untuk dilihat. Hanya leret kursor anda untuk memaparkan bar menu. Dan, anda boleh menjadikan bar menu sentiasa kelihatan dalam mod skrin penuh. Jika anda tidak melihat ikon Bluetooth dalam bar menu, anda perlu melakukannya secara manual
2024-02-05
komen 0
1183
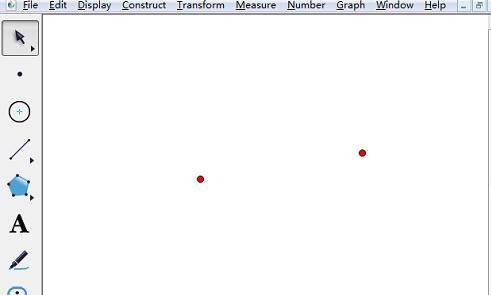
Cara mengukur jarak koordinat antara dua titik menggunakan pad lakar geometri
Pengenalan Artikel:Langkah 1: Lukiskan dua mata Buka pad lakar geometri, klik [Point Tool] pada bar sisi, klik dua kali pada kanvas dengan tetikus, dan lukis dua mata. Langkah 2: Ukur jarak koordinat Gunakan [Alat Anak Panah Gerakkan] pada bar sisi untuk memilih dua titik yang baru dilukis, dan klik [Ukur] - Jarak Selaras pada bar menu pada masa ini, anda boleh melihat bahawa jarak koordinat daripada dua titik telah diukur.
2024-06-02
komen 0
641