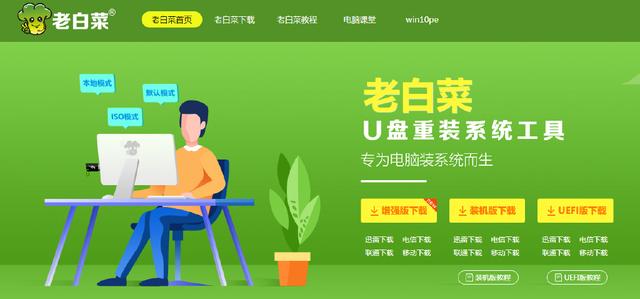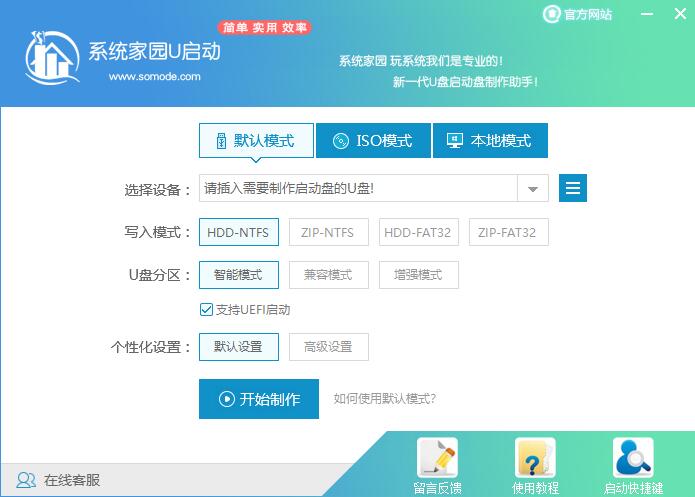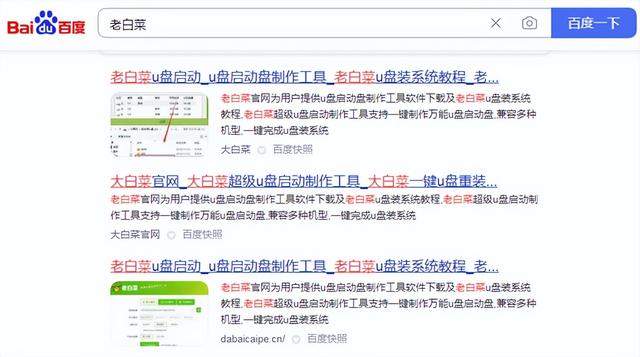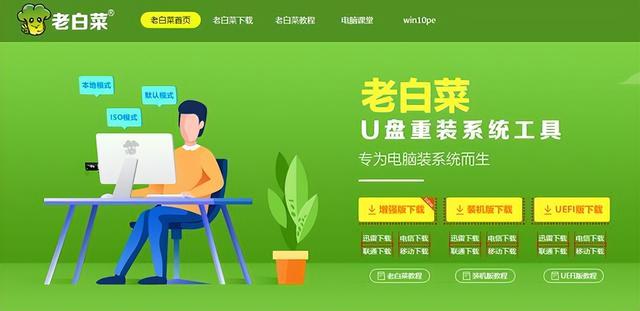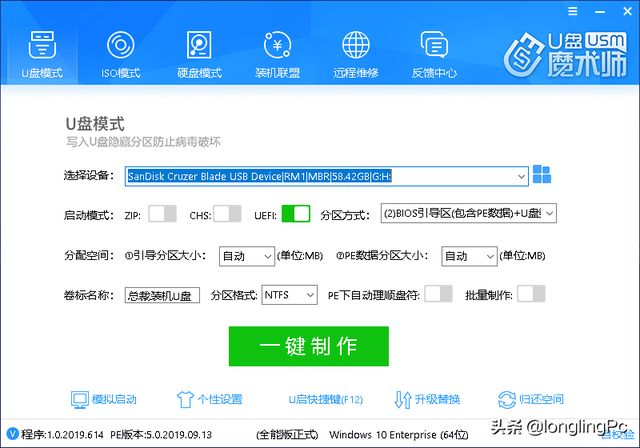Jumlah kandungan berkaitan 10000
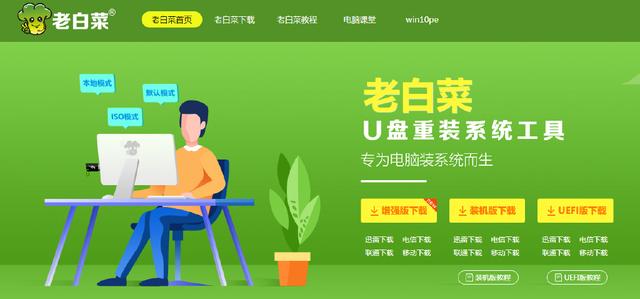
Sistem menang but dari cakera USB
Pengenalan Artikel:Bagaimana untuk boot sistem dari cakera USB? Bagaimana anda membuat pemacu kilat USB sistem anda sendiri? Sediakan dua alatan: alat sistem pemasangan semula cakera Laobaicai dan alat penciptaan cakera but cakera U untuk memuat turun versi dipertingkat ini daripada cakera U Selepas memuat turun, kami menyimpannya pada cakera U Klik dua kali untuk memasangnya dan klik Pasang Sekarang.
2024-02-13
komen 0
1140
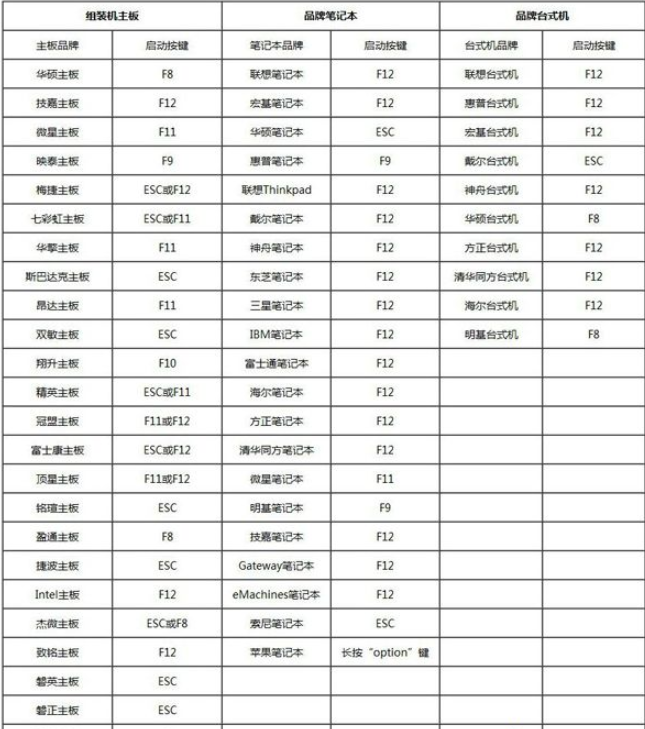
Apakah kekunci yang anda tekan untuk memasang sistem pada komputer menggunakan pemacu kilat USB untuk but daripada pemacu kilat USB?
Pengenalan Artikel:Apabila komputer mengalami kegagalan sistem dan tidak boleh memasuki sistem, kami boleh menyelesaikan masalah dengan membuat cakera but USB dan memasang semula sistem. Walau bagaimanapun, apabila memasang sistem daripada pemacu kilat USB, anda perlu menetapkan pemacu kilat USB untuk but ke dalam PE sebelum memasang semula. Jadi apa kekunci yang anda tekan untuk memasuki sistem but USB semasa memasang sistem daripada pemacu kilat USB? Editor di bawah akan mengajar anda apa kekunci yang perlu ditekan semasa menghidupkan komputer untuk memasuki but USB. Kaedah 1: Hidupkan komputer dan tekan kekunci pintasan permulaan 1. Masukkan cakera USB permulaan ke dalam komputer, dan terus tekan kekunci pintasan F12, F11, Esc atau F8 semasa memulakan semula komputer Kekunci pintas permulaan untuk komputer jenama yang berbeza adalah seperti yang ditunjukkan dalam rajah. 2. Menu but muncul KingstonDataTravelerG21.00 atau GeneralUDisk5.00 atau pilihan USB adalah semua pilihan but cakera U dan DVD-RAM ialah.
2023-07-14
komen 0
52624

Cara membuat cakera but PE untuk sistem cakera U
Pengenalan Artikel:PE ialah alat tetingkap visual yang berjalan di bawah DOS Ia juga dipanggil sistem yang diminimumkan Apabila terdapat masalah dengan sistem dan anda tidak boleh memasuki sistem, anda boleh menggunakan alat PE untuk memasuki sistem PE dan memasang semula sistem. Ia terbahagi kepada PE versi CD, juga dipanggil CD PE, versi cakera U PE dan versi cakera keras PE Dalam isu ini, editor membawakan anda tutorial membuat cakera but sistem cakera U. . Cara membuat cakera boot PE sistem cakera U 1. Cari dan buka "Kotak Alat Micro PE" 2. Klik "Muat Turun" 3. Klik untuk memuat turun "versi 64-bit" 4. Muat turun 5. Buka selepas memuat turun "Pilih Pasang PE untuk U disk" 6. Masukkan cakera U. Pilih cakera U, klik "Install to U disk immediately" 7 klik "Start making" 8 "Preparing" 9 Klik "Complete installation" 10
2024-02-08
komen 0
1667
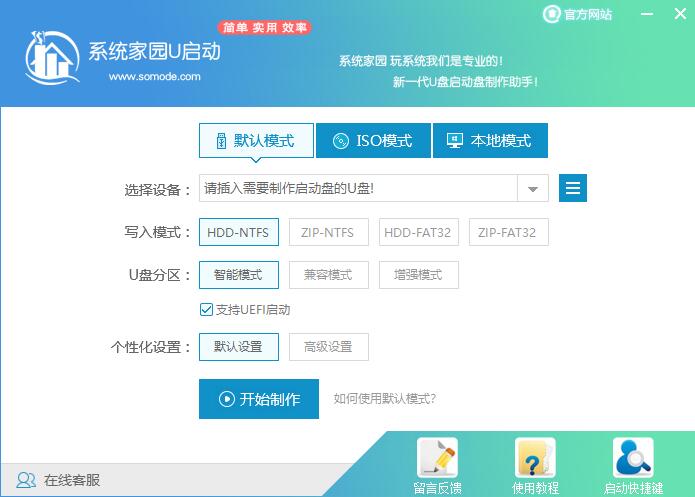
Bagaimana pula dengan memasang sistem pada pemacu keras USB?
Pengenalan Artikel:Bagaimana pula dengan memasang sistem pada pemacu keras USB? Sistem pemasangan cakera USB kini merupakan kaedah yang paling popular. Tidak kira komputer apa pun, selagi tidak ada masalah dengan antara muka USB, tiada cakera USB yang tidak boleh dipasang. Sistem pemasangan cakera USB sesuai untuk komputer tanpa sistem baharu dan komputer dengan sistem yang rosak. Mari kita belajar dengan editor cara memasang sistem pada pemacu keras USB. Bagaimana pula dengan memasang sistem pada pemacu keras USB 1. Muat turun perisian but USB, dan kemudian sediakan pemacu kilat USB 10GB. Buka perisian but U, pilih cakera U yang anda masukkan, dan kemudian klik untuk mula membuat. Antara sistem yang diberikan, pilih yang anda mahu dan klik Mula Membuat. 4. Kemudian gesaan muncul, sila simpan data penting dalam cakera USB sandaran, dan kemudian klik OK.
2023-07-17
komen 0
1625
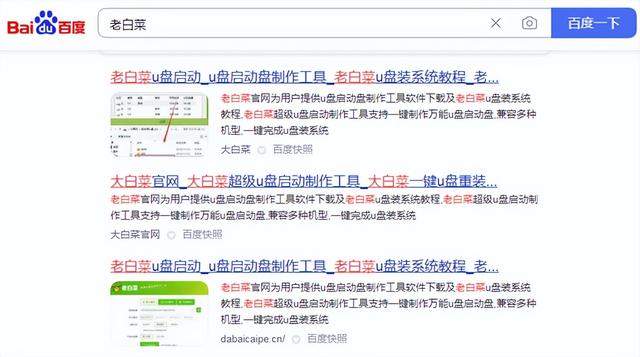
Cakera U dijadikan cakera but sistem
Pengenalan Artikel:Bagaimana untuk menjadikan cakera USB menjadi cakera boleh boot? Untuk menggunakan pemacu kilat USB untuk memasang sistem, kita mesti membuat cakera but pemacu kilat USB Kemudian biasanya kita menggunakan alat pengeluaran cakera pemacu kilat USB Di sini, saya akan menggunakan alat pengeluaran PE ini untuk menerangkan cara membuat a Cakera but USB Langkah-langkahnya sangat mudah. Mula-mula, sediakan pemacu kilat USB, seperti pemacu kilat USB 16G. Jika terdapat data dalam pemacu kilat USB, anda perlu menyalinnya terlebih dahulu. Jika pemacu kilat USB kosong, langkah ini tidak diperlukan. Seterusnya, buka alat pengeluaran dan klik pengeluaran satu klik. Selepas mengklik dua kali untuk melengkapkan, klik Mula Tiada perubahan diperlukan, cuma buat yang baharu. Dia menggesa anda untuk memformat pemacu kilat USB Kami mengklik OK, dan kemudian kami menunggu dengan sabar untuk seketika.
2024-02-11
komen 0
718

Apakah alat penciptaan but cakera Dabaicai Super U Bagaimana untuk memasang sistem menggunakan alat penciptaan but cakera U?
Pengenalan Artikel:Alat penciptaan but cakera Dabaicai Super U ialah perisian pemasangan cakera U yang mudah, yang menjadikan pemasangan semula sistem mudah dan cekap. Pengguna hanya perlu memuatkan fail imej sistem ke dalam program but cakera Dabaicai U, dan kemudian menetapkan item permulaan pertama komputer kepada but cakera U untuk merealisasikan proses pemasangan semula sistem automatik tanpa campur tangan manual. Bagaimana untuk memasang sistem menggunakan alat penciptaan but cakera Dabaicai Super U? 1. Sila masukkan pemacu kilat USB dan buka alat penciptaan kubis Cina, dan pilih pilihan "Penciptaan satu klik pemacu kilat USB boleh boot" untuk menyediakan cakera but. 2. Masukkan cakera permulaan yang disediakan ke dalam komputer di mana sistem perlu dipasang, dan mulakan komputer. Semasa proses permulaan, sila tekan kekunci pintasan BIOS (biasanya F12) untuk memasukkan tetapan BIOS. Dalam BIOS, pilih pemacu USB sebagai pilihan pertama untuk but
2024-09-02
komen 0
622
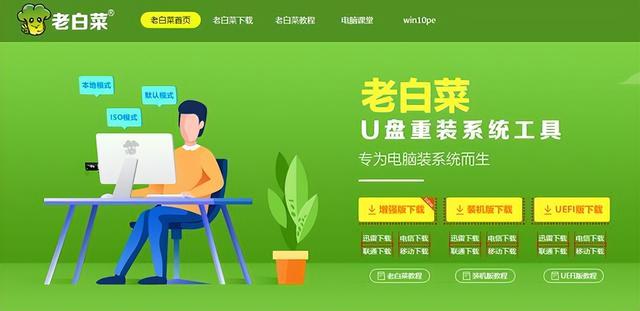
Cara memasang imej sistem pada cakera USB untuk permulaan
Pengenalan Artikel:Cara memasukkan BIOS papan induk MSI ke dalam pemacu denyar USB untuk memasang sistem Kaedah khusus adalah seperti berikut: 1. Muat turun alat imej sistem Windows 10 asal, komputer MSI, pemacu kilat USB kosong 8g ke atas dan muat turun. alat penciptaan cakera boot USB 2. Kaedah operasi 1 Muat turun dan pasang alat sistem pemasangan cakera Laobaicai pada komputer Masukkan cakera U kosong lebih daripada 8 GB Pilih cakera U yang kami masukkan dan klik untuk mula membuat but cakera. 2. Selepas perisian telah membuat cakera but cakera U, muat turun win10 Masukkan fail imej sistem ke dalam pemacu denyar USB dan gesa Selepas penciptaan berjaya, salin fail imej sistem yang dimuat turun ke pemacu kilat USB . Masukkan cakera but USB ke dalam komputer yang perlu dipasang Hidupkan komputer dan terus tekan kekunci pintasan permulaan [MSI Kekunci permulaan pintasan papan induk ialah F11] Masuk ke dunia permulaan.
2024-02-11
komen 0
1292

Ajar anda cara membuat tutorial sistem pemasangan cakera but USB win10
Pengenalan Artikel:Sistem win10 sesetengah rakan mengalami kerosakan, seperti skrin biru, ranap sistem, dsb. dan tidak boleh masuk ke dalam sistem, jadi mereka ingin memasang sistem dengan membuat cakera but USB win10. Jadi bagaimana untuk memasang sistem win10 pada pemacu kilat USB? Hari ini, editor akan mengajar anda cara membuat cakera but USB untuk memasang semula sistem win10. Langkah pemasangan khusus adalah seperti berikut: 1. Mula-mula muat turun dan pasang alat pemasangan semula sistem satu klik Pemasang Kaka pada komputer yang tersedia dan bukanya Masukkan cakera USB kosong lebih daripada 8g, pilih mod sistem pemasangan semula cakera USB. dan klik untuk memulakan pengeluaran. 2. Pilih sistem win10 yang perlu dipasang dan klik untuk mula mencipta cakera but USB. 3. Tunggu perisian mencipta cakera but USB Selepas selesai, anda boleh pratonton kekunci pintasan permulaan papan induk komputer yang sepadan, dan kemudian cabut palam USB.
2023-07-15
komen 0
4103

Bagaimana untuk memulakan cakera U sistem
Pengenalan Artikel:Bagaimana untuk memulakan cakera U sistem adalah topik yang diberi perhatian ramai peminat dan juruteknik komputer. Dalam sesetengah kes, kita perlu memulakan komputer melalui pemacu kilat USB, seperti sistem ranap dan tidak dapat dimulakan seperti biasa, memasang sistem baharu, dsb. Artikel ini akan memperkenalkan cara menggunakan pemacu kilat USB untuk memulakan komputer dan memberikan beberapa petua dan langkah berjaga-jaga yang praktikal. Bahan alatan: Versi sistem: Windows 10 Model jenama: Dell 2. Muat turun dan pasang perisian Rufus, yang merupakan alat penciptaan cakera but USB percuma dan berkuasa. 3. Buka perisian Rufus, pilih cakera USB, dan pilih "
2024-03-02
komen 0
848

Bagaimana untuk memulakan pemacu kilat USB dan memasang semula sistem pada komputer riba Lenovo
Pengenalan Artikel:Bagaimana untuk memasang semula sistem komputer riba Lenovo? Tidak perlu menekan kekunci F1 semasa memasang buku nota proses yang sangat mudah untuk membuat cakera sistem telefon mudah alih dan partition pemasangan Sangat terperinci. Hanya mencarinya. Saya sentiasa menggunakan u untuk but cakera U pada asasnya tidak disertakan dengan sebarang berkas atau iklan skrin hitam dan kemudian tekan kekunci pintasan permulaan cakera U Selepas mendengar bunyi bip, lepaskan dan tunggu untuk masuk Pilih huruf pemacu, cari cakera USB, dan sahkan entri. ia secara automatik akan menjadi pilihan cakera USB yang pertama. Ia sepatutnya menjadi kotak alat yang disertakan dengan win8. Ia adalah baik seperti ini
2024-02-10
komen 0
909

Bagaimana untuk memulakan cakera USB sistem?
Pengenalan Artikel:Pemacu kilat USB Sistem ialah peranti storan boleh tanggal yang biasanya digunakan untuk menyimpan, memindahkan dan menyandarkan data. Selain itu, cakera U sistem juga boleh digunakan sebagai medium but untuk memulakan sistem komputer daripada cakera U dan melakukan operasi pembaikan dan pemasangan sistem. Bahan alat: Versi sistem: Windows10 Model jenama: ASUS FX505DU Versi perisian: Rufus3.13 1. Bagaimana untuk membuat cakera U sistem? 1. Mula-mula, sediakan pemacu kilat USB kosong dan masukkannya ke dalam antara muka USB komputer. 2. Muat turun dan pasang perisian Rufus dan buka antara muka perisian. 3. Dalam antara muka Rufus, pilih pemacu kilat USB untuk digunakan sebagai cakera but dan pilih fail imej sistem untuk dipasang. 4. Laraskan parameter lain, seperti skema partition dan sistem fail, dan kemudian klik "Mula"
2024-04-10
komen 0
610

Bagaimana untuk menjadikan cakera U sebagai cakera but sistem
Pengenalan Artikel:1. Bagaimana untuk menjadikan pemacu kilat USB sebagai cakera but sistem? Untuk menjadikan cakera U sebagai cakera but sistem, anda boleh mengikuti langkah berikut: 1.1 Muat turun imej sistem: Muat turun fail imej yang sepadan dengan sistem yang anda ingin buat, seperti fail ISO sistem Windows. 1.2 Dapatkan alatan pengeluaran: Muat turun dan pasang alatan pengeluaran but cakera U, yang biasa termasuk Rufus, WinToUSB, dsb. 1.3 Masukkan cakera U: Masukkan cakera U untuk dibuat sebagai cakera but dan pastikan data di dalamnya telah disandarkan, kerana proses pengeluaran akan memadamkan data cakera U. 1.4 Buka alat pengeluaran: Buka cakera U yang dipilih untuk memulakan alat pengeluaran. 1.5 Pilih imej sistem: Pilih fail imej sistem yang dimuat turun dalam alat pengeluaran. 1.6 Konfigurasikan parameter cakera permulaan: Konfigurasikan parameter cakera permulaan,
2024-01-24
komen 0
802

cakera boot usb ke dalam sistem pe
Pengenalan Artikel:Dengan cakera but USB di tangan, anda tidak perlu lagi meminta bantuan untuk pemasangan dan penyelenggaraan! Kaedah membuat cakera boleh boot USB adalah mudah. Terdapat banyak alat untuk dipilih dalam talian, seperti perisian GeekDog Installation Master. Ia bukan sahaja menyokong pemasangan semula sistem dalam talian, tetapi juga boleh digunakan untuk mencipta cakera but USB. Walaupun terdapat banyak alat sedemikian di pasaran, kaedah penggunaan dalam tutorial sering diterangkan secara ringkas, yang menyebabkan beberapa rakan mendapati bahawa mereka tidak boleh menggunakannya selepas membuat cakera but USB. Sebagai contoh, bagaimana untuk membenarkan komputer memasuki sistem PE cakera but USB? Untuk memasang semula sistem atau menyelenggara sistem daripada pemacu kilat USB, langkah pertama ialah memastikan pemacu kilat USB boleh boot. Hanya dengan menyediakan cakera USB untuk but anda boleh memasuki persekitaran PE dan menggunakan alat terbina dalam PE untuk pemasangan semula atau penyelenggaraan sistem. Di bawah, editor akan memperkenalkan secara ringkas langkah-langkah untuk but dari cakera USB, walaupun ia agak membosankan.
2024-02-10
komen 0
1107

Buat cakera but USB untuk memulakan sistem DOS dengan mudah
Pengenalan Artikel:Pengenalan: Buat cakera but USB untuk memulakan sistem DOS dengan mudah Bahan: Model jenama komputer: LenovoThinkPad Adalah disyorkan untuk mempunyai sekurang-kurangnya 16GB untuk menyimpan fail sistem DOS. 2. Kelajuan membaca dan menulis cakera U hendaklah pantas, yang boleh meningkatkan kecekapan permulaan sistem. 2. Muat turun dan pasang perisian Rufus 1. Buka pelayar, cari tapak web rasmi Rufus, dan muat turun versi terkini perisian Rufus. 2. Pasang perisian Rufus dan ikut arahan untuk melengkapkan proses pemasangan. 3. Buat cakera U cakera boleh but 1. Masukkan cakera U ke dalam cakera U komputer.
2024-02-26
komen 0
1097

Bagaimana untuk melaraskan item permulaan cakera USB dalam bos
Pengenalan Artikel:Kini amat mudah untuk memasang sistem dengan pemacu kilat USB Selagi anda membuat pemacu kilat USB, anda boleh memasang sistem pada bila-bila masa. Walau bagaimanapun, sebelum pemasangan, kita perlu menyediakan BIOS dan menetapkan cakera U sebagai item but pertama Ramai orang tidak pasti bagaimana untuk melakukan ini dan tersekat pada langkah ini dan tidak dapat memasang sistem. Sekarang editor akan memperkenalkan cara menetapkan BIOS untuk boot dari cakera USB. Kami mula-mula memasukkan cakera but USB U-deep yang disediakan ke dalam komputer, dan kemudian mulakan semula komputer. Apabila skrin permulaan muncul, tekan butang yang sepadan untuk memasuki persediaan BIOS. Sila ambil perhatian bahawa jenama komputer yang berbeza mungkin mempunyai kunci yang berbeza, anda boleh menyemaknya sendiri. Pada masa yang sama, elakkan kekeliruan dengan kekunci pintasan untuk but USB satu klik. Selepas memasuki antara muka BIOS, kita perlu biasa dengan operasi penting berikut: Gunakan kekunci
2024-02-11
komen 0
781

Bagaimana untuk menyandarkan imej sistem komputer Lenovo ke pemacu denyar USB?
Pengenalan Artikel:1. Bagaimana untuk menyandarkan imej sistem komputer Lenovo ke pemacu kilat USB? Mulakan dengan cakera alat PE, pilih partition sistem untuk pencerminan, dan letak sahaja fail sasaran pada pemacu denyar USB 2. Bagaimana untuk membuat sandaran sistem dan perisian pada komputer riba? Terdapat banyak perisian pemulihan satu klik di Internet Anda boleh memuat turun dan memasangnya dahulu dan kemudian menyandarkan sistem. Apabila terdapat masalah dengan sistem, pulihkan ia kepada keadaan asalnya. 3. Bagaimana untuk membuat sandaran sistem komputer ke pemacu kilat USB dan kemudian memasang semula sistem? Sistem telah dipasang Melainkan fail sistem disandarkan, sistem tidak boleh disalin ke pemacu kilat USB. Tetapi anda boleh membuat cakera but USB. Ia adalah untuk memasang sistem Windows pada pemacu kilat USB dan komputer yang boleh dibut daripada pemacu kilat USB. Anda boleh mencipta sistem Windows USB dalam pemacu denyar USB Jika terdapat masalah dengan komputer, pasang sahaja melalui pemacu denyar USB. MakeU
2024-08-22
komen 0
1108

Bagaimana untuk menyediakan but cakera USB untuk papan induk Meijie?
Pengenalan Artikel:Bagaimana untuk menyediakan but cakera USB untuk papan induk Meijie? Hidupkan komputer dan tahan F12, buat pemacu kilat USB dengan fail imej, dan muat turunnya terlebih dahulu! Fail sistem hantu! Buat partition terus pada komputer baharu! Letakkan sistem cermin! Cakera U bersaiz kecil dan mudah dibawa Ia adalah pilihan pertama bagi kebanyakan orang untuk memasang sistem Apabila menggunakan cakera U untuk memasang komputer, anda perlu menetapkannya untuk but dari desktop papan induk Many Meijie pengguna tidak tahu cara menyediakan but cakera U Berikut adalah pengenalan kepada pemasangan papan induk Meijie. 1. Kerja penyediaan: 1. Cakera U boleh boot telah dibuat dan kaedah but PE cakera U dibuat. 2. Komputer meja SOYO papan induk Meijie 2. Kekunci permulaan cakera U papan induk Meijie: 1. Masukkan cakera permulaan cakera U, mulakan semula komputer, dan tekan ESC/F11/F12 dan kekunci pintasan permulaan yang lain semasa proses permulaan;
2024-02-13
komen 0
923
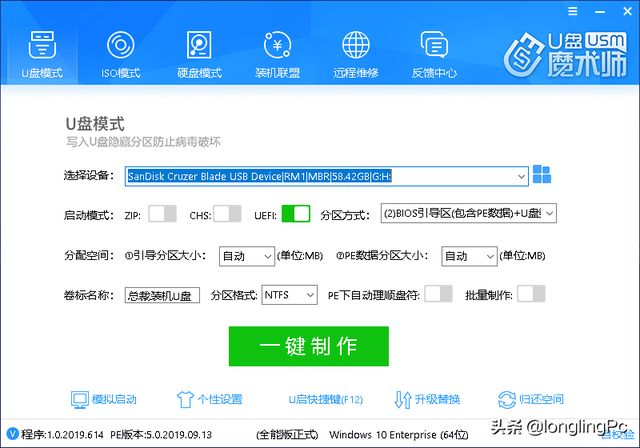
Apakah yang perlu saya lakukan jika Lenovo gagal untuk but sistem daripada pemacu kilat USB?
Pengenalan Artikel:Dalam proses menggunakan komputer, kita sering menghadapi fenomena tidak dapat boot dan memasuki sistem secara normal kerana penutupan tidak sah, virus, kerosakan fail sistem dan lain-lain "kesalahan lembut". Di bawah ini kami berkongsi langkah khusus tentang cara memasang sistem dengan menggunakan pemacu kilat USB apabila sistem ranap. Alat/perisian yang diperlukan untuk memulakan imej pemasangan sistem cakera U 1. Penyediaan 1.1 Sediakan cakera U kosong 32G. Muat turun perisian penyelenggaraan dan pengeluaran PE semua-dalam-satu USM dan fail imej ISO pemasangan sistem yang diperlukan. Pilih win7 atau win10 mengikut situasi sebenar Contoh ini menggunakan win7 sebagai contoh. 2. Langkah 2.1 Mula-mula buat cakera but penyelenggaraan PE USB dan mulakan alat pengeluaran USM Antara muka adalah seperti yang ditunjukkan di bawah: Dalam mod but, pilih mod but UEFI.
2024-02-10
komen 0
1485

Penjelasan terperinci tentang penciptaan cakera but USB dan tetapan but BIOS untuk sistem Windows
Pengenalan Artikel:Pengenalan: Artikel ini akan memperkenalkan secara terperinci cara menggunakan sistem Windows untuk mencipta cakera but USB, dan memberikan penjelasan mendalam tentang tetapan but BIOS. Melalui artikel ini, anda akan menguasai kaedah membuat cakera but USB, memahami pengetahuan berkaitan tetapan permulaan BIOS, dan melaksanakan pemasangan dan penyelenggaraan sistem dengan mudah. Bahan alat: Versi sistem: Windows1020H2 Model jenama: Lenovo Xiaoxin Pro13 2021 versi perisian: Kotak alat Micro PE v2.1 1. Buat cakera but cakera U sistem Windows 1. Sediakan cakera U dengan kapasiti tidak kurang daripada 8GB dan gunakan kotak alat PE mikro untuk mencipta cakera but USB. Buka kotak alat PE mikro, pilih fungsi "WindowsTOGO", ikut arahan untuk memasukkan pemacu denyar USB dan pilih Wi-Fi yang diperlukan
2024-03-21
komen 0
837

Bagaimana untuk memulakan komputer dari cakera USB dalam win10
Pengenalan Artikel:Bagaimana untuk menyediakan but USB untuk dellwin10 (induk induk MSI memasuki cakera but USB) Masukkan cakera but USB but cepat yang disediakan (tutorial pengeluaran cakera boot USB), mulakan semula komputer dan tekan kekunci pintas permulaan F11 apabila anda melihat skrin permulaan. Dalam menu but pop timbul, pilih nama pemacu kilat USB yang diiktiraf, seperti SanDisk, dan tekan Enter. Selepas itu, komputer akan boot dari pemacu kilat USB dan memasuki sistem win10pe mula pantas. Untuk but daripada cakera USB papan induk MSI, tekan kekunci permulaan pintasan F11. Selepas membuat cakera but cakera U cepat-but, ia tidak boleh digunakan serta-merta, pada asasnya, jika semua komputer ingin menggunakan cakera U untuk memasang semula sistem, perkara pertama yang mereka mesti lakukan ialah menetapkan item permulaan pertama komputer kepada. bermula dari cakera U. Palamkan cakera U-boot yang disediakan dan mulakan komputer.
2024-04-05
komen 0
660