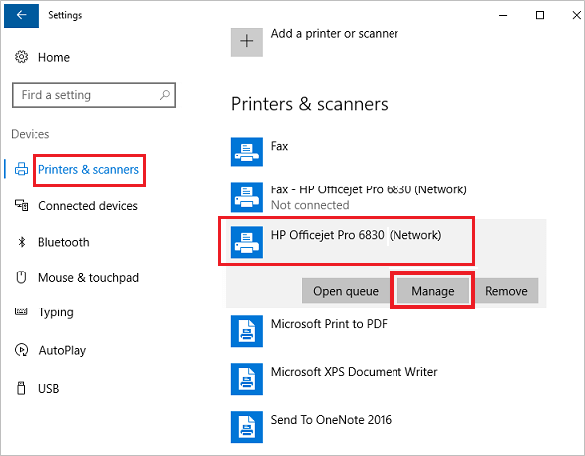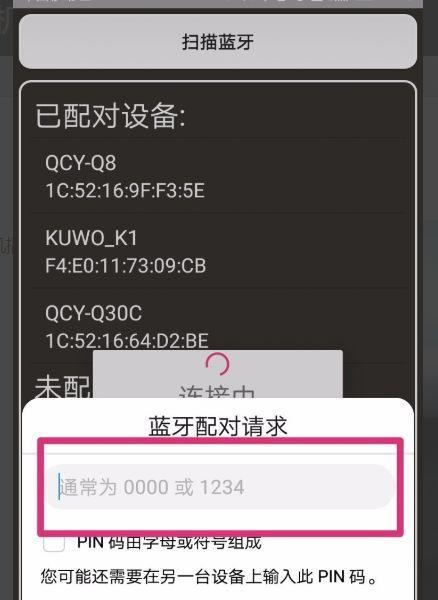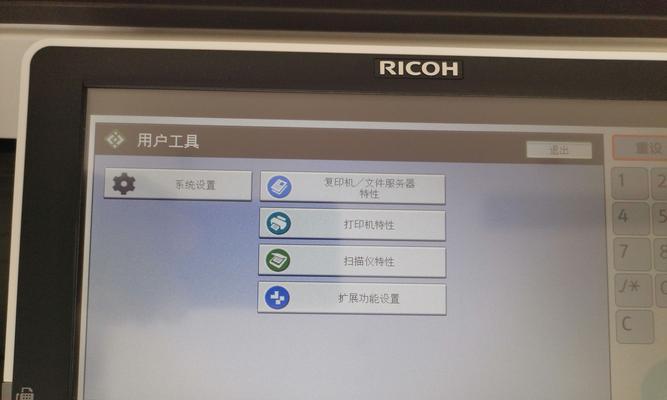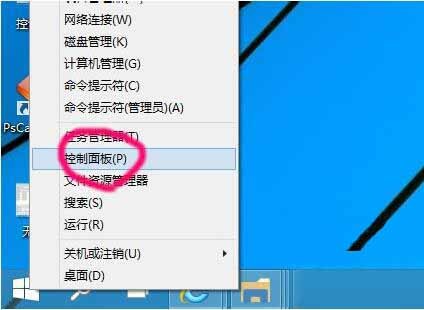Jumlah kandungan berkaitan 10000
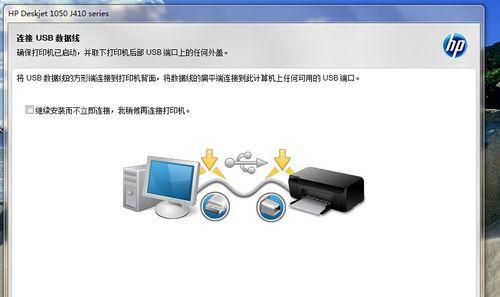
Cara menyediakan sambungan rangkaian pencetak (langkah mudah untuk mengajar anda tetapan rangkaian pencetak)
Pengenalan Artikel:Dengan perkembangan teknologi, pencetak telah menjadi bahagian yang amat diperlukan dalam kehidupan dan kerja kita. Dengan menyediakan sambungan rangkaian pencetak dengan betul, kami boleh mencetak dengan mudah daripada komputer, telefon mudah alih atau peranti lain untuk meningkatkan kecekapan kerja. Artikel ini akan memperkenalkan cara untuk menyediakan sambungan rangkaian pencetak supaya anda boleh menikmati kemudahan pencetakan pintar dengan mudah. 1. Fahami jenis pencetak dan kaedah sambungan rangkaian - Model pencetak yang berbeza mungkin mempunyai kaedah sambungan rangkaian yang berbeza, termasuk sambungan berwayar dan wayarles. Memahami jenis pencetak yang anda gunakan dan kaedah sambungan rangkaian yang sepadan adalah prasyarat untuk tetapan rangkaian. -Perkara utama: jenis pencetak, sambungan berwayar, sambungan wayarles 2. Sahkan persekitaran dan keadaan rangkaian - Sebelum menyediakan sambungan rangkaian pencetak, anda perlu mengesahkan persekitaran rangkaian yang anda berada.
2024-07-24
komen 0
887

Bagaimana untuk menyambung ke pencetak rangkaian dalam sistem Win11
Pengenalan Artikel:Cara menyambungkan pencetak rangkaian dalam sistem Win11 Dengan perkembangan teknologi, pencetak rangkaian menjadi semakin biasa dalam kehidupan kita. Pencetak rangkaian menawarkan lebih banyak kemudahan dan fleksibiliti daripada pencetak tradisional. Dalam sistem Win11, menyambung ke pencetak rangkaian telah menjadi lebih mudah dan lebih mudah. Artikel ini akan memperkenalkan anda cara menyambung ke pencetak rangkaian dalam sistem Win11. Langkah 1: Penyediaan Sebelum menyambungkan pencetak rangkaian, anda perlu memastikan perkara berikut: 1. Sahkan bahawa pencetak rangkaian anda telah disambungkan ke rangkaian dan berada dalam keadaan berfungsi normal. 2. Sahkan bahawa komputer anda disambungkan ke rangkaian yang sama dan boleh berkomunikasi dengan pencetak rangkaian. Langkah 2: Buka tetapan dalam sistem Win11, anda boleh klik pada sudut kanan bawah bar tugas
2024-02-19
komen 0
858

Pencetak rangkaian tidak dapat disambungkan
Pengenalan Artikel:Penyelesaian untuk pencetak rangkaian yang tidak dapat disambungkan: 1. Masalah sambungan rangkaian; 3. Masalah pemacu; . Perkongsian Perkhidmatan tidak dihidupkan 8. Perkhidmatan pelayar komputer tidak dihidupkan. Pengenalan terperinci: 1. Masalah sambungan rangkaian Pertama, pastikan sambungan rangkaian adalah normal boleh cuba mulakan semula penghala atau suis, dsb.
2024-01-24
komen 0
8381
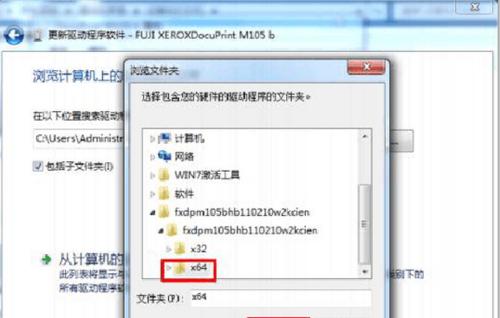
Cara menyediakan pencetak rangkaian China Unicom (langkah mudah untuk menyambungkan pencetak anda ke sambungan rangkaian dengan lancar)
Pengenalan Artikel:Dengan populariti Internet, pencetak rangkaian China Unicom telah menjadi salah satu peralatan yang diperlukan dalam persekitaran pejabat moden. Ia boleh merealisasikan percetakan tanpa wayar, yang mudah dan pantas. Walau bagaimanapun, bagi sesetengah pengguna yang tidak biasa dengan operasi, menyediakan pencetak rangkaian China Unicom mungkin sukar. Artikel ini akan memperkenalkan beberapa langkah mudah untuk membantu anda menyambungkan pencetak ke rangkaian dengan mudah dan mencapai sambungan yang lancar. 1. Persediaan - Pastikan pencetak anda mempunyai keupayaan rangkaian - Sahkan sama ada persekitaran rangkaian anda stabil - Dapatkan maklumat tetapan rangkaian pencetak 2. Sambungkan pencetak ke rangkaian - Buka panel kawalan pencetak dan masukkan menu tetapan rangkaian untuk mengimbas dan memilih rangkaian Wi-Fi anda, masukkan kata laluan Wi-Fi untuk menyambung, konfigurasikan alamat IP pencetak dan masukkan tetapan rangkaian pencetak.
2024-07-21
komen 0
785
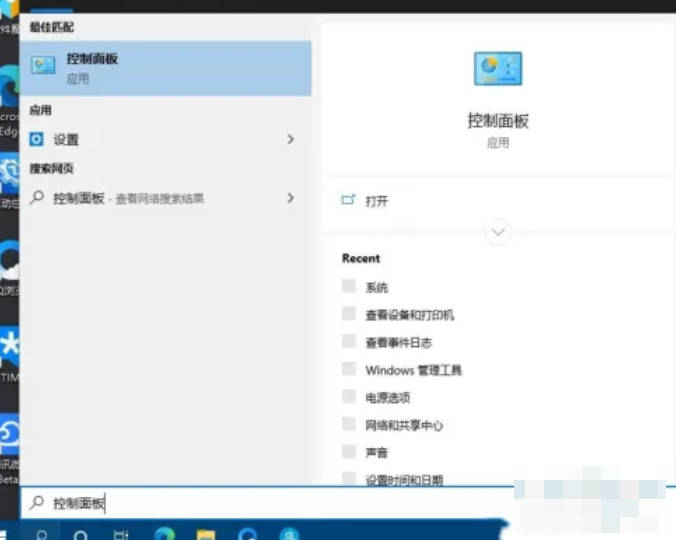
Bagaimana untuk menambah pencetak rangkaian dalam Win10_Bagaimana untuk menambah pencetak rangkaian dalam Win10
Pengenalan Artikel:Ramai pengguna tidak tahu cara menambah pencetak rangkaian dalam Win10. Berikut adalah langkah-langkah khusus. 1. Klik dan buka [Panel Kawalan]. 2. Klik [Lihat peranti dan pencetak] di bawah Perkakasan dan Bunyi. 3. Klik [Tambah Pencetak] di bahagian atas. 4. Klik [Pencetak yang saya perlukan tidak disenaraikan]. 5. Pilih [Tambah pencetak menggunakan alamat TCP/IP atau nama hos]. 6. Masukkan alamat hos pencetak dan klik [Seterusnya].
2024-03-20
komen 0
1357

Bagaimana untuk berkongsi rangkaian wayarles dan pencetak pada Windows 7
Pengenalan Artikel:1. Cara berkongsi pencetak pada rangkaian wayarles Win7: Untuk berkongsi pencetak melalui rangkaian wayarles pada Win7, anda perlu mengikuti langkah berikut untuk menyediakannya: Sambungkan pencetak: Pastikan pencetak disambungkan ke rangkaian wayarles dengan betul . Sediakan perkongsian pencetak: Pergi ke Panel Kawalan > Peranti dan Pencetak. Klik kanan pencetak yang ingin anda kongsi dan pilih Kongsi. Konfigurasikan perkongsian rangkaian: Buka Pusat Rangkaian dan Perkongsian. Pilih "Tukar tetapan perkongsian lanjutan" di sebelah kiri. Pastikan perkongsian fail dan pencetak didayakan. Sambungkan komputer lain: Buka Peranti dan Pencetak pada komputer lain. Tambahkan pencetak rangkaian dan pilih pencetak yang dikongsi. Pasang pemacu: Jika digesa untuk memasang pemacu, sila pasang pemacu pencetak yang sepadan. 2. Jumlah pencetak Win7 HP dua
2024-01-24
komen 0
1222

Bagaimana untuk menyelesaikan masalah pencetak lama tanpa rangkaian (gunakan kaedah berikut untuk menyesuaikan pencetak lama kepada persekitaran bukan rangkaian)
Pengenalan Artikel:Dengan perkembangan teknologi, pencetak moden mempunyai fungsi sambungan rangkaian dan boleh mencetak secara wayarles atau berwayar. Walau bagaimanapun, masih terdapat beberapa pencetak lama yang tidak mempunyai keupayaan rangkaian, yang mungkin menyebabkan sedikit kesulitan kepada mereka yang tidak mempunyai keadaan rangkaian. Artikel ini akan memperkenalkan beberapa kaedah untuk membantu mereka yang mempunyai pencetak lama menyelesaikan masalah tiada rangkaian. Bagaimana untuk menyelesaikan masalah pencetak lama tanpa rangkaian Dengan perkembangan pesat teknologi, banyak pencetak lama secara beransur-ansur digantikan oleh pencetak rangkaian yang lebih maju dan berkuasa. Walau bagaimanapun, masih terdapat ramai orang menggunakan pencetak lama, terutamanya perniagaan kecil atau pengguna rumah. Menghadapi pencetak lama tanpa rangkaian, kami memerlukan beberapa kaedah khas untuk menyelesaikan keperluan percetakan. Artikel ini akan meneroka cara menyelesaikan masalah tiada Internet
2024-08-08
komen 0
329

Bagaimana untuk menyediakan pencetak rangkaian selepas pemasangan semula sistem
Pengenalan Artikel:Cara menambah pencetak rangkaian selepas pemasangan semula sistem Selepas pemasangan semula sistem, kita biasanya perlu menetapkan semula dan menambah pelbagai peranti, termasuk pencetak rangkaian. Menambah pencetak rangkaian membolehkan kami mencetak dengan mudah tanpa menyambungkan komputer dan pencetak melalui kabel USB. Berikut ialah beberapa langkah mudah untuk mengajar anda cara menambah pencetak rangkaian selepas pemasangan semula sistem. Langkah 1: Sambung ke Internet Mula-mula, pastikan komputer anda disambungkan ke Internet. Anda boleh menyambung ke rangkaian melalui kaedah berwayar atau wayarles untuk memastikan sambungan rangkaian adalah normal. Langkah 2: Cari alamat IP pencetak Sebelum menambah pencetak rangkaian, kita perlu mengetahui alamat IP pencetak. Anda boleh mencari alamat IP pencetak dengan cara berikut: 1. Panel pencetak: Sesetengah pencetak akan memaparkan I pada panelnya.
2024-01-29
komen 0
1066

Sediakan komputer anda untuk pencetakan rangkaian
Pengenalan Artikel:1. Saya ingin menggunakan komputer saya sendiri untuk pencetakan rangkaian, bagaimanakah cara saya menyediakannya? Jika anda ingin mencetak melalui rangkaian, anda boleh mengikuti langkah di bawah untuk menyediakannya: 1.1 Semak sambungan rangkaian: Pastikan komputer anda disambungkan ke rangkaian dan sambungan rangkaian adalah normal. 1.2 Cari pencetak rangkaian: Cari pilihan "Peranti dan Pencetak" dalam panel kawalan komputer, klik "Tambah Pencetak" dan pilih "Tambah rangkaian, Bluetooth atau pencetak tanpa wayar". 1.3 Pilih pencetak rangkaian: Pilih pencetak rangkaian yang anda ingin sambungkan daripada senarai, dan kemudian ikut gesaan untuk menyelesaikan proses persediaan. 1.4 Pasang pemacu: Jika digesa, pastikan pemacu pencetak yang betul dipasang untuk memastikan pencetak boleh berfungsi dengan baik. 1.5 Cetakan ujian: Selepas melengkapkan tetapan, lakukan cetakan ujian untuk mengesahkan
2024-01-24
komen 0
1379
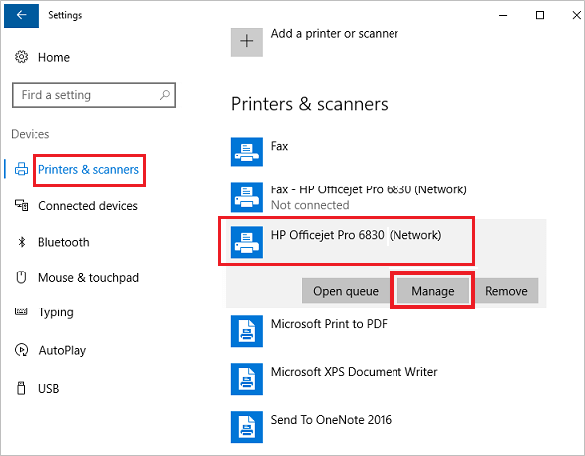
Cara Berkongsi dan Sambungkan Pencetak Melalui Rangkaian pada Windows 10
Pengenalan Artikel:Untuk berkongsi pencetak dalam rangkaian, sambungkan kabel pencetak sama ada ke komputer yang disambungkan ke rangkaian atau ke hab rangkaian.
Jika anda menyambungkan pencetak anda ke komputer melalui sambungan USB, Windows secara automatik memadam
2024-08-01
komen 0
817
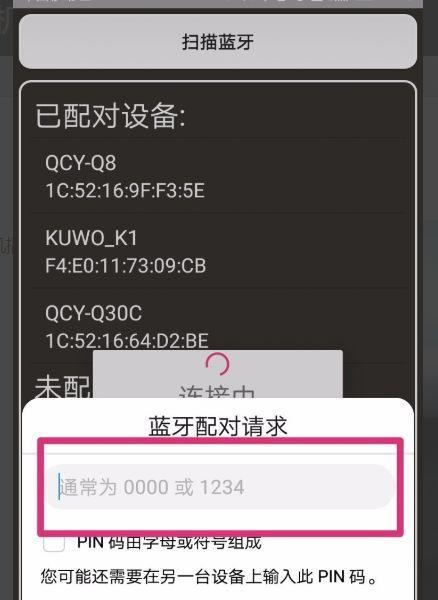
Selesaikan masalah pencetak tanpa tetapan rangkaian (Cara menggunakan pencetak tanpa tetapan rangkaian)
Pengenalan Artikel:Pencetak memainkan peranan penting dalam kehidupan moden, tetapi kadangkala kita mungkin menghadapi situasi: pencetak tidak mempunyai tetapan rangkaian. Ini bermakna kami tidak boleh menghantar kerja cetakan terus ke pencetak daripada komputer atau telefon mudah alih anda. Artikel ini akan memberikan anda penyelesaian kepada masalah ini, walau bagaimanapun, supaya anda tidak perlu risau supaya anda boleh menggunakan pencetak anda dengan lancar. Satu: Sahkan status sambungan pencetak - Periksa sama ada pencetak disambungkan dengan betul ke bekalan kuasa dan dihidupkan. -Periksa sama ada pencetak disambungkan ke komputer atau telefon bimbit melalui kabel USB. Dua: Gunakan fungsi sambungan terus wayarles - anda masih boleh menyambung terus ke peranti melalui Wi-Fi, walaupun tanpa tetapan rangkaian Sesetengah pencetak mempunyai fungsi sambungan terus wayarles - Fi. - Hidupkan Wi-Fi peranti dan cari nama pencetak, tetapan Fi. Pilih Sambung dan masukkan kata laluan anda (jika ada)
2024-02-25
komen 0
1645

Konfigurasikan WinXP untuk berkongsi pencetak rangkaian antara dua komputer
Pengenalan Artikel:Cara menyediakan dua komputer untuk berkongsi pencetak dalam WinXP: Pertama, sambungkan pencetak ke komputer Kedua, pasang pemacu dan pilih "Sediakan rangkaian rumah atau pejabat kecil, klik "Langkah Keempat 1". : Masukkan maklumat yang sama ke dalam kedua-dua komputer dan tunggu. Langkah terperinci untuk menyediakan dua komputer untuk berkongsi pencetak dalam WinXP: Disyorkan: Di manakah permainan yang disertakan dengan winxp 1. Tetapan sebelum berkongsi 1. Mula-mula, sambungkan pencetak ke komputer, pasang pemacu, dan sahkan bahawa pencetak itu? boleh mencetak seperti biasa: 2. Dalam Dwiklik Network Places pada komputer di mana pencetak dipasang, dan kemudian pilih "Sediakan rangkaian rumah atau pejabat kecil": 3. Klik "Seterusnya" pada wizard pemasangan rangkaian: 4. Klik "Seterusnya": 5. Pilih "Pengkomputeran Taiwan ini
2024-01-29
komen 0
682
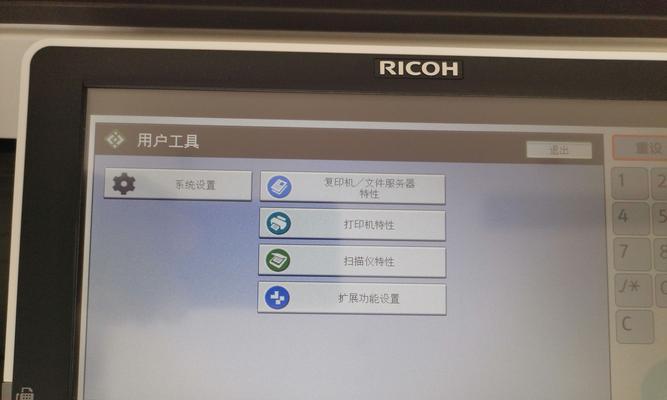
Bagaimana untuk menyediakan pencetakan rangkaian wayarles pada pencetak (mudah)
Pengenalan Artikel:Percetakan tanpa wayar telah menjadi bahagian yang amat diperlukan dalam persekitaran pejabat moden, dengan perkembangan teknologi yang berterusan. Ia juga boleh menyambung ke pelbagai peranti dengan cepat dan mudah Menyediakan pencetakan rangkaian wayarles pada pencetak bukan sahaja boleh meningkatkan kecekapan kerja. Artikel ini akan memperkenalkan secara terperinci cara mencapai pengalaman dan kemudahan pencetakan tanpa wayar melalui tetapan mudah. 1. Sahkan model pencetak dan sokongan rangkaian (model pencetak) dan menyokong jenis rangkaian wayarles yang digunakan Sebelum menyediakan pencetakan rangkaian wayarles, pastikan pencetak mempunyai fungsi pencetakan wayarles Pertama, anda perlu mengesahkan model pencetak dan sokongan rangkaian. 2. Sambungkan pencetak dan komputer (kaedah sambungan) untuk memastikan kedua-duanya boleh berkomunikasi secara normal, menyambung pencetak secara fizikal ke komputer, menggunakan kabel USB atau menyambung melalui LAN. 3. Buka antara muka tetapan pencetak (Settings
2024-05-02
komen 0
1014

Bagaimana untuk memulihkan pencetakan biasa apabila pencetak di luar talian
Pengenalan Artikel:Kaedah untuk memulihkan pencetakan biasa apabila pencetak di luar talian: 1. Periksa sambungan pencetak; 3. Batalkan keadaan luar talian; Kemas kini pemandu; 7. , Semak baris gilir cetakan. Pengenalan terperinci: 1. Periksa sambungan pencetak dan pastikan pencetak disambungkan dengan betul ke komputer atau rangkaian Jika menggunakan sambungan USB, pastikan kabel USB dipasang dengan kemas dan tidak longgar pencetak disambungkan ke rangkaian dengan betul Jika menggunakan sambungan Rangkaian wayarles, sila semak sama ada isyarat wayarles stabil, dsb.
2024-01-11
komen 0
5483

Cara menyambungkan pencetak Lenovo ke wifi Mesti baca: Tutorial sambungan rangkaian WiFi pencetak Lenovo Xiaoxin
Pengenalan Artikel:Semasa wabak pada tahun 2020, banyak keluarga membeli pencetak kongsi tanpa wayar. Saya membeli pencetak Lenovo Xiaoxin LJ2268W. Saya boleh mengendalikan gambar, maklumat dan pelbagai kertas tandatangan tanpa meninggalkan rumah. Apa yang lebih mudah ialah anda boleh menghantar gambar dan dokumen dalam WeChat dan QQ pada telefon mudah alih anda terus ke pencetak untuk dicetak. Pencetak Lenovo Xiaoxin LJ2268W mempunyai fungsi rangkaian wayarles terbina dalam, yang boleh menyambung dengan mudah ke telefon mudah alih, komputer riba, PC dan peranti lain anda melalui wifi. Ini menjadikannya sangat mudah untuk mencetak pelbagai dokumen Anda boleh mencetak secara wayarles pada bila-bila masa dan di mana-mana, meningkatkan kecekapan kerja. Telefon mudah alih dan komputer ahli keluarga boleh berkongsi pencetak melalui rangkaian WIFI wayarles rumah Saya menghadapi masalah Penghala di rumah rosak dan pencetak perlu dikongsi.
2024-02-07
komen 0
1642

Tetapan dan panduan penggunaan untuk kotak perkongsian rangkaian pencetak (alat mudah untuk pencetakan tanpa wayar)
Pengenalan Artikel:Dengan kemajuan teknologi, biasanya terdapat berbilang peranti dalam persekitaran rumah dan pejabat kami, seperti komputer, tablet, telefon mudah alih, dsb., dan setiap peranti memerlukan pencetak untuk memenuhi keperluan pencetakan harian. Walau bagaimanapun, jika kita membeli pencetak yang berasingan untuk setiap peranti, ia bukan sahaja mahal tetapi juga pembaziran sumber. Atas sebab ini, kotak perkongsian rangkaian pencetak telah wujud, yang boleh menyambungkan satu pencetak ke berbilang peranti melalui rangkaian untuk mencapai pencetakan dikongsi oleh berbilang peranti. Artikel ini akan memperkenalkan secara terperinci cara menyediakan dan menggunakan kotak perkongsian rangkaian pencetak. 1. Pilih kotak perkongsian rangkaian pencetak yang sesuai 1. Fahami keperluan anda sendiri: Sebelum membeli, kami perlu menjelaskan keperluan kami sendiri, termasuk bilangan peranti, keperluan fungsian, dsb. 2. Bandingkan ciri produk: Bandingkan perbezaan mengikut keperluan anda sendiri
2024-06-18
komen 0
979

Panduan Tetapan Internet Pencetak Mudah Alih (Penyelesaian Pencetakan Wayarles Mudah dan Pantas)
Pengenalan Artikel:Dengan perkembangan teknologi yang berterusan, pencetak telefon bimbit telah menjadi salah satu peralatan pejabat biasa dalam kehidupan moden. Walau bagaimanapun, untuk merealisasikan fungsi pencetak telefon bimbit, ia mesti disambungkan ke Internet. Artikel ini akan memberikan anda panduan terperinci tentang cara menyediakan pencetak mudah alih anda dalam talian untuk menambah kemudahan dan kecekapan kepada pengalaman pencetakan anda. 1. Fahami keperluan akses Internet pencetak telefon mudah alih: 1. Pemahaman mendalam tentang keperluan akses Internet pencetak telefon mudah alih Jenis rangkaian Tetapan keselamatan Pilih kaedah sambungan rangkaian yang sesuai Analisis Bluetooth Wi-Fi tentang kelebihan dan kekurangan kaedah yang berbeza untuk membantu pengguna memilih kaedah sambungan yang paling sesuai untuk diri mereka sendiri. 1. Konfigurasi sambungan rangkaian Wi-Fi Sediakan dan konfigurasikan sambungan rangkaian Wi-Fi melalui panel kawalan pencetak telefon mudah alih atau aplikasi pendamping. Sambungan Bluetooth melalui Bluetooth
2024-08-01
komen 0
865
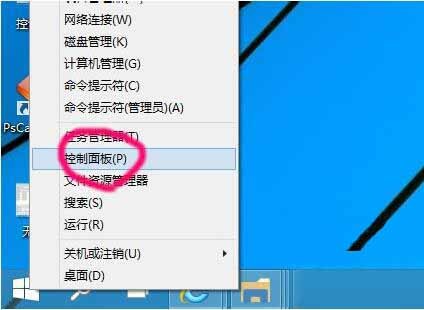
Kaedah terperinci untuk menambah pencetak rangkaian dalam WIN10
Pengenalan Artikel:1. Untuk menyimpan kata laluan rangkaian, anda mesti menambahkannya pada bukti kelayakan untuk menyimpannya secara kekal Klik kanan ikon Start Win dan pilih [Control Panel]. 2. Tekan ikon kecil untuk melihat Pengurus Kredensial. 3. Pilih [Tambah Kredensial Windows]. 4. Kemudian klik [Tambah Kredensial Windows] dan masukkan alamat IP pencetak rangkaian dan kata laluan pengguna seperti. 5. Selepas penambahan itu berjaya, tiada siapa yang akan memadamkannya, dan ia akan disimpan untuk akses mudah. Sambungkan pencetak 1. Klik menu Mula. 2. Masukkan alamat IP sasaran 192.168.1.202 pada baris arahan 3. Kerana anda telah memasukkan kelayakan, anda tidak perlu memasukkan kata laluan pengguna Anda boleh log masuk terus dan melihat pencetak yang dikongsi oleh komputer. 4. Klik kanan pencetak dan pilih [Sambung]. 5. Pilih [Install Driver
2024-03-27
komen 0
1145

Langkah terperinci untuk menambah pencetak rangkaian dalam WIN10
Pengenalan Artikel:1. Untuk menyimpan kata laluan rangkaian, anda mesti menambahkannya pada bukti kelayakan untuk menyimpannya secara kekal Klik kanan ikon Start Win dan pilih [Control Panel]. 2. Tekan ikon kecil untuk melihat Pengurus Kredensial. 3. Pilih [Tambah Kredensial Windows]. 4. Kemudian klik [Tambah Kredensial Windows] dan masukkan alamat IP pencetak rangkaian dan kata laluan pengguna seperti dalam 5. Selepas penambahan itu berjaya, tiada siapa yang akan memadamkannya, dan ia akan disimpan untuk akses mudah; Sambungkan pencetak 1. Klik menu Mula. 2. Masukkan alamat IP sasaran 192.168.1.202 pada baris arahan 3. Kerana anda telah memasukkan kelayakan, anda tidak perlu memasukkan kata laluan pengguna Anda boleh log masuk terus dan melihat pencetak yang dikongsi oleh komputer. 4. Klik kanan pencetak dan pilih [Sambung]. 5. Pilih [Install Driver]
2024-06-06
komen 0
427

Menyelesaikan masalah pencetak hotel tanpa sambungan rangkaian (tindak balas kepada keperluan percetakan hotel tanpa rangkaian)
Pengenalan Artikel:Sebagai tempat penting untuk perniagaan dan pelancongan, hotel selalunya perlu menyediakan perkhidmatan percetakan untuk memenuhi keperluan tetamu dalam masyarakat moden. Atas sebab tertentu, ia membawa kesulitan kepada tetamu dan pengurusan hotel Namun, kadangkala pencetak hotel tidak boleh menyambung ke rangkaian. Untuk memenuhi keperluan percetakan hotel, artikel ini akan memperkenalkan cara menyelesaikan masalah ini. 1. Gunakan kabel data USB untuk menyambungkan pencetak ke komputer Anda boleh menggunakan kabel data USB untuk menyambung terus pencetak ke komputer untuk merealisasikan fungsi pencetakan apabila pencetak hotel tidak dapat menyambung ke rangkaian. 2. Apabila menggunakan peranti storan mudah alih untuk memindahkan fail, anda boleh terus pasang peranti storan ke dalam pencetak Jika pelanggan perlu mencetak fail, simpan dalam peranti storan mudah alih dan pilih sahaja fail yang akan dicetak. 3. Gunakan alat penghantaran wayarles untuk
2024-02-28
komen 0
1238