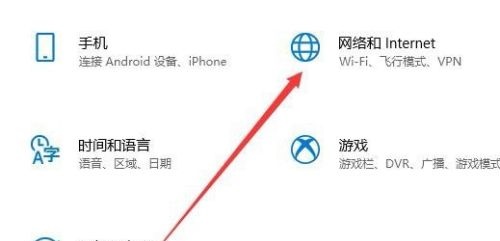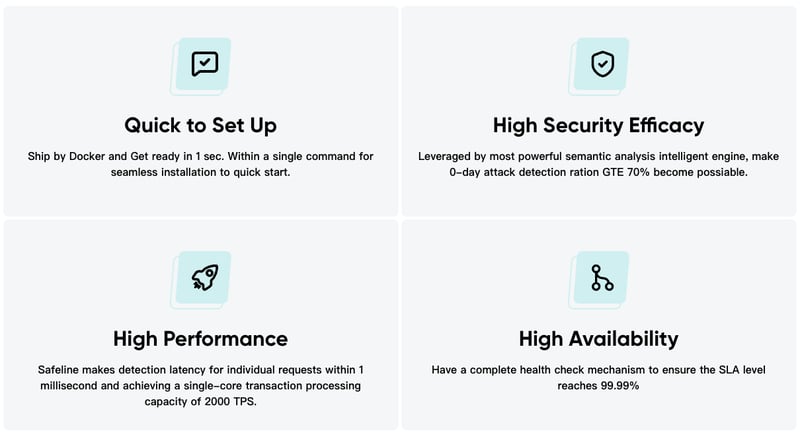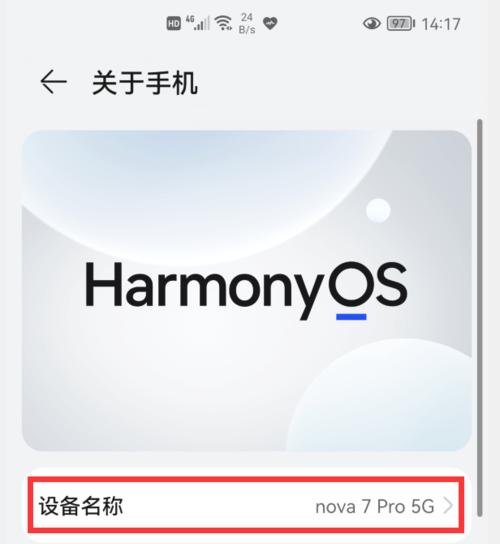Jumlah kandungan berkaitan 10000

Generasi baharu aplikasi pertahanan keselamatan rangkaian
Pengenalan Artikel:Dengan perkembangan berterusan era digital, isu keselamatan rangkaian juga telah mendapat perhatian yang semakin meningkat. Oleh itu, ia telah menjadi keutamaan utama bagi perusahaan dan organisasi untuk membangunkan generasi baharu aplikasi pertahanan keselamatan rangkaian. Untuk mengelakkan serangan berniat jahat dan pelanggaran data, aplikasi keselamatan siber defensif mestilah responsif, automatik, komprehensif dan boleh disesuaikan. Pertama sekali, tindak balas segera adalah salah satu ciri terpenting bagi aplikasi pertahanan keselamatan rangkaian. Terdapat hanya satu peluang untuk serangan siber, jadi aplikasi pertahanan keselamatan siber perlu dapat bertindak balas dalam masa yang sesingkat mungkin
2023-06-11
komen 0
848

Cara menggunakan arahan Linux untuk mempertahankan diri daripada serangan rangkaian
Pengenalan Artikel:Cara menggunakan arahan Linux untuk mempertahankan diri daripada serangan rangkaian Dengan populariti dan perkembangan Internet, isu keselamatan rangkaian semakin mendapat perhatian. Serangan siber telah menjadi salah satu masalah yang tidak boleh kita abaikan. Untuk melindungi keselamatan rangkaian dan data kami, kami mesti mengambil langkah pertahanan yang berkesan. Sebagai sistem pengendalian yang digunakan secara meluas, Linux mempunyai prestasi keselamatan yang kukuh dan alatan arahan yang kaya, yang boleh membantu kami bertahan dengan lebih baik daripada serangan rangkaian. Gunakan Firewall Firewall ialah barisan pertahanan pertama untuk keselamatan rangkaian. Sistem Linux menyediakan
2023-09-12
komen 0
1387

Amalan terbaik untuk pertahanan keselamatan lapisan rangkaian menggunakan Nginx
Pengenalan Artikel:Dengan peningkatan berterusan kaedah serangan rangkaian moden, kaedah pertahanan keselamatan tradisional tidak lagi dapat memenuhi keperluan keselamatan perusahaan. Semakin banyak perusahaan mula berubah kepada teknologi pertahanan keselamatan lapisan rangkaian Sebagai pelayan web berprestasi tinggi dan pelayan proksi terbalik, Nginx juga mempunyai keupayaan pertahanan lapisan rangkaian tertentu. Artikel ini akan memperkenalkan amalan terbaik untuk menggunakan Nginx untuk pertahanan keselamatan lapisan rangkaian. Perlindungan asas Pertama, kita perlu mengkonfigurasi perlindungan asas untuk Nginx. 1.1 Hadkan kelajuan sambungan Nginx boleh melepasi li
2023-06-10
komen 0
1252

Alat yang berkuasa untuk mempertahankan diri daripada serangan rangkaian: penggunaan arahan Linux
Pengenalan Artikel:Alat yang berkuasa untuk mempertahankan diri daripada serangan rangkaian: Penggunaan arahan Linux Serangan rangkaian telah menjadi cabaran utama dalam era Internet hari ini. Untuk melindungi keselamatan rangkaian individu, organisasi dan perusahaan, kita perlu menguasai beberapa alatan berkuasa untuk mempertahankan diri daripada serangan rangkaian. Dalam sistem Linux, banyak arahan berkuasa boleh membantu kami meningkatkan keselamatan rangkaian. Artikel ini akan memperkenalkan beberapa arahan Linux yang biasa digunakan dan menyediakan contoh kod yang sepadan untuk membantu pembaca memahami dan menggunakan arahan ini dengan lebih baik. Lihat sambungan rangkaian perintah netstat-annetstat
2023-09-08
komen 0
1003

Bagaimana untuk menjalankan strategi keselamatan dan pertahanan rangkaian untuk projek pembangunan Java
Pengenalan Artikel:Bagaimana untuk menjalankan strategi keselamatan dan pertahanan rangkaian untuk projek pembangunan Java Dengan pembangunan dan popularisasi Internet, isu keselamatan rangkaian juga telah mendapat perhatian yang semakin meningkat. Sebagai bahasa pengaturcaraan yang digunakan secara meluas, projek pembangunan Java juga menghadapi pelbagai ancaman keselamatan rangkaian. Artikel ini akan meneroka cara melaksanakan strategi keselamatan dan pertahanan rangkaian dalam projek pembangunan Java untuk memastikan keselamatan dan kestabilan projek. 1. Fahami ancaman keselamatan rangkaian biasa Sebelum mereka bentuk dan melaksanakan strategi keselamatan dan pertahanan rangkaian, anda perlu memahami ancaman keselamatan rangkaian biasa. Keselamatan rangkaian biasa
2023-11-02
komen 0
866

Pertahanan ancaman rangka kerja Java dalam bidang keselamatan rangkaian
Pengenalan Artikel:Rangka kerja Java menyediakan ciri keselamatan terbina dalam untuk mempertahankan secara berkesan daripada ancaman rangkaian, termasuk: Java Web Application Firewall untuk melindungi aplikasi daripada serangan biasa. Alat pengimbasan kerentanan mengenal pasti potensi kelemahan keselamatan. Mekanisme pengesahan dan kebenaran untuk menyekat akses kepada sumber. Mekanisme pertahanan suntikan SQL untuk mengelakkan pertanyaan SQL yang berniat jahat. Kes praktikal menunjukkan bahawa rangka kerja Java boleh melindungi tapak web daripada serangan siber dengan berkesan.
2024-06-03
komen 0
679

Bagaimana untuk mempertahankan daripada serangan siber terhadap rangka kerja Java
Pengenalan Artikel:Serangan rangkaian terhadap rangka kerja Java boleh dipertahankan melalui langkah balas berikut: Pengesahan input: Cegah serangan suntikan. Pengekodan output: Cegah serangan skrip merentas tapak. Gunakan rangka kerja keselamatan: Laksanakan langkah keselamatan biasa. Kemas kini biasa: betulkan kelemahan yang diketahui. Gunakan tembok api dan IDS: kenal pasti dan sekat serangan. Hadkan akses rangkaian: Benarkan hanya pengguna yang dibenarkan untuk mengakses aplikasi.
2024-06-05
komen 0
385

Cara menggunakan PHP dan Vue.js untuk membangunkan aplikasi yang melindungi daripada serangan pengimbasan rangkaian
Pengenalan Artikel:Cara menggunakan PHP dan Vue.js untuk membangunkan aplikasi yang mempertahankan daripada serangan pengimbasan rangkaian Dalam era digital hari ini, keselamatan rangkaian semakin mendapat perhatian. Serangan pengimbasan rangkaian telah menjadi isu utama dalam keselamatan rangkaian. Untuk melindungi aplikasi daripada serangan pengimbasan rangkaian, pembangun perlu mengambil beberapa langkah pertahanan yang berkesan. Artikel ini akan memperkenalkan cara menggunakan PHP dan Vue.js untuk membangunkan aplikasi yang melindungi daripada serangan pengimbasan rangkaian dan menyediakan beberapa contoh kod. Kami akan meningkatkan keselamatan rangkaian dengan mengehadkan input pengguna, menapis permintaan berniat jahat dan
2023-07-05
komen 0
982

Kuasai keselamatan rangkaian dan teknologi pertahanan bahasa Go
Pengenalan Artikel:Dalam era digital hari ini, isu keselamatan rangkaian telah menjadi semakin menonjol, menimbulkan ancaman besar kepada individu dan perusahaan. Untuk melindungi sistem rangkaian daripada penggodam dan serangan berniat jahat, pelbagai teknologi keselamatan rangkaian telah muncul. Bahasa Go, sebagai bahasa pengaturcaraan sumber terbuka, terkenal dengan prestasi cekap dan keupayaan konkurensinya. Artikel ini akan memperkenalkan cara menggunakan ciri bahasa Go untuk melaksanakan keselamatan dan pertahanan rangkaian. Pertama sekali, bahasa Go menyediakan perpustakaan standard yang kaya dan berkuasa, termasuk perpustakaan yang berkaitan dengan pengaturcaraan rangkaian. Dengan menggunakan perpustakaan ini, kami boleh melaksanakan sambungan rangkaian dengan mudah,
2023-11-30
komen 0
1536

Tetapan tembok api rangkaian komputer
Pengenalan Artikel:1. Tetapan tembok api rangkaian komputer Tetapan tembok api rangkaian komputer dan arahan penggunaan Keselamatan rangkaian komputer sentiasa menjadi isu yang perlu kita perhatikan dengan teliti. Untuk melindungi privasi peribadi dan menghalang perisian hasad daripada menyerang komputer kami, adalah penting untuk menyediakan tembok api rangkaian yang kukuh dan boleh dipercayai. Hari ini, kami akan memperkenalkan secara terperinci cara menyediakan dan menggunakan tembok api rangkaian komputer untuk membantu pembaca mengukuhkan perlindungan keselamatan rangkaian. Apakah tembok api rangkaian? Tembok api rangkaian ialah perisian atau peranti perkakasan yang terletak di antara rangkaian komputer dan rangkaian luar yang tidak dipercayai untuk memantau dan mengawal keselamatan trafik rangkaian. Ia menyekat potensi ancaman daripada memasuki sistem komputer kami dengan menapis paket data rangkaian. Terdapat pelbagai jenis tembok api rangkaian, termasuk tembok api perisian dan tembok api perkakasan. perisian
2024-08-16
komen 0
832

Apakah kaedah pencegahan teknikal untuk keselamatan rangkaian?
Pengenalan Artikel:Kaedah pencegahan teknologi keselamatan rangkaian termasuk tembok api, sistem pencegahan dan pengesanan pencerobohan, pengesahan dan kawalan capaian, penyulitan data, tampalan keselamatan dan kemas kini, pengauditan dan pemantauan keselamatan, perisikan ancaman dan pengurusan kelemahan, latihan dan pendidikan, pengasingan dan pembahagian rangkaian, dan kejuruteraan sosial. . Pencegahan pembelajaran, pencegahan perisian hasad, sandaran dan pemulihan, langkah keselamatan fizikal, pemantauan dan analisis trafik rangkaian, dasar dan pematuhan keselamatan, dsb. Pengenalan terperinci: 1. Tembok api ialah peranti keselamatan rangkaian yang digunakan untuk memantau dan mengawal trafik data masuk dan keluar dari rangkaian, mengikut peraturan dan dasar yang ditetapkan, dsb.
2023-09-07
komen 0
1800
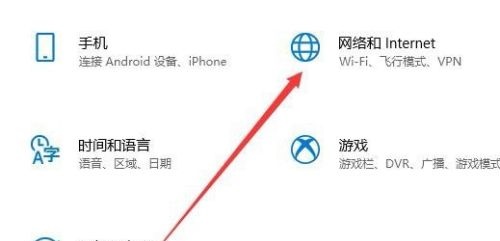
Tutorial mematikan perlindungan rangkaian dalam win10
Pengenalan Artikel:Fungsi perlindungan rangkaian win10 kadangkala menghalang kami daripada membuka beberapa halaman web atau pautan yang perlu kami gunakan Selepas mengesahkan bahawa laman web itu selamat dan betul, anda boleh memilih untuk mematikan fungsi perlindungan rangkaian win10 dan membuka laman web. Mari kita lihat kaedah menutupnya. Tutorial mematikan perlindungan rangkaian dalam win10 1. Mula-mula masukkan "Tetapan" dan pilih "Rangkaian dan Internet" 2. Klik "Status" di lajur kiri 3. Cari "Windows Firewall" 4. Klik "Rangkaian Persendirian" 5. Tukar gambar Tetapkan tembok api kepada "Mati" 6. Kemudian gunakan kaedah yang sama untuk menetapkan "Rangkaian Awam" di bawah.
2024-01-05
komen 0
1125

Apakah tembok api lapisan rangkaian?
Pengenalan Artikel:Firewall lapisan rangkaian ialah peranti keselamatan rangkaian penting yang digunakan untuk melindungi rangkaian komputer daripada serangan berniat jahat dan capaian yang tidak dibenarkan. Dengan menapis trafik rangkaian, menyekat paket data berniat jahat, dan menyediakan kawalan akses rangkaian dan fungsi terjemahan alamat.
2023-10-11
komen 0
988

Bagaimana untuk menggunakan firewall rangkaian untuk meningkatkan keselamatan laman web PHP?
Pengenalan Artikel:Bagaimana untuk menggunakan firewall rangkaian untuk meningkatkan keselamatan laman web PHP? Pengenalan: Dengan perkembangan Internet, isu keselamatan laman web PHP telah menjadi semakin menonjol. Ancaman seperti serangan penggodam, serangan suntikan dan serangan skrip merentas tapak terus muncul, menimbulkan risiko besar kepada keselamatan maklumat tapak web dan pengguna. Sebagai langkah perlindungan keselamatan yang berkesan, tembok api rangkaian boleh membantu kami melindungi keselamatan tapak web PHP dengan lebih baik. Artikel ini akan memperkenalkan cara menggunakan tembok api rangkaian untuk meningkatkan keselamatan tapak web PHP dan menyediakan contoh kod yang sepadan. 1. Memahami perlindungan kebakaran rangkaian
2023-08-17
komen 0
895

Bagaimana untuk menyelesaikan masalah sambungan rangkaian yang disekat oleh firewall
Pengenalan Artikel:Penyelesaian kepada rangkaian yang disekat oleh tembok api ialah: 1. Hubungi pentadbir rangkaian 2. Semak jika terdapat sebarang peraturan atau dasar yang menyekat sambungan anda 3. Tukar port rangkaian 4. Cuba ubah tetapan rangkaian; Kemas kini sistem pengendalian, perisian tembok api dan aplikasi yang berkaitan 6. Cuba sambung ke rangkaian lain.
2023-08-22
komen 0
19777

Lapan ramalan keselamatan siber membentuk masa depan pertahanan siber
Pengenalan Artikel:Dua pertiga daripada 100 perniagaan Global dijangka menawarkan insurans pengarah dan pegawai kepada pemimpin keselamatan siber kerana pendedahan risiko undang-undang peribadi. Di samping itu, memerangi maklumat salah dijangka membebankan perniagaan lebih daripada $500 bilion. Kami mula bergerak melampaui apa yang mungkin dengan GenAI, dengan peluang yang kukuh untuk membantu menyelesaikan beberapa masalah yang telah lama melanda keselamatan siber, terutamanya kekurangan kemahiran dan tingkah laku pengguna yang tidak selamat. Ramalan terhangat tahun ini jelas tidak merangkumi teknologi, kerana elemen manusia terus mendapat lebih perhatian. Mana-mana CISO yang ingin membina program keselamatan siber yang berkesan dan mampan harus menjadikan ini sebagai keutamaan. Andaian Asas untuk Perancangan Strategik Pemimpin Keselamatan Siber Gartner mengesyorkan agar pemimpin keselamatan siber membina strategi keselamatan mereka dalam tempoh dua tahun akan datang
2024-03-28
komen 0
1128
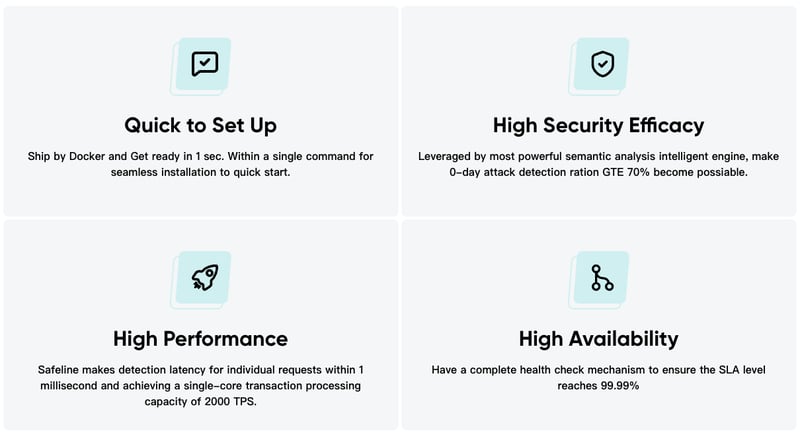
SafeLine: Penyelesaian WAF Keselamatan Web Percuma yang Mesra Pengguna
Pengenalan Artikel:Dalam landskap keselamatan siber hari ini, Tembok Api Aplikasi Web (WAF) adalah penting. Mereka bukan sahaja bertahan daripada serangan web biasa seperti suntikan SQL dan Skrip Silang Tapak (XSS) tetapi juga menentang ancaman rangkaian yang semakin canggih. Talian Selamat
2024-08-21
komen 0
690
PHP网站常见安全漏洞及防御方法
Pengenalan Artikel:PHP网站常见安全漏洞及防御方法。PHP网站常见安全漏洞及防御方法 目前,基于PHP的网站开发已经成为目前网站开发的主流,本文笔者重点从PHP网站攻击与安全防范方面进行探
2016-06-13
komen 0
1494
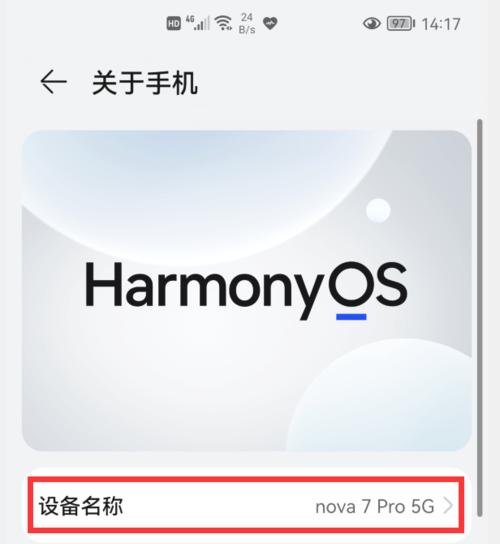
Perisian anti rompakan telefon mudah alih yang disyorkan (melindungi keselamatan rangkaian anda)
Pengenalan Artikel:Akses Internet pada telefon mudah alih telah menjadi kebiasaan dalam kehidupan seharian kita, dengan populariti rangkaian wayarles. Oleh kerana penggunaan Wi-Fi awam yang meluas, bagaimanapun - keselamatan rangkaian kami tidak menghadapi risiko yang kecil. Kami perlu memilih perisian anti-rompak telefon mudah alih yang boleh dipercayai untuk membantu kami mengenal pasti dan mencegah kemungkinan pencerobohan rangkaian, untuk melindungi maklumat peribadi dan keselamatan rangkaian. Untuk membantu anda memilih yang paling sesuai dengan keperluan anda, artikel ini akan memperkenalkan beberapa perisian anti rompakan telefon mudah alih yang disyorkan. 360 Mobile Guard - Melindungi keselamatan rangkaian anda menyediakan fungsi perlindungan rangkaian yang komprehensif 360 Mobile Guard ialah perisian keselamatan telefon mudah alih yang berkuasa. Ia boleh mengesan dan menghalang troll berdekatan dengan segera daripada menyerang rangkaian anda. Ia mempunyai keupayaan untuk memantau dan menyekat troll dalam masa nyata. Pengurus Komputer Tencent - Cipta keselamatan
2024-04-18
komen 0
1091

Bagaimanakah fungsi C++ melaksanakan keselamatan rangkaian dalam pengaturcaraan rangkaian?
Pengenalan Artikel:Fungsi C++ boleh mencapai keselamatan rangkaian dalam pengaturcaraan rangkaian Kaedah termasuk: 1. Menggunakan algoritma penyulitan (openssl) untuk menyulitkan komunikasi 2. Menggunakan tandatangan digital (cryptopp) untuk mengesahkan integriti data dan identiti pengirim ( htmlcxx) untuk menapis dan membersihkan input pengguna.
2024-04-28
komen 0
520