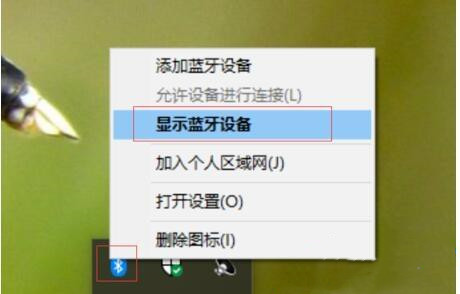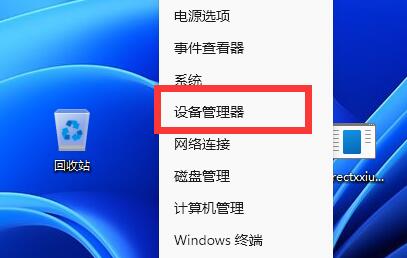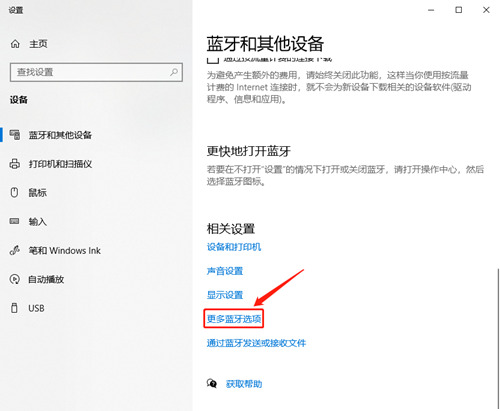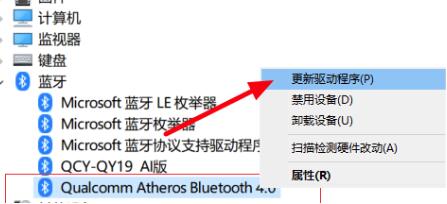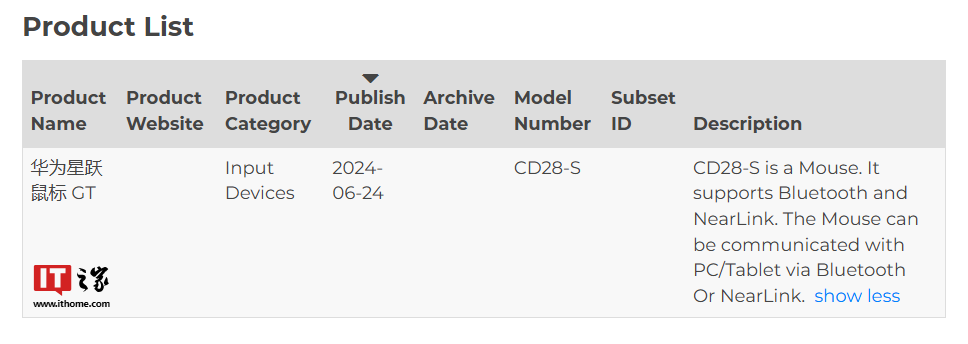Jumlah kandungan berkaitan 10000

Apple mac link bluetooth mouse (macbookpro bluetooth link mouse)
Pengenalan Artikel:Pengenalan: Hari ini, tapak ini akan berkongsi dengan anda kandungan yang berkaitan tentang tetikus Bluetooth Apple Mac Jika ia dapat menyelesaikan masalah yang anda hadapi sekarang, jangan lupa untuk mengikuti tapak ini dan mulakan sekarang! Cara menyambungkan tetikus wayarles ke sistem Apple Mac Mengambil Apple MacBook Pro sebagai contoh, kaedah menyambung tetikus Bluetooth adalah seperti berikut: mula-mula hidupkan komputer, dan kemudian hidupkan suis tetikus Bluetooth. Cari ikon Bluetooth dalam bar menu di bahagian atas komputer anda dan klik padanya. Kemudian, cari nama tetikus Bluetooth anda dalam menu timbul dan klik Sambung. Setelah sambungan berjaya, anda boleh mula menggunakan tetikus Bluetooth. Pertama, letakkan tetikus Bluetooth berhampiran komputer anda. Kemudian, klik pada ikon Apple di sudut kiri atas. Pilih Keutamaan Sistem dalam bar menu pop timbul. dalam tingkap yang terbuka
2024-02-10
komen 0
854

Tetikus sambungan bluetooth komputer riba
Pengenalan Artikel:Cara menyambungkan tetikus Bluetooth ke komputer 1. Kaedah menyambung tetikus wayarles Bluetooth ke komputer adalah seperti berikut: Letakkan suis di bahagian bawah tetikus ke kedudukan HIDUP, dan kemudian tekan butang RESET Lampu LED di bahagian bawah kedudukan ON mula berkelip, jadi Bluetooth tetikus diletakkan dalam kedudukan ON status "Boleh Ditemui" boleh dicari menggunakan modul Bluetooth. 2. Klik Mula untuk membuka Tetapan. Pilih pilihan pemilihan peranti. Tetapkan suis Bluetooth ke kedudukan hidup. Klik Tambah Peranti untuk mencari peranti Bluetooth yang boleh disambungkan berdekatan. 5. Klik pada peranti Bluetooth yang anda ingin sambungkan. 6. Sahkan kod PIN, klik pautan jika anda mengklik lebih awal, dan pakaian akan dipaparkan. 3. Untuk menyambungkan tetikus dan papan kekunci Bluetooth tanpa wayar ke komputer, anda memerlukan penyesuai Bluetooth Ini biasanya disertakan dengan papan kekunci dan tetikus apabila anda membelinya.
2024-06-03
komen 0
292

Bagaimana untuk menambah tetikus Bluetooth ke Win7
Pengenalan Artikel:Sesetengah rakan ingin menambah tetikus Bluetooth apabila menggunakan Win7 tetapi tidak tahu cara menambah tetikus Bluetooth dalam Win7 Editor berikut akan memberi anda pengenalan terperinci kepada langkah-langkah menambah tetikus Bluetooth dalam Win7. datang dan sertai saya. 1. Klik kanan ikon "Bluetooth" di sebelah kanan bar tugas dan pilih "Tambah Peranti" daripada pilihan menu. 2. Dalam tetingkap yang terbuka, klik pada peranti tetikus Bluetooth yang perlu disambungkan. 3. Pada masa ini, komputer akan mula memasang perisian pemacu tetikus Bluetooth. 4. Tunggu sahaja pemasangan perisian pemacu selesai.
2024-01-16
komen 0
1288

Komputer riba tidak dapat mencari tetikus bluetooth
Pengenalan Artikel:Apakah yang perlu saya lakukan jika tetikus Bluetooth Huawei matebook tidak dapat disambungkan 1. Jika tetikus Bluetooth Huawei matebook tidak dapat disambungkan, adalah disyorkan untuk menyemak sama ada tetikus itu sendiri tidak mempunyai kuasa atau sama ada peranti Bluetooth didayakan. Terdapat masalah fungsi tertentu dengan tetikus Bluetooth. Tetikus tidak boleh diaktifkan secara normal jika tiada kuasa, jadi periksa tetikus dan gantikan bateri. 2. Langkah pertama Hidupkan suis papan kekunci Lampu penunjuk kuasa akan bertukar hijau selama 3 saat dan kemudian padam, menunjukkan bahawa papan kekunci dihidupkan. Langkah 2. Tekan kekunci FN+Delete’ untuk menghidupkan Bluetooth, dan lampu penunjuk Bluetooth akan berkelip. 3. Periksa sama ada tetikus Bluetooth kehabisan kuasa dan cuba tukar bateri. Perkara yang berkaitan: Secara amnya, tetikus Bluetooth tidak mudah digunakan Anda harus terlebih dahulu memeriksa sama ada bateri sudah mati. Jika anda menggunakan komputer anda
2024-04-09
komen 0
814

Mod dwi Bluetooth tetikus wayarles (satu tetikus di tangan)
Pengenalan Artikel:Dengan kemajuan teknologi yang berterusan, mod dwi Bluetooth tetikus wayarles telah menjadi salah satu peranti yang sangat diperlukan untuk kerja dan hiburan orang moden. Kemunculan mod dwi Bluetooth tetikus wayarles membolehkan pengguna bertukar antara peranti berbeza dan menikmati kebebasan dan kemudahan yang dibawa oleh sambungan wayarles. Artikel ini akan menyelidiki maksud dan ciri tetikus wayarles dwi-mod Bluetooth, membawa pembaca pengalaman tetikus baharu. 1. Definisi dan fungsi tetikus wayarles Mod dwi Bluetooth tetikus wayarles Mod dwi Bluetooth ialah tetikus dengan dua kaedah sambungan: wayarles dan Bluetooth Pengguna boleh menukar mod sambungan secara fleksibel mengikut keperluan dan beroperasi pada peranti yang berbeza, yang meningkatkan Keselesaan untuk bekerja. dan hiburan. Kelebihan dan Kemudahan Sambungan Bluetooth Kaedah sambungan Bluetooth membolehkan mod dwi Bluetooth tetikus wayarles mencapai sambungan jarak jauh tanpa memerlukan
2024-09-02
komen 0
1136
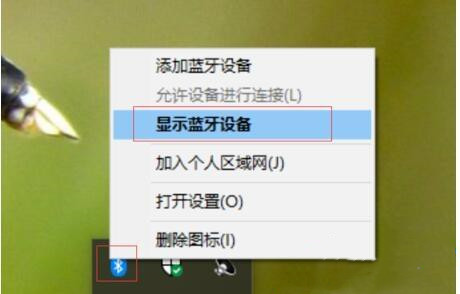
Bagaimana untuk menyambung tetikus Bluetooth Logitech ke sistem Win10?
Pengenalan Artikel:Ramai pengguna suka menggunakan tetikus Bluetooth, yang tidak terhad dalam pergerakan seperti tetikus TV kabel. Mereka boleh digunakan selagi komputer mempunyai fungsi Bluetooth. Walau bagaimanapun, selepas beberapa pelanggan membeli tetikus Bluetooth Logitech, mereka tidak tahu cara menyambungkannya. Kemudian editor akan memperkenalkan kepada anda contoh tutorial tentang cara menyambungkan tetikus Bluetooth Logitech ke sistem Win10. Contoh tutorial adalah seperti berikut: 1. Selepas memasang pemacu tetikus, klik [Logo Bluetooth] di sudut kanan bawah win10 dan pilih [Tunjukkan peranti Bluetooth]. 2. Selepas memasuki halaman [Bluetooth dan peranti lain], pilih [Tambah Bluetooth atau peranti lain]. 3. Pilih Bluetooth [Tetikus] sekali lagi. 4. Kemudian klik butang dering di bahagian bawah tetikus. 5. Kemudian komputer mula mencari melalui Bluetooth, dan jenis tetikus atau tetikus muncul.
2023-07-14
komen 0
1872

Bagaimana untuk menyambung tetikus bluetooth dalam sistem win7
Pengenalan Artikel:Cara menyambungkan tetikus Bluetooth ke sistem Windows 7: Pastikan Bluetooth dihidupkan dan tetikus dicas; klik "Mula" → "Peranti dan Pencetak"; (jika ada); Klik Seterusnya untuk melengkapkan sambungan;
2024-04-13
komen 0
1113
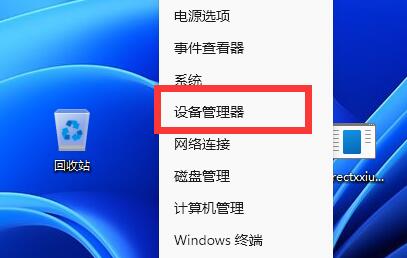
Tetikus Bluetooth Win11 yang tidak boleh menyambung ke komputer
Pengenalan Artikel:Pada masa kini, teknologi tetikus Bluetooth semakin berkembang, dan ramai rakan akan menggunakannya Namun, akan ada masalah sambungan apabila menggunakan Bluetooth Jadi apa yang perlu saya lakukan jika tetikus Bluetooth win11 tidak dapat disambungkan ke komputer boleh diselesaikan dengan mengubah suai tetapan. Tetikus Bluetooth Win11 tidak boleh menyambung ke komputer: 1. Kemas kini pemacu 1. Mula-mula pastikan komputer anda mempunyai Bluetooth, kemudian klik pada sudut kanan bawah untuk melihat ikon Bluetooth. 2. Selepas membuka, kembangkan Bluetooth dan klik dua kali untuk membuka peranti Bluetooth di bawah. 3. Selepas dibuka, masukkan "Pemandu", klik "Kemas kini Pemacu" 4. Kemudian pilih "Cari pemandu secara automatik" dan kemas kini untuk melihat sama ada anda masih boleh menyambung. 2. Periksa peralatan 1. Banyak tetikus Bluetooth kini memerlukan penerima. 2. Adalah disyorkan agar anda menyemak sama ada terdapat tetikus Jika ya, anda perlu memasukkannya ke dalam port USB.
2024-01-03
komen 0
1174
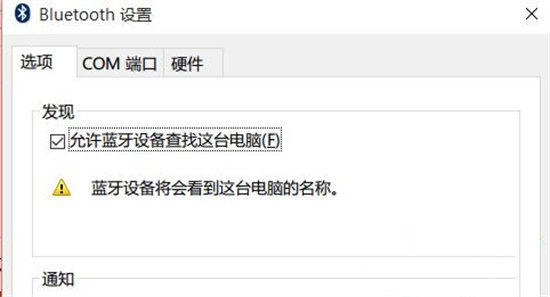
Mengapa tetikus Bluetooth Logitech tersekat Bagaimana untuk menyelesaikan masalah tetikus Bluetooth Logitech tersekat?
Pengenalan Artikel:Apakah yang perlu saya lakukan jika tetikus Logitech Bluetooth saya membeku? Tetikus Bluetooth Logitech ialah tetikus tanpa wayar yang digemari oleh pemain kerana kelebihannya yang ringan, padat dan lancar dalam operasi Namun, baru-baru ini ramai pengguna telah melaporkan bahawa tetikus tersekat Untuk menyelesaikan masalah ini, kami perlu melumpuhkan membenarkan komputer untuk menutup fenomena ini dalam pengurusan kuasa Peranti untuk menjimatkan kuasa. Penyelesaian 1. Klik kanan ikon Bluetooth dalam kawasan dulang di penjuru kanan sebelah bawah skrin, pilih Benarkan peranti Bluetooth mencari komputer ini dalam kotak dialog pop timbul, dan kemudian klik OK. Untuk menyelesaikan masalah Bluetooth tidak dapat menyambung: klik kanan ikon Win di sudut kiri bawah skrin, klik untuk memasuki Pengurus Peranti, dan klik dua kali ikon Bluetooth untuk mengembangkan subdirektori. Klik dua kali untuk membuka setiap sub-item Jika terdapat tab Pengurusan Kuasa dalam kotak dialog baharu, nyahpilih Benarkan.
2024-08-26
komen 0
631
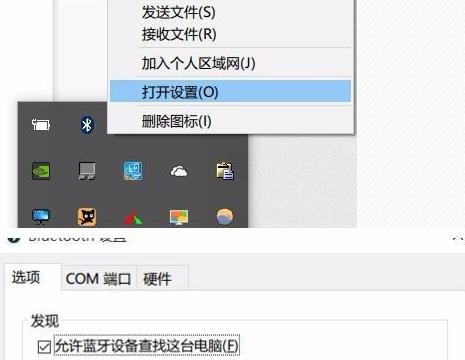
Apakah yang perlu saya lakukan jika tetikus Bluetooth win11 saya terus terputus sambungan? Analisis masalah kerap memutuskan sambungan tetikus Bluetooth win11
Pengenalan Artikel:Apakah yang perlu saya lakukan jika tetikus Bluetooth win11 saya terus terputus sambungan? Tetikus Bluetooth adalah peranti yang digunakan oleh ramai pengguna, tetapi ramai pengguna win11 mengatakan bahawa mereka sering mengalami terputus sambungan semasa digunakan. Jadi apa yang perlu saya lakukan? Biarkan tapak ini memperkenalkan kaedah operasi khusus untuk pengguna dengan teliti. Analisis masalah kerap memutuskan sambungan tetikus Bluetooth win11 1. Pertama, klik kanan "ikon Bluetooth" di bahagian bawah sebelah kanan skrin, dan pilih "Benarkan peranti Bluetooth mencari komputer ini" dalam pop timbul kotak dialog. 2. Kemudian klik kanan Win di sudut kiri bawah skrin untuk memasuki "Pengurus Peranti", klik dua kali ikon Bluetooth untuk mengembangkan subdirektori dan buka setiap sub-item Jika kotak dialog baharu muncul
2024-02-14
komen 0
671

Penyelesaian jitter tetikus Bluetooth Win10
Pengenalan Artikel:Terdapat ramai pengguna yang menggunakan tetikus Bluetooth pada sistem win10, tetapi ramai daripada mereka menghadapi masalah kegelisahan tetikus apabila menggunakannya Hari ini kami membawakan penyelesaian kepada kegelisahan tetikus Bluetooth win10, datang dan lihat. Perkara yang perlu dilakukan jika tetikus Bluetooth win10 bergegar: 1. Klik kanan ikon Bluetooth di kawasan dulang di sudut kanan bawah dan klik "Open Settings". 2. Pilih "Benarkan peranti Bluetooth mencari komputer ini" dalam kotak dialog pop timbul. 3. Klik kanan butang mula di sudut kiri bawah, pilih "Pengurus Peranti" dan klik dua kali ikon Bluetooth untuk mengembangkan direktori Jika terdapat "Pengurusan Kuasa", pilih "Benarkan komputer untuk mematikan peranti ini jimat kuasa" dan sahkan. 4. Klik dua kali "Peranti Input Manusia" dalam Pengurus Peranti untuk membuka sub-item dan pilih "Benarkan komputer mematikan peranti ini untuk menyimpan
2024-01-06
komen 0
1464

Penyelesaian kepada masalah tetikus Bluetooth sentiasa memutuskan sambungan dalam sistem Win10
Pengenalan Artikel:Beberapa rakan baik mendapati bahawa tetikus Bluetooth terus memutuskan sambungan selepas menaik taraf sistem win10, yang sangat menjengkelkan Apa yang perlu saya lakukan jika tetikus bluetooth rosak selepas menaik taraf kepada win10 selesaikan masalah ini untuk anda Rakan-rakan yang berminat dengan penyelesaian kepada masalah yang tetikus Bluetooth terus terputus dalam sistem Windows 10 tidak perlu ketinggalan. Penyelesaian kepada masalah yang terus diputuskan tetikus Bluetooth sistem Win10: 1. Klik kanan ikon Bluetooth di penjuru kanan sebelah bawah skrin, pilih "Benarkan peranti Bluetooth mencari komputer ini" dalam kotak gesaan pop timbul, dan kemudian klik Klik OK; 2. Klik kanan logo Win di sudut kiri bawah skrin > Klik untuk melihat "Pengurus Peranti" > Klik dua kali ikon Bluetooth untuk memasuki direktori akar > Klik dua kali tetikus untuk membuka setiap sub-item
2023-07-13
komen 0
3241

Xiaomi Wireless Bluetooth Dual Mode Mouse 2 / Tetikus Mudah Alih 3 dijual: butang lembut, 69/99 yuan
Pengenalan Artikel:Menurut berita dari laman web ini pada 4 Jun, Xiaomi telah melancarkan dua tetikus untuk dijual hari ini Xiaomi Wireless Bluetooth Dual-mode Mouse 2 berharga 69 yuan, dan Xiaomi Portable Mouse 3 berharga 99 yuan. Xiaomi Wireless Bluetooth Dual Mode Mouse 2 tersedia dalam dua warna: putih teroksida dan hitam malam, berharga 69 yuan. Xiaomi Wireless Bluetooth Dual Mode Mouse 2 menyokong sambungan 2.4GHz dan Bluetooth, membolehkan anda menukar antara dua peranti dengan cepat. Tetikus 2 Mod Dual Bluetooth Wayarles Xiaomi mempunyai 1200DPI, dua butang pintasan untuk ke hadapan dan ke belakang pada bahagian ibu jari, dan butang utama nada lembut TTC. Parameter produk yang dilampirkan pada laman web ini adalah seperti berikut: Xiaomi Portable Mouse 3 tersedia dalam dua warna: hitam sejuk dan emas pasir hangat, berharga 99 yuan. Xiaomi Portable Mouse 3 menggunakan reka bentuk bersaiz kecil, yang mudah disimpan dan dibawa Ia menyokong sambungan 2.4GHz dan dwi Bluetooth dan boleh digunakan pada tiga peranti.
2024-06-13
komen 0
901
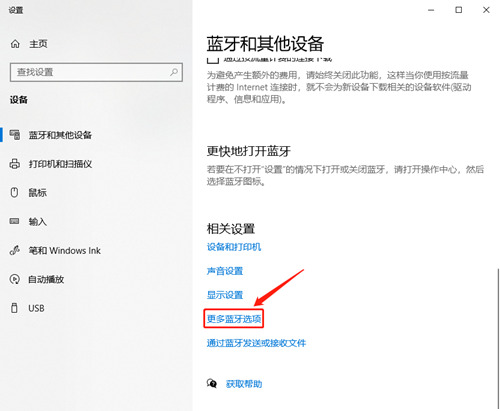
Apakah yang perlu saya lakukan jika tetikus Bluetooth win10 saya terus terputus sambungan?
Pengenalan Artikel:Pada masa kini, ramai orang memilih untuk menggunakan tetikus Bluetooth apabila menggunakan komputer Win10 Walau bagaimanapun, ramai orang sering mengalami terputus sambungan semasa penggunaan, mengakibatkan pengalaman yang tidak baik, jadi bagaimana kita harus menyelesaikan masalah ini berada di sini untuk menjawab soalan untuk pengguna, mari kita lihat langkah terperinci. Penyelesaian kepada pemotongan kerap tetikus Bluetooth win10 Kaedah 1: Tetapkan terus dalam Penyesuai Bluetooth 1. Cari "Bluetooth" pada menu Mula, klik "Bluetooth dan peranti lain", klik "Lagi pilihan Bluetooth", tandakan "Benarkan peranti Bluetooth mencari peranti ini" komputer&
2024-02-13
komen 0
969

Apakah yang perlu saya lakukan jika tetikus Bluetooth win10 saya sering terputus sambungan?
Pengenalan Artikel:Pada masa kini, ramai orang suka menggunakan tetikus Bluetooth apabila menggunakan komputer Windows 10, tetapi mereka sentiasa memutuskan sambungan apabila menggunakannya, yang sangat menjengkelkan dan pengalamannya sangat buruk. Jadi apa yang boleh kita lakukan untuk menyelesaikan masalah ini? Jangan risau, tutorial win10 ini akan mengajar anda cara mengendalikannya, mari lihat! Penyelesaian kepada pemotongan kerap tetikus Bluetooth win10 Kaedah 1: Tetapkan terus dalam Penyesuai Bluetooth 1. Cari "Bluetooth" dalam menu mula, klik "Bluetooth dan peranti lain", klik "Lagi pilihan Bluetooth", tandakan "Benarkan peranti Bluetooth untuk mencari peranti ini" Komputer" dan akhirnya klik OK. 2. Masukkan "Komputer Saya" dan klik kanan "Properties". 3. Klik "Pengurus Peranti", buka menu lungsur turun "Bluetooth", klik dua kali "MediatekBl
2024-09-12
komen 0
784

Perkara yang perlu dilakukan jika tetikus Bluetooth tidak dapat menyambung ke komputer
Pengenalan Artikel:Jika komputer kita dilengkapi dengan tetikus Bluetooth, untuk beberapa masalah yang timbul semasa penggunaan, seperti apa yang perlu dilakukan jika tetikus Bluetooth tidak dapat menyambung ke komputer, editor berpendapat bahawa kita boleh menyemak dahulu sama ada ia adalah masalah dengan tetikus kita sendiri. . Mungkin bateri tetikus terputus, atau suis dimatikan. Untuk penyelesaian terperinci, mari kita lihat apa yang dilakukan oleh editor~ Apa yang perlu dilakukan jika tetikus Bluetooth tidak dapat disambungkan ke komputer 1. Suis tidak dihidupkan Sesetengah tetikus wayarles mempunyai butang suis di bahagian bawah ke sebelah dan lampu tetikus akan menyala Hanya apabila ia menyala boleh tetikus bertindak balas. 2. Bateri mati Tetikus menggunakan bateri AA Kadangkala bateri dalam tetikus kehabisan kuasa, yang akan menyebabkan tetikus menjadi tidak bertindak balas. Hanya tanggalkan bateri dan gantikan dengan yang baru. 3. Terdapat masalah dengan penerima Salah satu tetikus wayarles dipalamkan.
2024-01-08
komen 0
4504

Apa yang perlu dilakukan jika tetikus Bluetooth Win11 tidak dapat menyambung ke komputer
Pengenalan Artikel:Tetikus Bluetooth masih merupakan peranti yang agak biasa, jadi anda tahu apa yang perlu dilakukan jika komputer tidak dapat menyambung Atas sebab ini, editor memberikan anda penyelesaian mudah untuk masalah tetikus Bluetooth Win11 tidak menyambung ke komputer Tidak tahu bagaimana untuk mengendalikannya, anda boleh menyelesaikannya dengan mudah melalui tutorial. Tetikus Bluetooth Win11 tidak boleh menyambung ke komputer Penyelesaian 1. Mula-mula tentukan sama ada komputer mempunyai fungsi Bluetooth Anda boleh menyemak sama ada ia mempunyai fungsi Bluetooth melalui sudut kanan bawah. 2. Kemudian klik menu Mula dan pilih Pengurus Peranti untuk membukanya. 2. Dalam pengurus peranti yang dibuka, kembangkan Bluetooth, dan kemudian buka peranti Bluetooth di bawah. 3. Klik "Pemandu" pada halaman yang dibuka, dan kemudian pilih fungsi "Kemas Kini Pemacu". 4. Kemudian pilih [Cari secara automatik untuk pemandu]
2024-09-13
komen 0
1203
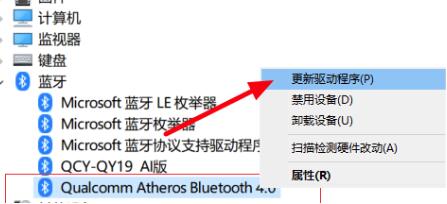
Beberapa langkah mudah untuk menyelesaikan masalah Win10 tidak dapat menyambung ke tetikus Bluetooth
Pengenalan Artikel:Tetikus Bluetooth ialah peranti yang sangat disukai oleh ramai pengguna, tetapi ramai pengguna baru-baru ini bertanya kepada saya bagaimana untuk menyelesaikan masalah komputer win10 mereka tidak dapat disambungkan ke tetikus Bluetooth? Pengguna boleh terus mengklik bluetooth di bawah pengurus peranti untuk menyahpasang dan memasang semula pemacu Bluetooth Biarkan tapak ini dengan teliti memperkenalkan kepada pengguna cara menyelesaikan masalah Win10 tidak dapat menyambung ke tetikus Bluetooth dalam beberapa langkah mudah. Beberapa langkah mudah untuk menyelesaikan masalah Win10 tidak dapat menyambung ke tetikus Bluetooth: 1. Klik kanan sudut kiri bawah untuk memulakan, dan kemudian klik "Pengurus Peranti". 2. Cari Bluetooth, anda boleh melihat "bluetooth", klik kanan dan pilih "Nyahpasang". 4
2024-02-13
komen 0
588
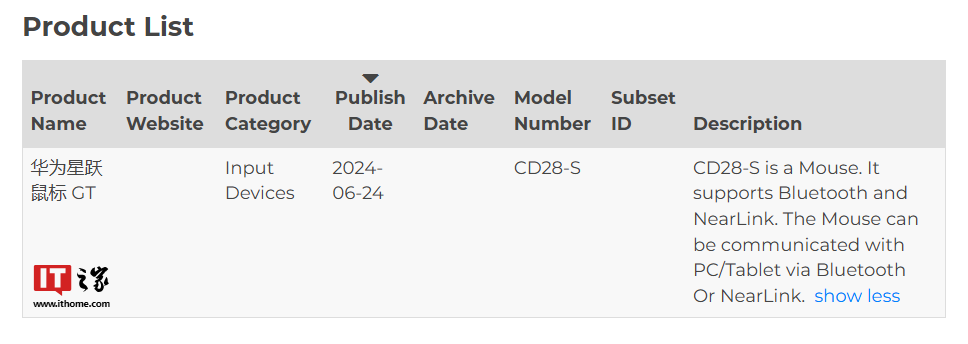
Menyokong sambungan Starlight, Huawei Starleap Mouse GT lulus pensijilan Bluetooth
Pengenalan Artikel:Menurut berita dari laman web ini pada 24 Jun, Huawei Starlight Mouse GT lulus pensijilan Bluetooth hari ini dan menyokong sambungan Starlight NearLink dan Bluetooth 5.4. Maklumat pensijilan menunjukkan bahawa model Huawei Star Leap Mouse GT ialah CD28-S, yang menyokong penyambungan ke peranti PC/tablet melalui Bluetooth dan Star Flash. Tapak ini mendapati bahawa Huawei sebelum ini telah melancarkan dua model StarLight Mouse: Huawei Wireless Mouse StarLight Edition: Model CD23-R, kadar pulangan 125Hz Huawei Wireless Mouse (generasi kedua): Model CD26-R, 125/1000Hz kadar pulangan Produk baharu Huawei Star Leap Mouse GT akan dilengkapi dengan penyelesaian Chuangyao Star Flash/Bluetooth yang sama seperti dua produk di atas. ▲Maklumat Pensijilan Kawalan Induk Chuangyao Kali terakhir Huawei melancarkan tetikus dengan “GT” dalam nama produk ialah 2021 Huawei Wireless Mouse GT
2024-06-24
komen 0
1046

Bagaimana untuk menetapkan status paparan ikon Bluetooth dalam Windows 11 Bagaimana untuk menetapkan status paparan ikon Bluetooth
Pengenalan Artikel:1. Mula-mula, klik kanan ikon rangkaian di sudut kanan bawah desktop untuk membuka pilihan tetapan rangkaian dan Internet 2. Kemudian, dalam tetingkap tetapan rangkaian lanjutan yang dibuka, klik butang Tukar Pilihan Penyesuai 3. Kemudian, kanan- klik peranti Bluetooth untuk membuka menu sifat 4 .Seterusnya, klik butang tetapan Bluetooth di bahagian bawah halaman 5. Akhir sekali, klik dengan tetikus untuk menyemak pilihan untuk memaparkan ikon Bluetooth di kawasan pemberitahuan Kaedah menetapkan Status paparan ikon Bluetooth dalam Windows 11 dikongsi di sini Rakan yang memerlukannya boleh mempelajarinya dengan cepat.
2024-06-02
komen 0
541