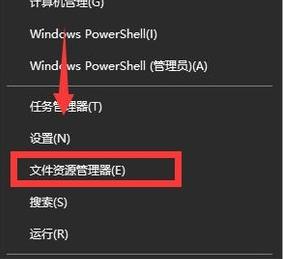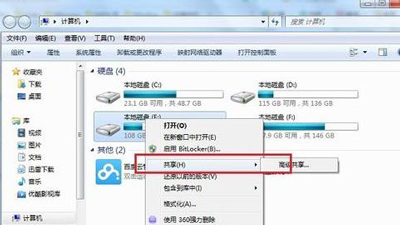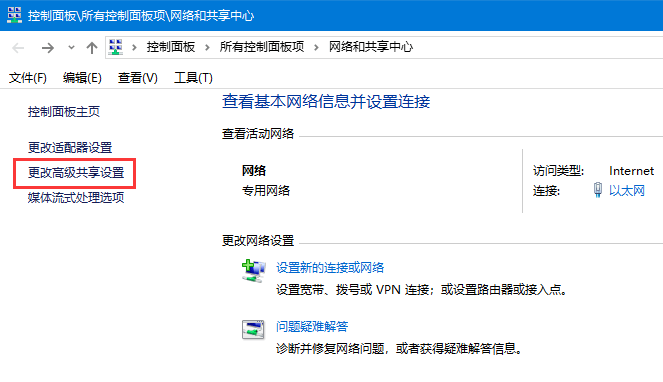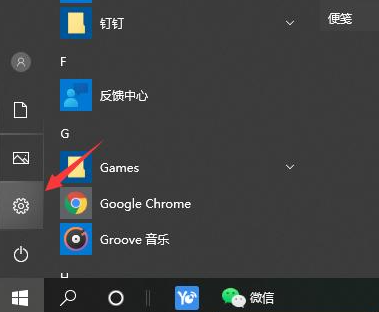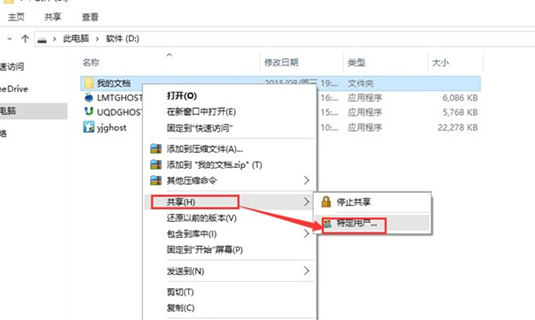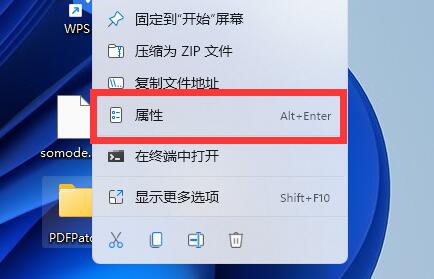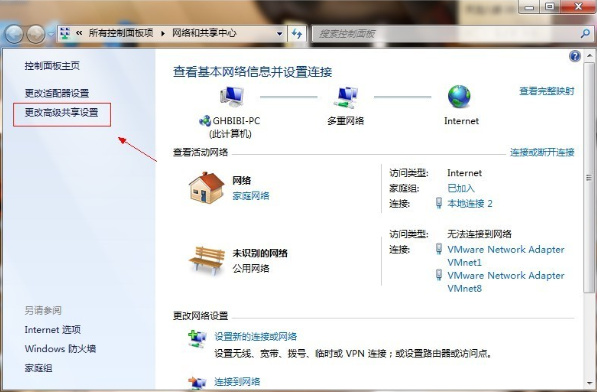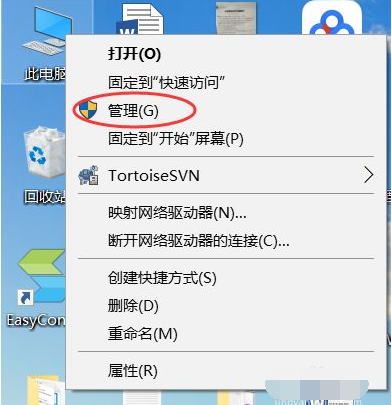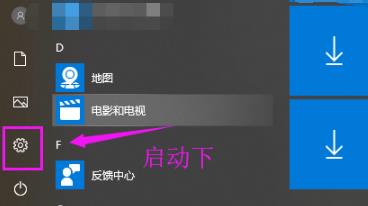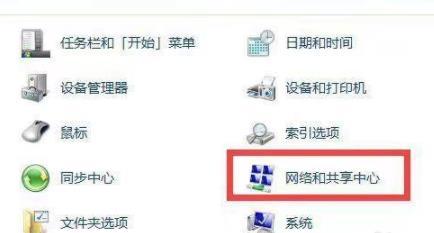Jumlah kandungan berkaitan 10000

Bagaimana untuk menyediakan peranti perkongsian video Tencent Bagaimana untuk menyediakan peranti perkongsian
Pengenalan Artikel:Fungsi tetapan peranti kongsi Tencent Video menyediakan kemudahan yang hebat untuk berkongsi sumber filem dan televisyen di kalangan ahli keluarga dan rakan. Melalui beberapa langkah mudah, anda boleh berkongsi beberapa kebenaran kandungan di bawah akaun anda kepada peranti lain, membenarkan berbilang terminal menonton pada masa yang sama atau menggunakannya secara bergilir-gilir pada masa yang berbeza, yang meningkatkan nilai langganan dan fleksibiliti tontonan. Jadi, bagaimanakah peranti kongsi disediakan? Ikuti kami di bawah untuk melihat. Kaedah tetapan peranti kongsi 1. Buka APP Video Tencent dan klik pilihan pusat peribadi, kemudian klik ikon tetapan di penjuru kanan sebelah atas 2. Apabila kami memasuki halaman tetapan, kami perlu mencari dan mengklik pilihan pengurusan peranti kongsi 3. Akhir sekali, dalam antara muka pengurusan peranti yang dikongsi, Cuma kongsi akaun dan kata laluan anda dengan rakan anda
2024-06-02
komen 0
492
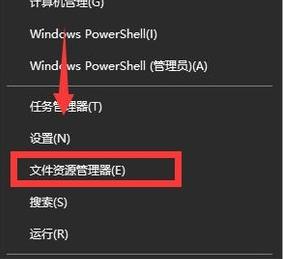
Bagaimana untuk menyediakan folder kongsi dalam Win10 Panduan mudah untuk berkongsi tetapan
Pengenalan Artikel:Seperti yang kita semua tahu, fail kongsi amat diperlukan untuk syarikat yang menggunakan LAN Di bawah LAN, pekerja syarikat boleh memindahkan maklumat dan berkongsi data melalui folder kongsi Penyediaan folder kongsi di bawah sistem Win10 boleh menjadi cepat dan mudah, kemudian Win10 Di mana untuk menyediakan perkongsian folder? Editor di bawah akan menunjukkan kepada anda cara menyediakan folder kongsi dalam sistem Win10. Kita semua tahu bahawa menyediakan perkongsian folder pada LAN boleh memaksimumkan penggunaan sumber, tetapi sesetengah pengguna bertanya: Walaupun saya ingin menyediakan perkongsian beberapa folder, selepas menaik taraf sistem win10, saya tidak tahu bagaimana untuk menyediakannya. Untuk itu Bagi pengguna yang tidak tahu banyak tentang tetapan perkongsian rangkaian folder, lihat Seterusnya, editor akan memberitahu anda tentang tetapan.
2024-01-13
komen 0
2411

Bagaimanakah cara saya menyediakan bahagian Windows?
Pengenalan Artikel:Sediakan perkongsian dalam Windows: Pilih item yang anda ingin kongsi dan pilih Properties. Pergi ke tab Perkongsian dan dayakan perkongsian. Pilih pengguna atau kumpulan untuk berkongsi dan tetapkan tahap kebenaran. (Pilihan) Sesuaikan nama kongsi dan kebenaran lanjut dalam tetapan Perkongsian Lanjutan. Simpan perubahan untuk membolehkan perkongsian. Cara menyediakan perkongsian dalam Windows Langkah 1: Pilih folder atau fail yang anda ingin kongsi Buka File Explorer dan navigasi ke folder atau fail yang ingin anda kongsi. Klik kanan projek dan pilih Properties. Langkah 2: Dayakan Perkongsian Dalam kotak dialog Properties, pergi ke tab Perkongsian. Tandai kotak semak "Kongsi folder ini". Klik butang Kongsi. Langkah 3: Pilih pengguna atau kumpulan dalam kotak dialog Perkongsian Folder Rangkaian, daripada
2024-04-01
komen 0
1923
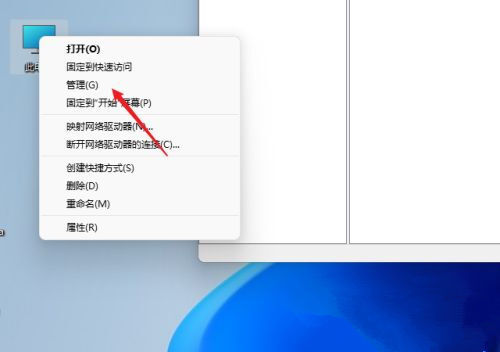
Bagaimana untuk menyediakan folder kongsi dalam win11? Langkah-langkah untuk menyediakan folder kongsi win11
Pengenalan Artikel:Selepas ramai pengguna menaik taraf komputer mereka kepada sistem win11, folder kongsi yang ditetapkan pada asalnya telah ditutup. Mereka tidak pasti cara untuk menyediakan dan memulakan sistem baharu. Jadi hari ini editor laman web ini akan berkongsi langkah tetapan folder kongsi terkini daripada pengguna. Saya berharap tutorial win11 hari ini akan berkongsi kaedah operasi Pengguna yang memerlukan boleh mengikuti langkah-langkah dalam teks. Cara menyediakan folder kongsi dalam win11 1. Atas sebab keselamatan, lebih baik kami sediakan akaun kongsi khas. Pertama, klik kanan "PC ini" pada desktop untuk membuka menu "Tetapan". 2. Kemudian buka tetingkap pengurusan komputer dan buka "Alat Sistem"-"
2024-02-15
komen 0
1907

win7的共享文件夹如何设置
Pengenalan Artikel:设置win7的共享文件夹的方法是:1、右键单击需要设置共享的文件夹,选择【属性】选项;2、进入【共享】设置,添加可访问的用户信息;3、设置用户的权限级别,点击【确定】即可。
2020-06-01
komen 0
31685
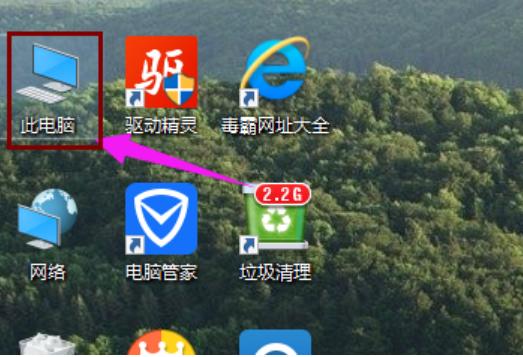
Bagaimana untuk menyediakan folder kongsi dalam win10 Bagaimana untuk menyediakan folder kongsi dalam win10
Pengenalan Artikel:Banyak kali kita perlu berkongsi fail melalui LAN untuk kemudahan, jadi bagaimana untuk menyediakan fail yang dikongsi? Mungkin kebanyakan orang tidak begitu jelas mengenainya, jadi mari kita lihat kaedah yang editor akan kongsi dengan anda di bawah untuk menyediakan perkongsian LAN. Editor mendapati baru-baru ini ramai rakan bertanya tentang cara menyediakan fail kongsi dalam LAN dalam sistem win10, dan kemudian editor meluangkan sedikit masa untuk memahami perkara ini, jadi sekarang saya akan memberitahu anda tentang cara menyediakan fail kongsi dalam kaedah win10 . 1. Klik dua kali "PC ini" pada desktop sistem Win10 win10 Rajah-12, cari folder yang ingin anda kongsikan win10 Rajah-23, klik kanan folder yang ingin anda kongsi, gerakkan tetikus ke "Perkongsian" , dan klik "Pengguna Khusus" .
2024-01-11
komen 0
4307
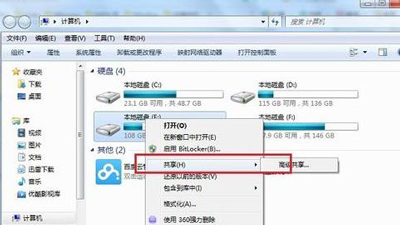
Bagaimana untuk menyediakan cakera kongsi dalam sistem Win7
Pengenalan Artikel:Kadang-kadang apabila kami menggunakan komputer, kami akan berkongsi data melalui cakera yang dikongsi Jadi bagaimana untuk menyediakan cakera yang dikongsi dalam sistem Win7 Atas sebab ini, System House membawakan anda pengenalan tentang cara menyediakan cakera yang dikongsi dalam sistem Win7 Pengenalan ini memudahkan untuk menyediakan cakera! Pengenalan kepada cara menyediakan cakera yang dikongsi dalam sistem Win7 1. Klik kanan cakera yang perlu dikongsi dan klik "Kongsi", seperti yang ditunjukkan dalam gambar: 2. Klik "Perkongsian Lanjutan" dalam tetingkap perkongsian, seperti yang ditunjukkan dalam paparan gambar: 3. Tandai "Kongsi folder ini", dan kemudian klik "Kebenaran", seperti yang ditunjukkan dalam rajah: 4. Semak seperti yang diperlukan dalam tetapan kebenaran bacaan dibenarkan dan tiada pengubahsuaian dibenarkan, kemudian semak "Baca", jika sebarang operasi dibenarkan, kemudian semak "Kawalan Penuh", dan tetapan selesai
2024-05-31
komen 0
654
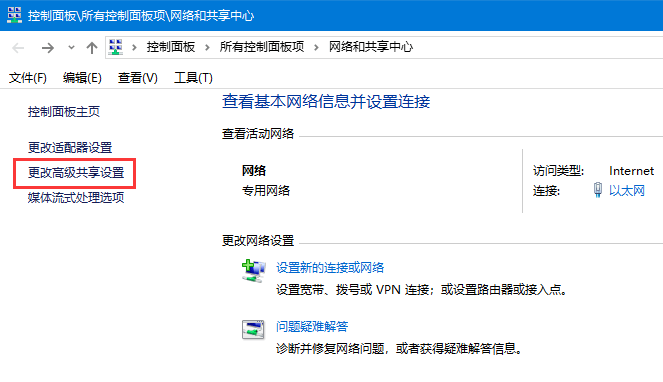
Tetapan kebenaran folder kongsi, tetapan kebenaran berbeza untuk perkongsian LAN
Pengenalan Artikel:Folder pada komputer dalam syarikat perlu dikongsi pada LAN Disebabkan kekhususan fail, kebenaran mesti ditetapkan secara berasingan hanya perlu membaca dan melihat, manakala dua komputer lain perlu boleh mengedit untuk memudahkan kerja. Apabila saya pulang ke rumah pada waktu petang, saya sengaja meneliti kebenaran Windows dan menyemak beberapa maklumat di Internet untuk mencari kaedah yang ideal, yang saya harap akan berkesan. Kerana anda perlu menetapkan kebenaran secara berasingan, anda mesti menyediakan akses kata laluan dan mencipta dua pengguna berbeza, DX (kebenaran baca-tulis) dan D (baca-sahaja Langkah-langkahnya adalah seperti berikut: 1. Menyediakan perkongsian memerlukan kata laluan). Klik kanan menu timbul "Rangkaian" pada desktop Pilih "Properties" dan klik "Tukar tetapan perkongsian lanjutan" di sebelah kiri "Rangkaian dan Pusat Perkongsian". Dayakan "Penemuan Rangkaian" dan "Perkongsian Fail dan Pencetak" dalam profil semasa
2024-06-19
komen 0
841

Bagaimana untuk menyediakan perkongsian rangkaian komputer Miaodong: Langkah untuk menyediakan perkongsian komputer pada LAN
Pengenalan Artikel:Dalam operasi komputer harian, untuk menjadikan fail mudah dan pantas untuk digunakan, dan pada masa yang sama tersedia untuk dilihat dan digunakan oleh orang lain, kami boleh menggunakan fungsi perkongsian ini sangat membantu kami, dan ia juga sangat pantas dan mudah untuk beroperasi. Walau bagaimanapun, Malangnya, sesetengah pengguna masih tidak tahu cara menyediakan perkongsian LAN Oleh itu, Shen Zhaolin menyusun tutorial grafik tentang menyediakan perkongsian LAN berdasarkan pengalamannya sendiri untuk dikongsi dengan semua orang. Sesiapa yang telah menggunakan perkongsian LAN akan tahu bahawa semua orang di LAN boleh tampil untuk melihat fail yang dikongsi LAN juga sangat pantas dan sangat mudah. Jadi bagaimana anda menyediakan perkongsian LAN pada komputer anda? Hehe, saya tidak tahu Shen Zhaolin ada di sini untuk memberitahu anda cara menyediakan perkongsian LAN pada komputer anda. Tetapan Perkongsian LAN Klik kanan pada desktop dan pilih "Rangkaian"
2024-02-07
komen 0
1528
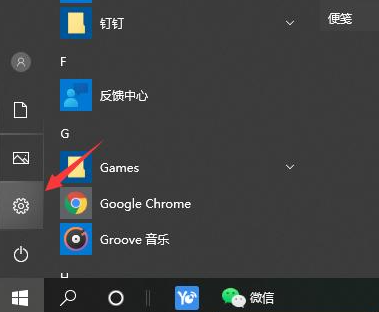
Tetapan folder kongsi Win10 LAN
Pengenalan Artikel:Pada masa kini, ramai pengguna memilih untuk berkongsi fail dengan rakan sekerja mereka ketika mengendalikan komputer Namun, sesetengah pengguna tidak tahu cara untuk berkongsi dan memindahkan fail ini. Tetapan folder kongsi Win10 LAN 1. Klik Mula di sudut kiri bawah, dan kemudian klik "Tetapan" 2. Klik "Rangkaian dan Internet" 3. Klik "Pusat Rangkaian dan Perkongsian" 4. Klik "Tukar tetapan perkongsian lanjutan" 5. Tukar dua ini Dayakan semua tetapan dan klik Simpan. 6. Klik kanan folder yang ingin anda kongsi dan pilih "Properties" 7. Klik "Share". 8. Pilih pengguna yang anda ingin kongsi di sini.
2023-12-23
komen 0
1123

Ketahui cara menyediakan perkongsian folder win7
Pengenalan Artikel:Dalam sistem win7, kami boleh berkongsi folder pada LAN Selepas tetapan perkongsian selesai, pengguna komputer lain yang disambungkan ke LAN yang sama boleh terus membuka folder kongsi kami di lokasi rangkaian komputer. Berikut ialah Mari kita lihat bersama. Cara berkongsi folder dalam win7 1. Mula-mula masukkan tetapan rangkaian, dan kemudian klik "Tukar Tetapan Perkongsian Lanjutan" di sebelah kiri 2. Dalam tetapan perkongsian lanjutan, kembangkan pilihan "Awam", seperti yang ditunjukkan dalam rajah. 3. Tandai "Matikan perlindungan kata laluan" seperti yang ditunjukkan dalam rajah, kemudian simpan tetapan dan keluar. 4. Kemudian klik kanan folder yang perlu dikongsi, buka sifat, pilih "Perkongsian Lanjutan" 5. Tandai "Kongsi folder ini", dan kemudian klik "Kebenaran" di bawah ruangan komen di bawah 6. Pilih "Kebenaran" di atas
2023-12-27
komen 0
1491
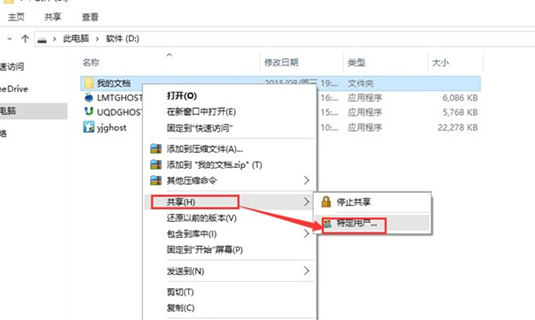
Bagaimana untuk menyediakan perkongsian rangkaian dalam versi pendidikan win10
Pengenalan Artikel:Bagaimana untuk melaksanakan perkongsian rangkaian dalam sistem Windows 10? Melalui fungsi ini, pengguna boleh memindahkan dan berkongsi data dengan mudah, seterusnya meningkatkan kecekapan kerja. Jadi, bagaimana untuk menyediakan perkongsian LAN dalam sistem Win10? Sebenarnya, operasinya sangat mudah, sila rujuk langkah persediaan terperinci di bawah. Cara menyediakan perkongsian rangkaian dalam Win10 Education Edition: 1. Pilih folder atau pencetak untuk dikongsi, klik kanan dan pilih "Pengguna Khusus" dalam "Perkongsian". 2. Tambah pengguna Jika ia perlu dibuka kepada semua pengguna dalam LAN, tambahkan pengguna Semua orang. 3. Tetapkan kebenaran dan tetapkan kebenaran baca dan tulis pengguna seperti yang diperlukan. 4. Tetapan perkongsian fail telah selesai.
2024-02-04
komen 0
1323
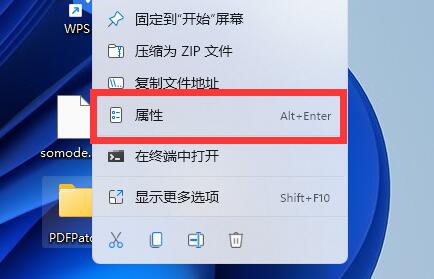
Tutorial tentang menyediakan folder kongsi dalam win11
Pengenalan Artikel:Jika kita disambungkan ke rangkaian wifi yang sama dengan rakan kita, kita boleh memindahkan fail dengan cepat dengan menyediakan folder kongsi Jadi bagaimana untuk menyediakan folder kongsi dalam win11? Bagaimana untuk menyediakan folder kongsi dalam win11: 1. Pertama, klik kanan folder dan buka "Properties" 2. Kemudian buka tab "Perkongsian" atas. 3. Kemudian klik pada "Perkongsian Lanjutan" di bawah 4. Selepas dibuka, semak dan hidupkan "Kongsi folder ini". 6. Kemudian klik "Tambah" dan tambah pengguna yang perlu berkongsi. 7. Akhir sekali ubah suai kebenaran perkongsian dan simpannya.
2023-12-31
komen 0
2692

Bagaimana untuk menyediakan perkongsian LAN dalam sistem win7
Pengenalan Artikel:Komputer memainkan peranan yang sangat penting dalam kehidupan seharian kita. Apabila kami bekerja pada komputer, kami boleh berkongsi beberapa fail dengan menyediakan perkongsian LAN untuk memudahkan kerja kami. Ramai pengguna bertanya kepada Xiaobian cara mengendalikan tetapan perkongsian LAN win7, jadi hari ini Xiaobian akan memberitahu anda cara menyediakan perkongsian LAN win7. Mari lihat! Bagaimana untuk menyediakan perkongsian LAN win7. 1. Klik kanan folder yang ingin anda kongsi dan pilih Properties. 2. Klik Perkongsian dalam antara muka sifat. 3. Kemudian klik Kongsi. 4. Klik kotak lungsur sebelum menambah akaun pengguna akses. Kami memilih semua orang di sini dan klik Seterusnya selepas menetapkan kebenaran. Di atas ialah cara untuk menyediakan perkongsian LAN win7! Semoga ia membantu semua orang
2023-07-12
komen 0
4149
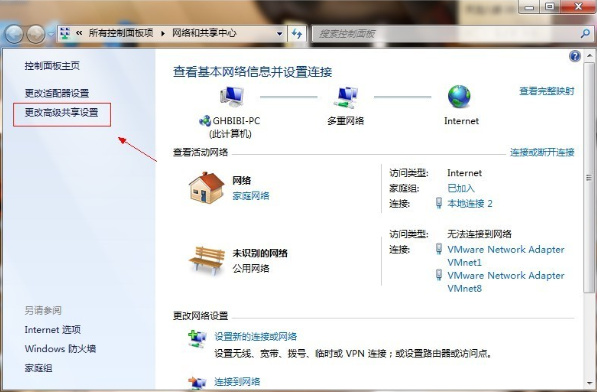
Penjelasan terperinci tentang cara menyediakan folder kongsi dalam win7
Pengenalan Artikel:Dalam LAN pejabat yang sama, menyediakan folder kongsi boleh menjadikan pemindahan dan perkongsian fail lebih mudah dan meningkatkan kecekapan pejabat. Walau bagaimanapun, sistem yang berbeza mempunyai kaedah yang berbeza untuk menyediakan folder kongsi Sesetengah netizen tidak pasti cara menyediakan folder kongsi dalam win7. Editor di bawah akan mengajar anda cara menyediakan folder kongsi dalam win7. Langkah-langkah khusus adalah seperti berikut: 1. Mula-mula buka akaun tetamu, klik Rangkaian di sudut kanan bawah desktop, klik kanan "Properties" untuk membuka Pusat Perkongsian Rangkaian dan beroperasi seperti yang ditunjukkan. 2. Klik "Tukar Tetapan Perkongsian Lanjutan" di lokasi yang ditandakan dalam gambar, dan antara muka berikut akan muncul. 3. Klik dua kali kedudukan dalam bulatan merah dalam gambar, dan senarai akan muncul. 4. Klik "Matikan perkongsian yang dilindungi kata laluan" - "Simpan perubahan" untuk menamatkan. 5. Kemudian pilih partition cakera yang perlu dikongsi.
2023-07-15
komen 0
14472
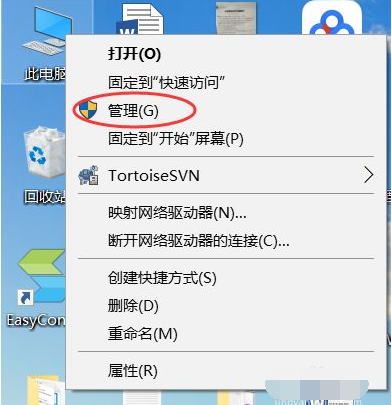
Ajar anda cara menyediakan perkongsian komputer win10
Pengenalan Artikel:Tetapan perkongsian fail membolehkan anda berkongsi fail anda dengan orang lain melalui Internet Dalam persekitaran pejabat LAN yang sama, tetapan perkongsian komputer boleh mencapai perkongsian fail dengan lebih cepat. Jadi bagaimana untuk menyediakan perkongsian pada komputer win10? Editor di bawah akan mengajar anda cara menyediakan perkongsian komputer Windows 10. Langkah-langkah khusus adalah seperti berikut: 1. Klik kanan komputer ini dan klik Urus dalam menu. 2. Masukkan tetingkap Pengurusan Komputer, kemudian klik pada Pengguna dan Kumpulan Tempatan, dan kemudian klik pada Pengguna. 3. Kemudian klik dua kali akaun Tetamu dan alih keluar cek di hadapan akaun dinyahdayakan. 4. Masukkan kawalan semasa dijalankan, masukkan panel kawalan, dan klik Rangkaian dan Internet. 5. Kemudian klik Pusat Rangkaian dan Perkongsian. 6. Klik Tukar tetapan perkongsian lanjutan. 7. Pilih untuk mendayakan rangkaian
2023-07-18
komen 0
9196
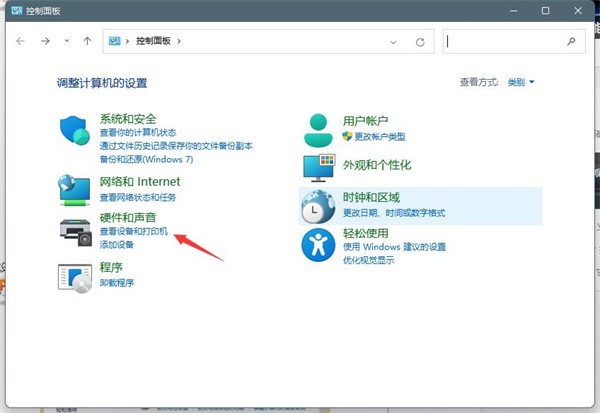
Bagaimana untuk menyediakan pencetak kongsi pada komputer win11? Bagaimana untuk berkongsi tetapan pencetak dalam win11
Pengenalan Artikel:Pada masa kini, ramai orang menggunakan pencetak kongsi apabila bekerja Oleh itu, sesetengah pengguna Win11 ingin mengetahui cara menyediakan pencetak yang dikongsi dalam sistem Untuk menyelesaikan masalah ini, tutorial Win11 ini akan menjawabnya untuk semua lebih ramai Orang menyelesaikan masalah, mari kita lihat langkah terperinci. Cara menyediakan pencetak kongsi pada komputer win11 1. Mula-mula buka [Panel Kawalan] pada komputer, tetapkan [Lihat mengikut] kepada [Kategori], dan kemudian klik [Lihat peranti dan pencetak] di bawah [Perkakasan dan Bunyi]. 3. Kemudian pilih tab [Perkongsian] dalam antara muka yang dibuka dan semak pilihan [Kongsi pencetak ini] di bawah. 5. Kemudian buka [tetapan tetingkap] dan pergi ke [Rangkaian & Masuk
2024-08-13
komen 0
1050
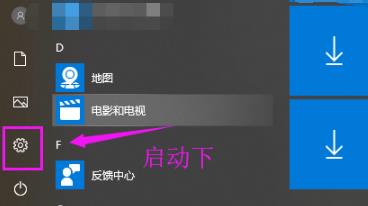
Bagaimana untuk menyediakan penerimaan kongsi dalam win10
Pengenalan Artikel:Dalam sistem win10, pengguna boleh memindahkan fail yang dikongsi antara satu sama lain, tetapi ramai pengguna tidak tahu bagaimana untuk menerima operasi Hari ini saya akan membawa anda kaedah operasi penerimaan saham win10, datang dan lihat. Cara menerima perkongsian dalam win10: 1. Klik Mula di sudut kiri bawah, kemudian buka dan masukkan "Tetapan". 2. Selepas memasukkan tetapan Windows, klik "Sistem". 3. Klik "Perkongsian Pengalaman" dalam bar tugas di sebelah kiri. 4. Hidupkan suis di atas "Saya boleh berkongsi atau menerima daripada item berikut". 5. Akhir sekali, hidupkan suis di bawah "Kongsi merentas peranti" dan pilih "Sesiapa Berdekatan".
2024-01-12
komen 0
1148

Bagaimana untuk menyediakan perkongsian folder sistem win7
Pengenalan Artikel:Dalam sistem win7, kami boleh berkongsi folder pada LAN Selepas menyediakan, pengguna komputer lain yang disambungkan ke LAN yang sama boleh terus membuka folder kongsi kami pada rangkaian pada komputer. Mari lihat tutorial tentang pemasangan kongsi folder sistem win7. Bagaimana untuk menyediakan perkongsian folder sistem win7. 1. Mula-mula masukkan tetapan rangkaian, dan kemudian klik "Tukar Tetapan Perkongsian Lanjutan" di sebelah kiri 2. Dalam PremiumShareSettings, kembangkan pilihan "Public" seperti yang ditunjukkan dalam rajah. 3. Seperti yang ditunjukkan dalam gambar, tandai "Matikan perlindungan kata laluan", kemudian simpan tetapan dan keluar. 4. Kemudian klik kanan pada folder yang perlu dikongsi, buka sifat, dan pilih AdvancedShares5 Komen di bawah
2023-07-14
komen 0
3741
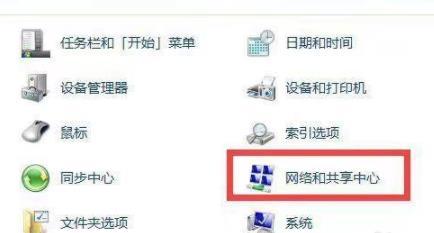
Tutorial tetapan folder kongsi Win7
Pengenalan Artikel:Walaupun sistem win7 agak lama, masih terdapat banyak folder yang boleh dikongsi, dan mungkin masih ada pengguna yang tidak tahu bagaimana untuk mengendalikannya Jadi berikut adalah tutorial untuk menyediakan folder kongsi win7, datang dan lihatlah. Tetapan folder kongsi Win7: 1. Mula-mula klik Mula di sudut kiri bawah, kemudian masukkan Panel Kawalan dan klik "Pusat Rangkaian dan Perkongsian". 2. Kemudian klik "Tukar tetapan perkongsian lanjutan" di sebelah kiri. 3. Tandakan "Dayakan penemuan rangkaian" dan "Dayakan perkongsian fail dan pencetak". 4. Kemudian pilih "Matikan perkongsian yang dilindungi kata laluan" di bawah. 5. Kemudian masukkan folder kongsi, klik kanan dan pilih "Properties". 6. Kemudian klik tab Perkongsian dan klik "Kongsi" di bawah. 7. Akhirnya, folder boleh berjaya dibuat.
2024-01-10
komen 0
1618