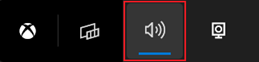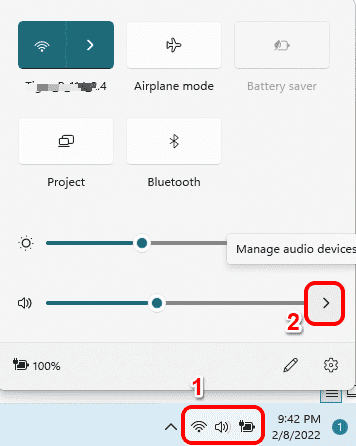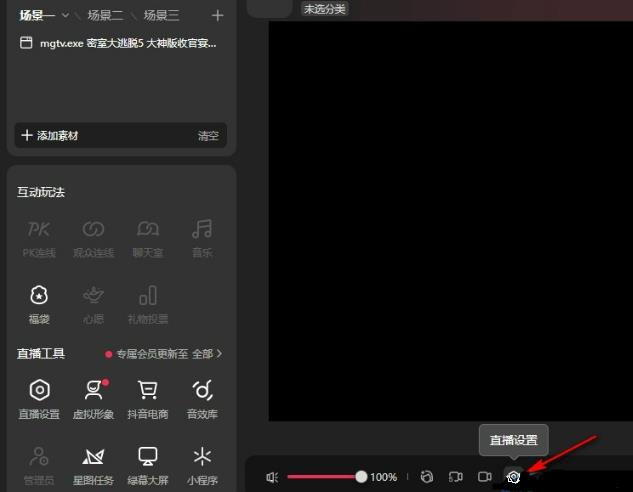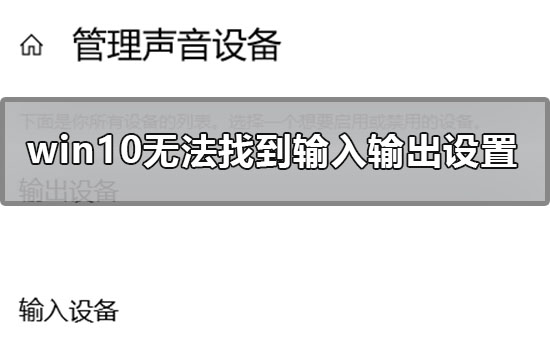Jumlah kandungan berkaitan 10000
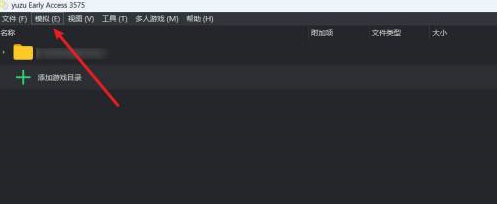
Bagaimana untuk menetapkan peranti output apabila tiada bunyi dalam emulator yuzu Bagaimana untuk menetapkan peranti output apabila tiada bunyi dalam emulator yuzu
Pengenalan Artikel:Ramai pemain menggunakan emulator yuzu, tetapi adakah anda tahu bagaimana untuk menetapkan peranti output apabila tiada bunyi dalam emulator yuzu? Di bawah, editor akan membawa anda cara menetapkan peranti output apabila tiada bunyi dalam emulator yuzu Mari lihat di bawah. Bagaimana untuk menetapkan peranti output apabila tiada bunyi dalam emulator yuzu? Tiada bunyi dalam simulator yuzu Bagaimana untuk menetapkan peranti output dalam simulator dan membuka pilihan simulasi. Buka pilihan tetapan. Buka bar pilihan bunyi dan cari pilihan peranti output. Dalam bar menu peranti output, hanya pilih peranti yang diperlukan.
2024-08-01
komen 0
1244

不是电脑的输出设备的是什么
Pengenalan Artikel:不是计算机输出设备的是键盘、鼠标、扫描仪、条形码输入器、光笔、触摸屏,这些属于常用的输入设备;而常用输出设备有显示器、打印机、绘图仪;输入输出设备是数据处理系统的关键外部设备之一,可以和计算机本体进行交互使用。
2021-01-13
komen 0
31952

Adakah tetikus peranti input atau peranti output?
Pengenalan Artikel:Tetikus ialah peranti input. Tetikus ialah peranti input luaran untuk komputer dan penunjuk untuk meletakkan koordinat menegak dan mendatar sistem paparan komputer ia boleh meletakkan kursor pada skrin semasa dan mengendalikan elemen skrin di mana kursor melalui butang dan peranti roda; . Peranti input ialah peranti untuk interaksi manusia atau luaran dengan komputer Ia digunakan untuk memasukkan data mentah dan program untuk memproses nombor ini ke dalam papan kekunci, tetikus, kamera, pengimbas, pen cahaya, pad input tulisan tangan, kayu bedik, suara Peranti input, dsb. ialah semua peranti input.
2022-06-30
komen 0
51199

Bagaimana untuk menukar peranti output bunyi dalam Windows 10 Bagaimana untuk menukar peranti output bunyi dalam Windows 10
Pengenalan Artikel:Hello semua, hari ini saya akan mengajar anda cara menukar peranti output bunyi Win10. Fungsi ini sangat penting dalam penggunaan komputer harian kita! Ia sebenarnya sangat mudah, hanya klik pada menu mula, pilih "Tetapan", dan kemudian klik pada pilihan "Sistem". Seterusnya, ikuti saya untuk mengendalikannya! Cara menukar peranti output bunyi dalam Kaedah Windows 10 1. Klik kanan "Mula" dalam bar tugas di sudut kiri bawah dan pilih "Tetapan" dalam senarai pilihan. 2. Selepas memasuki antara muka baharu, klik pilihan "Sistem". 3. Kemudian klik "Bunyi" dalam lajur kiri. 4. Kemudian cari "Pilih Peranti Output" di sebelah kanan, klik butang lungsur turun kotak pilihan, dan tetapkannya.
2024-09-03
komen 0
769

Apakah yang perlu saya lakukan jika win10 tidak dapat mencari peranti keluaran pembesar suara Apakah yang perlu saya lakukan jika win10 tidak dapat mencari peranti keluaran pembesar suara?
Pengenalan Artikel:Peranti keluaran pembesar suara secara amnya merujuk kepada peranti seperti pembesar suara Apabila pengguna menggunakan win10 untuk menonton pelbagai siri TV, mereka akan menggunakan pembesar suara jika mereka berfikiran terbuka Walau bagaimanapun, sesetengah pengguna menggesa bahawa peranti keluaran pembesar suara tidak dapat ditemui apabila menggunakan win10 perlu saya lakukan jika peranti output pembesar suara tidak dijumpai Seterusnya, saya akan memberitahu anda tentang penyelesaian untuk Win10 tidak dapat mencari peranti keluaran pembesar suara, yang boleh membantu untuk membuat bunyi pembesar suara. Apa yang perlu dilakukan jika win10 tidak dapat mencari peranti keluaran pembesar suara 1. Pada desktop sistem pengendalian win10, klik pada ikon komputer untuk memilih pilihan sifat. 2. Masukkan antara muka operasi win10 dan klik pilihan Laman Utama pada panel operasi pada bar menu kiri untuk masuk. 3. Klik pada konfigurasi perkakasan dan pilihan bunyi untuk masuk, dan kemudian pergi ke yang seterusnya
2023-07-14
komen 0
7660

Bagaimana untuk menyediakan peranti output bunyi dalam sistem Win10
Pengenalan Artikel:Konfigurasi fleksibel peranti output bunyi adalah keperluan yang sangat biasa apabila menggunakan komputer setiap hari, tetapi bagi sesetengah rakan, masih terdapat soalan tentang cara melengkapkan tetapan ini dalam Windows 10. Oleh itu, artikel ini akan memperkenalkan secara terperinci cara menyediakan peranti output bunyi dalam sistem Win10 Mari kita lihat bersama. Kaedah tetapan 1. Klik kanan "Mula" dalam bar tugas di sudut kiri bawah dan pilih "Tetapan" dalam senarai pilihan. 2. Selepas memasuki antara muka baharu, klik pilihan "Sistem". 3. Kemudian klik "Bunyi" dalam lajur kiri. 4. Kemudian cari "Pilih Peranti Output" di sebelah kanan, klik butang lungsur turun kotak pilihan, dan tetapkannya. Tetapan sistem bacaan lanjutan untuk mengosongkan secara automatik pengurusan sejarah dokumen perkataan fungsi menu klik kanan
2024-02-29
komen 0
752

Bagaimana untuk menetapkan peranti output simulator Yuzu simulator tetapan peranti output
Pengenalan Artikel:Emulator yuzu ialah emulator yang sangat popular untuk pemain, membolehkan lebih ramai orang bermain permainan Switch pada komputer mereka Baru-baru ini, sesetengah pengguna ingin mengetahui cara menetapkan peranti output untuk emulator yuzu? Jika fungsi ini tidak ditetapkan, mungkin tiada bunyi Jadi sebagai tindak balas kepada masalah ini, hari ini saya akan berkongsi dengan anda langkah tetapan lengkap Pengguna yang memerlukan boleh pergi ke laman web PHP Cina untuk melihat kaedah operasi yang sepadan. Kaedah tetapan adalah seperti berikut: 1. Klik dua kali untuk membuka perisian dan klik Simulasi dalam bar menu di atas. 2. Kemudian klik Tetapan dalam senarai pilihan di bawah. 3. Dalam antara muka tetingkap yang terbuka, klik pilihan bunyi dalam lajur kiri, dan kemudian cari peranti output di sebelah kanan. 4. Akhir sekali, klik butang lungsur pada kotak pilihan dan pilih daripada senarai yang diberikan.
2024-08-28
komen 0
912

Apa yang perlu dilakukan jika tiada input dan output audio dalam pengurus peranti win11
Pengenalan Artikel:Apakah yang perlu saya lakukan jika pengurus peranti win11 tidak dapat mencari input dan output bunyi? Malah, kaedahnya sangat mudah! Anda hanya perlu klik pada ikon permulaan Windows di sudut kiri bawah komputer, kemudian cari pilihan "Tetapan", dan kemudian klik pada "Penyelesaian Masalah" (penyelesaian masalah, keutamaan dan sejarah yang disyorkan) untuk menyelesaikan masalah La! Seterusnya, izinkan saya memberitahu anda secara terperinci penyelesaian khusus kepada masalah bahawa Pengurus Peranti Win11 tidak mempunyai input dan output audio! Penyelesaian terperinci untuk Pengurus Peranti Win11 yang tidak mempunyai input dan output audio: 1. Tekan kombinasi kekunci [Win+X], atau [klik kanan] klik [Logo Mula Windows] pada bar tugas, dan dalam item menu tersembunyi yang terbuka, pilih [Tetapan] 】. 2. Tetingkap tetapan, kiri
2024-09-09
komen 0
688

Apakah yang perlu saya lakukan jika tiada input dan output audio dalam Pengurus Peranti Win11?
Pengenalan Artikel:Apakah yang perlu saya lakukan jika tiada input dan output audio dalam Pengurus Peranti Win11? Sebenarnya, kaedah ini sangat mudah Pengguna boleh terus mengklik Tetapan di bawah logo Windows Start, dan kemudian menyelesaikan masalah (penyelesaian masalah, pilihan dan sejarah yang disyorkan) untuk melaksanakan operasi. Biarkan tapak ini memberi pengguna pengenalan terperinci kepada masalah tiada input dan output audio dalam Pengurus Peranti Win11. Penyelesaian terperinci untuk Pengurus Peranti Win11 yang tidak mempunyai input dan output audio: 1. Tekan kombinasi kekunci [Win+X], atau [klik kanan] klik [Logo Mula Windows] pada bar tugas, dan dalam item menu tersembunyi yang terbuka, pilih [Tetapan] 】. 2. Dalam tetingkap tetapan, klik [System] di sebelah kiri dan klik [Troubleshooting (recommended troubleshooting) di sebelah kanan
2024-03-16
komen 0
1038
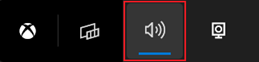
Petua untuk menukar peranti output bunyi dengan mudah dalam Win11
Pengenalan Artikel:Pengguna yang bermain permainan mesti mendengar bunyi apabila menukar peranti, mereka mesti menukar bunyi dengan lebih cepat kelajuan win11 Tukar kaedah output bunyi. Kaedah 1 untuk menukar peranti output bunyi dengan cepat dalam win11: (paling pantas) 1. Gunakan kekunci pintasan "win+g" untuk membuka xboxgamebgar. 2. Kemudian paparkannya di bahagian atas skrin. 3. Kemudian klik terus pada panel untuk menukar peranti output audio. Kaedah 2: 1. Anda juga boleh membuka pusat operasi melalui pembesar suara kecil di sudut kanan bawah bar tugas. 2. Kemudian klik "Urus Peranti Audio" di sebelah kanan. 3. Kemudian anda boleh menukar output bunyi.
2024-01-08
komen 0
2062
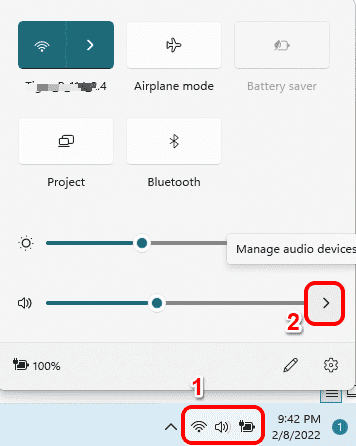
Empat cara untuk menukar peranti output bunyi dalam Win11
Pengenalan Artikel:Hello semua, hari ini saya ingin berkongsi dengan anda bagaimana untuk menukar peranti output bunyi dalam sistem Win11. Sesetengah rakan mungkin menyambung beberapa peranti untuk memudahkan penukaran pada bila-bila masa. Namun, sebenarnya ada cara yang lebih mudah! Hari ini saya akan memperkenalkan kepada anda empat kaedah penggantian yang berbeza, dengan harapan dapat membantu anda. Kaedah 1: Klik ikon panel tetapan pantas yang terdiri daripada ikon Wi-Fi, ikon pembesar suara dan ikon bateri melalui panel tetapan pantas. Dalam panel Tetapan Pantas, klik ikon anak panah kanan yang dikaitkan dengan peluncur kelantangan. Sekarang dalam tetingkap pop timbul, anda akan dapat melihat semua peranti output yang disambungkan ke komputer anda. Hanya klik pada peranti output pilihan anda. Itu sahaja. Kaedah 2: Tekan kekunci Win+I serentak untuk melancarkan aplikasi tetapan melalui tetapan bunyi sistem.
2024-09-09
komen 0
826

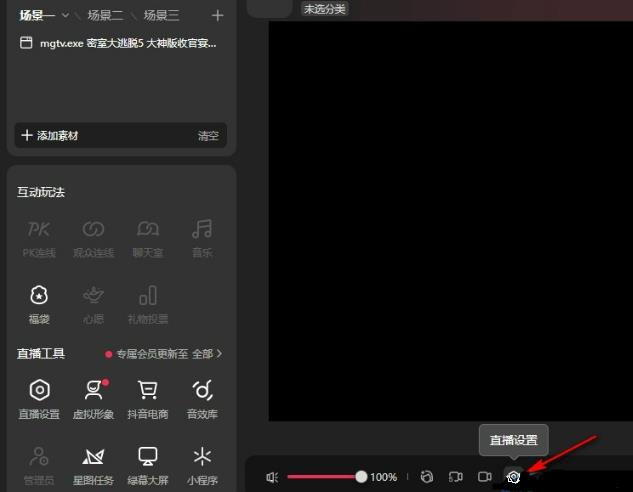
Cara menukar peranti output audio pada Douyin Live Companion
Pengenalan Artikel:Apabila memulakan siaran langsung di Douyin, ramai pengguna akan memilih untuk menggunakan perisian pembantu siaran langsung, yang boleh mengawal skrin siaran langsung dengan lebih mudah dan menetapkan peranti output atau aliran tolak. Tetapi untuk rakan kongsi pengguna baharu yang tidak begitu biasa dengannya, editor akan memberitahu anda cara menukar peranti output audio pada Douyin Live Companion. Kaedah tetapan 1. Buka perisian pembantu siaran langsung pada komputer anda, dan kemudian klik untuk membuka ikon tetapan di bawah skrin siaran langsung pada halaman perisian. 2. Klik untuk membuka pilihan audio pada halaman ini. 3. Pada halaman tetapan audio, cari pilihan Pilih Peranti di bawah Pembesar Suara. 4. Klik untuk membuka pilihan peranti lalai di sebelah kanan peranti yang dipilih. 5. Hanya pilih peranti yang anda perlukan dalam senarai juntai bawah.
2024-09-03
komen 0
320

计算机的输入设备是什么?
Pengenalan Artikel:计算机的输入设备就是向计算机输入数据和信息的设备,是计算机与用户或其他设备通信的桥梁;是用户和计算机系统之间进行信息交换的主要装置之一。键盘,鼠标,摄像头,扫描仪,光笔,手写输入板,游戏杆,语音输入装置等都属于输入设备。
2020-10-21
komen 0
40773
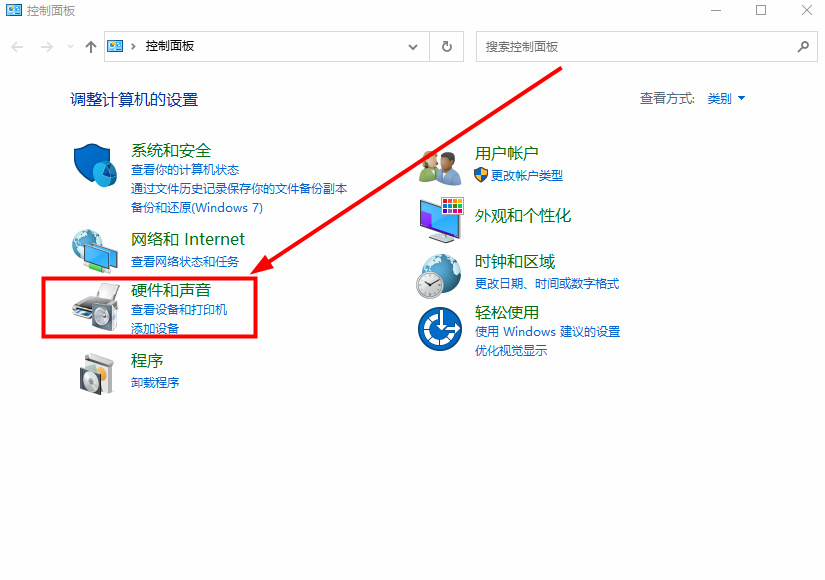
Bagaimana untuk menyelesaikan masalah bahawa pembesar suara tidak dapat mencari peranti output dalam Windows 10?
Pengenalan Artikel:Bagaimana untuk menyelesaikan masalah bahawa pembesar suara tidak dapat mencari peranti output dalam Windows 10? Ramai pengguna telah menyambungkan peranti pembesar suara ke komputer mereka, tetapi sering meminta peranti keluaran tidak dapat ditemui Oleh itu, terdapat masalah ketiadaan bunyi semasa penggunaan Menghadapi situasi ini, ramai pengguna tidak tahu bagaimana untuk menyelesaikannya hari ini Editor laman web ini akan membawakan anda langkah-langkah operasi terperinci Saya berharap kandungan yang dikongsi dalam tutorial win10 hari ini dapat membantu lebih ramai orang menyelesaikan masalah. Pembesar suara Win10 tidak dapat mencari penyelesaian peranti output 1. Mula-mula masukkan [Panel Kawalan], dan kemudian klik [Perkakasan dan Bunyi] pada halaman untuk masuk. 2. Selepas masuk, pilih [Urus Peranti Audio] di bawah [Bunyi]. 3. Klik kanan [Speaker] dalam tetingkap pop timbul dan klik [Show Disabled] dalam senarai juntai bawah.
2024-03-15
komen 0
585

Sila kemas kini tetapan peranti anda untuk menerima pemindahan media
Pengenalan Artikel:Kami akan menunjukkan kepada anda cara untuk membetulkan ralat pemindahan media apabila menyambungkan telefon anda ke PC melalui kabel USB. Apabila anda cuba mengimport foto dan video daripada telefon anda ke komputer anda, anda mungkin menghadapi mesej ralat "Sila kemas kini tetapan peranti anda untuk menerima pemindahan media" yang dipaparkan oleh apl Foto. Sila kemas kini tetapan peranti anda untuk menerima pemindahan media Kemas kini tetapan peranti anda untuk membenarkan pemindahan media menyelesaikan mesej ralat. Mulakan semula dua peranti anda Gunakan kabel USB berbeza Semak tetapan telefon Android anda Pasang pemacu peranti USB MTP Gunakan kaedah lain untuk memindahkan foto dan video anda Mari mulakan. 1] Mulakan semula kedua-dua peranti Adalah disyorkan bahawa apabila anda mengalami kegagalan sementara, anda mula-mula cuba memulakan semula peranti anda, termasuk komputer dan telefon. berat
2024-02-19
komen 0
2969
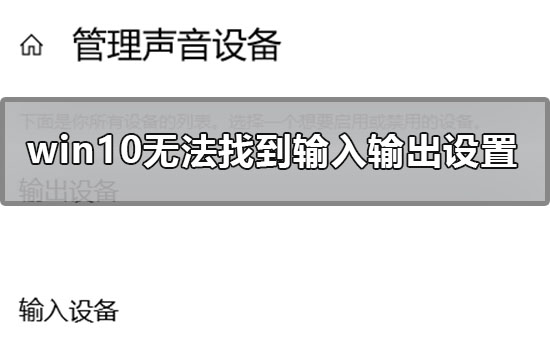
Selesaikan masalah tetapan input dan output audio yang tidak ditemui dalam Win10
Pengenalan Artikel:Kadang-kadang kita perlu mencari tetapan input dan output sistem win10 kerana keadaan. Masalah seperti ini biasanya membuka tetapan win10 dan mencari sistem dalam antara muka Menu sistem termasuk paparan, bunyi, pemberitahuan dan kuasa. Editor di bawah akan memberitahu anda langkah khusus untuk mencari peranti input dan output bunyi dalam win10. Apa yang perlu dilakukan jika bunyi win10 tidak dapat mencari tetapan input dan output Penyelesaian: 1. Gunakan pintasan + buka, cari dan klik untuk masuk 2. Di sebelah kiri, cari dan klik untuk membuka 3. Akan terdapat tetapan peranti dan tetapan peranti yang berkaitan? dalam antara muka. 4. Anda juga boleh menetapkan,,, di bawah.
2023-12-28
komen 0
894
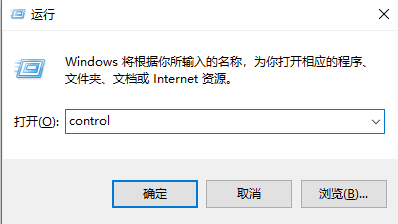
Bagaimana untuk menyediakan output dwi untuk bunyi Win10 Bagaimana untuk menyediakan output dwi untuk bunyi Win10.
Pengenalan Artikel:Sesetengah rakan ingin menetapkan bunyi sistem kepada keluaran dwi dalam Win10, supaya ia boleh dikeluarkan kepada dua peranti berbeza pada masa yang sama, tetapi mereka tidak tahu cara menyediakan keluaran dwi untuk bunyi Win10 Hari ini saya akan berikan anda pengenalan terperinci kepada tetapan bunyi Win10, mari kita lihat pelaksanaan dwi output dalam tetapan bunyi Win10! 1. Gunakan kekunci pintasan "win R" untuk mula berjalan, masukkan "kawalan" dalam kotak dialog, dan tekan Enter untuk membuka. 2. Selepas memasuki antara muka "Panel Kawalan", klik pilihan "Perkakasan dan Bunyi". 3. Kemudian klik pada "Realtek High Definition Audio Management"
2024-09-19
komen 0
291

Bagaimana untuk menyediakan output bunyi dwi dalam sistem Win10
Pengenalan Artikel:Cara menyediakan output bunyi dwi dalam sistem Win10 Apabila menggunakan sistem pengendalian Windows 10, kadangkala kita mungkin perlu mengeluarkan bunyi ke dua peranti berbeza pada masa yang sama, seperti menyambungkan fon kepala dan pembesar suara pada masa yang sama, atau menyambungkan dua pembesar suara. Artikel ini akan memperkenalkan cara menyediakan output bunyi dwi dalam sistem Win10. Langkah 1: Buka tetapan bunyi Mula-mula, klik ikon kelantangan di sudut kanan bawah bar tugas, dan kemudian klik butang "Pilihan Pelarasan Kelantangan". Ini akan membuka tetingkap tetapan bunyi. Langkah 2: Tetapkan peranti audio lalai Dalam tetingkap tetapan bunyi, anda akan melihat tab "Output". Dalam tab ini anda boleh melihat senarai peranti audio yang sedang disambungkan. Cari peranti yang anda mahu tetapkan sebagai lalai, klik kanan padanya dan pilih "Tetapkan sebagai Lalai"
2024-02-06
komen 0
3220

Apa yang perlu dilakukan jika komputer tidak dapat mencari peranti output bunyi
Pengenalan Artikel:Penyelesaian kepada masalah yang komputer tidak dapat mencari peranti output bunyi: 1. Klik untuk memilih Komputer pada desktop, klik kanan dan pilih kekunci Pengurusan 2. Buka Pengurus Peranti dalam sub-lajur "Alat Sistem"; 3. Klik untuk memilih Lihat Bunyi Komputer , kawalan dan pengawal permainan 4. Klik kanan pemacu yang berkaitan untuk mendayakannya.
2023-02-23
komen 0
48274