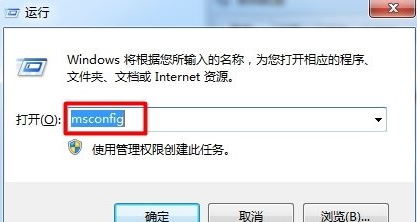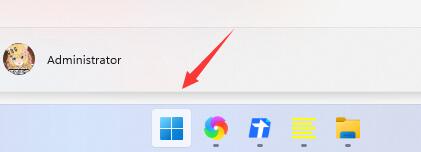Jumlah kandungan berkaitan 10000

Bagaimana untuk mematikan item permulaan dalam Win11 Bagaimana untuk mematikan item permulaan dalam Win11
Pengenalan Artikel:Terlalu banyak item permulaan akan menyebabkan komputer dimulakan dengan perlahan Anda boleh mematikan item permulaan yang tidak diperlukan Jadi bagaimana untuk mematikan item permulaan dalam Win11? Di sini, editor akan memberi anda pengenalan terperinci tentang cara mematikan item permulaan dalam Win11 Rakan yang memerlukannya boleh melihatnya. 1. Klik butang "Mula" dalam bar tugas di bawah. 2. Kemudian cari "Tetapan" dalam senarai menu dan bukanya. 3. Dalam tetingkap yang terbuka, klik pilihan "Guna" di sebelah kiri. 4. Kemudian klik pilihan "Mula" di sebelah kanan. 5. Akhir sekali, cari item permulaan yang tidak diperlukan dan matikan butang suis di sebelah kanannya.
2024-09-02
komen 0
776

Bagaimana untuk menambah item permulaan dalam Win11 Bagaimana untuk menambah item permulaan dalam Win11
Pengenalan Artikel:Hello semua! Hari ini saya akan mengajar anda cara menambah item permulaan pada Win11! Kadangkala sesetengah perisian perlu dimulakan secara automatik, kemudian kita perlu menambahkannya pada item permulaan! Saya akan menerangkan cara untuk beroperasi secara terperinci di bawah, ikuti saya dan lakukannya bersama-sama! Kaedah 1 untuk menambah item permulaan dalam Win11 1. Mula-mula klik pada menu mula di bawah, seperti yang ditunjukkan dalam rajah. 2. Kemudian buka "Tetapan". 3. Kemudian klik pilihan "Guna" di lajur kiri. 4. Kemudian klik pada tetapan "Startup". 5. Anda boleh menambah item permulaan di lokasi yang ditunjukkan dalam ikon. Kaedah 2 1. Kita juga boleh klik kanan menu mula dan buka "Task Manager". 2. Kemudian masukkan tab "Startup" di atas. 3. Akhir sekali, klik kanan item permulaan yang diingini dan klik "Dayakan"
2024-09-09
komen 0
554

Bagaimana untuk menetapkan item permulaan pada permulaan
Pengenalan Artikel:Kaedah untuk menetapkan item permulaan: 1. Gunakan tetapan Pengurus Tugas 2. Gunakan tetapan konfigurasi sistem 3. Gunakan tetapan perisian pihak ketiga 5. Edit registri secara manual; Pengenalan terperinci: 1. Gunakan tetapan Pengurus Tugas, klik kanan pada ruang kosong pada bar tugas, pilih "Pengurus Tugas", dalam Pengurus Tugas, tukar ke tab "Permulaan", dan dalam senarai permulaan, cari tugas yang diperlukan untuk ditetapkan untuk bermula pada permulaan program atau perkhidmatan, pilihnya dan klik butang "Dayakan" di sudut kanan bawah Jika anda perlu menghalang program tertentu daripada bermula, dsb.
2024-01-19
komen 0
4486

Di mana untuk menetapkan item permulaan Windows 10 Pengenalan terperinci kepada tetapan item permulaan Windows 10.
Pengenalan Artikel:Pengguna ingin mengetahui di mana pilihan permulaan Windows 10 ditetapkan Pertama, kita boleh klik untuk membuka pilihan tetapan komputer Windows 10, dan kemudian klik pilihan Aplikasi Selepas membuka halaman, cari pilihan permulaan pilihan untuk melihat semua pilihan permulaan , anda juga boleh memilih untuk menutup atau mengaktifkan setiap item permulaan mengikut keperluan penggunaan anda sendiri Selepas tetapan selesai, klik Tutup. Pengenalan terperinci kepada tetapan item permulaan dalam Windows 10 1. Buka tetapan sistem, pergi ke tetapan Windows dan klik "Apl" 2. Pergi ke tetapan aplikasi, klik "Mula" pada bar navigasi kiri, jika aplikasi di sebelah kanan adalah dimulakan, klik suis kuasa untuk menutup 3 , mulakan aplikasi, tekan suis kekunci di bahagian belakang, dan tutupnya.
2023-07-15
komen 0
4287

Bagaimana untuk memadam item permulaan dalam win10 Bagaimana untuk memadam item permulaan dalam win10
Pengenalan Artikel:Hello semua, adakah anda tahu bagaimana untuk memadam item permulaan dalam win10? Walaupun item permulaan itu mudah untuk kita menggunakan perisian yang biasa digunakan, jika terlalu banyak, ia akan menjejaskan kelajuan permulaan komputer. Hari ini saya akan mengajar anda cara memadam item permulaan win10! Kaedah untuk memadam item permulaan win10 Kaedah 1. 1. Pertama, anda boleh klik kanan pada ruang kosong "Taskbar" di bawah desktop, pilih "Task Manager" dan bukanya. 2. Dalam Pengurus Tugas, pilih lajur "Permulaan" dan anda boleh melihat item permulaan yang dipaparkan Kami hanya boleh "melumpuhkan" item permulaan yang tidak diingini. Kaedah 2. 1. Pertama, klik "ikon mula menang" di sudut kiri bawah, pilih "Tetapan" dan bukanya. 2. Kemudian, pilih "Guna" dan bukanya. 3. Seterusnya, klik di sebelah kiri
2024-09-03
komen 0
506

Bagaimana untuk menetapkan item permulaan semasa permulaan Bagaimana untuk menyediakan item permulaan komputer
Pengenalan Artikel:Saya percaya semua orang tahu bahawa sesetengah program akan dimulakan secara automatik apabila anda menghidupkan komputer Jika terdapat terlalu banyak program dimulakan, kelajuan but akan menjadi sangat perlahan. Ramai pengguna tidak tahu cara membatalkan item permulaan Banyak item permulaan adalah program yang tidak perlu dimulakan secara automatik. Di bawah, editor akan berkongsi dengan anda pengalaman saya dalam menetapkan item permulaan. Kebanyakan perisian berharap dapat dimulakan dengan sendirinya, jadi apabila kami memasang perisian, perisian keselamatan umum akan menggesa bahawa perisian yang dipasang sedang mengubah suai item permulaan Adakah anda ingin meneruskannya jika anda rasa komputer anda dimulakan perlahan-lahan, kemudian anda boleh mempertimbangkan untuk menetapkan item permulaan komputer Di bawah, editor akan memperkenalkan kepada anda langkah untuk menetapkan item permulaan. Bagaimana untuk menetapkan item permulaan dan klik kekunci pintasan "
2024-01-12
komen 0
1664

Bagaimana untuk menyemak item permulaan dalam win11 Bagaimana untuk menyemak item permulaan dalam win11
Pengenalan Artikel:Item permulaan dalam sistem akan menjejaskan kelajuan permulaan komputer Beberapa perisian dalam sistem win11 akan dimulakan secara lalai Jadi bagaimana untuk menyemak item permulaan dalam win11 item permulaan dalam win11 Bagi mereka yang tidak tahu banyak, datang dan lihat. 1. Tekan kekunci pintasan "win+X" dan pilih pilihan "Task Manager" dalam menu pilihan pop timbul. 2. Selepas membuka antara muka baharu, klik pilihan "Mula" di bahagian atas. 3. Kemudian anda boleh melihat status item permulaan di bawah. 4. Jika anda ingin mengubah suai item permulaan, pilih aplikasi yang dilumpuhkan dan klik "Mula" di sudut kanan bawah.
2024-09-02
komen 0
493

Bagaimana untuk menyesuaikan item permulaan dalam win11? Bagaimana untuk menyesuaikan item permulaan dalam win11
Pengenalan Artikel:Apabila kita menggunakan komputer, terdapat beberapa aplikasi yang sering kita gunakan, yang membuatkan ramai pengguna menetapkan aplikasi yang biasa digunakan ini sebagai item permulaan Jadi bagaimana untuk menyesuaikan item permulaan win11? Pengguna boleh terus membuka tetingkap jalankan dan memasuki antara muka tetapan sistem untuk melaksanakan operasi Biarkan tapak ini dengan teliti memperkenalkan kepada pengguna cara melaraskan item permulaan win11. Cara melaraskan item permulaan win11 1. Anda boleh menekan "Win+R" pada sistem win11 untuk membuka tetingkap run dan masukkan "msconfig" untuk membuka item permulaan sistem. 2. Antara muka tetapan sistem muncul. 3. Cari tab permulaan dan bukanya. 4. Dari sini anda boleh
2024-02-10
komen 0
654

Bagaimana untuk menetapkan item permulaan dalam win11? Tutorial tiga tetapan untuk item permulaan win11
Pengenalan Artikel:Selepas menaik taraf sistem win11, saya mendapati bahawa banyak perisian akan dimulakan secara automatik setiap kali saya menghidupkan komputer, yang akan memperlahankan kelajuan but Ramai pengguna ingin tahu di mana untuk menetapkan item permulaan dan bagaimana untuk menetapkannya selesaikan masalah ini, tutorial win11 hari ini akan berkongsi tiga penyelesaian untuk majoriti pengguna Seterusnya, ikuti langkah editor dan mari kita lihat kaedah operasi terperinci. Tiga kaedah tutorial untuk menyediakan item permulaan win11 1. Pertama, klik menu mula di bawah. 2. Kemudian buka "Tetapan". 3. Kemudian klik pilihan "Guna" di lajur kiri. 4. Kemudian klik pada tetapan "Startup". 5. Pergi sahaja ke lokasi yang ditunjukkan dalam gambar
2024-03-16
komen 0
1111

Bagaimana untuk menyediakan item permulaan win11 Tiga tutorial tetapan untuk item permulaan win11.
Pengenalan Artikel:Hai kawan-kawan! Hari ini saya ingin berkongsi dengan anda satu soalan tentang Win11. Jika rakan anda telah menaik taraf kepada sistem Win11, mereka mungkin mendapati bahawa banyak perisian bermula secara automatik setiap kali mereka menghidupkan komputer, yang akan memperlahankan kelajuan but. Jadi, mari kongsikan tiga penyelesaian supaya anda boleh menetapkan item permulaan sendiri! Ikut saya dan lakukan sekarang! Tiga kaedah tutorial untuk menyediakan item permulaan win11 1. Pertama, klik menu mula di bawah. 2. Kemudian buka "Tetapan". 3. Kemudian klik pilihan "Guna" di lajur kiri. 4. Kemudian klik pada tetapan "Startup". 5. Anda boleh menambah item permulaan di lokasi yang ditunjukkan dalam ikon. Kaedah 2 1. Kita juga boleh klik kanan menu mula dan buka "Task Manager". 2. Kemudian masukkan bahagian atas "
2024-09-09
komen 0
845

Bagaimana untuk menetapkan item permulaan dalam win10
Pengenalan Artikel:Bagaimana untuk menetapkan item permulaan dalam win10? Sistem win10 kini merupakan sistem komputer arus perdana Ramai orang menghadapi beberapa masalah semasa pemasangan sistem win10, seperti ketidakupayaan untuk menetapkan item permulaan untuk win10. Jadi bagaimana untuk menyelesaikan masalah? Berikut akan membawa anda cara untuk menetapkan item permulaan untuk Windows 10. Saya harap ia akan berguna kepada anda. Cara menetapkan item permulaan Windows 10 1. Pertama, klik kekunci Windows+R pada papan kekunci untuk membuka "Run window". 2. Kemudian kita masukkan arahan "msconfig" dalam tetingkap jalankan dan klik OK. 3. Klik OK untuk memasuki halaman tetingkap konfigurasi sistem, kemudian pilih "Mula" dalam pilihan tetingkap untuk memasuki antara muka permulaan. 4
2023-07-02
komen 0
6362

Bagaimana untuk menambah item permulaan dalam win11? Bagaimana untuk menambah item permulaan dalam win11
Pengenalan Artikel:Biasanya apabila kita menetapkan item permulaan, komputer tidak akan berjalan dengan lancar Namun, sesetengah pengguna perlu menetapkan beberapa perisian sebagai item permulaan. Sebagai tindak balas kepada masalah ini, kami mempunyai dua kaedah untuk menetapkannya, masing-masing melalui pengurus tugas dan tetapan Windows Jadi tutorial win11 ini akan berkongsi kaedah operasi dengan majoriti pengguna yang memerlukan datang ke laman web ini untuk melihatnya langkah. Cara menambah item permulaan dalam win11: Kaedah 1: 1. Pertama, klik menu mula di bawah. 2. Kemudian buka "Tetapan". 3. Kemudian klik pilihan "Guna" di lajur kiri. 4. Kemudian klik
2024-02-11
komen 0
1520

Item permulaan yang manakah boleh dilumpuhkan dalam Windows 10?
Pengenalan Artikel:Item permulaan yang manakah boleh dilumpuhkan dalam Windows 10? Terlalu banyak item permulaan akan menyebabkan kelajuan but menjadi perlahan secara luar biasa, dan juga akan meningkatkan penggunaan memori dan mengekalkan memori dalam keadaan tinggi untuk masa yang lama, yang tidak kondusif untuk penggunaan jangka panjang komputer. Jadi bagaimana untuk melumpuhkan item permulaan dalam Win11? Editor di bawah telah menyusun langkah-langkah untuk mematikan item permulaan dalam Win11 Jika anda berminat, ikuti editor dan lihat di bawah! Langkah-langkah untuk mematikan item permulaan Win11: 1. Tekan Win+R pada sistem Win11 untuk membuka tetingkap jalankan dan masukkan msconfig untuk membuka item permulaan sistem. 2. Antara muka tetapan sistem muncul. 3. Cari tab permulaan dan bukanya. 4. Di sini, klik kanan aplikasi yang tidak perlu dimulakan pada permulaan dan pilih Lumpuhkan. Lebih laju lagi
2023-06-29
komen 0
1565

Bagaimana untuk menetapkan item permulaan pada komputer tablet
Pengenalan Artikel:1. Bagaimana untuk menetapkan item permulaan untuk komputer tablet Dalam era teknologi hari ini, komputer tablet telah menjadi bahagian yang sangat diperlukan dalam kehidupan orang ramai. Ia menyediakan kemudahan dan hiburan, sama ada di tempat kerja atau semasa bermain. Walau bagaimanapun, kadangkala kita mungkin perlu menetapkan item permulaan tablet untuk memenuhi keperluan yang diperibadikan. Artikel ini akan memperkenalkan anda cara menetapkan item permulaan komputer tablet anda. Apakah item permulaan? Item permulaan merujuk kepada aplikasi atau perkhidmatan yang berjalan secara automatik apabila tablet dihidupkan. Sesetengah aplikasi atau perkhidmatan perlu dimulakan secara automatik pada masa but untuk memberikan pemberitahuan tepat pada masanya atau fungsi lain. Bagaimana untuk menetapkan item permulaan untuk komputer tablet? Menyediakan item permulaan pada tablet anda adalah sangat mudah. Berikut adalah beberapa langkah untuk rujukan anda: 1
2024-08-06
komen 0
1227
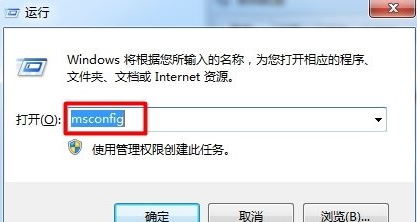
Bincangkan secara terperinci cara menetapkan item permulaan dalam win7
Pengenalan Artikel:Ramai pengguna melaporkan bahawa jika mereka ingin boot dengan cepat, mereka perlu membatalkan permulaan perisian dalam item permulaan. Jadi bagaimana untuk menetapkan item permulaan dalam Win7? Izinkan saya berkongsi dengan anda cara menetapkan item permulaan pada komputer anda. 1. Pergi ke "Start Menu" - "Run..." (atau kombinasi kekunci pintasan Win+R), masukkan "msconfig" dalam Run, dan klik "OK". 2. Kemudian kami membuka kotak dialog "System Configuration". 3. Klik untuk beralih ke tab "Permulaan". 4. Klik kotak kecil di hadapan dan pilih projek untuk dimulakan. 5. Jika anda ingin mendayakan semua atau melumpuhkan semua, anda boleh mengklik butang "Dayakan semua" atau "Lumpuhkan semua" di bawah Jika anda tidak mahu memilih item, klik sahaja kotak kecil di hadapan. 6. Klik "OK" untuk menyelesaikan pembaikan projek permulaan.
2023-07-15
komen 0
2579

Bagaimana untuk membuka item permulaan
Pengenalan Artikel:Cara membuka item permulaan Dengan perkembangan teknologi komputer, item permulaan memainkan peranan yang sangat penting dalam sistem pengendalian. Tetapan item permulaan boleh menjejaskan kelajuan permulaan komputer dan kestabilan sistem. Bagi peminat komputer dan profesional, adalah sangat penting untuk memahami dan menguasai cara membuka item permulaan. Artikel ini akan memperkenalkan anda kepada beberapa kaedah biasa untuk membuka item permulaan. 1. Melalui tetapan sistem Dalam kebanyakan sistem pengendalian, tetapan sistem ialah cara paling biasa untuk membuka dan mengkonfigurasi item permulaan. Dalam sistem pengendalian Windows, anda boleh melakukan langkah berikut
2024-02-20
komen 0
878

Ajar anda cara menetapkan item permulaan dalam win10
Pengenalan Artikel:Sistem win10 pada masa ini ialah sistem pengendalian windows paling pintar. Ramai kawan muda lebih suka. Baru-baru ini, ramai pengguna ingin mengetahui cara menetapkan item permulaan untuk Win10, jadi hari ini saya akan mengajar anda cara menetapkan item permulaan untuk Win10. Mari lihat di bawah! Bagaimana untuk menetapkan item permulaan untuk win10: 1. Tekan kekunci Ctrl + kekunci shift + kekunci esc untuk membuka pengurus tugas. 2. Klik pilihan [Startup], klik item permulaan yang anda mahu [disable], dan klik [Disable]. 3. Pilih item permulaan yang perlu [Enabled], klik kanan tetikus dan klik [Enable]. Di atas adalah mengenai cara menetapkan item permulaan dalam win10! Semoga ia membantu semua orang!
2023-07-16
komen 0
8849

开机启动项命令是什么
Pengenalan Artikel:查看开机启动项的命令是“msconfig”,具体使用方法如下:1、单击屏幕左下角的“开始”;2、在弹出菜单中单击“运行”,3、在“运行”栏输入“msconfig”;4、即能显示开机自动启动的项目和程序,根据需要禁止和开启即可。
2019-06-13
komen 0
17222

Tutorial terperinci tentang menyediakan item permulaan dalam win7
Pengenalan Artikel:Semua program dimulakan pada permulaan secara lalai Jika terdapat terlalu banyak item permulaan untuk perisian pada komputer, komputer akan bermula dengan sangat perlahan Pada masa ini, anda perlu menetapkan item permulaan secara manual ? Bagaimana untuk menetapkan item permulaan dalam win7? Editor telah menyusun tutorial terperinci tentang menetapkan item permulaan dalam win7, datang dan lihat! 1. Tekan kombinasi kekunci "windows+R" untuk membuka tetingkap yang sedang berjalan, seperti yang ditunjukkan dalam rajah di bawah: 2. Masukkan "msconfig", kemudian klik "OK" atau tekan "Enter key" 3. Seterusnya, sistem program konfigurasi akan muncul; 4. Klik "Mula", dan kemudian anda akan melihat item permulaan Nyahtanda kotak di hadapan item permulaan yang tidak perlu dimulakan.
2023-07-22
komen 0
6091
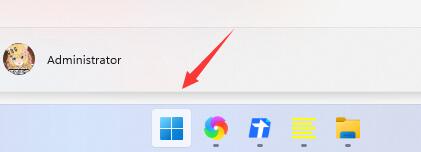
Panduan untuk mematikan item permulaan win11
Pengenalan Artikel:Item permulaan Win11 mempunyai kesan yang besar pada permulaan sistem kami dan kelajuan permulaan komputer Jika kami mempunyai banyak item permulaan, ia akan memperlahankan kelajuan permulaan kami dengan serius. Oleh itu, anda boleh mematikan item permulaan yang tidak diperlukan dalam tetapan permulaan aplikasi sistem. Item permulaan, mari ikut editor untuk melihat tutorial penutupan. Bagaimana untuk mematikan item permulaan dalam win11: 1. Pertama, kami mencari menu mula dalam bar tugas dan klik untuk masuk. 2. Kemudian masukkan "Tetapan" di bahagian atas, seperti yang ditunjukkan dalam gambar. 3. Kemudian terdapat pilihan "Application" di sebelah kiri tetapan, klik untuk masuk. 4. Kemudian klik untuk memasukkan tetapan "Permulaan" di sudut kanan bawah aplikasi. 5. Kemudian cari "Aplikasi Permulaan" dan tutup item permulaan yang tidak diperlukan.
2023-12-24
komen 0
2712