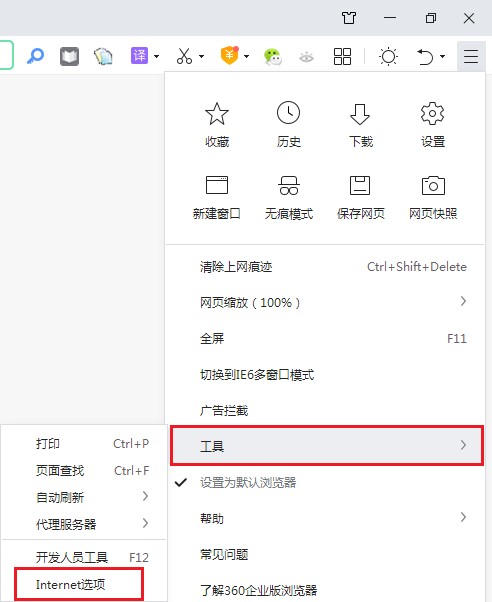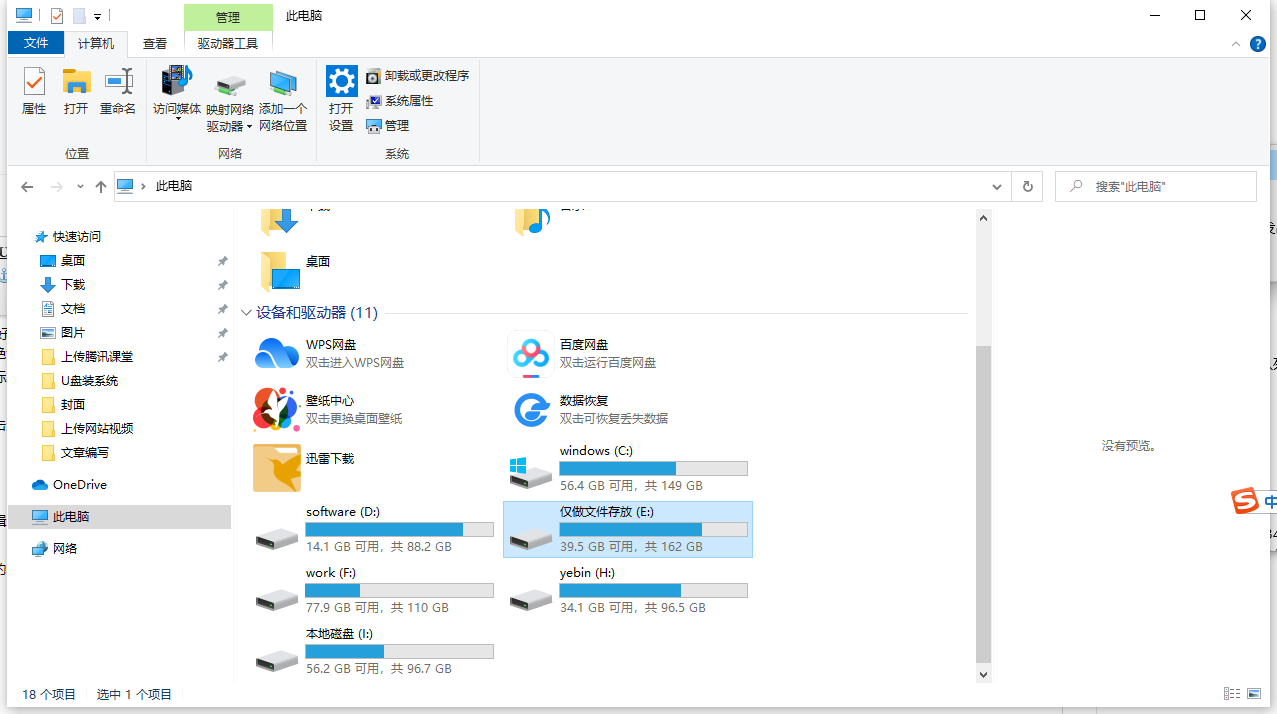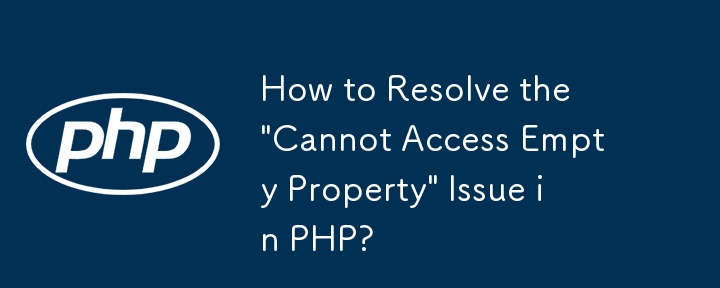Jumlah kandungan berkaitan 10000

Mengapa Microsoft Edge tidak boleh mengakses halaman ini?
Pengenalan Artikel:Pelayar Edge adalah perisian penyemakan imbas yang digunakan oleh ramai pengguna Baru-baru ini, beberapa pengguna mendapati bahawa apabila menggunakan perisian ini untuk melayari Internet, tidak kira apa URL yang mereka masukkan, mereka digesa bahawa halaman itu tidak boleh diakses . Dalam hal ini, hari ini editor telah membawa Penyelesaian terperinci adalah mudah dan mudah saya ingin berkongsi dengan anda Rakan-rakan yang mempunyai masalah yang sama harus terus melihat. Mengapa saya tidak boleh mengakses Microsoft Edge? Penyemak imbas menghadapi masalah tidak dapat mengakses halaman - sambungan rangkaian jelas biasa, tetapi halaman web tidak boleh diakses dan tidak boleh dibuka. Sebenarnya, masalahnya ialah semua program yang disertakan dengan win10 dan memerlukan akses Internet tidak boleh mengakses Internet secara normal. Bagaimana untuk menyelesaikan masalah yang Edge tidak dapat mengakses halaman ini? Buka [Panel Kawalan] > [Rangkaian dan
2024-08-30
komen 0
850
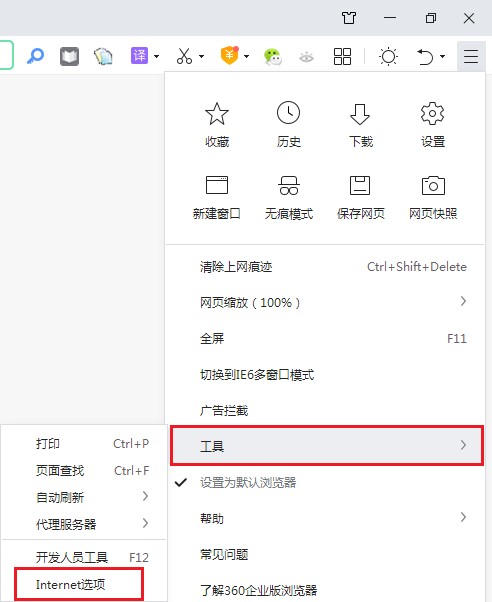
Bagaimana untuk menyelesaikan masalah bahawa pelayar Edge tidak dapat mengakses halaman?
Pengenalan Artikel:Penyemak imbas Edge ialah perisian pelayar yang sangat lancar yang dilancarkan oleh Microsoft, dan ia digunakan oleh ramai pengguna Namun, baru-baru ini beberapa pengguna mendapati diri mereka digesa bahawa mereka tidak boleh mengakses halaman ini apabila menggunakan pelayar Edge menyelesaikan masalah ini? Mari kita lihat penyelesaian untuk Edge tidak dapat mengakses halaman ini dengan editor. Penyelesaian mengapa Edge tidak boleh mengakses halaman ini 1. Klik dua kali untuk memasuki perisian, klik butang "Menu" di penjuru kanan sebelah atas, dan pilih "Internet Options" dalam "Tools" daripada senarai pilihan yang diberikan di bawah. 2. Dalam tetingkap pop timbul, klik "Sambung&rd" di bahagian atas
2023-12-30
komen 0
2821

Apakah yang perlu saya lakukan jika Google Chrome tidak dapat mengakses halaman ini Apakah yang perlu saya lakukan jika Google Chrome tidak boleh mengakses halaman ini?
Pengenalan Artikel:Apakah yang perlu saya lakukan jika Google Chrome tidak dapat mengakses halaman ini? Apabila kami menggunakan Google Chrome, kami akan mendapati halaman ini tidak boleh diakses, jadi apakah yang perlu kami lakukan? Ini mungkin kerana Google Chrome membuka halaman carian Google secara lalai, dan halaman carian Google tidak boleh dibuka secara langsung di China atau cache belum dikosongkan Jadi biarkan laman web ini dengan teliti memperkenalkan kepada pengguna bagaimana Google Chrome tidak boleh membukanya selesaikan masalah ini dengan melawati halaman ini. Bagaimana untuk menyelesaikan masalah yang Google Chrome tidak dapat mengakses halaman ini? Kaedah 1. 1. Masalah ini biasanya berlaku kerana Google Chrome membuka halaman carian Google secara lalai, dan halaman carian Google tidak boleh dibuka terus di China, jadi gesaan ini akan muncul. Penyelesaiannya adalah mudah. Klik ikon tersuai di penjuru kanan sebelah atas, kemudian klik Tetapan.
2024-09-13
komen 0
684

Kaedah untuk menyelesaikan pengecualian kebenaran akses Java (IllegalAccessException)
Pengenalan Artikel:Kaedah untuk menyelesaikan pengecualian kebenaran akses Java (IllegalAccessException) Dalam pengaturcaraan Java, kawalan kebenaran akses ialah cara penting untuk melindungi ahli kelas daripada akses tanpa kebenaran. Apabila kami cuba mengakses ahli kelas tetapi tidak mempunyai hak akses yang mencukupi, IllegalAccessException dilemparkan. Dalam artikel ini, saya akan memperkenalkan beberapa kaedah untuk menyelesaikan pengecualian kebenaran akses Java dan menggambarkannya dengan kod sampel. Kaedah 1: Ubah suai kebenaran akses
2023-08-21
komen 0
1092

Bagaimana untuk menyelesaikan masalah bahawa pelayar Huawei telah berhenti mengakses halaman web ini
Pengenalan Artikel:Bagaimana untuk menyelesaikan masalah bahawa pelayar Huawei telah berhenti mengakses halaman web ini? Apabila menggunakan penyemak imbas mudah alih Huawei untuk mengakses tapak web tertentu, gesaan yang menunjukkan bahawa akses adalah dilarang mungkin muncul, menghalang pengguna daripada menyemak imbas kandungan berkaitan seperti biasa. Ini sangat menyusahkan pengguna. Jadi, apakah yang perlu kita lakukan apabila kita menghadapi situasi di mana akses kepada tapak web penyemak imbas mudah alih Huawei adalah dilarang? Editor di bawah akan memberikan anda penyelesaian kepada masalah melarang akses kepada tapak web penyemak imbas Huawei. Saya harap ia akan membantu anda. Penyelesaian kepada larangan akses ke tapak web Pelayar Huawei 1. Selepas membuka penyemak imbas mudah alih Huawei, klik ikon tiga titik di bawah, dan kemudian klik Tetapan. 2. Selepas memasukkan tetapan, klik [Security and Privacy] 3. Matikan suis di sebelah kanan [Safe Browsing] untuk mengalih keluar sekatan akses tapak web. Perkara di atas adalah penyelesaian kepada larangan akses laman web pelayar Huawei.
2024-02-26
komen 0
2536

Bagaimana untuk menyelesaikan masalah pelayar Google tidak boleh mengakses halaman web ini
Pengenalan Artikel:Kaedah berikut boleh membantu menyelesaikan isu dengan Google Chrome tidak dapat mengakses halaman web: Semak sambungan rangkaian anda. Kosongkan cache dan kuki. Lumpuhkan sambungan penyemak imbas. Tetapkan semula tetapan penyemak imbas. Semak tetapan DNS. Pasang semula Google Chrome. Hubungi pentadbir tapak untuk mendapatkan bantuan.
2024-04-10
komen 0
856

Bagaimana untuk menyelesaikan masalah bahawa pelayar Edge tidak dapat mengakses halaman web
Pengenalan Artikel:Sesetengah rakan akan menghadapi bahawa pelayar Edge menunjukkan bahawa halaman itu tidak boleh diakses semasa melayari Internet Apakah yang perlu saya lakukan jika pelayar Edge menggesa bahawa halaman itu tidak boleh diakses? Atas sebab ini, editor akan membawakan anda penyelesaian kepada gesaan pelayar Edge bahawa halaman web ini tidak boleh diakses Rakan yang memerlukan perlu lihat! 1. Klik dua kali untuk membuka perisian, klik ikon tiga garisan mendatar di penjuru kanan sebelah atas, pilih "Alat" dalam senarai pilihan di bawah, dan kemudian klik "Pilihan Internet". 2. Dalam antara muka tetingkap timbul, klik kotak pilihan "Sambungan" di bahagian atas, dan kemudian klik butang "Tetapan LAN" di bahagian bawah. 3. Kemudian dalam tetingkap baharu, tukar "Perkhidmatan Proksi"
2024-01-15
komen 0
1631

Apakah yang perlu saya lakukan jika penyemak imbas tepi tidak boleh mengakses halaman web ini
Pengenalan Artikel:Apakah yang perlu saya lakukan jika penyemak imbas tepi tidak boleh mengakses halaman web ini? Apabila rangkaian komputer adalah normal, ramai pengguna digesa bahawa mereka tidak boleh mengakses halaman web apabila menggunakan perisian untuk mengakses halaman web Menghadapi masalah ini, ramai orang tidak tahu bagaimana untuk menangani masalah ini perisian dalam isu ini Tutorial, editor di sini untuk berkongsi penyelesaian dengan majoriti pengguna, dengan harapan dapat membantu anda. Penyelesaiannya adalah seperti berikut 1. Buka penyemak imbas tepi, klik ikon tiga bar di penjuru kanan sebelah atas, dan cari Alat > Pilihan Internet. 2. Pilih bahagian Sambungan daripada tetingkap pop timbul dan klik Tetapan LAN. 3. Hidupkannya dalam antara muka pop timbul, dan akhirnya sahkannya. 4. Mulakan semula dan buka pelayar tepi Kemudian kita boleh membuka Internet seperti biasa.
2024-07-19
komen 0
462

Ralat PHP: Penyelesaian kepada masalah mengakses ahli persendirian!
Pengenalan Artikel:Ralat PHP: Penyelesaian kepada masalah mengakses ahli persendirian! Pengenalan: Semasa pembangunan PHP, kami sering menghadapi masalah untuk mengakses ahli persendirian. PHP melemparkan ralat apabila kami cuba mengakses ahli persendirian secara langsung di luar kelas. Walau bagaimanapun, kadangkala kita benar-benar perlu mengakses ahli persendirian ini di luar kelas Dalam kes ini, kita perlu menggunakan beberapa kaedah untuk menyelesaikan masalah ini. Artikel ini akan memperkenalkan beberapa kaedah untuk menyelesaikan masalah mengakses ahli persendirian dan memberikan contoh kod yang berkaitan. Kaedah 1: Getter dan Sette
2023-08-27
komen 0
1206

Bagaimana untuk menyelesaikan masalah bahawa versi baharu pelayar Edge dalam Win10 tidak dapat mengakses halaman tersebut
Pengenalan Artikel:Sesetengah pengguna tidak dapat mengakses halaman apabila menggunakan Win10 untuk membuka versi baharu penyemak imbas Edge Jadi apakah yang perlu mereka lakukan jika versi baharu penyemak imbas Win10 Edge tidak boleh mengakses halaman tersebut? Editor di bawah akan memberi anda pengenalan terperinci kepada penyelesaian kepada masalah yang versi baharu pelayar Win10 Edge tidak boleh mengakses halaman Jika anda berminat, anda boleh lihat. 1. Klik dua kali untuk memasuki perisian, klik butang "..." di sudut atas dan pilih "Tetapan" daripada pilihan yang diberikan di bawah untuk membukanya. 2. Selepas memasuki antara muka baharu, klik pilihan "Lihat Tetapan Lanjutan" di bawah "Tetapan Lanjutan". 3. Kemudian klik "Buka tetapan proksi".
2024-01-15
komen 0
1411

Bagaimana untuk menyelesaikan isu akses merentas domain dalam Java
Pengenalan Artikel:Bagaimana untuk menyelesaikan masalah capaian merentas domain dalam Java Apabila membangunkan aplikasi web menggunakan Java, kami sering menghadapi masalah capaian merentas domain. Akses merentas domain bermakna sumber yang diminta oleh pelanggan datang daripada domain yang berbeza, contohnya, sumber domain2.com diminta daripada halaman web www.domain1.com. Disebabkan oleh sekatan dasar asal yang sama, permintaan merentas domain sedemikian tidak dibenarkan. Artikel ini akan memperkenalkan beberapa kaedah untuk menyelesaikan masalah akses merentas domain dalam Java dan menyediakan contoh kod khusus. Kaedah 1: Gunakan Penapis
2023-10-11
komen 0
1751
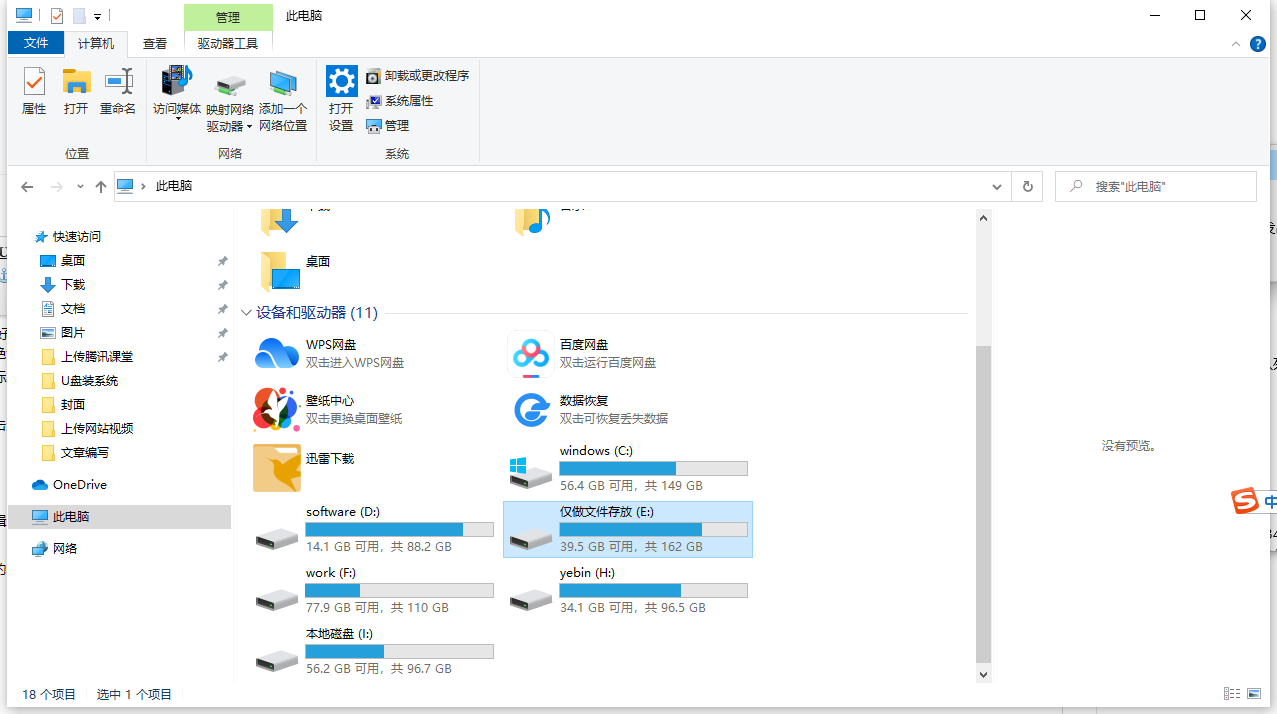
Apa yang perlu dilakukan jika akses kepada e-cakera dinafikan?
Pengenalan Artikel:Setelah sekian lama menggunakan sistem win10, ramai netizen melaporkan bahawa akses kepada pemacu E sistem win10 telah dinafikan, yang sangat menyusahkan. Adakah terdapat sebarang cara untuk menyelesaikan masalah akses cakera E yang dinafikan dalam sistem win10 secara kekal. Langkah-langkah grafik dan teks untuk akses cakera E yang dinafikan dalam sistem win10 adalah sangat mudah dalam win10 Mari kita lihat bersama-sama. 1. Pada halaman komputer ini, klik kanan pada e-cakera. 2. Dalam pilihan pop timbul, klik untuk memasukkan sifat. 3. Pilih Masukkan Pilihan Keselamatan. 4. Pilih pengguna dan klik Edit. 5. Pilih pengguna yang perlu diberikan kebenaran, semak untuk melengkapkan kawalan, dan klik OK. Di atas adalah penyelesaian untuk win10 apabila akses kepada e-disk dinafikan saya harap ia dapat membantu semua orang.
2023-07-17
komen 0
2674
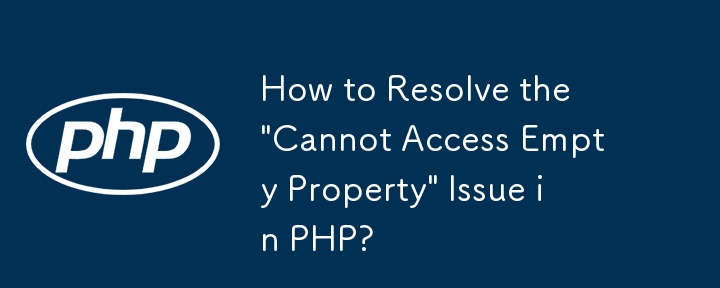

Mari kita bincangkan tentang sebab dan penyelesaian mengapa halaman github tidak boleh diakses
Pengenalan Artikel:Dalam era digital hari ini, Github telah menjadi salah satu platform kegemaran untuk pembangun dan pengaturcara. Walau bagaimanapun, dalam beberapa tahun kebelakangan ini, ramai pengguna telah melaporkan bahawa beberapa halaman Github tidak boleh dibuka, yang telah membawa kesulitan kepada kerja dan projek mereka. Di manakah masalah ini terletak? Dalam artikel ini, kami akan meneroka sebab halaman Github tidak boleh diakses dan menyediakan penyelesaian. 1. Isu resolusi DNS Resolusi DNS (Domain Name System) ialah proses menukar alamat nama domain kepada alamat IP.
2023-04-10
komen 0
3846

Apakah yang perlu saya lakukan jika win10 tidak dapat mengakses cakera? Penyelesaian kepada masalah bahawa cakera tidak boleh diakses dalam sistem Windows 10
Pengenalan Artikel:Apakah yang perlu saya lakukan jika win10 tidak dapat mengakses cakera? Ramai pengguna akan menyediakan banyak cakera untuk digunakan Mereka mungkin telah dapat mengaksesnya secara normal sebelum ini, tetapi tiba-tiba mereka tidak dapat mengaksesnya, dan tetingkap gesaan ralat peranti akan muncul Menghadapi masalah ini, kebanyakan pengguna pemula tidak mengetahui penyelesaiannya , jadi kita harus Bagaimana untuk menyelesaikan masalah ini Tutorial win10 hari ini akan menunjukkan kepada anda penyelesaiannya. Penyelesaian kepada masalah bahawa sistem win10 tidak boleh mengakses cakera 1. Klik "OK" pada kotak dialog gesaan kerosakan cakera keras. 2. Cari CMD, klik kanan CMD dalam hasil carian, dan kemudian pilih "Jalankan sebagai pentadbir". 3. Masukkan terus ChkdskE: /F dalam kotak dialog gesaan arahan.
2024-02-11
komen 0
1171

Bagaimana untuk menyelesaikan masalah LAN tidak boleh diakses
Pengenalan Artikel:Kita semua tahu bahawa antara komputer dalam LAN yang sama, satu komputer boleh mengakses komputer lain secara normal Walau bagaimanapun, sesetengah pengguna mungkin menghadapi masalah seperti tidak dapat mengakses dan menggesa "Anda mungkin tidak mempunyai kebenaran untuk menggunakan sumber rangkaian. Sila hubungi pelayan ini. " Hubungi pentadbir." Ramai pengguna keliru Atas sebab ini, editor telah menyusun kaedah grafik untuk menyelesaikan masalah LAN yang tidak boleh diakses. LAN digunakan di asrama universiti atau kelas komputer universiti Namun, kadangkala didapati komputer di LAN di kawasan yang sama tidak boleh mengakses satu sama lain. Pekerja yang tidak boleh berkongsi pembelajaran. Ini bukan perkara kecil. Atas sebab ini, editor berada di sini untuk berkongsi dengan anda cara menyelesaikan masalah LAN yang tidak boleh diakses. Bagaimana untuk menyelesaikan
2024-01-12
komen 0
775
使用CI加载视图与直接访问页面有什么区别?解决方案
Pengenalan Artikel:
使用CI加载视图与直接访问页面有什么区别?直接在页面里用AJAX与服务器交互就可以啊,加载视图有什么优势/弊端?------解决方案--------------------没有本质的区别。load view.实际上是页面渲染的部分,也就是MVC中的V。相比直接访问页面,这种方式的好处是分层,便于维护和扩展。------解决方案---------
2016-06-13
komen 0
1058
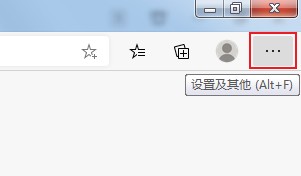
Selesaikan masalah yang diperlukan oleh pelayar Edge untuk membolehkan kuki mengakses halaman web tertentu
Pengenalan Artikel:Penyemak imbas Edge terus menggesa bahawa kuki perlu didayakan dahulu apabila mengakses halaman web tertentu Kongsi penyelesaian. Apabila pengguna menggunakan penyemak imbas Edge untuk log masuk ke tapak web, gesaan pop timbul muncul, menunjukkan bahawa dia perlu menghidupkan fungsi kuki penyemak imbas untuk mengakses halaman web seperti biasa. Jadi apa yang sedang berlaku? Mari kita lihat penyelesaian berikut. Penyelesaian: 1. Pertama, kami membuka pelayar Edge Anda boleh melihat ikon "Tetapan dan Lain-lain" yang terdiri daripada tiga titik di sudut kanan atas pelayar. 2. Selepas mengklik, tetingkap menu pelayar Edge akan muncul di bawah Cari dan klik item "Tetapan" dalam tetingkap. 3. Akan berjuang pada masa ini
2023-12-30
komen 0
1694
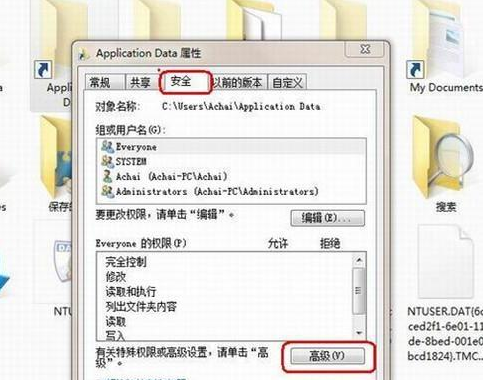
Bagaimana untuk menyelesaikan penafian akses perkhidmatan Win7? Penyelesaian kepada akses perkhidmatan Win7 ditolak
Pengenalan Artikel:Sistem Win7 adalah stabil dan mudah digunakan, dan masih digunakan oleh ramai pengguna Baru-baru ini, apabila beberapa pengguna menyemak dan mengemas kini patch sistem, mereka tidak dapat mengaksesnya cara yang baik untuk menanganinya? Sebagai tindak balas kepada masalah ini, artikel ini membawa penyelesaian terperinci untuk dikongsi dengan semua pengguna yang berminat boleh terus membaca. Penyelesaian kepada penafian akses perkhidmatan Win7: 1. Mula-mula cari folder yang tidak boleh dibuka, klik kanan tetikus untuk memilih folder, kemudian pilih Properties, dan pilih pilihan keselamatan dalam antara muka sifat fail, dan kemudian klik Advanced untuk masuk halaman penyuntingan lanjutan. 2. Pilih pemilik dalam tetapan keselamatan lanjutan, dan di sini kita dapat melihat bahawa kebenaran folder ini hanya diberikan kepada SYSTEM, jadi anda adalah akaun pentadbir
2024-02-12
komen 0
1125

Menyelesaikan ralat PHP: Mencuba mengakses kaedah peribadi
Pengenalan Artikel:Menyelesaikan ralat PHP: Cuba mengakses kaedah persendirian PHP ialah bahasa pengaturcaraan sebelah pelayan yang biasa digunakan yang menyediakan banyak fungsi dan ciri berguna. Salah satunya ialah enkapsulasi, yang membolehkan kami menyembunyikan sifat dan kaedah di dalam kelas dan hanya membenarkan akses melalui kaedah awam tertentu. Reka bentuk berkapsul ini menjadikan kod lebih modular dan boleh diselenggara. Walau bagaimanapun, kadangkala kami menghadapi ralat biasa apabila menggunakan PHP: "Mencuba untuk mengakses kaedah peribadi". Dalam artikel ini, kita akan membincangkan penyelesaian kepada masalah ini. Pertama, izinkan saya
2023-08-19
komen 0
1337