Jumlah kandungan berkaitan 5
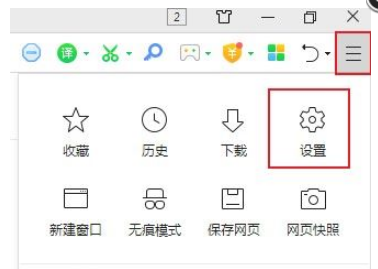
Apakah yang perlu saya lakukan jika 360 Browser tidak dapat memaparkan kod pengesahan imej Apakah yang perlu saya lakukan jika 360 Browser tidak dapat memaparkan kod pengesahan imej?
Pengenalan Artikel:Apabila kami menggunakan Penyemak Imbas 360 untuk log masuk ke akaun kami atau melakukan beberapa operasi, kod pengesahan gambar akan muncul, bagaimanapun, ramai pengguna bertanya apa yang perlu dilakukan jika Pelayar 360 tidak dapat memaparkan kod pengesahan gambar? Pengguna boleh terus mengklik butang Tetapan, dan kemudian terus memilih Tetapan Lanjutan di bawah butang Tetapan Lanjutan untuk melaksanakan operasi. Biarkan tapak ini dengan teliti memperkenalkan kepada pengguna penyelesaian kepada masalah bahawa Pelayar 360 tidak dapat memaparkan kod pengesahan imej. Penyelesaian kepada masalah bahawa Penyemak Imbas 360 tidak dapat memaparkan kod pengesahan imej 1. Buka Penyemak Imbas 360, klik untuk masuk dan pilih butang tetapan tiga garisan mendatar di penjuru kanan sebelah atas. 2. Klik butang Tetapan. 3. Selepas memasukkan, pilih butang Tetapan Lanjutan. 4. Pilih tetapan lanjutan untuk kandungan web. 5. Pilih untuk menunjukkan semua imej
2024-09-10
komen 0
940

Versi antara muka grafik Pengurus Pengesah Pemandu akan dilumpuhkan dalam versi masa depan Win10/Win11
Pengenalan Artikel:Hei, anda tahu apa? Microsoft baru-baru ini mengumumkan bahawa ia akan membatalkan antara muka pengguna grafik "Driver Verifier Manager" dalam sistem Windows 10 dan Windows 11, iaitu verifiergui.exe. Walau bagaimanapun, mereka juga akan mengekalkan versi baris arahan "Pengurus Pengesah Pemacu". Jika anda ingin menggunakannya, anda hanya perlu menekan kekunci Win serta kekunci R pada komputer anda, kemudian masukkan "pengesah" dan tekan butang. Masukkan kekunci sekali lagi untuk melihatnya. Microsoft berkata dalam pengumuman rasmi: Pengurus Pengesah Pemandu sudah lapuk dan akan dialih keluar dalam versi Windows yang akan datang. Pengguna boleh menggunakan baris arahan pengesahan (verifier.exe) dan bukannya pemandu
2024-09-09
komen 0
419
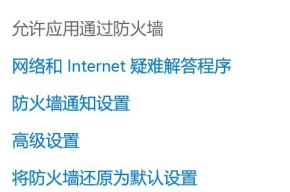
Apa yang perlu dilakukan jika pengesahan mesin manusia Steam terus gagal
Pengenalan Artikel:Steam telah membawa banyak sumber permainan kepada pengguna, tetapi ramai pengguna bertanya apa yang harus mereka lakukan jika mereka tidak dapat lulus pengesahan mesin manusia Steam? Pengguna boleh terus mematikan tembok api atau meningkatkan kualiti rangkaian. Sekarang biarkan editor dengan teliti memperkenalkan kepada pengguna penyelesaian kepada pengesahan mesin manusia Steam yang tidak berjaya. Penyelesaian kepada kegagalan pengesahan mesin manusia Steam Kaedah 1: Matikan tembok api komputer kadangkala mengehadkan operasi aplikasi tertentu. Oleh itu, adalah disyorkan agar anda mematikan atau menetapkan semula tetapan tembok api setempat anda buat sementara waktu sebelum cuba log masuk atau mendaftar akaun Steam. Selepas itu, anda sepatutnya dapat menyelesaikan masalah kegagalan pengesahan mesin manusia. Ingat untuk mendayakan semula tembok api selepas pengesahan berjaya untuk memastikan
2024-09-19
komen 0
437
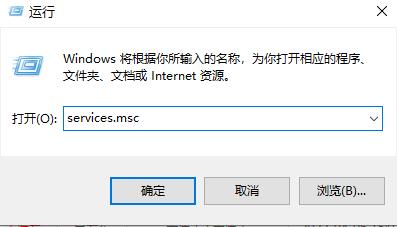
Bagaimana untuk menyelesaikan masalah yang sistem win11 menggesa bahawa pengesahan lesen aplikasi gagal
Pengenalan Artikel:Hello semua! Hari ini saya ingin berkongsi dengan anda masalah kegagalan pengesahan lesen aplikasi dalam sistem win11 Saya percaya ramai rakan-rakan yang mengalami masalah ini. Kadangkala apabila kami membuka perisian, tetingkap akan muncul, menggesa kami bahawa pengesahan lesen aplikasi gagal, menyebabkan banyak program yang biasa digunakan gagal dimulakan seperti biasa. Masalah ini telah mengelirukan ramai pengguna baru dan mereka tidak tahu bagaimana untuk menyelesaikannya. Tetapi jangan risau, kami boleh menyelesaikan masalah ini dengan memulakan semula perkhidmatan. Jadi, marilah kita belajar kandungan tutorial win11 hari ini bersama-sama! Penyelesaiannya adalah seperti berikut 1. Gunakan kekunci pintasan "win+R" untuk mula berjalan, masukkan "service.msc" dan tekan Enter untuk membukanya. 2. Selepas memasuki antara muka tetingkap baharu, cari
2024-09-09
komen 0
851

Bagaimana untuk mengimport sijil ke dalam Google Chrome Bagaimana untuk mengimport sijil ke dalam Google Chrome
Pengenalan Artikel:Bagaimana untuk mengimport sijil ke dalam Google Chrome? Sesetengah rakan menghadapi masalah apabila menggunakan Google Chrome yang memerlukan pengguna mengimport sijil keselamatan. Sijil tersebut merupakan bukti kelayakan penting untuk memastikan pengguna boleh mengakses Internet dengan selamat, jadi apabila hampir tamat tempoh, pengguna perlu mengimport dan memuat naiknya semula. Mari saya kongsikan langkah-langkah di bawah. Kaedah tetapan 1. Buka Google Chrome, klik ikon lagi dalam bentuk tiga titik di penjuru kanan sebelah atas penyemak imbas, dan pilih Buka Tetapan dalam menu yang muncul di bawah. 2. Cari tetapan privasi dan modul tetapan keselamatan pada halaman tetapan, dan kemudian klik untuk mengembangkan lebih banyak pilihan di bawah. fenye3 Anda boleh mencari lajur sijil pengurusan dalam lebih banyak pilihan Kami klik untuk membukanya. 4. Tukar kepada Pihak Berkuasa Pensijilan Root Dipercayai dalam tetingkap sijil yang terbuka.
2024-09-09
komen 0
414