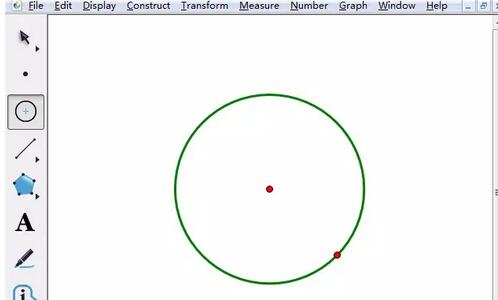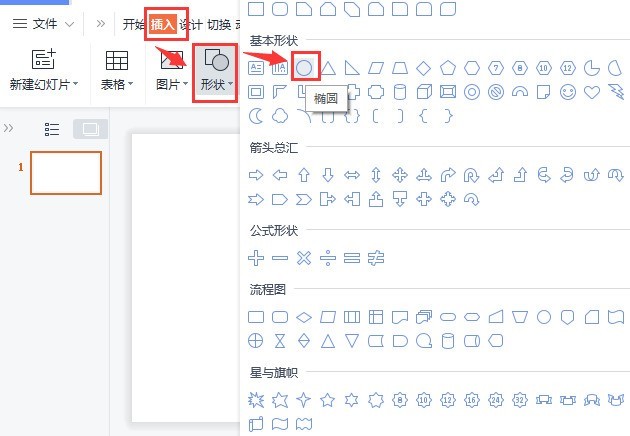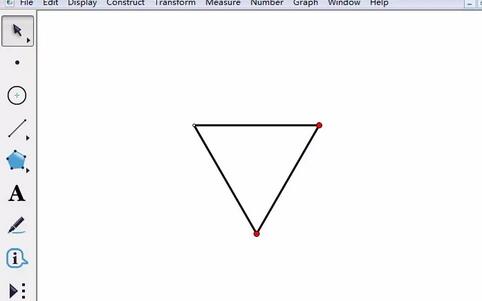Jumlah kandungan berkaitan 10000
HTML5 SVG带圆形进度条动画的提交按钮特效
Pengenalan Artikel:这是一款非常实用的HTML5 SVG带圆形进度条动画的提交按钮特效。该提交按钮在被点击之后,按钮变形为一个圆形的进度条,当进度条运行一周之后,可以设置提交成功和提交失败的两种按钮状态。查看演 ... ...,。
2016-05-17
komen 0
2669
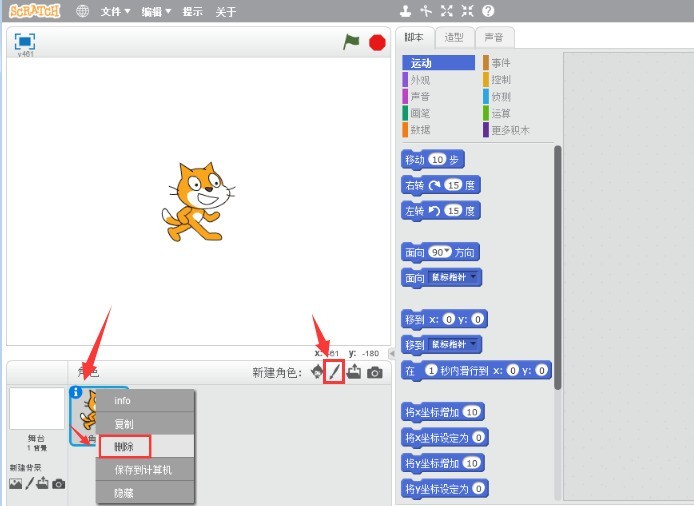
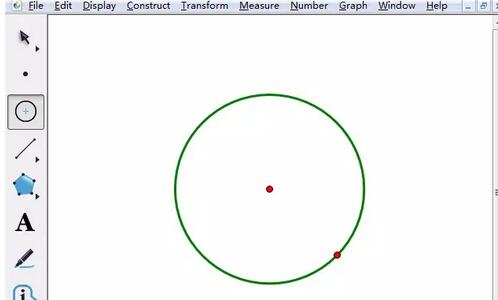
Cara menggunakan pad lakar geometri untuk mencapai penskalaan grafik
Pengenalan Artikel:Langkah 1 Lukis grafik asal Melalui contoh ini, alat untuk melukis bulatan pada papan lukisan ditunjukkan Pertama, anda perlu melukis bulatan pada papan lukisan Klik [Alat Bulatan] pada bar sisi kanvas untuk menentukan pusat bulatan, dan kemudian seret Gerakkan tetikus ke kedudukan yang sesuai dan klik sekali untuk melukis bulatan. Langkah 2 Untuk menskalakan grafik, klik [Move Arrow Tool] pada bar sisi, dwiklik tengah bulatan untuk menetapkannya sebagai pusat zum, dan pilih bulatan, klik [Transform] pada bar menu atas, pilih [ Skala] dalam pilihan lungsur turunnya, dan pilih [Skala] dalam Zum pop timbul Masukkan nisbah penskalaan dalam kotak dialog. Selepas menetapkan nisbah zum, klik butang [Zum], dan anda akan melihat bahawa graf yang dizum sudah sedia.
2024-04-16
komen 0
763
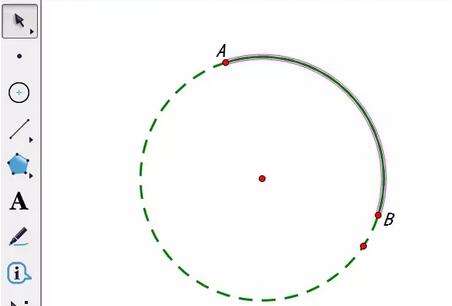
Langkah-langkah untuk mencipta animasi bergolek bulatan kecil mengelilingi bulatan besar menggunakan pad lakar geometri
Pengenalan Artikel:Membina lengkok. Untuk mencipta animasi mata yang bergerak pada lengkok, anda mesti membina lengkok terlebih dahulu. Lengkok diperoleh berdasarkan bulatan, jadi anda masih perlu melukis bulatan dalam pad lakaran geometri terlebih dahulu. Pilih butang [Alat Bulatan] pada bar sisi kiri, klik tetikus di kawasan kerja di sebelah kanan, seret tetikus selepas menentukan pusat bulatan, dan klik tetikus sekali lagi selepas menentukan saiz bulatan itu dilukis. Untuk membina lengkok daripada bulatan, mula-mula pilih dua titik percuma pada bulatan, pilih butang [Point Tool] pada bar sisi kiri, pilih dua titik A dan B pada bulatan, dan gunakan alat gerak untuk memilih pusat bulatan secara bergilir-gilir. , titik A, titik B, klik menu lungsur bar menu [Pembinaan] atas dan pilih arahan [Lengkok pada Bulatan], dengan itu mendapatkan lengkok AB, dan bina titik bebas C pada lengkok AB. Pilih kiri
2024-06-12
komen 0
338

Proses operasi membina segi tiga sama dengan pad lakar geometri
Pengenalan Artikel:Kaedah 1: Gunakan bulatan sama bersilang untuk membina segi tiga sama Malah, segitiga sama sisi juga dipanggil segi tiga sama Ia boleh dibina dengan menggunakan dua bulatan sama yang bersilang. Kaedah 2: Gunakan struktur alat tersuai untuk membuka pad lakar geometri, tekan dan tahan butang [Alat Tersuai] pada bar alat kiri, dan pilih [Segi Tiga] - Segi Tiga Sama dalam kotak alat pintasan timbul, seperti yang ditunjukkan dalam rajah. Selepas memilih alatan di atas, klik pada kedudukan yang sesuai pada papan lukisan untuk menentukan bucu segi tiga, kemudian seret tetikus, semak saiz segi tiga, klik pada kedudukan yang sesuai, dan lukis segi tiga sama. Untuk melukis segitiga sama sisi mendatar, tahan kekunci Shift semasa melukis. Gunakan [Move Arrow Tool] untuk memilih bucu segitiga dan seret tetikus untuk berputar Anda akan mendapati bahawa segi tiga sama sisi akan berputar
2024-04-17
komen 0
459

Langkah terperinci untuk menggunakan garis panduan untuk mencipta kesan animasi dalam Flash
Pengenalan Artikel:1. Buka Flash dan buat dokumen kosong baharu. 2. Lukis bulatan di atas pentas dan tukar bulatan itu kepada komponen grafik. 3. Tukar nama [Layer 1] kepada [Circle]. 4. Klik butang [Tambah Lapisan Panduan] untuk mencipta lapisan [Garis Panduan: Bulatan] baharu. 5. Pilih alat pensel dalam bar alat. 6. Pastikan lapisan [Garis Panduan: Bulatan] dipilih dan gunakan alat pensel untuk melukis lengkung di atas pentas. 7. Gunakan tetikus untuk menyeret bulatan supaya titik tengah bulatan bertepatan dengan titik akhir bahagian lengkung. 8. Panjangkan nombor bingkai lapisan [Garis Panduan: Bulatan] ke bingkai ke-20. Masukkan bingkai utama pada bingkai 20 lapisan [Bulatan]. 9. Buat animasi gerakan untuk bulatan. 10. Pilih bingkai ke-20 lapisan [Bulatan]. 11. Gunakan tetikus untuk menyeret bulatan
2024-04-10
komen 0
1074
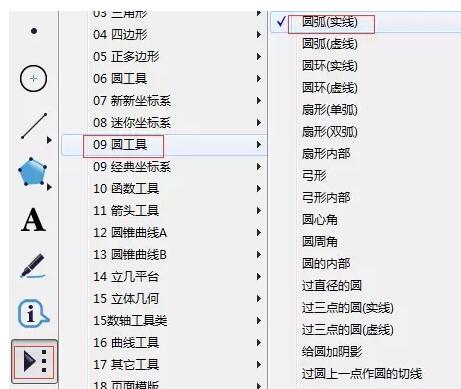
Kaedah grafik menggunakan pad lakar geometri untuk menghidupkan lengkok dan lipatan di sepanjang garis lurus
Pengenalan Artikel:Lukis lengkok. Terdapat banyak alatan grafik yang dibuat dengan baik yang boleh digunakan dalam pad lakar geometri, supaya grafik asas yang diperlukan semasa membuat perisian kursus tidak perlu dilukis. Sebuah arka diperlukan di sini. Klik butang [Alat Tersuai] pada bar sisi kiri, pilih [Alat Bulatan] - [Arc (Garisan Padat)] dalam pakej alat timbul Selepas memilih alat di atas, klik pada kawasan kosong daripada papan lukisan Klik tetikus untuk menentukan titik akhir lengkok, seret tetikus, tentukan saiz lengkok, dan klik tetikus sekali lagi untuk melukis lengkok atau garis lurus. Pilih [Alat Garis Lurus] pada bar sisi kiri, klik dua kali pada papan lukisan untuk melukis garis lurus l, bina titik pada lengkok dan buat titik simetri. Gunakan alat titik untuk memilih mana-mana titik B pada lengkok, klik dua kali garis lurus l untuk menandakannya sebagai permukaan cermin, pilih titik B, dan laksanakan [Transform] -
2024-04-16
komen 0
1012

Apakah maksud makro tetikus? Penjelasan terperinci tentang petua yang disyorkan untuk memilih tetikus makro
Pengenalan Artikel:Tetikus makro ialah tetikus komputer yang membolehkan kita memprogramkan arahan atau tindakan tertentu ke dalam tetikus itu sendiri. Ini boleh dilakukan melalui butang khas pada tetikus anda atau melalui perisian yang dipasang pada komputer anda. Tikus makro sering digunakan oleh pemain umum dan orang yang perlu melaksanakan tugas tertentu pada komputer mereka dengan cepat dan cekap. Apakah perbezaan antara tetikus makro dan tetikus biasa? Tetikus makro ialah tetikus komputer yang membolehkan pengguna memprogramkan tindakan atau arahan tertentu ke dalam tetikus itu sendiri. Pengguna boleh mencapai fungsi ini menggunakan perisian khas atau dengan membuat perubahan fizikal pada tetikus. Tanpa mengira kaedah yang digunakan, matlamatnya adalah untuk memudahkan pengguna melakukan tugasan yang kompleks atau berulang dengan hanya menekan butang tetikus. Seekor tetikus biasa tidak mempunyai keupayaan ini. Mereka direka untuk kegunaan umum dan secara amnya tidak mempunyai yang boleh disesuaikan
2024-02-06
komen 0
1654

Bagaimana untuk mencipta kesan sekeliling tiga dimensi teks CDR Bagaimana untuk mencipta kesan sekeliling tiga dimensi teks CDR
Pengenalan Artikel:1. Mula-mula, dalam perisian CDR, klik alat teks dan alat elips di sebelah kiri, masukkan huruf dan lukis bulatan sempurna 2. Kemudian, salin huruf, seretnya ke atas elips dengan butang tetikus kanan, dan klik Muatkan Teks ke butang Laluan 3. Seterusnya, gunakan langkah yang sama untuk menyeret teks hitam ke bawah elips 4. Tekan kekunci Alt untuk memilih teks dan tukar jenis kepada kesan sekeliling tiga dimensi 5. Akhir sekali, tekan Ctrl+ Kekunci K pada papan kekunci untuk memisahkan teks daripada bulatan Simpan bahagian teks, tambahkan isian kecerunan kelabu pada teks dan klik OK untuk menyimpan.
2024-06-12
komen 0
878

Cara melukis bulatan dalam kaedah ukiran Wentai engraving_circle
Pengenalan Artikel:1. Buka perisian; 2. Pilih alat [Graphics - Ellipse] (atau ikon bulatan kuning ketiga dalam bar alat dari bawah ke atas 3. Lukiskan mana-mana bulatan dan lepaskan tetikus untuk membentuknya; , klik kanan dan pilih [Numerical Positioning]; 5. Tetapkan saiz: lebar 15mm, tinggi 15mm, klik untuk mengesahkan. 1. Mula-mula lukis bulatan besar mengikut proses di atas; 2. Lepaskan butang kiri dan anda boleh melihat bahagian tengah salib di tengah bulatan; +C) pilihan; 4. Kemudian pilih [Edit-Tampal] (Ctrl+V). Klik [Terjemahan] dan masukkan jarak pergerakan mendatar dan menegak dalam milimeter tengah bulatan Anda juga boleh memilih jarak mutlak dan masukkan nilai berangka;
2024-06-01
komen 0
950
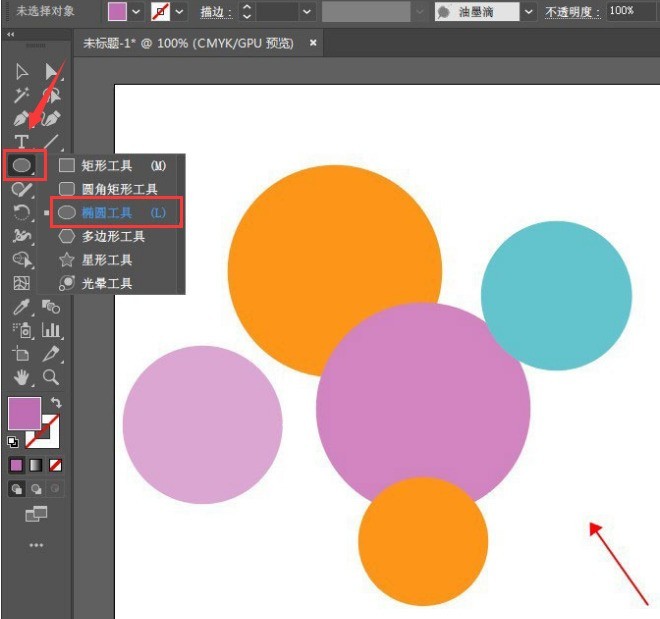
Bagaimana untuk menetapkan gambar kesan butiran filem dalam ai-Cara menetapkan gambar kesan butiran filem dalam ai
Pengenalan Artikel:1. Mula-mula, dalam perisian ai, klik alat elips di bar alat kiri untuk melukis berbilang bentuk elips 2. Kemudian, selepas memilih imej dengan tetikus, klik kanan untuk mencari pilihan penggayaan dan tambahkan kesan bulu . Kemudian, klik pada butang Galeri kesan atas 4 dalam menu Akhir sekali, pilih butiran filem dalam kesan artistik Selepas melaraskan parameter dengan sewajarnya, klik butang OK untuk menyimpan tetapan dikongsikan disini semoga dapat membantu semua oh.
2024-05-06
komen 0
590
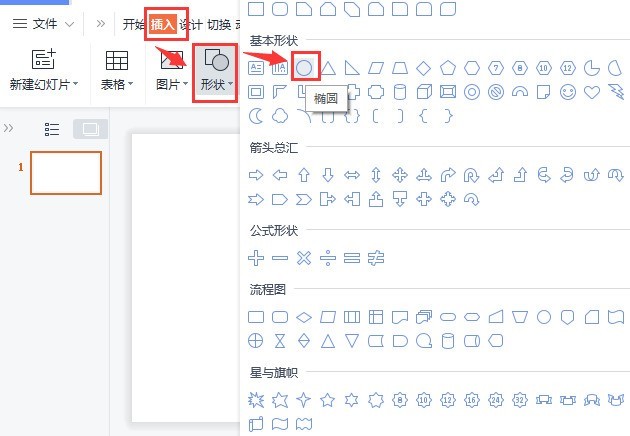
Bagaimana untuk melukis arka kecerunan dalam wps_Cara untuk melukis arka kecerunan dalam wps
Pengenalan Artikel:1. Selepas membuka antara muka, klik pilihan bentuk dalam menu sisip dan pilih gaya elips 2. Seret tetikus untuk melukis bulatan 15*15 cm, tukar isian warna kepada oren, dan tetapkan kesan tanpa garis. 3. Salin bulatan dan ubah suai ketinggian dan lebar kepada 16.5*16.5 cm 4. Buka panel sifat objek bulatan yang disalin, ubah suai kesan garisan tanpa isi dan kecerunan 5. Laraskan warna kecerunan, kedudukan dan ketelusan arka mengikut parameter yang ditunjukkan dalam rajah 6. Akhir sekali: Selaraskan tetapan lengkok dan bulatan di tengah untuk melengkapkan lukisan lengkok bulatan.
2024-04-25
komen 0
804

Langkah pengendalian untuk melukis hiperbola menggunakan alat tersuai Geometry Sketchpad
Pengenalan Artikel:Kaedah 1. Tentukan kaedah tengah Klik menu dan pilih alat hiperbola. Buka papan geometri, klik butang [Alat Tersuai] pada bar alat kiri, dan pilih alat [Conic A] - [Hyperbola] dalam menu alatnya. Langkah 2: Klik tetikus di ruang kosong kawasan kerja yang betul untuk menentukan pusat hiperbola, kemudian seret tetikus untuk menentukan panjang fokus, dan kemudian klik tetikus untuk melukis hiperbola Kaedah 2: Fokus + Titik langkah-langkah kaedah lukisan adalah seperti berikut: Klik butang [Alat Tersuai] pada bar alat kiri, pilih alat [Conic A] - [Hyperbola (Fokus + Titik)] dalam menu alatnya, dan klik pada kedudukan kosong pada kanan Klik tetikus dua kali untuk menentukan kedudukan fokus kiri dan kanan, dan kemudian seret tetikus untuk menentukan bentuk hiperbola, seperti yang ditunjukkan dalam rajah. Kaedah ketiga, fokus
2024-04-17
komen 0
1223

Cara membuat portfolio dalam CorelDRAW_Tutorial tentang cara membuat portfolio dalam CorelDRAW
Pengenalan Artikel:1. Dwiklik alat segi empat tepat untuk mendapatkan segi empat tepat yang sama saiz dengan halaman, kecilkan dan tekan ctrl+q perintah baris tukar bentuk, gerakkan titik penambat 2. Lukiskan bentuk dengan alat pen, tahan alt untuk tukar titik, tahan ctrl untuk melaraskan lengkung 3. Klik dua kali pada Alat segi empat tepat, tukar saiz ctrl+q dan gerakkan titik sauh, isi warna 4. Alat pen lukis dua lengkung licin, gunakan alat adunan 5. Teks alat untuk menambah teks 6. Tambah garis mendatar atau meterai, tahan kekunci ctrl untuk garis mendatar, tetikus Klik kanan, kemudian ctrl+d7.ctrl+g untuk mencipta kumpulan, kesan terakhir
2024-05-08
komen 0
1082


Cara melukis iklan payung dalam CorelDRAW kaedah CorelDRAW untuk melukis iklan payung
Pengenalan Artikel:1. Mula-mula, selepas membuka antara muka CorelDRAW, lukis garis lurus, cari lajur Putaran dalam menu Transform, dan tukar sudut kepada -45 darjah 2. Kemudian, lukiskan bulatan dengan persilangan garis lurus sebagai pusat , dan klik butang Potong untuk memadam garisan berlebihan Bahagian 3. Seterusnya, kekalkan bentuk payung dan putarkannya 22.7 darjah untuk menambah kesan cermin menegak pada grafik. 4. Akhir sekali, selepas mengisi grafik dengan warna dan teks , klik dengan tetikus untuk memilih semua kumpulan, dan tekan alt+F8 pada papan kekunci untuk membuka panel transformasi Selepas menetapkan parameter seperti yang ditunjukkan di bawah, klik butang Guna untuk Menyalin 8 kali berturut-turut.
2024-06-06
komen 0
800
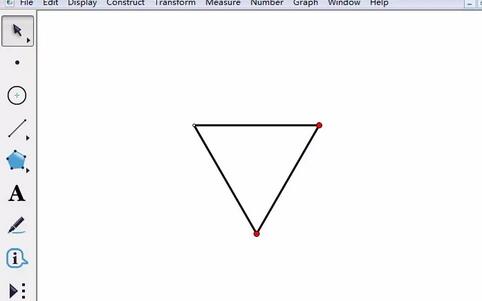
Kaedah grafik untuk melukis rajah berbentuk tiga bintang pada pad lakar geometri
Pengenalan Artikel:Langkah 1: Lukiskan segitiga sama sisi. Buka pad lakar geometri, klik butang [Alat Tersuai] pada bar sisi kiri, pilih [Segi Tiga] - [Segi Tiga Sama] daripada pilihan pintasan pop timbul, dan kemudian klik pada pad lakar untuk melukis segi tiga terbalik. Langkah 2: Bina tiga bulatan sama yang bersilang antara satu sama lain. Pilih bucu dan tapak segi tiga, bina dua garis serenjang, dan tandakan persilangan garis serenjang. Pilih [Alat Bulatan], lukis bulatan dengan tiga bucu segitiga sebagai pusat, dan lukis bulatan dengan jarak dari bucu ke persimpangan menegak sebagai jejari, supaya tiga bulatan melalui titik persilangan sepunya. . Langkah 3: Gunakan [Move Arrow Tool] untuk memilih tiga bulatan dan klik pada titik persilangan masing-masing untuk mendapatkan titik persilangan bersama L, M dan N. Lukis lengkok LM, MN dan LN. Pilih titik L, titik persilangan garis menegak, dan M dalam urutan, dan laksanakan [Pembinaan]
2024-06-03
komen 0
1124

Kaedah terperinci untuk mencipta animasi lipatan tinggi di sepanjang tapak segi tiga sama kaki menggunakan Geometric Sketchpad
Pengenalan Artikel:Penghasilan demonstrasi lipatan terdiri daripada grafik pralipat, grafik pasca lipatan, grafik gerakan dan butang gerakan. Operasi khusus adalah seperti berikut: dengan membuat segi tiga sama kaki ABC. Buka perisian pad lakar geometri, pilih [Sesuaikan Alat] - [Segi Tiga] - [Mana-mana Segi Tiga Sama Kaki], klik tetikus pada kanvas untuk menentukan puncak pangkal segi tiga sama kaki, kemudian tahan kekunci Shift dan klik pada lokasi yang sesuai Gunakan tetikus untuk menentukan satu lagi bucu tapak. Gunakan [Alat Teks] untuk menandakan bucu A, B dan C bagi segi tiga. 2. Bina CD altitud pada tapak AB bagi segi tiga sama kaki ABC. Pilih titik C dan segmen garis AB, pilih arahan [Construction]-[Perpendicular Line], gunakan [Point Tool] untuk menandakan titik persilangan D garis menegak dan AB, bina CD segmen garis, dan sembunyikan garis menegak. 3. Bina bahagian luar segi tiga sama kaki
2024-04-17
komen 0
342