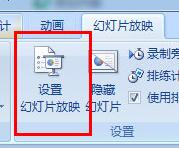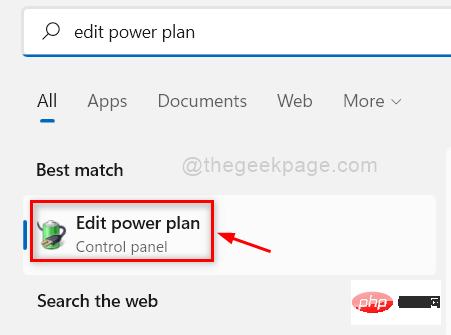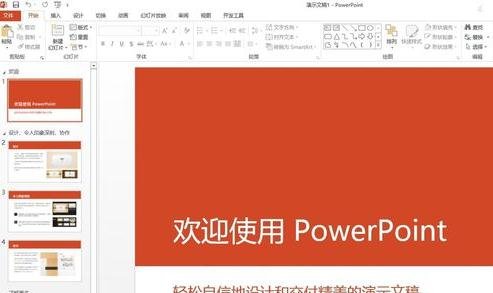Jumlah kandungan berkaitan 10000

Bagaimana untuk memainkan gambar dalam format tayangan slaid dalam win10
Pengenalan Artikel:Bagaimana untuk memainkan gambar dalam format tayangan slaid dalam win10? Mod tontonan gambar dalam sistem win10 sangat pelbagai dan menarik Hari ini saya ingin memperkenalkan kepada anda mod persembahan slaid. Apabila kita melihat gambar dalam sistem win10, kita boleh memainkan gambar dalam bentuk tayangan slaid melalui tetapan sistem itu sendiri, supaya kita dapat menikmati bentuk tontonan gambar yang unik, tetapi ramai rakan tidak tahu bagaimana untuk melakukan tayangan slaid, editor akan membawakan anda tutorial tayangan slaid gambar win10 di bawah. Tutorial persembahan slaid gambar Win10 1. Buka "File Explorer" pada bar tugas. 2. Navigasi ke folder gambar yang anda ingin lihat. 3. Klik "Urus" > "Tayangan Slaid" dan gambar akan dipaparkan sebagai tayangan slaid pada skrin.
2023-06-29
komen 0
9941
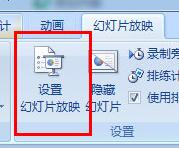
Tutorial tentang cara menyediakan PPT untuk gelung slaid
Pengenalan Artikel:1. Mula-mula, klik [Tayangan Slaid] dalam bar menu untuk membuka bar alat tetapan tayangan slaid, dan klik [Setup Tayangan Slaid] dalam bar alat tayangan slaid. 2. Di bawah [Show Options], tandakan [Loop show, press ESC to terminate], kemudian klik OK di penjuru kanan sebelah bawah untuk melengkapkan tetapan dan keluar. 3. Selepas menetapkan, tekan F5 untuk memulakan tayangan Apabila slaid terakhir diletakkan, skrin tidak akan tamat melainkan anda menekan ESC untuk menamatkan tayangan.
2024-03-26
komen 0
1389
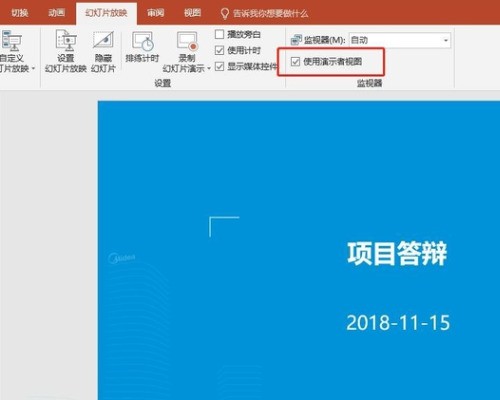
Bagaimana untuk menyediakan teleprompter untuk ppt. Pengenalan kepada kaedah menyediakan teleprompter untuk ppt.
Pengenalan Artikel:1. Klik [Slaid Show] dalam dokumen PPT yang telah anda lengkapkan - semak [Use Presenter View]. 2. Masukkan ucapan yang disediakan pada halaman pertama dalam kotak dialog PPT pada halaman ini. 3. Dengan analogi, tukar slaid ke halaman seterusnya dan ulangi langkah sebelumnya. 4. Mulakan tayangan slaid, klik kanan dan pilih [Enter Presenter View], dan anda boleh melihat nota anda, dan nota tidak akan muncul dalam PPT yang ditayangkan pada skrin.
2024-06-06
komen 0
461
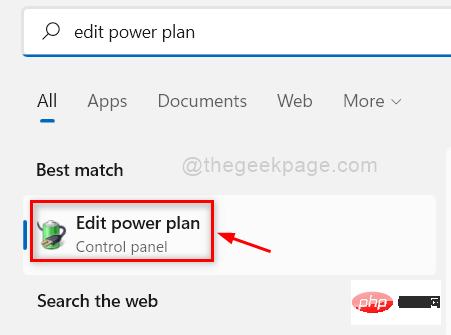
Bagaimana untuk membetulkan tayangan slaid latar belakang tidak berfungsi dalam Windows 11, 10
Pengenalan Artikel:Pada sistem Windows 11/10, sesetengah pengguna mendakwa bahawa tayangan slaid pada latar belakang desktop telah berhenti berfungsi. Pengguna keliru mengapa foto pada skrin latar belakang komputer riba mereka tidak lagi meluncur. Sebab untuk isu ini apabila tayangan slaid tidak berfungsi diterangkan di bawah. Aplikasi penyesuaian desktop pihak ketiga dipasang. Dalam pilihan kuasa, tetapan tayangan slaid latar belakang desktop dijeda. Folder yang mengandungi imej latar belakang dipadamkan. Skrin mungkin dimatikan selepas tayangan slaid selesai. Selepas menyiasat sebab di atas, kami telah membuat senarai pembetulan yang sudah pasti akan membantu pengguna menyelesaikan isu tersebut. Penyelesaian – Tetingkap yang dinyahaktifkan mungkin salah satu punca isu ini. Jadi, cuba aktifkan Windows dan semak sama ada isu itu telah diselesaikan. Cuba gunakannya melalui Tetapan
2023-05-05
komen 0
2890

幻灯片的备注如何添加
Pengenalan Artikel:幻灯片备注的添加:选择要备注的幻灯片,点击工具栏的备注,在弹出的对话框中即可添加备注。也可以在幻灯片放映的过程中在要添加备注的那一页右击,在菜单栏中选择屏幕-演讲者备注,在弹出的对话框中即可输入备注。
2019-06-17
komen 0
13534

Bagaimana untuk mengelakkan skrin hitam apabila memainkan PPT dalam skrin penuh dan bagaimana untuk mengekalkan perkadaran tanpa sempadan hitam
Pengenalan Artikel:Semasa pembentangan dan pembentangan, kami berharap unjuran PPT akan menduduki keseluruhan skrin tanpa sebarang skrin hitam, sekali gus memberikan pengalaman tontonan yang lebih baik. Walau bagaimanapun, kadangkala kita mungkin menghadapi masalah, iaitu, sempadan hitam muncul pada kedua-dua belah PPT apabila ia ditunjukkan, menyebabkan kandungan tidak memenuhi skrin sepenuhnya dan nisbah saiz berubah. Dalam versi 2023, nasib baik, PPT menyediakan beberapa kekunci pintasan dan pilihan tetapan untuk membantu kami menyelesaikan masalah ini. Dalam artikel ini, kami akan membincangkan cara pembentangan ppt boleh menduduki keseluruhan skrin tanpa meninggalkan kekunci pintasan skrin hitam, menghapuskan sempadan hitam dan mengekalkan perkadaran tidak berubah, menjadikan pembentangan kami lebih menarik dan profesional. Cara mengisi keseluruhan skrin dalam tayangan ppt 1. Selepas membuka fail PPT, klik pilihan tayangan slaid di bar menu atas. 2. Cari kawasan tetapan dan klik
2023-12-29
komen 0
7153
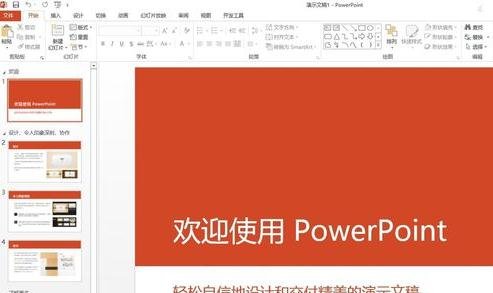
Langkah mudah untuk menyembunyikan penunjuk tetikus semasa tayangan slaid ppt2013
Pengenalan Artikel:Mulakan ppt2013 dan buat pembentangan baharu. Pada tab [Slaid Show], klik butang [Start from the Beginning]. Secara lalai, apabila anda menggerakkan tetikus semasa persembahan, penunjuk tetikus akan dipaparkan pada skrin Pada masa ini, anda boleh mengklik kanan tetikus semasa persembahan. Pilih [Pilihan Penunjuk] - [Pilihan Anak Panah] - [Sembunyikan Selamanya] dalam menu pintasan yang terbuka. Sekarang gerakkan tetikus dan tidak akan ada penunjuk tetikus pada antara muka unjuran.
2024-04-16
komen 0
884

Tayangan slaid tetapan skrin kunci Win10 mainan automatik tidak berkuat kuasa
Pengenalan Artikel:Dalam proses menggunakan sistem Win10, saya ingin menetapkan tayangan slaid skrin kunci, tetapi mendapati bahawa tayangan slaid yang ditetapkan tidak dimainkan tayangan slaid tetapan skrin kunci tidak berkuat kuasa Melalui kaedah Pengenalan, anda boleh menyelesaikan masalah tayangan slaid tetapan kunci skrin kunci Win10 tidak berkuat kuasa. Tayangan slaid tetapan skrin kunci Win10 tidak berkuat kuasa Penyelesaian satu: 1. Pertama, klik kanan pada kawasan kosong desktop dan klik "Pemperibadian" untuk membuka 2. Kemudian klik "Antara Muka Skrin Kunci". lajur kiri; 3. Dalam Di bahagian bawah sebelah kiri anda boleh melihat pilihan, hidupkannya. Kaedah 2: 1. Klik kanan pada menu mula di sudut kiri bawah, cari sistem pada halaman yang terbuka, dan klik padanya. 2. Pukul lagi
2024-07-30
komen 0
815

Cara membuat panggilan gulung rawak dalam PPT_Ia boleh dilakukan dalam beberapa langkah mudah sahaja
Pengenalan Artikel:Mula-mula, kami membuka PPT, mencipta slaid baharu dan memasukkan nama dalam slaid pada setiap halaman. Selepas slaid pertama, klik [Tukar] di atas Dalam mod perubahan slaid, tandakan Tetapkan masa perubahan slaid automatik, tetapkan masa kepada 0 saat, dan kemudian klik Guna kepada semua. Kemudian klik [Tayangan Slaid] - [Tetapkan Tayangan Slaid] di atas, dan tandakan [Tayangan gelung, tekan ESC untuk menamatkan]. Selepas pengesahan, kami memulakan persembahan, dan putaran nama akan bermula pada skrin Kami menekan kekunci nombor 1 untuk menjeda dan mengekstrak nama, dan tekan bar ruang untuk meneruskan putaran. Bukankah ia sangat mudah? Selepas menguasai teknik ini, ia akan menjadi sangat mudah untuk mengambil panggilan masuk ke dalam kelas. Kaedah ini boleh digunakan untuk sementara anda boleh menggunakan E
2024-04-24
komen 0
857
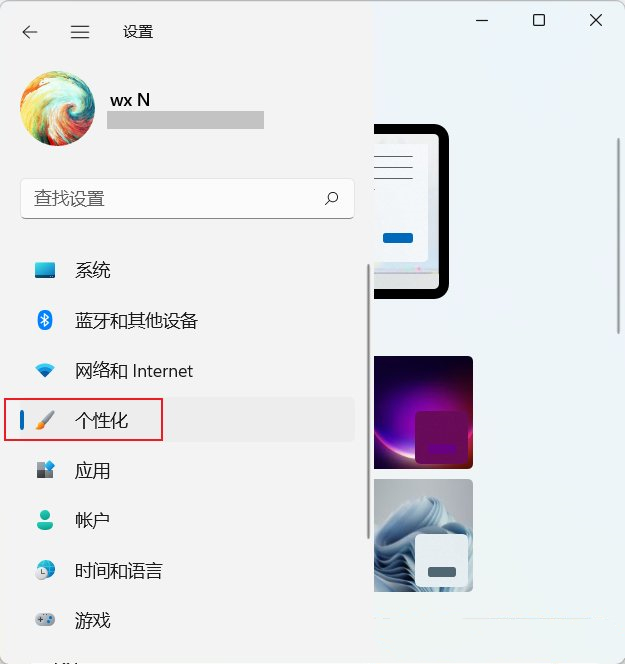
Bagaimana untuk menetapkan kertas dinding berbeza pada skrin dua Win11 Bagaimana untuk menetapkan kertas dinding bebas pada skrin sekunder Win11
Pengenalan Artikel:Tahukah anda ramai yang menggunakan sistem Win11 sekarang? Walau bagaimanapun, baru-baru ini sesetengah orang yang menggunakan Win11 ingin bertanya, bagaimana saya boleh menetapkan kertas dinding yang berbeza untuk skrin dwi Win11? Selain itu, bagaimana saya boleh menjadikan skrin kedua mempunyai kertas dinding bebasnya sendiri? Sebenarnya, ia agak mudah untuk disediakan, tetapi prasyaratnya ialah anda memerlukan dua atau lebih monitor! Kemudian mari ajar anda cara mengendalikannya! Cara menetapkan kertas dinding berbeza pada skrin dwi Win11 1. Mula-mula, buka Tetapan Windows (Win+i), klik pada bar sisi kiri dan klik [Peribadikan]. 2. Di bawah Pemperibadian, klik [Latar Belakang (imej latar belakang, warna, tayangan slaid)]. 3. Laluan semasa: Pemperibadian > Latar Belakang, mula-mula pilih [Foto] dan tambah semua gambar yang diperlukan pada [Imej yang digunakan baru-baru ini]
2024-09-03
komen 0
875
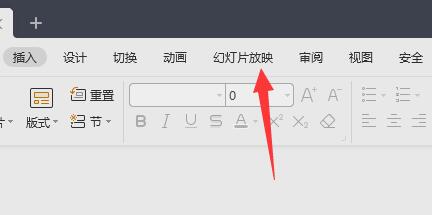
Bagaimana untuk menyediakan mod pembesar suara dalam ppt Bagaimana untuk menyediakan mod pembesar suara dalam ppt
Pengenalan Artikel:Ppt komputer menyokong pengguna untuk membuat pembentangan dengan cepat Untuk memaparkan bahan kami dengan lebih mudah dan jelas, menyediakan mod pembesar suara ialah pilihan yang baik. Klik pertama untuk menetapkan kaedah penyaringan, semak pilihan penyaringan pembesar suara dan ubah suai tetapan main balik yang lain, kemudian sahkan dan simpan Berikut ialah tutorial grafik. Kaedah penetapan 1. Mula-mula buka ppt dan klik pada paparan slaid di atas. 2. Kemudian klik pada fungsi Set Screening Mode. 3. Kemudian semak Paparan Pembesar Suara (Skrin Penuh) dan ubah suai tetapan main balik yang lain Selepas tetapan selesai, klik OK untuk menyimpan. 4. Kemudian hanya klik Tunjukkan di sudut kiri atas untuk mula bermain. 5. Hanya klik kanan skrin semasa main balik untuk melihat nota pembesar suara.
2024-08-28
komen 0
520

Bagaimana untuk menyediakan tetapan main balik untuk muzik ppt
Pengenalan Artikel:Fail Ppt bukan sahaja boleh memasukkan kandungan dokumen dan jadual yang mudah, tetapi juga boleh diproses lebih lanjut untuk menambah fail format muzik dan video untuk menjadikan kandungan keseluruhan dokumen lebih penuh Bagaimana untuk membuat tetapan khas ini Hari ini saya akan menetapkan up ppt Biar saya terangkan kepada anda menggunakan muzik sebagai contoh. 1. Kami membuka fail PPT yang telah kami sediakan, dan kami mula-mula memilih pilihan "Audio" di bawah Sisipkan. 2. Selepas memilih fail muzik pada komputer anda, klik butang OK. 3. Selepas memasang, ikon pembesar suara kecil akan muncul pada skrin. 4. Muzik yang dimasukkan akan mempunyai ikon kelantangan, dan kita boleh meletakkannya pada kedudukan yang sesuai! 5. Apabila memainkan persembahan slaid, muzik yang kita selitkan hanya akan dimainkan pada slaid di mana muzik itu dimasukkan, dan bukan pada slaid seterusnya.
2024-03-20
komen 0
787

Bagaimana untuk menetapkan latar belakang antara muka permulaan win8?
Pengenalan Artikel:Bagaimana untuk menetapkan latar belakang antara muka permulaan Win8? Bagaimana untuk menetapkan Win8 untuk memaparkan antara muka skrin kunci semasa permulaan: Apabila anda tidak menggunakan komputer buat sementara waktu, anda boleh menggunakan [Win] + [L] untuk mencapai operasi skrin kunci yang pantas. [Win]+[I] untuk memasukkan pilihan tetapan, di sini pilih "Tukar Tetapan Komputer" di bahagian bawah sebelah kanan untuk membuka tetapan komputer. Anda boleh melihat "Tetapan Teratas" di halaman utama, yang mengandungi semua tetapan untuk antara muka skrin kunci, termasuk tetapan latar belakang skrin kunci, perubahan avatar pengguna log masuk, tetapan kata laluan dan maklumat lanjut. Anda boleh mengklik pilihan "Komputer dan Peranti" di sebelah kiri untuk memasuki tetapan "Skrin Kunci". Tetapan antara muka skrin kunci termasuk menetapkan latar belakang skrin kunci, sama ada untuk melakukan persembahan slaid dan menambah paparan maklumat, e-mel, jam penggera, cuaca dan maklumat lain. Latar belakang skrin kunci, sebagai tambahan kepada pilihan yang disediakan oleh sistem
2024-01-25
komen 0
1423

Kertas dinding skrin kunci komputer Win10 berubah secara automatik
Pengenalan Artikel:Perkara yang perlu dilakukan jika latar belakang skrin kunci Win10 ditukar secara automatik 1. Cara menyediakan kertas dinding skrin kunci Win10 untuk ditukar secara automatik: Klik kanan pada desktop kosong - Peribadikan - Antara muka skrin kunci dan kemudian tukar latar belakang kepada "Windows Focus " atau "Tayangan Slaid", dan kemudian pilih Hanya pilih folder yang anda mahu tukar. Pengenalan fungsi antara muka skrin kunci: Agregasi Windows: secara automatik akan menukar gambar yang sesuai dan tampan di Internet. 2. Dalam sistem Windows 7, klik kanan pada desktop dan klik Peribadikan. Selepas memasukkan Pemperibadian, klik Latar Belakang Desktop. Selepas mengklik untuk memasuki latar belakang desktop, jika berbilang gambar dipilih dan selang masa untuk menukar gambar ditetapkan, kertas dinding akan berubah secara automatik. 3. Klik kanan pada ruang kosong pada desktop komputer dan pilih "Peribadikan" kemudian klik "Skrin Kunci";
2024-06-02
komen 0
849

Bagaimana untuk memasang sistem pengendalian win7 pada komputer
Pengenalan Artikel:Di antara sistem pengendalian komputer, sistem WIN7 adalah sistem pengendalian komputer yang sangat klasik, jadi bagaimana untuk memasang sistem win7? Editor di bawah akan memperkenalkan secara terperinci cara memasang sistem win7 pada komputer anda. 1. Mula-mula muat turun sistem Xiaoyu dan pasang semula perisian sistem pada komputer desktop anda. 2. Pilih sistem win7 dan klik "Pasang sistem ini". 3. Kemudian mula memuat turun imej sistem win7. 4. Selepas memuat turun, gunakan persekitaran, dan kemudian klik Mulakan Semula Sekarang selepas selesai. 5. Selepas memulakan semula komputer, halaman Pengurus Windows akan muncul Kami memilih yang kedua. 6. Kembali ke antara muka komputer pe untuk meneruskan pemasangan. 7. Selepas selesai, mulakan semula komputer. 8. Akhirnya datang ke desktop dan pemasangan sistem selesai. Pemasangan satu klik sistem win7
2023-07-16
komen 0
1242
php-插入排序
Pengenalan Artikel::本篇文章主要介绍了php-插入排序,对于PHP教程有兴趣的同学可以参考一下。
2016-08-08
komen 0
1099
图解找出PHP配置文件php.ini的路径的方法,_PHP教程
Pengenalan Artikel:图解找出PHP配置文件php.ini的路径的方法,。图解找出PHP配置文件php.ini的路径的方法, 近来,有不博友问php.ini存在哪个目录下?或者修改php.ini以后为何没有生效?基于以上两个问题,
2016-07-13
komen 0
845

Huawei melancarkan dua produk storan model besar AI komersial baharu, menyokong prestasi 12 juta IOPS
Pengenalan Artikel:IT House melaporkan pada 14 Julai bahawa Huawei baru-baru ini mengeluarkan "Penyimpanan tasik data pembelajaran mendalam OceanStorA310" dan "mesin FusionCubeA3000 latihan/mendorong semua-dalam-satu mesin" produk storan AI komersial baharu Pegawai berkata bahawa "dua produk ini boleh digunakan untuk latihan model AI asas." , latihan model industri dan latihan dan inferens model senario tersegmen menyediakan momentum baharu. senario tasik untuk mencapai regresi data Pengurusan data secara besar-besaran dalam keseluruhan proses AI daripada pengumpulan dan prapemprosesan kepada latihan model dan aplikasi inferens. Secara rasmi menyatakan bahawa OceanStorA310 bingkai tunggal 5U menyokong 400GB/s tertinggi industri
2023-07-16
komen 0
1585