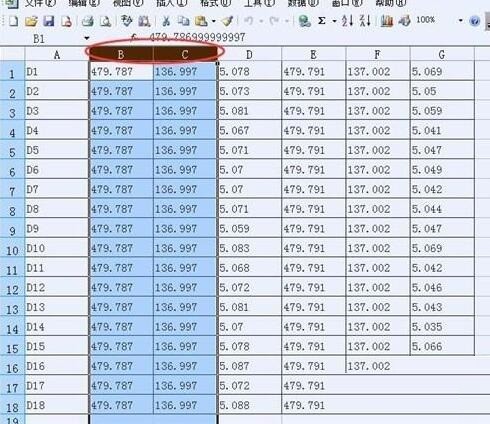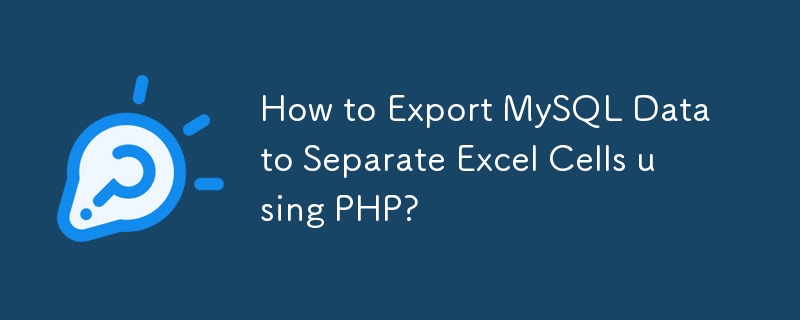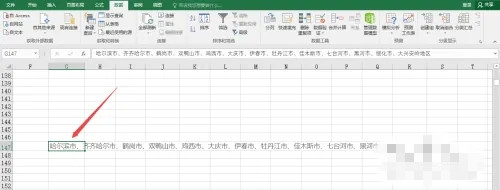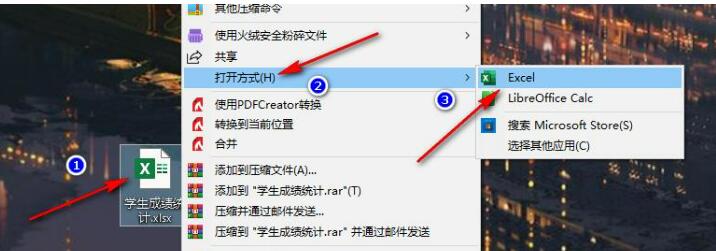Jumlah kandungan berkaitan 10000

Bagaimana untuk menggabungkan sel dalam jadual excel
Pengenalan Artikel:Cara menggabungkan sel jadual Excel: Pilih sel yang anda ingin cantumkan. Pilih butang Cantum & Pusat pada tab Laman Utama dan pilih kaedah cantum: Cantum & Pusat: Kandungan dipusatkan dalam satu sel. Gabung merentas baris: Kandungan dipaparkan merentas baris dalam satu sel. Gabung merentas lajur: Kandungan dipaparkan merentas lajur dalam satu sel.
2024-05-02
komen 0
1270

Bagaimana untuk membahagikan sel excel kepada dua
Pengenalan Artikel:Fungsi pemisahan sel Excel boleh membahagikan sel kepada berbilang sel berdasarkan pembatas yang ditentukan. Langkah-langkahnya termasuk: Pilih sel yang anda mahu belah. Pergi ke tab Data dan klik Isih Lajur. Pilih pembatas (seperti koma atau ruang). Nyatakan julat sasaran (pilihan). Klik "Selesai" untuk membelah sel.
2024-03-29
komen 0
1419

Cara membelah sel dalam Microsoft Excel-Cara membelah sel dalam Microsoft Excel
Pengenalan Artikel:Adakah anda tahu cara membelah sel dalam Microsoft Excel? Di bawah ini, editor akan membawakan kepada anda kaedah membelah sel dalam Microsoft Excel jadual, seperti yang ditunjukkan di bawah. 2. Pilih sel yang digabungkan dan klik butang "Gabung Pusat" dengan anak panah ke bawah di bahagian atas, seperti yang ditunjukkan dalam rajah di bawah. 3. Kemudian pilih "Nyahgabungkan Sel", seperti yang ditunjukkan dalam rajah di bawah. 4. Sekarang anda boleh mendapati bahawa sel telah berpecah, seperti yang ditunjukkan dalam rajah di bawah. Di atas adalah keseluruhan kandungan cara membelah sel dalam Microsoft Excel yang dibawakan oleh editor kepada anda. Saya harap ia dapat membantu anda.
2024-03-05
komen 0
1366

Adakah kandungan akan berubah selepas pemutusan baris dalam sel Excel?
Pengenalan Artikel:Adakah kandungan akan berubah selepas pemisah baris dalam sel Excel? Baru-baru ini, seorang pengguna bertanya soalan ini Saya percaya beberapa pengguna masih tidak jelas Excel adalah perisian pemprosesan data jadual yang mudah digunakan Apabila menggunakannya, adakah kandungannya akan ditukar jika satu baris ditukar. Sebagai tindak balas kepada masalah ini, artikel ini membawakan tutorial terperinci untuk dikongsi dengan semua orang, mari kita lihat. Adakah kandungan akan berubah selepas pemisah baris dalam sel Excel? Pemisahan baris dalam sel Excel hanya menukar format data. Kandungan khusus tidak akan berubah. Pintasan untuk menukar baris dalam sel dalam Excel: 1. Gunakan Alt + Enter untuk memecahkan pintasan untuk memecahkan baris dalam satu baris sel Hanya tahan kekunci Alt dan tekan kekunci Enter untuk memutuskan baris. Sebagai contoh, dalam imej berikut, unit A1
2024-08-29
komen 0
954

Konsep rujukan sel dalam Excel
Pengenalan Artikel:Konsep rujukan alamat Excel ialah susunan sel Excel, yang bersamaan dengan kuadran keempat sistem koordinat segi empat tepat Baris disusun dari atas ke bawah dari 1 hingga 66536. Baris disusun dari kiri ke kanan sebagai A-. IV. Sel paling kiri atas ialah asal, iaitu A1 Baris kedua dan lajur ketiga ialah rujukan sel C2 Ia dibahagikan kepada rujukan relatif dan rujukan mutlak dirujuk dalam formula berubah dengan perubahan kedudukan sel di mana formula terletak Contohnya, tetapkan formula = dalam B2 A2 Apabila B2 disalin dan ditampal kepada B3, formula B3 berubah mengikut kedudukan B2. kepada B3, dan menjadi =A3 dengan sewajarnya Rujukan mutlak yang dipanggil bermakna sel yang dirujuk dalam formula tidak berubah dengan perubahan kedudukan sel di mana formula terletak A$2 dalam B2 (tanda $ ialah
2024-01-22
komen 0
1397
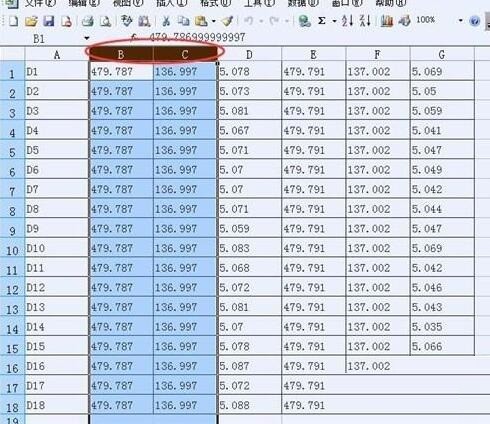
Bagaimana untuk menetapkan lebar lajur sel Excel
Pengenalan Artikel:Buka fail Excel, [pilih] [sel] di mana anda ingin menetapkan [lebar lajur], letakkan tetikus pada Excel [nombor lajur], klik kanan, klik kiri tetikus untuk memilih [lebar lajur], dan klik pada [column width] Dalam antara muka, masukkan [column width value] dan klik OK. Ini menetapkan lebar lajur sel Excel.
2024-04-17
komen 0
523

Apakah kekunci yang anda tekan untuk membalut baris dalam excel?
Pengenalan Artikel:Untuk membungkus sel Excel, tekan Alt + Enter. Cara menggunakan: Klik pada sel, masukkan teks dan tekan kekunci Alt + Enter. Tekan kekunci ini untuk hanya membuat pemisah baris dalam sel tanpa menggerakkan kursor.
2024-05-02
komen 0
682
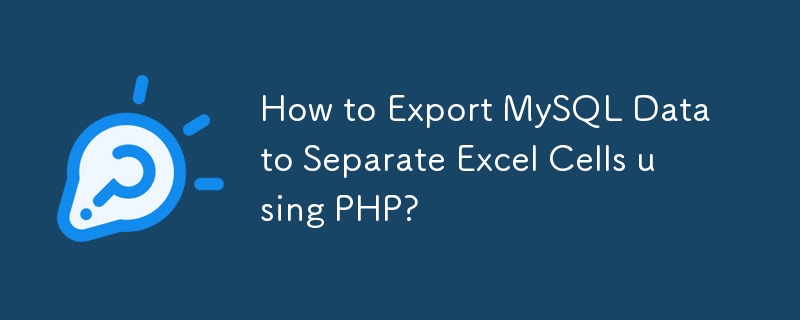
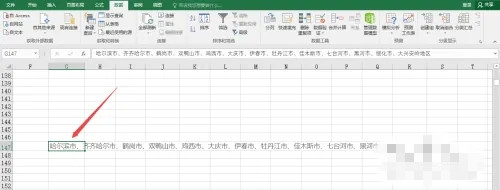
Cara membahagikan kandungan sel dalam Excel kepada berbilang sel Cara berkongsi kaedah operasi
Pengenalan Artikel:Jadual Excel sering digunakan untuk jumlah, produk, susunan, penapis, dsb., dan merupakan pembantu yang baik untuk kajian pejabat harian. Jadi bolehkah kandungan sel dalam Excel dibahagikan? Apa yang perlu dilakukan jika ia berpecah? Apa yang saya ingin kongsikan dengan anda hari ini ialah tutorial tentang cara membahagikan kandungan satu sel kepada berbilang sel dalam Excel. Kaedah/Langkah: Klik pada sel yang kandungannya perlu dipecahkan. Klik pada data dalam pengepala. Cari lajur dalam data dan klik fungsi ini. Klik simbol pemisah dan klik Seterusnya. Semak pembatas yang terkandung dalam sel dan klik Seterusnya. Klik Umum dan kemudian klik Selesai. Pada ketika ini, kandungan sel telah dibahagikan kepada beberapa sel.
2024-08-27
komen 0
903
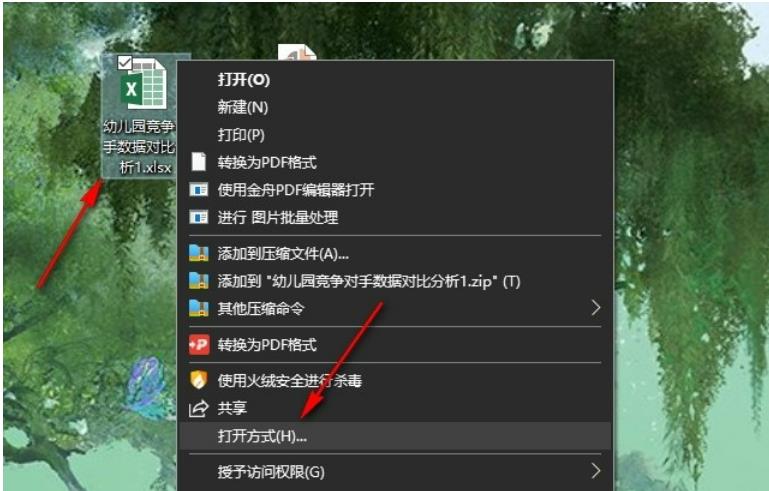
Cara menapis dokumen jadual Excel mengikut warna sel Cara menapis dokumen jadual Excel mengikut warna sel
Pengenalan Artikel:Bagaimana untuk menapis dokumen jadual Excel mengikut warna sel? Pengguna boleh terus memilih kaedah terbuka di bawah jadual, dan kemudian memilih alat data di bawah pilihan Excel Selepas kami menambah ikon penapis, kami kemudian boleh mengklik ikon penapis dalam sel untuk melaksanakan operasi. Biarkan tapak ini memperkenalkan dengan teliti kepada pengguna cara menapis dokumen hamparan Excel mengikut warna sel. Cara menapis dokumen jadual Excel mengikut warna sel 1. Dalam langkah pertama, kami memilih dokumen jadual, klik kanan dokumen, kemudian klik pilihan Buka dengan, dan kemudian pilih pilihan Excel dalam kotak pop timbul. 2. Dalam langkah kedua, selepas membuka dokumen jadual, kami memilih baris tajuk data dalam halaman dokumen jadual, dan kemudian klik
2024-08-26
komen 0
312


Excel dengan cepat melaksanakan pemisah baris dalam sel
Pengenalan Artikel:Excel ialah perisian hamparan berkuasa yang menyediakan banyak fungsi mudah dalam pemprosesan data dan analisis data. Dalam proses menggunakan Excel, selalunya perlu memasukkan berbilang baris teks dalam sel Cara cepat membalut baris telah menjadi kemahiran penting. Dalam Excel, cara biasa untuk mencapai pemisah baris dalam sel ialah menggunakan kekunci pintasan. Di bawah saya akan memperkenalkan beberapa kaedah kekunci pintasan praktikal untuk membantu anda melaksanakan operasi pembalut baris dalam sel dengan lebih cekap dalam Excel. Alt+EnterGunakan Alt+Ent
2024-02-19
komen 0
1184

Apakah yang perlu saya lakukan jika Excel tidak boleh memasukkan terus ke dalam sel Apakah yang perlu saya lakukan jika Excel tidak boleh memasukkan terus ke dalam sel?
Pengenalan Artikel:Apakah yang perlu saya lakukan jika Excel tidak boleh memasukkan terus ke dalam sel? Excel ialah alat jadual yang digunakan oleh ramai pengguna Baru-baru ini, ramai pengguna telah mengatakan bahawa mereka tidak dapat memasukkan terus ke dalam sel semasa digunakan. Biarkan tapak ini dengan teliti memperkenalkan kepada pengguna penyelesaian kepada masalah yang Excel tidak boleh masukkan terus ke dalam sel. Penyelesaian kepada masalah yang Excel tidak boleh input terus ke dalam sel Kaedah 1. Dalam langkah pertama, kita mula-mula mencari dokumen jadual, kemudian klik kanan dokumen, dan kemudian klik untuk memilih pilihan Excel dalam mod Buka Dengan. 2. Dalam langkah kedua, selepas memasuki halaman dokumen jadual, kami memilih sel dalam halaman, kemudian buka alat semakan dalam bar alat, dan kemudian
2024-09-03
komen 0
624

Bagaimana untuk menyelesaikan masalah bahawa Excel tidak boleh membuat perubahan separa kepada sel yang digabungkan.
Pengenalan Artikel:Bagaimana untuk menyelesaikan masalah yang Excel tidak boleh membuat pengubahsuaian separa kepada sel yang digabungkan? Penyelesaiannya sangat mudah. Pengguna boleh membuka jadual untuk diproses dan memilih maklumat untuk diedit, kemudian klik kanan dan pilih Format Sel untuk melaksanakan operasi, dan operasi boleh dilakukan dengan sempurna. Biarkan laman web ini dengan teliti memperkenalkan kepada pengguna cara menyelesaikan masalah Excel tidak dapat membuat perubahan separa pada sel yang digabungkan dalam satu hari. Selesaikan masalah yang Excel tidak boleh membuat perubahan separa pada sel yang digabungkan 1. Buka jadual yang ingin diproses oleh Excel. 2. [Pilih] lajur maklumat yang anda ingin sunting. 3. Klik [butang kanan] tetikus dan pilih [Format Sel]. 4. Pilih [Align] dalam tetingkap format sel. 5. [Batal] Gabungkan sel seperti yang ditunjukkan dalam rajah. 6. Klik [OK]
2024-09-05
komen 0
315

excel中单元格对齐方式在哪里设置?
Pengenalan Artikel:excel单元格对齐方式可以在“设置单元格格式”框的“文本对齐方式”中设置。设置方法:1、选中要设置的单元格或单元格区域;2、鼠标点击右键,点击“设置单元格格式”选项;3、在弹窗中选择“对齐”选项卡;4、“文本对齐方式”中选择对齐方式即可。
2020-10-21
komen 0
37239

Langkah-langkah untuk menetapkan nombor kepada 10,000 yuan dalam sel Excel
Pengenalan Artikel:Buka jadual Excel Dalam jadual, data harga unit perlu ditetapkan kepada 10,000 yuan. Tekan butang kiri tetikus untuk memilih sel yang perlu ditetapkan, tekan butang kanan tetikus untuk muncul senarai juntai bawah, dan pilih pilihan [Format Sel] dalam senarai. Tetingkap format sel muncul, klik kategori nombor dan pilih pilihan [Khas], pilih [Unit: 10,000 yuan] dalam jenis, dan klik 10,000 yuan. Klik butang [OK], dan bilangan sel yang ditetapkan telah ditetapkan kepada 10,000 yuan.
2024-04-17
komen 0
1257

Cara membungkus teks dalam sel dalam Excel
Pengenalan Artikel:Cara membungkus baris dalam sel Excel Dalam Excel, kita selalunya perlu memasukkan kandungan teks yang panjang dalam sel Jika kandungan teks terlalu panjang dan melebihi lebar sel, teks akan dipaparkan tidak lengkap. Untuk mengelakkan masalah ini, kami boleh membalut teks secara manual dalam sel Excel supaya teks dipaparkan pada berbilang baris. Di bawah ini kami akan memperkenalkan beberapa kaedah untuk mencapai pembalut baris dalam sel Excel. Kaedah 1: Gunakan kekunci ALT+Enter untuk membalut garisan Pada kedudukan di mana anda ingin membalut garisan, tahan kekunci ALT dan tekan Enter pada masa yang sama.
2024-02-18
komen 0
691
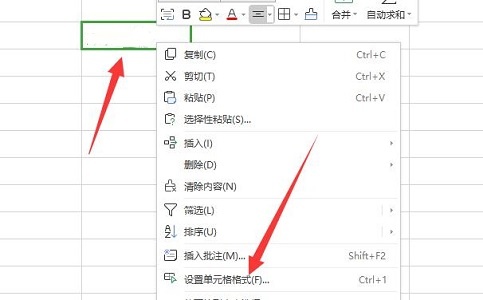
Cara mengunci sel dalam excel supaya ia tidak boleh diubah suai Excel menetapkan kunci sel supaya ia tidak boleh diubah suai.
Pengenalan Artikel:Ramai pengguna telah menentukan banyak data dalam jadual Excel, dan sel ini boleh diubah suai secara lalai Untuk mengelakkan kandungan daripada ditukar, sesetengah pengguna ingin mengunci sel, tetapi mereka tidak tahu cara menyediakannya. . Mengenai Kaedah operasi masalah ini adalah sangat mudah Dalam tutorial perisian hari ini, editor akan melihat langkah-langkah tetapan terperinci masalah dengan majoriti pengguna yang berminat dialu-alukan untuk pergi ke laman web PHP Cina ia. Cara mengunci sel dalam Excel daripada diubah suai: 1. Pertama, klik kanan sel yang anda ingin kunci dan pilih Format Sel. 2. Kemudian masukkan pilihan perlindungan, semak Kunci dan sahkan untuk menyimpan. 3. Kemudian kami klik Semak pada bar alat atas. 4. Kemudian klik pilihan Lindungi Lembaran Kerja di bawah. 5. Akhirnya
2024-09-10
komen 0
561
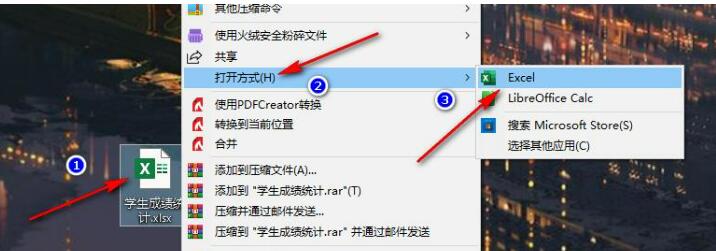
Apakah yang perlu saya lakukan jika kandungan sel yang digabungkan dalam Excel hilang?
Pengenalan Artikel:Excel sangat mudah untuk mengedit data jadual Dalam proses menyunting dokumen jadual, kadang-kadang sel perlu digabungkan, tetapi sebahagian daripada kandungannya hilang. Sesetengah rakan mungkin tidak mengetahui kaedah operasi khusus Seterusnya, saya akan berkongsi dengan anda penyelesaian khusus. Penyelesaian 1. Pilih dokumen jadual, klik kanan untuk memilih Buka dengan, dan pilih Buka dengan Excel. 2. Selepas memasuki halaman Excel, pilih sel untuk digabungkan dan gunakan kekunci pintasan Ctrl+C untuk menyalin kandungan sel. 3. Cari pilihan Gabung dan Pusat dalam sub-bar alat alat, klik dua kali pada pilihan dan klik kotak timbul untuk mengesahkan pilihan. 4. Selepas menggabungkan sel, pilih tahun dalam sel.
2024-08-26
komen 0
1082

Bagaimana untuk membalut garisan dalam sel excel
Pengenalan Artikel:Untuk menambah pemisah baris pada sel dalam Excel, hanya tahan kekunci Alt dan tekan Enter. Jika anda ingin menambah lebih banyak baris, ulangi langkah ini, masukkan teks dalam setiap baris baharu dan tekan Alt + Enter. NOTA: Pemisahan baris hanya kelihatan dalam sel semasa dan tidak akan dikekalkan jika disalin dan ditampal ke dalam sel lain.
2024-03-29
komen 0
1310