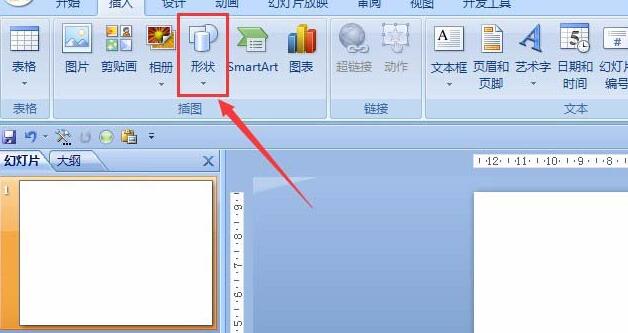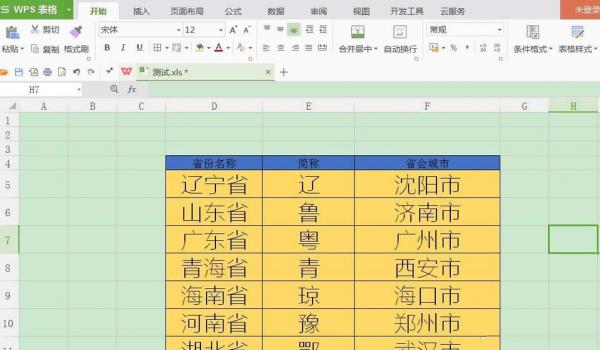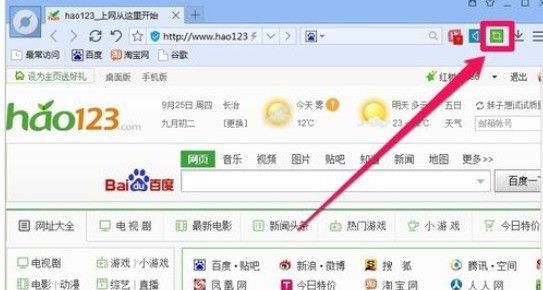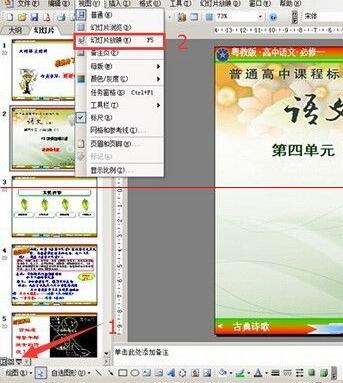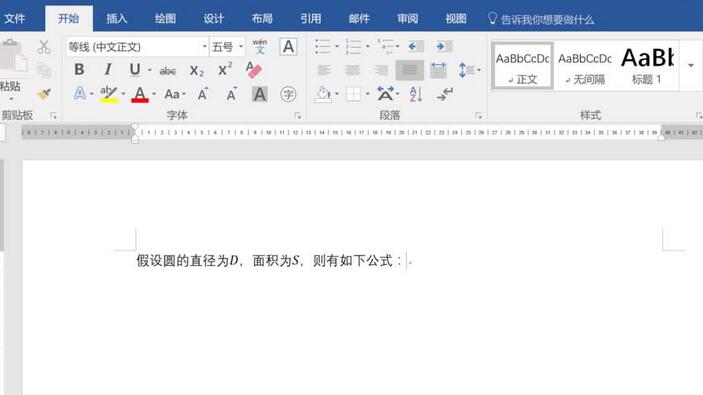Jumlah kandungan berkaitan 10000

HTML5 Canvas 破碎重组的视频特效代码具体介绍
Pengenalan Artikel:也许你见过HTML5图片破碎动画特效,实现的原理也挺简单的。但是你应该没有见过视频也可以破碎重组,这个HTML5动画就是利用Canvas的相关特性,实现了点击鼠标让视频破碎重组的效果。在视频区域点击鼠标,即可让该区域的视频破碎,让后经过一段时间后,破碎的区域又可以重组还原,视觉效果非常棒。 在线演示源码下载 HTML代码
2017-03-06
komen 0
2070

Bagaimana untuk melaksanakan kesan kaca pembesar imej dengan JavaScript?
Pengenalan Artikel:Bagaimana untuk mencapai kesan kaca pembesar imej dengan JavaScript? Dalam reka bentuk web, kesan kaca pembesar imej sering digunakan untuk memaparkan imej produk terperinci. Apabila tetikus melayang di atas imej, kanta pembesar boleh dipaparkan pada kedudukan tetikus untuk membesarkan sebahagian daripada imej, dengan itu memberikan paparan butiran yang lebih jelas. Artikel ini akan memperkenalkan cara menggunakan JavaScript untuk mencapai kesan kaca pembesar imej dan memberikan contoh kod. 1. Struktur HTML Mula-mula, anda perlu membuat susun atur halaman dengan kaca pembesar. Dalam teks HTML
2023-10-18
komen 0
1801

Bagaimana untuk melaksanakan kesan pintu gelangsar dalam JavaScript?
Pengenalan Artikel:Bagaimana untuk melaksanakan kesan pintu gelangsar dalam JavaScript? Kesan pintu gelangsar bermakna bahawa dalam bar navigasi atau tab pada halaman web, apabila tetikus melayang atau mengklik pada pilihan, kawasan kandungan yang sepadan akan bertukar melalui kesan animasi yang lancar. Kesan ini boleh meningkatkan pengalaman interaktif pengguna dan menjadikan halaman web kelihatan lebih dinamik dan cantik. Dalam artikel ini, kami akan memperkenalkan cara menggunakan JavaScript untuk mencapai kesan pintu gelangsar dan memberikan contoh kod khusus. Untuk mencapai kesan pintu gelangsar, anda memerlukan beberapa HTML dan CS terlebih dahulu
2023-10-19
komen 0
1325
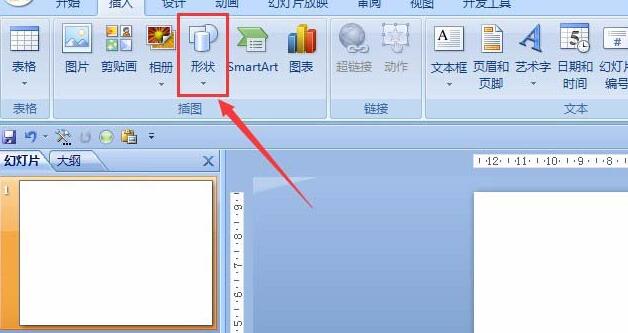
Tutorial grafik tentang memasukkan gambar ke dalam anotasi elips dalam dokumen PPT
Pengenalan Artikel:1. Buka PPT dan pilih [Shape] dalam palet [Illustration] pada menu Sisip. 2. Cari bentuk anotasi bujur dalam panel bentuk yang muncul. 3. Seret tetikus di kawasan kosong, pilih bahagian kuning dan regangkannya seperti yang ditunjukkan dalam gambar. 4. Klik kanan bentuk dan pilih [Format Shape]. 5. Pilih [Picture and Texture Fill] dalam panel yang dibuka, seperti yang ditunjukkan oleh garis merah. 6. Klik butang [Fail] seperti yang ditunjukkan dalam rajah, kemudian klik dan pilih gambar yang ingin anda masukkan dalam kotak dialog yang terbuka. 7. Kesan akhir adalah seperti yang ditunjukkan dalam rajah. Kaedah operasi untuk bentuk lain adalah serupa. Gambar demo di sini hanya dipilih secara rawak. Anda boleh memilih gambar yang sesuai mengikut keperluan anda.
2024-03-26
komen 0
1057
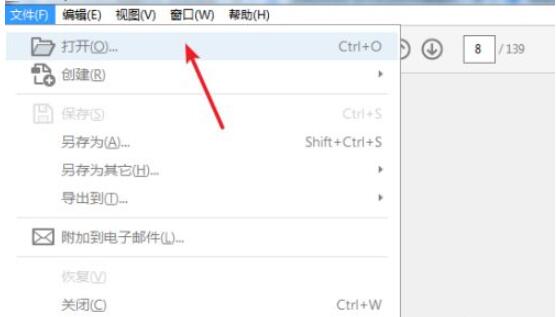
Bagaimana untuk mengedit pdf dalam adobe acrobat reader dc Bagaimana untuk mengedit pdf dalam adobe acrobat reader dc
Pengenalan Artikel:Masukkan perisian dan buka fail PDF yang ingin anda edit. Klik [Edit PDF] dalam pintasan di sebelah kanan dan klik tab [Tools] di bawah bar menu Ia mengandungi semua fungsi biasa yang disediakan oleh perisian Anda boleh menyesuaikan pintasan dengan menambah dan memadamnya. Masukkan keadaan penyuntingan, dan kawasan yang boleh diedit akan dipaparkan dalam bentuk kotak Klik tetikus untuk memasuki keadaan penyuntingan dan anda boleh terus memasukkan dan memadam operasi teks. Pilih segi empat sama kecil pada jidar untuk melaraskan lebar dan tinggi paparan teks dengan menskala jidar seperti imej. Klik [Tambah Teks] pada bar alat, tetikus akan bertukar kepada A, dan anda boleh memasukkan teks dengan mengklik di mana-mana sahaja. Klik [Tambah Imej] untuk membuka kotak dialog gambar Selepas memilih gambar, imej zum gambar akan mengikut tetikus Klik pada kedudukan yang sesuai untuk memasukkan gambar dengan jayanya.
2024-06-02
komen 0
843

Bagaimana untuk melaraskan saiz ikon desktop Windows 10
Pengenalan Artikel:Apabila kami menggunakan sistem Win10, kadangkala kami merasakan bahawa ikon desktop terlalu besar atau terlalu kecil. mengklik pada ruang kosong pada desktop Win10, iaitu ikon besar, ikon Sederhana dan ikon kecil. Dan kita juga boleh menukar saiz ikon desktop sewenang-wenangnya dengan menggunakan kombinasi tetikus dan kekunci. Mari kita lihat langkah khusus dengan editor di bawah. Cara melaraskan saiz ikon desktop dalam Win10 Kaedah 1: Tataletak 1. Klik kanan tetikus pada kawasan bebas kandungan skrin komputer Ini akan mengembangkan menu tetapan paparan pada halaman. Seperti yang ditunjukkan dalam gambar: 2. Selepas memasukkan pilihan tetapan paparan, antara muka seterusnya akan muncul termasuk tetapan resolusi paparan, penskalaan dan susun atur.
2023-12-26
komen 0
1566

Cara potong gambar dalam ps_gambar tutorial potong dalam ps
Pengenalan Artikel:1. Mula-mula buka gambar yang ingin anda edit (seperti yang ditunjukkan dalam gambar). 2. Kemudian cari dan pilih [Slice Tool] pada bar alat (seperti yang ditunjukkan dalam gambar). 3. Kemudian gerakkan tetikus ke kedudukan hirisan, tahan dan seret butang kiri untuk memilih kedudukan hirisan. 4. Semasa pergerakan, anda juga boleh melihat saiz kepingan di sudut kanan bawah (seperti yang ditunjukkan dalam gambar). 5. Lepaskan tetikus dan anda akan melihat bahawa penghirisan telah selesai. 6. Jika anda tidak menyukainya, anda boleh mengubah suainya dengan melaraskan kedudukan garis pemisah (seperti yang ditunjukkan dalam gambar). 7. Kemudian kami klik kanan kawasan hirisan untuk memadam, mengedit dan operasi lain di atasnya (seperti yang ditunjukkan dalam gambar). 8. Selepas penyuntingan selesai, klik pada fail di sudut kiri atas, pilih [Eksport] dan [Simpan sebagai semua format web] (seperti yang ditunjukkan dalam gambar). 9. Akhir sekali, boleh ada penyuntingan lanjut di dalamnya.
2024-04-22
komen 0
784
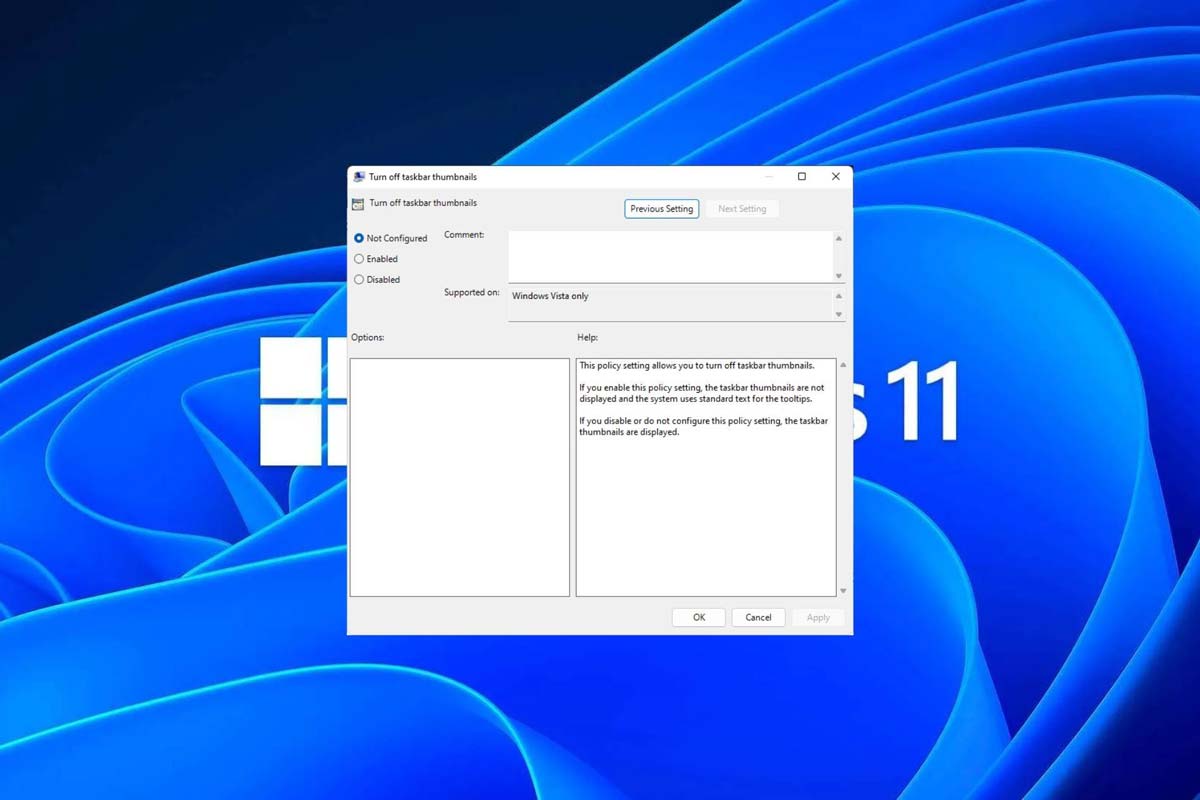
Bagaimana untuk melumpuhkan pratonton lakaran kecil bar tugas dalam Win11 Matikan teknik lakaran kecil paparan ikon bar tugas dengan menggerakkan tetikus
Pengenalan Artikel:Artikel ini akan memperkenalkan cara untuk mematikan fungsi lakaran kenit yang dipaparkan apabila tetikus menggerakkan ikon bar tugas dalam sistem Win11. Ciri ini dihidupkan secara lalai dan memaparkan lakaran kecil tetingkap semasa aplikasi apabila pengguna menuding tetikus pada ikon aplikasi pada bar tugas. Walau bagaimanapun, sesetengah pengguna mungkin mendapati ciri ini kurang berguna atau mengganggu pengalaman mereka dan ingin mematikannya. Lakaran kecil bar tugas boleh menjadi menyeronokkan, tetapi ia juga boleh mengganggu atau menjengkelkan. Memandangkan kekerapan anda menuding di atas kawasan ini, anda mungkin telah menutup tetingkap penting secara tidak sengaja beberapa kali. Kelemahan lain ialah ia menggunakan lebih banyak sumber sistem, jadi jika anda telah mencari cara untuk menjadi lebih cekap sumber, kami akan menunjukkan kepada anda cara untuk melumpuhkannya. tetapi
2024-02-29
komen 0
1942

Kaedah terperinci untuk memotong dan mereka bentuk teks dalam PPT
Pengenalan Artikel:Biar semua orang melihat hasilnya. Langkah 1: Gunakan kotak teks untuk menaip teks - [Potong]. Anda boleh memilih [Boldface] untuk fon teks, yang akan kelihatan lebih baik. Langkah 2: Klik [Potong] pada teks, klik kanan pada tetikus, pilih [Save as Image], simpan teks dalam format imej dan letakkan pada cakera komputer atau pada desktop komputer untuk kegunaan kemudian. Langkah 3: Potong teks format gambar dalam langkah 3 dan masukkan ke dalam PPT semasa. Langkah 4: Potong gambar dan buat salinan untuk kegunaan kemudian. Pilih gambar dan potong, tekan ctrl+c dan kemudian ctrl+v. Kemudian, gunakan tetikus untuk mengalihkan kedua-dua [potongan]. Langkah 5: Pilih gambar [Potong] pertama di atas, pilih [Format]-[Pangkas], dan laraskan bahagian yang anda ingin potong melalui titik tanda merah jambu
2024-04-17
komen 0
551
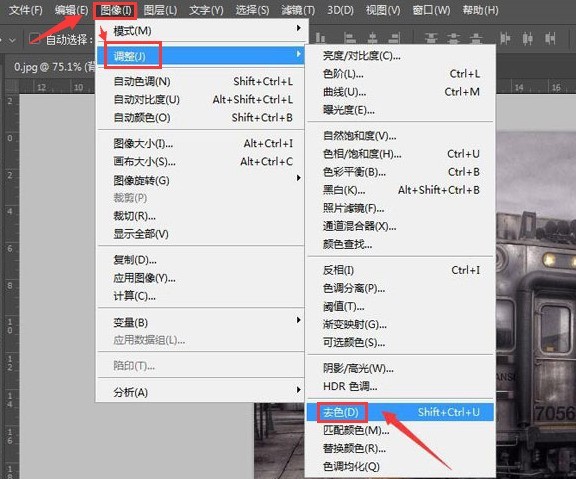
Cara membuat pemandangan salji dalam gambar dalam PS_Pengenalan kepada kaedah menambah kesan salji pada gambar dalam PS
Pengenalan Artikel:1. Selepas mengimport bahan gambar, tekan kekunci Ctrl+J untuk menyalin lapisan, buka menu imej, dan klik butang Alih Keluar Warna dalam lajur pelarasan 2. Klik tetikus untuk menyalin lapisan, tekan Ctrl+L kekunci untuk membuka tetingkap tetapan tahap warna, dan menambah baik Selepas melaraskan kecerahan foto, klik OK untuk menyimpan 3. Kemudian tambah penapis kesan artistik butiran filem pada lapisan yang disalin 4. Gunakan alat tongkat ajaib untuk memilih kawasan putih imej, semak anti-aliasing, dan tambah topeng pada kawasan serlahan 5. Akhir sekali, dalam imej Import imej bahan salji di atas lapisan, hilangkan latar belakang hitam, dan tukar mod lapisan kepada Skrin. .
2024-06-02
komen 0
1026
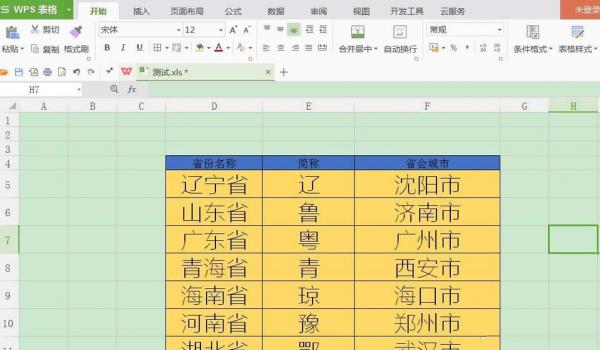
Cara menyimpan carta WPS sebagai gambar_Cara menjana gambar untuk carta WPS
Pengenalan Artikel:1. Muat turun dan pasang WPS. Buka fail EXCEL yang kita perlukan untuk menangkap gambar. 2. Melalui alat WPS [Kamera], kita boleh memintas carta yang lengkap dan 'tidak rugi'. Klik [Sisipkan] pada bar menu dan anda boleh melihat alat [Kamera] di penjuru kanan sebelah atas bar alat. 3. Pilih sel dan mula memilih kawasan yang perlu kita pintas. Apabila panjang dan ketinggian adalah besar, pilih dan seret perlahan-lahan. Selepas memilih kawasan pemintasan, klik [Kamera] pada bar alat Pada masa ini, penunjuk tetikus berubah kepada '+' Pada masa ini, salinan format imej kawasan yang dipilih telah selesai kotak dialog perisian sembang untuk digunakan. 4. Sudah tentu, kita mungkin perlu 'preview' tangkapan skrin terlebih dahulu Kemudian klik pada sel kosong untuk melihat tangkapan skrin tadi.
2024-04-18
komen 0
912

Langkah terperinci untuk mencipta kesan zum masuk lensa kamera dalam AE
Pengenalan Artikel:1. Buka AE, [Sintesis Baharu]. 2. Pilih alat teks, buat lapisan teks, dan masukkan beberapa perkataan. 3. Tukar lapisan teks kepada lapisan 3D dan klik ikon 3D. 4. Klik kanan di kawasan kosong panel lapisan dan pilih [Baru]-[Kamera]. 5. Tetapkan parameter kamera kepada apa sahaja yang anda mahukan. Selepas menetapkan, klik [OK]. 6. Pilih [Alat Kamera] pada bar alat, dan gunakan alat kamera untuk melaraskan kesan kanta bahan. 7. Kesan zum masuk: Hanya klik kanan tetingkap pratonton video dan gerakkan tetikus ke atas. 8. Sudah tentu, klik kanan hanya pratonton kesan zum masuk Jika anda ingin mencapai kesan zum masuk bahan, anda perlu menambah bingkai utama. Tekan kekunci pintasan [P] untuk memunculkan pilihan [Position] Parameter terakhir adalah untuk melaraskan jarak lensa.
2024-05-09
komen 0
723

Perkara yang perlu dilakukan apabila bunyi komputer rendah 'Mesti dibaca untuk pemula: Penyelesaian kepada volum rendah dalam Win10 pada komputer riba'
Pengenalan Artikel:Kadangkala bunyi sistem komputer riba di bawah Windows 10 adalah 100% atau terlalu rendah, jadi cuba kaedah berikut. Apakah yang perlu saya lakukan jika volum 100% atau terlalu rendah? Mula-mula, gunakan [butang tetikus kanan] untuk mengklik [Small Speaker] dalam ikon bar sistem di penjuru kanan sebelah bawah skrin, kemudian klik [Bunyi] Rajah 1. Cari tab [Main Semula] dalam tetingkap terbuka, dan dua kali ganda -klik [Speaker]. Rajah 2 Dalam tab [Peningkatan] (atau Penambahbaikan), buka [Penyamaan Loudness] (sesetengahnya dipanggil LoudnessEq), dan semak [Mod Segera] (semak jika ia tersedia, lupakan jika tiada), dan akhirnya klik OK untuk menutupnya. Rajah 3 Selepas tetapan di atas, bunyi sistem anda akan menjadi lebih kuat. Adalah disyorkan bahawa pengguna komputer riba memasang pemacu kad bunyi mereka sendiri
2024-02-07
komen 0
1108
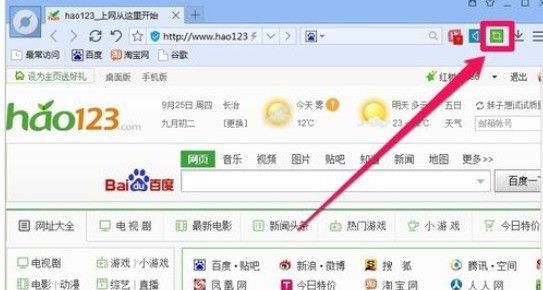
Proses operasi menangkap gambar dalam pelayar Baidu
Pengenalan Artikel:Apabila kita menyemak imbas dengan pelayar web, jika kita menjumpai kandungan yang kita inginkan, kita boleh mengklik butang tangkapan skrin pada antara muka! Kemudian kami menggunakan tetikus untuk memilih kawasan yang kami perlukan, dan saiz gambar yang anda tangkap akan dipaparkan dalam masa nyata! Semasa mengambil gambar, kita boleh klik butang di bawah untuk membuat pelbagai pengubahsuaian pada gambar, seperti menambah komen, menambah teks, menambah kesan kabur pada bahagian gambar dan sebagainya! Selepas anda membuat pengubahsuaian pada gambar, anda boleh klik untuk menyimpan gambar! Kemudian kita boleh menyimpan gambar yang ditangkap ke komputer kita sendiri! Ringkasnya, fungsi tangkapan skrin yang disertakan dengan pelayar web sangat berkuasa dan boleh memenuhi banyak keperluan kita!
2024-06-04
komen 0
1036

Bagaimana untuk menggunakan kekunci pintasan tangkapan skrin pada komputer Apple?
Pengenalan Artikel:Pengenalan: Artikel ini akan memperkenalkan kekunci pintasan tangkapan skrin yang biasa digunakan pada komputer Mac untuk membantu anda mengambil tangkapan skrin dengan lebih cekap. Datang dan ketahui! Cara mengambil tangkapan skrin pada Mac dengan kekunci pintasan Kaedah 1: Command+Shift+3 ialah kaedah menekan kekunci pintasan tangkapan skrin pada papan kekunci. Selepas menekan kekunci pintasan, anda akan mendengar bunyi pengatup, menunjukkan bahawa tangkapan skrin keseluruhan skrin telah selesai. Pratonton kecil tangkapan skrin akan muncul di sebelah sampah di penjuru kanan sebelah bawah. 2. Bagaimana untuk mengambil tangkapan skrin pada Mac dengan kekunci pintasan? Kaedah: Kekunci pintasan untuk mengambil tangkapan skrin: Command+Shift+4 Kursor akan bertukar menjadi garis silang berukir klik dan seret tetikus untuk menyerlahkan kawasan yang anda mahu ambil gambar. Seret kursor dan segi empat tepat kelabu lut cahaya akan muncul dalam pemilihan; 3.
2024-01-14
komen 0
966
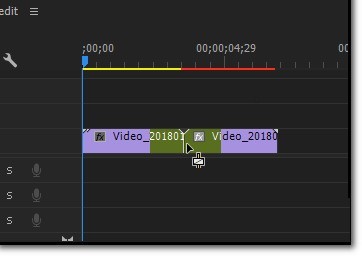
Bagaimana untuk menambah kesan peralihan dengan cepat dalam Tayangan Perdana 2020_Cara untuk menambah kesan peralihan dengan pantas dalam Tayangan Perdana 2020
Pengenalan Artikel:Langkah 1: Mula-mula kita perlu membuka perisian, mengimport gambar atau video yang perlu kita kendalikan dan menyeretnya ke garis masa. Kemudian tambahkan kesan peralihan yang kita perlukan dalam antara muka bahan di sebelah kanan (seperti yang ditunjukkan dalam gambar). Langkah 2: Kemudian cari tanda anak panah di sudut kanan atas bar projek dan klik padanya (seperti yang ditunjukkan dalam gambar). Langkah 3: Selepas mengkliknya, kita boleh melihat pilihan peralihan video dalam antara muka bar menu lungsur (seperti yang ditunjukkan dalam gambar). Langkah 4: Selepas mengkliknya, terdapat banyak kaedah peralihan yang berbeza Hanya pilih kaedah yang anda suka (seperti yang ditunjukkan dalam gambar). Langkah 5: Kemudian kami klik dengan tetikus untuk memilih kesan, hanya tahan butang kiri dan seret ke video di sebelah kanan (seperti yang ditunjukkan dalam gambar). Langkah 6: Selepas menyeret berjaya, kami akan
2024-05-08
komen 0
573
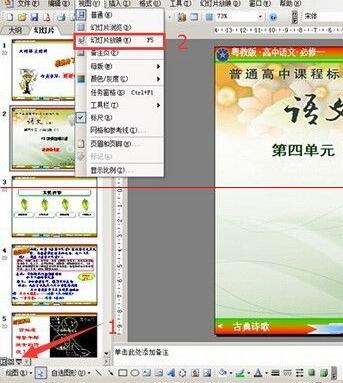
Arahan untuk menggunakan pen tetikus semasa persembahan slaid PPT
Pengenalan Artikel:1. Selepas mencipta PPT, klik untuk memainkan tayangan slaid. Buka PPT, klik ikon persembahan slaid di sudut kiri bawah, atau klik [Lihat] - [Tayangan Slaid] dalam bar menu untuk memainkan persembahan slaid. 2. Semasa proses saringan, jika anda ingin menggunakan pen tetikus mengikut keperluan kandungan, sila klik kanan di mana-mana Kotak dialog akan muncul Sila pilih [Pilihan Penunjuk] dalam kotak dialog. 3. Terdapat segi tiga di sebelah kanan [Pilihan Penunjuk]. pen hujung], [pen penyerlah], dsb. Anda boleh memilih mengikut keutamaan anda, kesan penggunaannya berbeza 4. Secara amnya, pen hujung dan penyerlah lebih banyak digunakan kerana anak panah tidak begitu menunjukkan dan bulat.
2024-03-26
komen 0
854

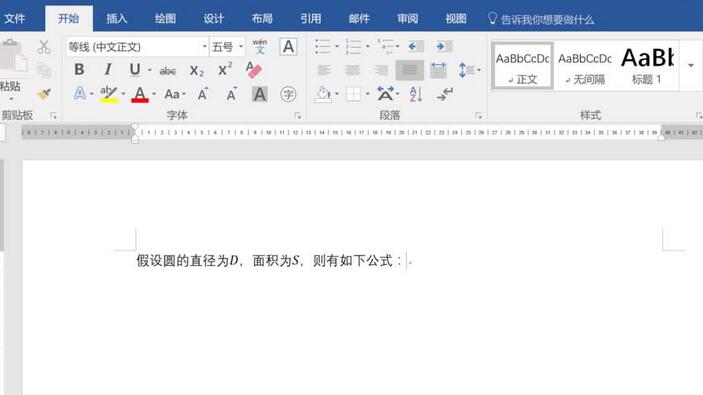
Bagaimana untuk menukar dakwat kepada formula matematik dalam word2016
Pengenalan Artikel:Apabila mengedit dokumen, sangat menyusahkan untuk memasukkan formula Dengan memasukkan input, anda sering perlu mencari simbol huruf satu persatu, yang agak menyusahkan Pengalaman ini memperkenalkan cara memasukkan dokumen dengan cepat 2016. Letakkan tetikus di tempat anda ingin memasukkan formula dan klik pada lukisan dalam kotak merah. Dalam reben lukisan, cari item dalam kotak merah [Tukar dakwat kepada formula matematik]. Selepas mengklik, tetingkap akan muncul, seperti yang ditunjukkan dalam kotak merah di bawah Pada masa ini, anda boleh menggunakan tetikus untuk menulis formula di kawasan kuning Ini sebenarnya agak menyusahkan, tetapi jika komputer menyokong skrin sentuh dan boleh digunakan tulisan tangan atau sapuan pen, kecekapan akan berbeza. Selepas formula ditulis, sistem secara automatik mengenalinya dan memaparkannya dalam baris di atas
2024-04-26
komen 0
1062

Bagaimana untuk menyemak baki kuasa bateri dalam Windows 10
Pengenalan Artikel:1. Semak tahap bateri dalam Windows 10: Dalam Windows 10, anda boleh menyemak tahap bateri dengan mengikuti langkah berikut: Ikon bar tugas: Ikon bateri biasanya dipaparkan pada bar tugas di sudut kanan bawah Anda boleh melihat peratusan bateri dengan melayang tetikus di atas ikon. Aplikasi tetapan: Buka "Tetapan" (Win+I), pilih "Sistem" -> "Bateri" untuk menyemak tahap bateri. Ikon kuasa: Cari ikon kuasa dalam bar tugas dan klik padanya untuk memaparkan maklumat kuasa bateri. Lihat daripada baris arahan: Buka command prompt (CMD) atau PowerShell dan masukkan perintah powercfg/batteryreport untuk menjana laporan bateri. 2. Semak prestasi bateri di bawah sistem Win10: Jika anda ingin menyemak prestasi bateri
2024-01-15
komen 0
2111