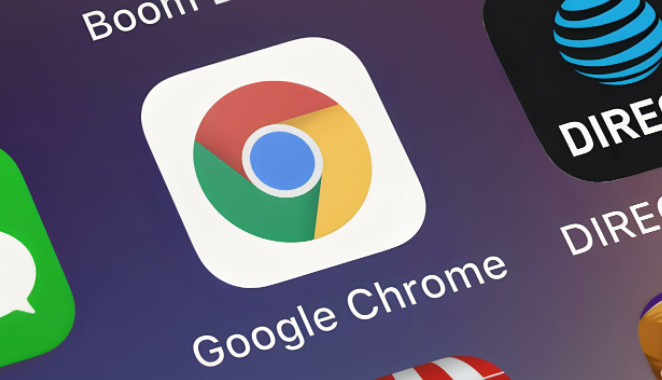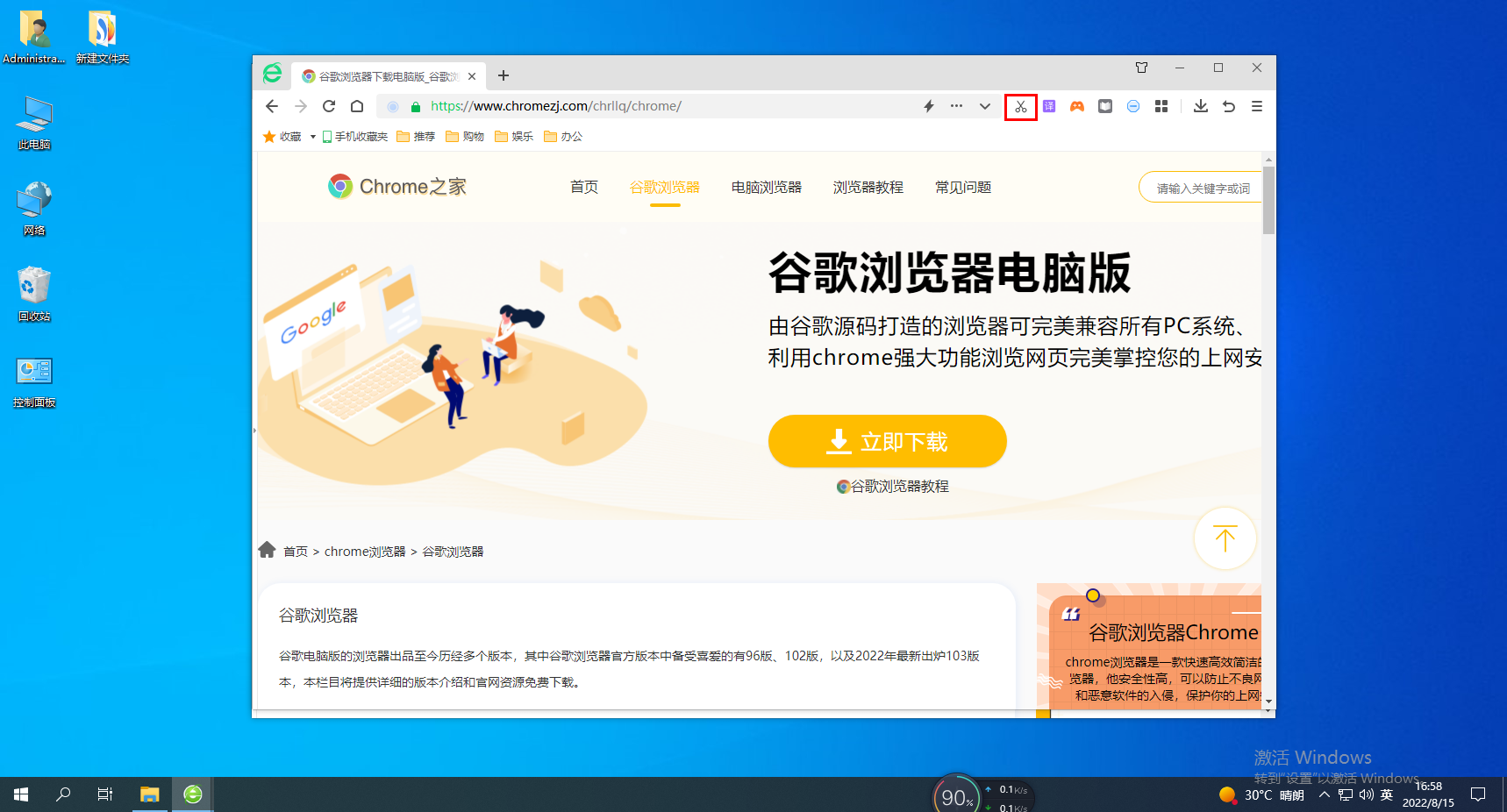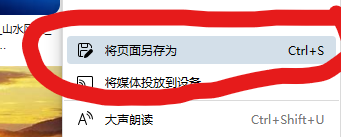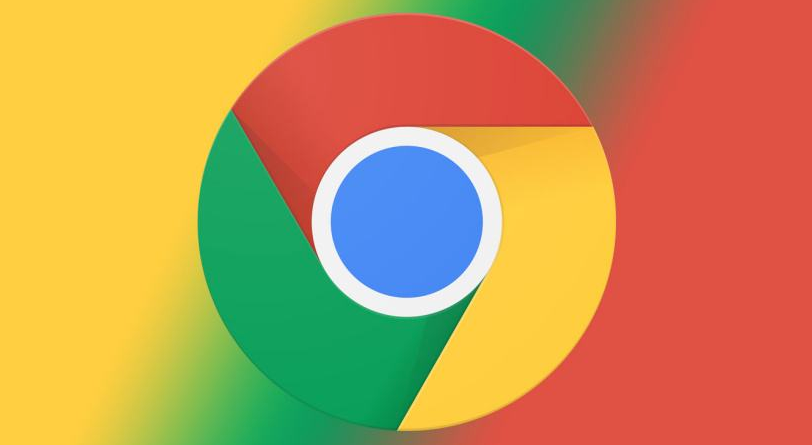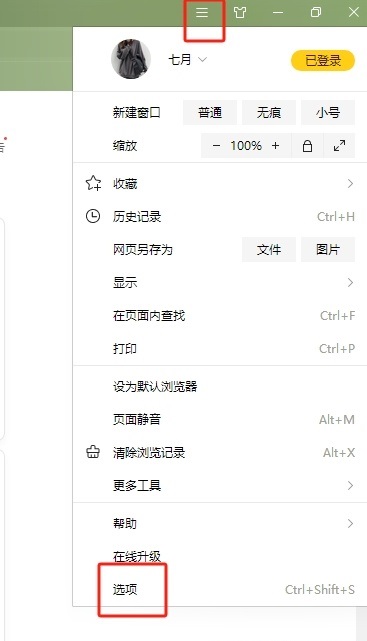Jumlah kandungan berkaitan 10000

jQuery插件multiScroll实现全屏鼠标滚动切换页面特效_jquery
Pengenalan Artikel:本文给大家分享的是一款jQuery整屏(全屏)滚动插件网页特效,滚动鼠标滚轮整屏一屏滚动切换代码,可设置文字/图片绝对上下左右居中显示JS代码,时下最流行的jQuery全屏滚动插件!(兼容测试:IE6及以上、Firefox、Chrome、Opera、Safari、360等主流浏览器)
2016-05-16
komen 0
1149

Bagaimana untuk mengambil tangkapan skrin penuh dalam 360 Speed Browser
Pengenalan Artikel:Bagaimana untuk mengambil tangkapan skrin penuh dalam 360 Extreme Browser? 360 Speed Browser ialah perisian pelayar web yang sangat disukai oleh semua orang pada masa kini perlu mengambil tangkapan skrin halaman web , jadi apakah yang perlu anda lakukan jika anda ingin menangkap skrin penuh halaman web? Artikel ini akan membawakan anda kaedah khusus untuk memintas kandungan web lengkap dengan 360 Speed Browser Rakan-rakan yang memerlukan perlu datang dan melihat untuk mengetahui lebih lanjut. Kaedah khusus untuk memintas kandungan halaman web lengkap dengan 360 Speed Browser 1. Pada langkah pertama, selepas kami membuka 360 Speed Browser, pasang "pemalam tangkapan skrin penuh GoFullPage" dalam penyemak imbas, seperti yang ditunjukkan dalam angka itu. 2. Langkah kedua ialah memasang “GoFul
2024-04-25
komen 0
999

Bagaimana untuk mendayakan pemalam Flash dalam pelayar Firefox
Pengenalan Artikel:Bagaimana untuk mendayakan pemalam kilat penyemak imbas Firefox? Firefox ialah perisian pelayar web yang sangat mudah digunakan Penyemak imbas ini sangat selamat dan boleh menyediakan pengguna dengan fungsi dan pemalam yang kaya Pemalam kilat ialah salah satu pemalam yang diperlukan, yang membolehkan pengguna melihat Untuk gambar dan video, ramai pengguna masih tidak tahu cara memasang flash plug-in. Tapak ini akan membawakan anda tutorial tentang cara mendayakan pemalam denyar dalam Firefox secara manual Berikut ialah pengenalan terperinci kepada kaedah pemasangan pemalam denyar dalam Firefox. Tutorial untuk mendayakan pemalam denyar secara manual dalam Firefox 1. Mula-mula, kita perlu klik untuk membuka Firefox, dan kemudian klik butang ikon [Sambungan] di penjuru kanan sebelah atas halaman
2024-03-11
komen 0
755

Bagaimana untuk menyelesaikan masalah paparan imej yang tidak lengkap dalam pelayar tepi
Pengenalan Artikel:Apakah yang perlu saya lakukan jika pelayar tepi tidak memaparkan semua imej? Pelayar tepi ialah perisian penyemak imbas yang sangat baik, tetapi apabila kami menggunakannya, mungkin terdapat masalah dengan paparan halaman yang tidak lengkap. Jika halaman pelayar tepi tidak dipaparkan sepenuhnya, atau gambar tidak dipaparkan sepenuhnya, ia mungkin disebabkan oleh banyak sebab. Jika anda tidak tahu cara menyelesaikannya secara khusus, sila ikuti editor untuk melihat penyelesaian kepada paparan halaman pelayar tepi yang tidak lengkap. Apa yang perlu dilakukan jika imej pelayar tepi tidak dipaparkan sepenuhnya Kaedah 1: 1. Tekan kekunci pintasan "Win+Shift+Enter" pada papan kekunci. 2. Selepas memasuki mod skrin penuh, tekan F11 pada papan kekunci untuk keluar dari skrin penuh. Kaedah 2: 1. Klik dua kali untuk membuka perisian dan klik pada sudut kanan atas
2024-01-29
komen 0
1764
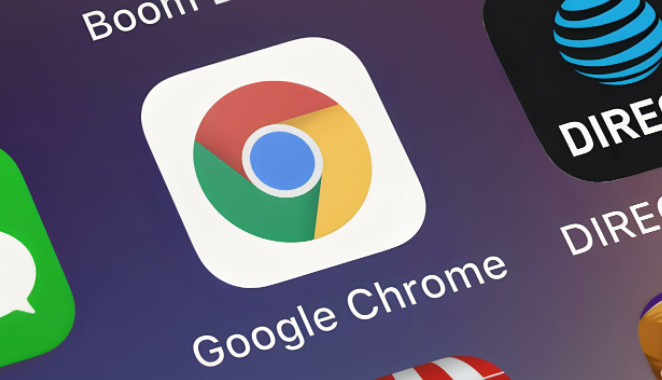
Cara menyediakan pemalam penyekat iklan Google Chrome
Pengenalan Artikel:Bagaimana untuk menyediakan pemalam penyekat iklan Google Chrome? Ramai rakan telah melaporkan bahawa terdapat banyak iklan semasa menyemak imbas beberapa halaman web dalam Google Chrome Walaupun selepas menghidupkan penyekatan iklan, semua halaman iklan tidak boleh disekat pada masa ini, anda boleh pergi ke kedai pemalam untuk memuat turun dan memasang pemalam penyekat iklan Untuk pemalam ini Ramai rakan tidak begitu jelas tentang kaedah pemasangan tertentu. Kali ini, editor telah menyusun petua dan helah untuk memasang pemalam penyekat iklan pada Google Chrome saya harap ia dapat membantu anda. Kaedah dan petua untuk memasang pemalam penyekat iklan dalam Google Chrome 1. Mula-mula kami mematikan mod selamat dalam halaman keselamatan privasi dan keselamatan penyemak imbas Chrome, seperti yang ditunjukkan dalam rajah. 2. Kemudian kami klik untuk membuka ikon sambungan, dan kemudian klik untuk memilih pilihan "Urus Sambungan" dalam senarai juntai bawah.
2024-03-21
komen 0
589
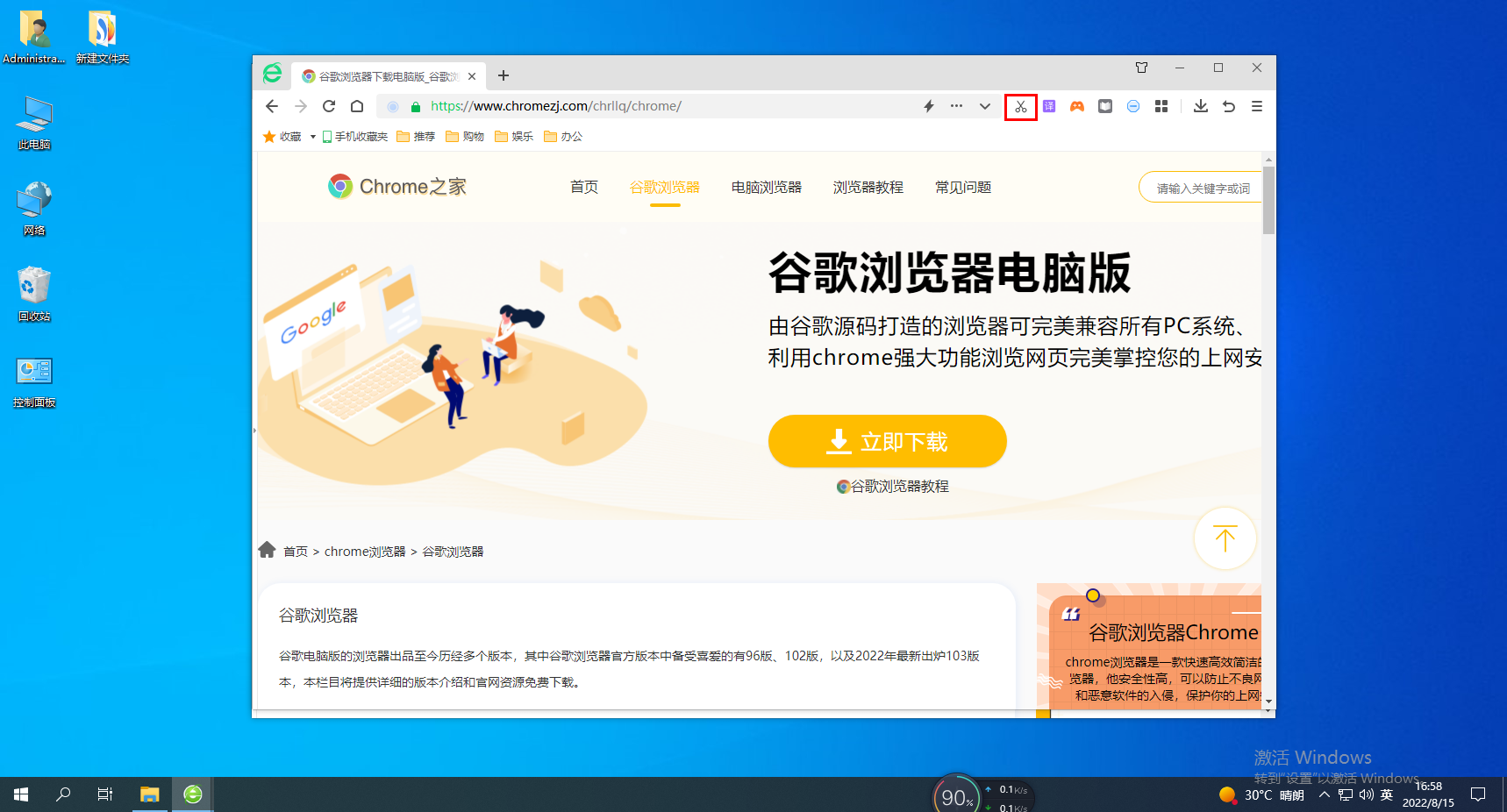
Ketahui cara menangkap imej panjang dalam Penyemak Imbas 360
Pengenalan Artikel:Bagaimana untuk mengambil tangkapan skrin dalam Pelayar 360 Semua orang tahu cara mengambil tangkapan skrin dalam Pelayar 360, tetapi bagaimana untuk mengambil tangkapan skrin dalam Pelayar 360? Berikut adalah langkah terperinci! Apabila kami menggunakan 360 Browser untuk menangkap imej dari halaman web, kami secara amnya hanya boleh menangkap imej skrin penuh Jika kami ingin menangkap imej yang panjang, kami tidak tahu bagaimana untuk melakukannya atau di mana untuk melakukannya menyusahkan untuk menggunakan perisian lain Bagaimana untuk mengambil tangkapan skrin dengan pelayar 360? Editor di bawah telah menyusun langkah-langkah tentang cara mengambil tangkapan skrin panjang dalam penyemak imbas 360 Ikut saya dan teruskan membaca! Cara memotong gambar panjang dalam Pelayar 360 Mula-mula, buka 360 Secure Browser, cari ikon gunting di penjuru kanan sebelah atas, dan klik kanan. 2. Selepas mengklik, pilihan yang berkaitan bagi 360 Safe Browser Screenshot Tool akan muncul di bawah, pilih dan klik "Simpan Halaman Web Lengkap"
2024-01-30
komen 0
2569
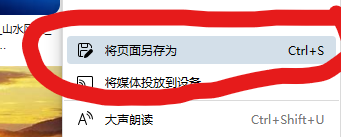
Cara cepat menyimpan semua imej pada halaman dalam penyemak imbas anda
Pengenalan Artikel:Apabila sesetengah pengguna melayari beberapa laman web gambar pada komputer mereka, mereka ingin menyimpan semua gambar di seluruh halaman Mereka ingin tahu sama ada mereka boleh melakukannya tanpa menggunakan perisian atau pemalam lain. Di sini saya akan memperkenalkan kepada anda bagaimana untuk menyimpan halaman dengan cepat dalam pelayar Cara untuk memuat naik semua gambar adalah dengan menyimpan halaman web secara langsung Tidak kira pelayar mana yang mempunyai fungsi ini. Cara cepat menyimpan semua gambar pada halaman dalam pelayar 1. Sesuai untuk digunakan pada halaman web yang memaparkan banyak gambar Klik kanan pada ruang kosong dan pilih [Save Page As]. 2. Apabila menyimpan sebagai, pilih Semua sebagai jenis simpan, supaya fail imej dan fail js pada halaman akan disimpan sekali gus. 3. Kemudian kami membuka folder dan menyalin dan memindahkan semua fail imej di dalamnya.
2024-04-26
komen 0
524

Bagaimana untuk mengambil tangkapan skrin panjang dalam pelayar safair Bagaimana untuk mengambil tangkapan skrin panjang
Pengenalan Artikel:Cara menggunakan "Pelayar Safair" untuk mengambil tangkapan skrin panjang Anda mungkin menghadapi situasi di mana anda perlu mengambil tangkapan skrin, tetapi secara amnya kami hanya boleh mengambil tangkapan skrin penuh Sebenarnya, kaedahnya sangat mudah. Pergi semak di bawah. Kaedah untuk mengambil tangkapan skrin panjang dalam pelayar safair: 1. Buka pelayar safair dan klik pada [tiga garisan mendatar] di sudut kanan atas. 2. Tekan kekunci pintasan tangkapan skrin Apple dan klik pada imej tangkapan skrin untuk mengedit. 3. Klik [Halaman Penuh], seperti yang ditunjukkan dalam rajah. 4. Klik [Simpan ke pdf ke fail], seperti yang ditunjukkan dalam rajah.
2024-06-13
komen 0
397
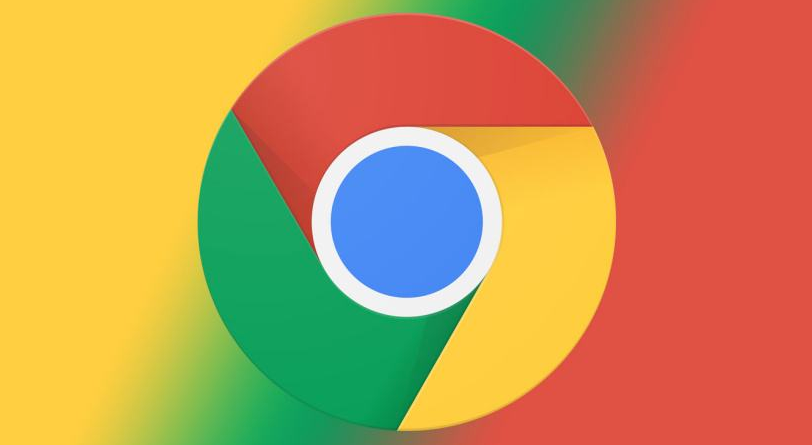
Apakah yang perlu saya lakukan jika Google Chrome tidak menyokong pemalam denyar?
Pengenalan Artikel:Apakah yang perlu saya lakukan jika Google Chrome tidak menyokong pemalam denyar? Pada masa kini, ramai pengguna menggunakan Google Chrome Apabila sesetengah pengguna menggunakan Google Chrome, halaman yang menggesa "Adobe Flash Player telah disekat" sekali-sekala akan muncul dalam kes ini, kita perlu membuka Flash Player secara manual kaedah operasi khusus apakah itu? Saya percaya semua orang mahu tahu. Sekarang biarkan editor memberitahu anda bagaimana untuk menyelesaikan masalah tidak menyokong pemalam kilat Rakan yang memerlukan boleh datang dan mempelajarinya. Pengenalan kepada kaedah untuk menyelesaikan masalah tidak menyokong flash plug-in 1. Klik ikon di sudut kanan atas Google Chrome, seperti yang ditunjukkan dalam gambar. 2. Klik Tetapan dalam kotak dialog pop timbul, seperti yang ditunjukkan dalam rajah. 3. Klik Tetapan Privasi dan Keselamatan, kemudian
2024-03-05
komen 0
1030
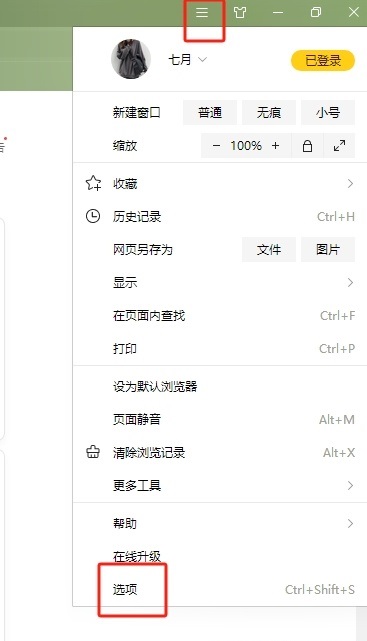
Bagaimana untuk membolehkan penjimatan automatik tangkapan skrin dalam Pelayar Sogou
Pengenalan Artikel:Kebanyakan pengguna mempunyai perisian Penyemak Imbas Sogou pada komputer mereka, yang membawa pengguna pengalaman Internet yang lebih selamat dan lebih pantas Jadi bagaimanakah Pelayar Sogou boleh mendayakan penjimatan tangkapan skrin secara automatik tentang cara untuk membolehkan penjimatan automatik tangkapan skrin dalam penyemak imbas anda. Cara membuka: 1. Klik dua kali untuk membuka perisian, klik ikon tiga garisan mendatar di penjuru kanan sebelah atas, dan kemudian klik "Pilihan" dalam senarai di bawah. 2. Selepas memasuki antara muka baharu, klik pilihan "Tetapan Umum" di lajur kiri. 3. Kemudian cari "Hidupkan penjimatan imej automatik" di sebelah kanan, dan akhirnya tandai kotak kecil.
2024-02-06
komen 0
1159

Bagaimana untuk menetapkan mod tanpa imej dalam pelayar Baidu Bagaimana untuk menetapkan mod tanpa imej
Pengenalan Artikel:Terdapat banyak maklumat sumber yang disediakan dalam perisian penyemak imbas Baidu, dan semuanya adalah hasil dan jawapan yang paling tepat Enjin carian sangat berkuasa Anda hanya perlu memasukkan kata kunci dalam bar carian untuk mencari kandungan yang sepadan selesa. Antara muka adalah sangat bersih dan ringkas Bahagian penyemakan imbas dalam bidang yang berbeza dibuka, dan pop timbul pengiklanan yang menjengkelkan disekat secara automatik Sama ada tajuk berita, pelbagai kandungan video yang menarik, novel, komik dan buku, dsb., anda boleh menukar. ke mod penyemakan imbas yang berbeza, mod tanpa gambar menjadikan proses Internet lebih lancar Pada asasnya, semua gambar yang muncul akan disekat Semua fail sumber yang anda ingin lihat boleh dimuat turun secara tempatan pendekatan corak graf. 1. Buka pelayar Baidu pada telefon mudah alih anda
2024-03-12
komen 0
743
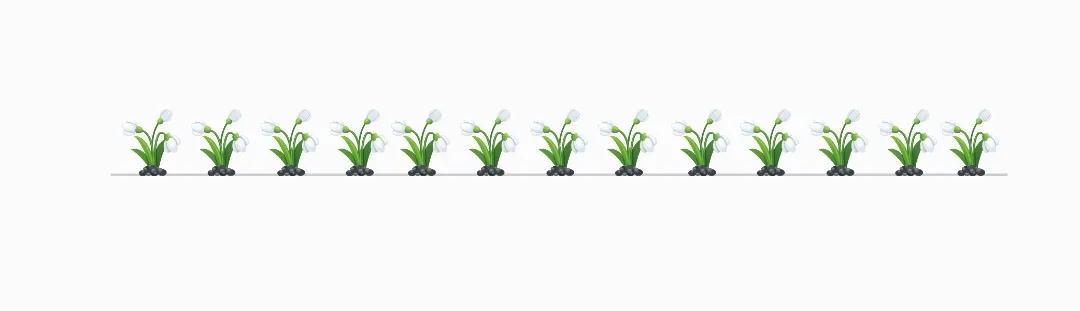
Kekunci pintasan tangkapan skrin Win10 simpan lokasi 'Dalam beberapa saat: Kekunci pintasan tangkapan skrin Windows7/10 untuk menangkap lokasi storan gambar'
Pengenalan Artikel:Prakata: Tangkapan skrin ialah cara untuk menyimpan imej visual dan digunakan untuk keperluan seperti menyimpan teks atau menyemak imbas halaman web. Selain kaedah input, tangkapan skrin penyemak imbas, dsb., kekunci pintasan tangkapan skrin terbina dalam sistem juga boleh digunakan untuk mengambil tangkapan skrin dengan cepat tanpa memerlukan perisian lain. ①Apakah kekunci pintasan untuk mengambil tangkapan skrin yang disertakan dengan sistem? ②Di manakah tangkapan skrin disimpan? Jika anda masih tidak tahu apakah kekunci pintasan untuk tangkapan skrin sistem, anda boleh mempelajari kaedah tangkapan skrin berikut: Fungsi ujian: Sistem Windows disertakan dengan tangkapan skrin Sistem ujian: Win7, Win10 (terpakai untuk Win11) Alih 1: "PriSc" penuh -kaedah tangkapan skrin (tidak berkenaan) Simpan) Tekan kekunci "PrintScreen" pada papan kekunci desktop tekan kekunci "PrtScSysRq" atau "PrtSc" pada komputer riba. Arahan berkaitan: "
2024-02-06
komen 0
1528

Apa yang perlu ditambah pada kekunci tangkapan skrin ctrl?
Pengenalan Artikel:Kita boleh menggunakan kombinasi kekunci Ctrl tambah PrScrn, Ctrl tambah Alt tambah A atau Ctrl tambah M untuk mengambil tangkapan skrin. Analisis 1 Gunakan kombinasi kekunci Ctrl tambah PrScrn untuk mengambil tangkapan skrin untuk mendapatkan gambar keseluruhan skrin. 2 Masukkan QQ dan tekan Ctrl + Alt + A pada masa yang sama untuk menangkap mana-mana kawasan pada skrin, dan anda juga boleh membuat beberapa ulasan dan pemprosesan ringkas pada tangkapan skrin. 3. Masukkan pelayar QQ dan tekan Ctrl dan M pada masa yang sama untuk mengambil tangkapan skrin keseluruhan gambar Selepas mengambil tangkapan skrin, anda boleh memilih lokasi untuk menyimpan fail. Tambahan: Apakah cara lain untuk mengambil tangkapan skrin pada komputer anda? 1. Tekan terus kekunci PrtScr untuk mengambil tangkapan skrin penuh dan sistem akan menyimpan imej yang ditangkap ke papan keratan secara lalai. 2 Tekan kombinasi kekunci Alt+PrtScr pada masa yang sama untuk melaksanakan operasi pada tetingkap yang sedang aktif.
2024-02-22
komen 0
2136

Bagaimana untuk menyelesaikan masalah bahawa masa respons halaman web Google Chrome terlalu lama dan tidak boleh diakses
Pengenalan Artikel:Google Chrome ialah salah satu penyemak imbas web yang paling popular di dunia, tetapi beberapa kemalangan pasti akan berlaku semasa penggunaan Contohnya, masa respons halaman web Google Chrome terlalu lama dan tidak boleh diakses Bagaimana untuk menyelesaikan masalah ini. Keadaan ini sangat mempengaruhi penggunaan biasa pengguna Mari kita lihat penyelesaian di bawah. Analisis punca: Caching tetapan rangkaian pemalam penyemak imbas Penyelesaian 1: Kosongkan cache Buka Google Chrome, klik tiga titik di penjuru kanan sebelah atas, pilih Lagi alatan, klik Kosongkan data penyemakan imbas, pilih Dari permulaan dalam menu lungsur julat masa , dan semak Cache Klik butang Kosongkan Data untuk gambar dan fail Penyelesaian 2: Periksa tetapan rangkaian Cari ikon rangkaian pada bar tugas komputer dan pilih Buka Rangkaian dan Pusat Perkongsian sambungan rangkaian yang sedang digunakan
2024-08-27
komen 0
453

Bagaimana untuk mengambil tangkapan skrin halaman penuh dalam Pelayar 360
Pengenalan Artikel:Cara untuk tangkapan skrin keseluruhan halaman web dalam 360 Browser Buka 360 Secure Browser 7.0, kemudian cari item Picture Desk.Webpage Screenshot dalam bar aplikasi sambungan, dan klik untuk memasangnya. Selepas pemasangan selesai, kami boleh melihat tetapan kekunci pintasan dan melaraskannya mengikut keperluan untuk penggunaan yang lebih mudah. Anda boleh terus menggunakan kekunci pintasan yang ditetapkan semasa operasi. Dalam bar navigasi di atas, anda boleh menemui butang pemalam tangkapan skrin web yang dipasang. Klik butang dan pilih pilihan "Buka imej tempatan untuk anotasi". Seterusnya, klik butang "Muat Naik Imej", pilih direktori, dan klik butang "Buka". Kami boleh menambah teks, gambar, bentuk, mencipta ikon, dsb. padanya dan menyimpannya ke komputer atau awan, atau berkongsi dengan rakan-rakan (anda perlu log masuk ke akaun anda). Di bawah Alat Tangkapan Skrin NetEase, klik pada
2024-01-23
komen 0
1736

iPadOS 17 membawa ciri skrin kunci diperibadikan baharu, perubahan ini mengejutkan
Pengenalan Artikel:Perubahan yang paling menarik perhatian dalam iPadOS 17 ialah skrin kunci baharu. Kini pengguna iPad boleh menyesuaikan gaya yang menarik perhatian untuk skrin kunci mereka untuk menjadikan iPad mereka lebih diperibadikan. Kertas dinding baharu Apple mengatakan bahawa iPadOS17 mempunyai tahap pemperibadian baharu, skrin kunci tersuai yang cantik dan praktikal: anda boleh memilih kertas dinding astronomi yang sesuai untuk paparan bersaiz besar dan mengalami kesan visual yang menakjubkan. Atau cuba kertas dinding kaleidoskop, yang menghasilkan animasi cantik apabila anda memutar iPad anda. Semak imbas galeri susun atur kami untuk mendapatkan inspirasi. Gunakan Foto Langsung sebagai Kertas Dinding Foto langsung mempunyai kesan dinamik baharu Apabila anda membangunkan iPad, skrin kunci akan menjadi lebih dinamik dan ia akan menjadi skrin utama selepas membuka kunci. Widget Tambah widget yang kerap digunakan pada skrin kunci
2024-01-15
komen 0
940

Pengenalan kepada cara menetapkan tayangan slaid kepada gelung dalam Power Point 2003
Pengenalan Artikel:Cari dokumen slaid PPT2003 siap sedia, dan kemudian buka fail pembentangan PPT ini. Cari dan klik untuk mengembangkan tetingkap [Slide Show], dan cari arahan [Rehearsal Timing] dalam tetingkap Slide Show. Klik Pemasaan Latih Tubi dan teruskan dengan pemasaan manual skrin penuh tayangan slaid. Teruskan masa keseluruhan tayangan slaid sehingga selesai. Selepas masa selesai, klik Tutup untuk keluar Pada masa ini, kami akan mendapati bahawa mod penyemakan imbas slaid telah berubah, jadi kami perlu mengklik untuk menukar kembali ke paparan biasa asal. Klik sekali lagi untuk mengembangkan tetingkap [Slide Show], cari dan klik arahan [Set Show Mode] dalam tetingkap tayangan slaid. Kemudian tetingkap dialog [Set Screening Mode] akan muncul Dalam tetingkap ini, semak pilihan untuk menggunakan masa latihan dan penyaringan gelung. Persembahan slaid akhir
2024-06-12
komen 0
377

Bagaimana untuk memasang sistem pengendalian win7 pada komputer
Pengenalan Artikel:Di antara sistem pengendalian komputer, sistem WIN7 adalah sistem pengendalian komputer yang sangat klasik, jadi bagaimana untuk memasang sistem win7? Editor di bawah akan memperkenalkan secara terperinci cara memasang sistem win7 pada komputer anda. 1. Mula-mula muat turun sistem Xiaoyu dan pasang semula perisian sistem pada komputer desktop anda. 2. Pilih sistem win7 dan klik "Pasang sistem ini". 3. Kemudian mula memuat turun imej sistem win7. 4. Selepas memuat turun, gunakan persekitaran, dan kemudian klik Mulakan Semula Sekarang selepas selesai. 5. Selepas memulakan semula komputer, halaman Pengurus Windows akan muncul Kami memilih yang kedua. 6. Kembali ke antara muka komputer pe untuk meneruskan pemasangan. 7. Selepas selesai, mulakan semula komputer. 8. Akhirnya datang ke desktop dan pemasangan sistem selesai. Pemasangan satu klik sistem win7
2023-07-16
komen 0
1275
php-插入排序
Pengenalan Artikel::本篇文章主要介绍了php-插入排序,对于PHP教程有兴趣的同学可以参考一下。
2016-08-08
komen 0
1133