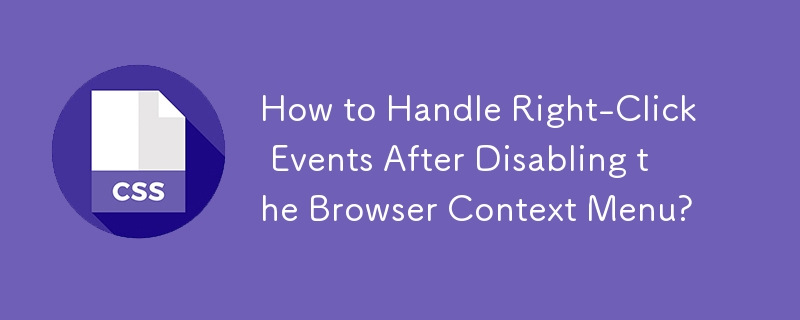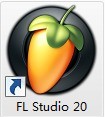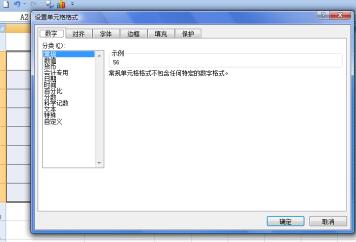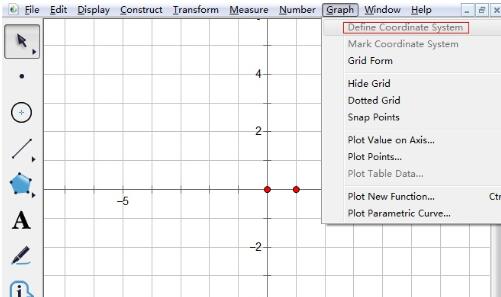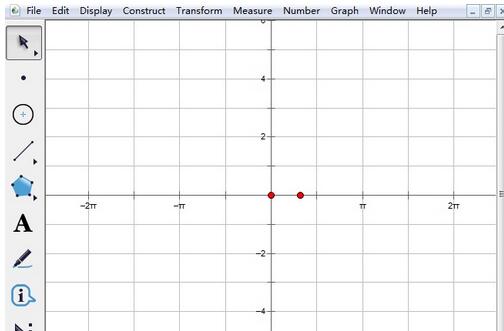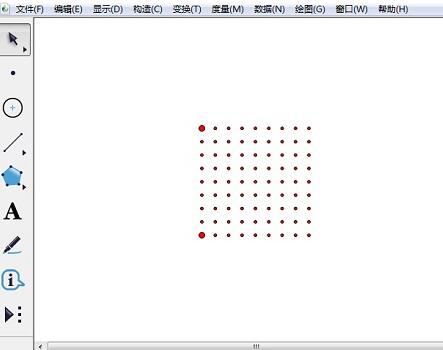Jumlah kandungan berkaitan 10000

Cara menggunakan papan kekunci komputer sebagai tetikus
Pengenalan Artikel:Bagaimana untuk menggunakan papan kekunci untuk menggerakkan tetikus? Tekan "Kekunci Shift", "Kekunci Alt", dan "Kekunci NUMLK" pada papan kekunci pada masa yang sama Selepas menghidupkan kekunci tetikus, gunakan "8 kekunci" pada papan kekunci bukannya tetikus untuk bergerak ke atas, bawah, kiri dan kanan, dan "5 kekunci" sebaliknya, "kunci menu" menggantikan butang tetikus kiri. Klik lokasi, kemudian cari dan klik butang tetikus. Selepas menghidupkan butang tetikus, anda boleh menggunakan 8 empat kekunci pada papan kekunci kecil untuk mensimulasikan menggerakkan tetikus ke atas, bawah, kiri dan kanan 5 kekunci pada papan kekunci kecil menggantikan butang tetikus kiri dalam kawasan papan kekunci yang besar menggantikan butang tetikus kanan Kekunci Pgup dan Pgdn boleh menggantikan skrol tetikus Paksi berguling ke atas dan ke bawah. Gunakan "8 kekunci" pada papan kekunci untuk menggantikan tetikus untuk bergerak ke atas, bawah, kiri dan kanan, "5 kekunci" untuk menggantikan butang kiri tetikus dan "kunci menu" untuk menggantikan butang kanan tetikus. kumpulan win+b
2024-04-12
komen 0
1522
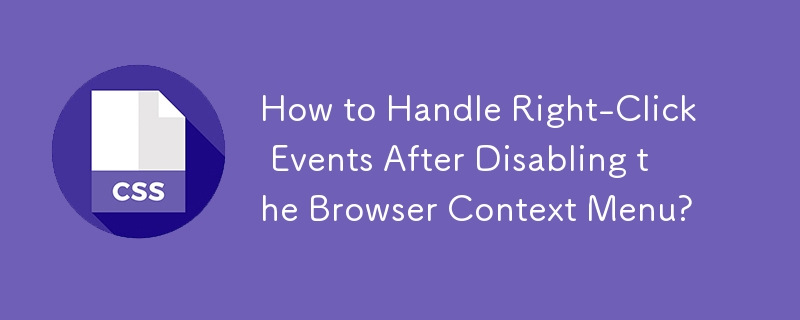

Langkah pengendalian untuk melukis hiperbola menggunakan alat tersuai Geometry Sketchpad
Pengenalan Artikel:Kaedah 1. Tentukan kaedah tengah Klik menu dan pilih alat hiperbola. Buka papan geometri, klik butang [Alat Tersuai] pada bar alat kiri, dan pilih alat [Conic A] - [Hyperbola] dalam menu alatnya. Langkah 2: Klik tetikus di ruang kosong kawasan kerja yang betul untuk menentukan pusat hiperbola, kemudian seret tetikus untuk menentukan panjang fokus, dan kemudian klik tetikus untuk melukis hiperbola Kaedah 2: Fokus + Titik langkah-langkah kaedah lukisan adalah seperti berikut: Klik butang [Alat Tersuai] pada bar alat kiri, pilih alat [Conic A] - [Hyperbola (Fokus + Titik)] dalam menu alatnya, dan klik pada kedudukan kosong pada kanan Klik tetikus dua kali untuk menentukan kedudukan fokus kiri dan kanan, dan kemudian seret tetikus untuk menentukan bentuk hiperbola, seperti yang ditunjukkan dalam rajah. Kaedah ketiga, fokus
2024-04-17
komen 0
1195
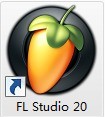

Papan kekunci komputer mengawal tetikus
Pengenalan Artikel:Cara mengendalikan komputer tanpa tetikus dan menggunakan papan kekunci 1. Gunakan kekunci anak panah untuk memilih ikon perisian. Kekunci menang untuk memasuki menu mula. Kekunci menu atau shift dan F10 bukannya butang kanan tetikus. Kekunci enter menggantikan klik butang kiri tetikus atau klik dua kali. Kekunci TAB bertukar antara pilihan menu. Alt dan F4 menutup antara muka semasa. Kekunci Win dan D kembali ke desktop komputer. 2. Jika komputer tidak mempunyai tetikus dan menggunakan papan kekunci, kaedah pengendalian adalah seperti berikut: Buka menu pada komputer dan klik pada pilihan pada halaman menu. Kemudian cari pilihan dalam tetingkap panel kawalan yang terbuka dan klik padanya. 3. Pintasan papan kekunci Terdapat banyak kekunci pintasan pada papan kekunci yang boleh menggantikan beberapa operasi tetikus. Contohnya, gunakan kekunci Tab untuk bertukar antara pilihan, kekunci anak panah untuk menggerakkan kursor dan kekunci Enter untuk
2024-02-24
komen 0
1252
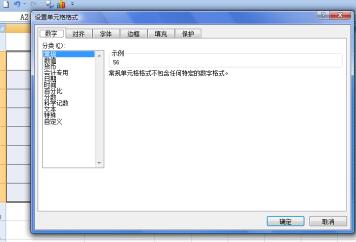
Langkah khusus untuk menyembunyikan sel dengan data sifar dalam Excel
Pengenalan Artikel:Seperti yang ditunjukkan dalam rajah, contoh ini memerlukan data sifar dalam jadual disembunyikan dan data sel lain tidak akan terjejas. Klik butang kiri tetikus, seret tetikus untuk memilih kawasan sel data, klik butang kanan tetikus dan pilih pilihan [Format Sel] daripada menu lungsur turun. Kotak dialog [Format Cells] muncul. Pilih [Custom] di sebelah kiri, isikan [ ] dalam [Type] di sebelah kanan, dan klik butang [OK] selepas menetapkan. Kembali ke lembaran kerja, anda boleh melihat julat sel yang dipilih dan nilai sifar dalam sel disembunyikan, manakala data lain tidak terjejas. Jika anda ingin memulihkan data dalam sel, anda boleh memilih [G/General Format] dalam [Type] bagi pilihan [Customize] dalam kotak dialog [Format Cells], dan kemudian klik butang [OK]. Kembali ke lembaran kerja, anda boleh
2024-04-17
komen 0
1008

Bagaimana untuk menyesuaikan skrin mula dalam Win81
Pengenalan Artikel:Bagaimana untuk menyesuaikan skrin mula dalam Win81 1. Gunakan klik kiri tetikus untuk membuka aplikasi, dan klik kanan untuk mengubah suai aplikasi tersuai. Gunakan kekunci anak panah untuk bergerak memilih aplikasi, kemudian tekan kekunci Enter untuk memasuki aplikasi. 2. Klik kanan aplikasi yang anda tidak perlu gunakan, bar alat tersuai akan muncul, dan kemudian klik "Nyahsemat dari Skrin Mula" di penjuru kiri sebelah bawah. 3. Anda boleh menyahsemat berbilang apl dengan mengklik kanan padanya dan mengklik "Nyahsemat Skrin Mula" di penjuru kiri sebelah bawah. 4. Jika anda benar-benar tidak memerlukan aplikasi ini, klik butang nyahpasang. 5. Tambah aplikasi yang biasa digunakan. 6. Klik anak panah ke bawah di bahagian bawah sebelah kiri skrin Mula untuk pergi ke Semua Apl. 7. Klik anak panah lungsur isih di sebelah kanan aplikasi dan pilih
2024-01-11
komen 0
1273

Apakah fungsi butang tetikus kiri dan kanan?
Pengenalan Artikel:Apakah kegunaan butang tetikus kiri dan kanan? ? ? ? ? Operasi asas tetikus termasuk menuding, mengklik, mengklik dua kali, menyeret dan mengklik kanan. 1. Menunjuk: merujuk kepada menggerakkan tetikus dan menggerakkan penunjuk tetikus ke objek operasi. 2. Klik: merujuk kepada menekan dan melepaskan butang tetikus kiri dengan cepat. Mengklik biasanya digunakan untuk memilih objek operasi. 3. Klik dua kali: merujuk kepada menekan dan melepaskan butang kiri tetikus dua kali berturut-turut. Klik dua kali biasanya digunakan untuk membuka tetingkap dan memulakan aplikasi. 4. Seret: merujuk kepada operasi menekan butang kiri tetikus, menggerakkan tetikus ke kedudukan yang ditentukan, dan kemudian melepaskan butang. Menyeret biasanya digunakan untuk memilih berbilang objek operasi, menyalin atau memindahkan objek, dsb. Ia juga boleh digunakan untuk menyeret tetingkap. 5. Klik kanan: merujuk kepada menekan dan melepaskan butang kanan tetikus dengan cepat. Klik kanan biasanya digunakan untuk membuka menu pintasan yang berkaitan dengan operasi. Operasi tetikus
2024-01-16
komen 0
6823
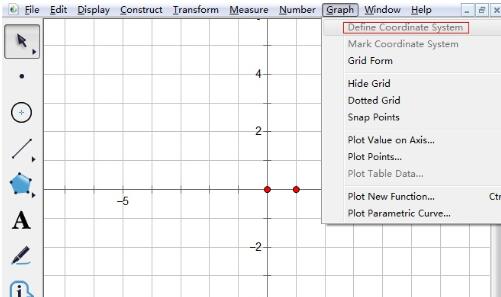
Proses operasi mudah menyembunyikan paksi koordinat dalam Geometric Sketchpad
Pengenalan Artikel:Buat sistem koordinat. Buka pad lakar geometri, klik menu [Lukisan] di atas, dan pilih perintah [Define Coordinate System] daripada menu lungsur, sekali gus mewujudkan sistem koordinat segi empat tepat satah pada pad lakar kosong. Sembunyikan paksi-x. Pilih [Move Arrow Tool] dalam kotak alat di sebelah kiri, pilih paksi-x sistem koordinat, klik kanan tetikus, dan pilih perintah [Sembunyikan Paksi] untuk menyembunyikan paksi-x. Sembunyikan paksi-y. Pilih [Move Arrow Tool] dalam kotak alat di sebelah kiri, pilih paksi-y sistem koordinat, klik kanan tetikus, dan pilih perintah [Sembunyikan Paksi] untuk menyembunyikan paksi-y.
2024-04-17
komen 0
1082

Kekunci papan kekunci komputer yang manakah boleh menggantikan tetikus?
Pengenalan Artikel:Bagaimana untuk menggunakan papan kekunci dan bukannya tetikus? Mula-mula tekan kekunci pintasan untuk menghidupkan kekunci tetikus: kekunci Alt kiri + kekunci Shift kiri + kekunci NumLock. Selepas kekunci pintasan dihidupkan, ikon pemberitahuan butang tetikus akan dipaparkan dalam bar status. Pada masa ini, anda boleh menggunakan kekunci NumLock untuk menghidupkan atau mematikan butang tetikus buat sementara waktu. Ikon dengan palang merah dimatikan. Anda boleh mendayakan kekunci tetikus dalam panel kawalan komputer Selepas menghidupkan kekunci tetikus, anda boleh menggunakan papan kekunci dan bukannya tetikus. ASUS Tianxuan 3 Panel Kawalan Windows 11 Mula-mula klik butang "Mula" untuk membuka menu "Mula" dan pilih "Panel Kawalan". Sepadan dengan butang kanan tetikus pada papan kekunci, fungsi kekunci ini adalah bersamaan dengan butang kanan pada kedudukan yang sepadan. Hidupkan komputer. Kombinasi kekunci Win+E untuk menghidupkan komputer. Mendayakan kekunci angka dan bukannya tetikus. kepala
2024-02-23
komen 0
1677
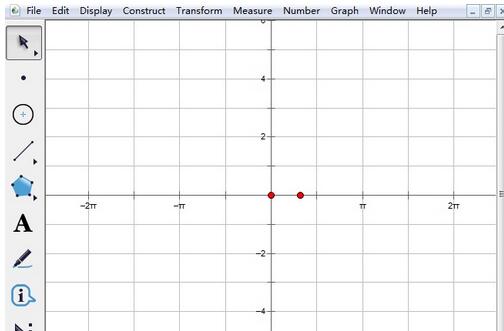
Cara menggunakan pad lakar geometri untuk melukis sistem koordinat segi tiga
Pengenalan Artikel:Kaedah 1: Gunakan sistem koordinat yang disertakan dengan Geometry Sketchpad Klik untuk membuka Pad Geometri Klik [Define Coordinate System] dalam menu [Lukisan] di atas, klik menu [Lukisan] dan pilih [. Grid Koordinat] - [Koordinat Segi Tiga], klik [Ya] dalam kotak dialog pop timbul untuk mewujudkan sistem koordinat segi tiga seperti yang ditunjukkan dalam rajah. Petua: Selepas mentakrifkan sistem koordinat, anda juga boleh klik kanan pada papan lukisan dan pilih [Grid Koordinat Segi Tiga] untuk menukar paksi-x kepada radian, seperti yang ditunjukkan dalam rajah. Kaedah 2: Gunakan Ant|Sistem Koordinat Trigonometri Langkah 1: Buka pad lakar geometri, klik butang [Alat Tersuai] pada bar sisi kiri, dan pilih [Sistem Koordinat Klasik] - [Sistem Koordinat Segitiga] dalam pop timbul. menu alat seperti yang ditunjukkan dalam gambar. Langkah 2: Selepas memilih alatan di atas, klik
2024-04-17
komen 0
1086

jquery如何区分鼠标左键还是右键点击
Pengenalan Artikel:jquery区分鼠标左键还是右键点击的方法:可以使用【event.which】属性区分右键点击,【event.which】属性返回指定事件上哪个键盘键或鼠标按钮被按下,代码为【switch (event.which)】。
2020-12-11
komen 0
2426
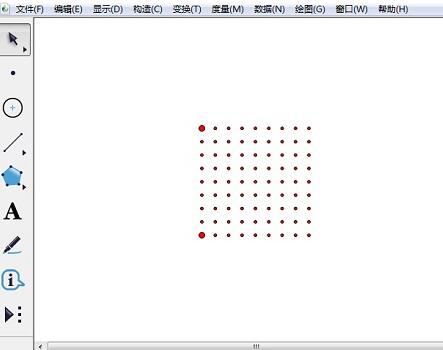
Kaedah tutorial mudah untuk melukis kekisi dengan pad lakar geometri
Pengenalan Artikel:Mula-mula, tambahkan alatan tersuai pada pad lakar geometri supaya anda boleh melukis kekisi dengan mudah dan cepat. Kekisi 8 unit Buka papan lukisan, klik [Alat Tersuai] - [Alat Lain] - [Alat Kekisi (8unittool)] pada bar sisi kiri, klik pada kanvas untuk menentukan bucu kekisi, Kemudian gerakkan tetikus untuk menentukan kedudukan keseluruhan dan saiz titik, dan klik tetikus. Untuk kekisi 16 unit, klik [Peribadikan Alat] - [Alat Lain] - Alat Kekisi (16unitalat) pada bar sisi kiri, klik pada kanvas untuk menentukan puncak kekisi, dan kemudian gerakkan tetikus untuk menentukan titik. Kedudukan dan saiz hanya dengan satu klik sahaja. Untuk kekisi 32 unit, klik [Peribadikan Alat] - [Alat Lain] - Dot Matrix di bar sisi kiri.
2024-04-17
komen 0
977

Bagaimana untuk melaraskan kelantangan mikrofon Windows 10
Pengenalan Artikel:Ramai rakan yang menggunakan sistem win10 tidak tahu bagaimana untuk menetapkan volum mikrofon, kerana sangat menyusahkan untuk menetapkan volum mikrofon terlalu tinggi atau terlalu rendah, jadi bagaimana untuk menyesuaikannya? Mari kita lihat penyelesaian khusus di bawah. Kaedah untuk melaraskan kelantangan mikrofon dalam win10 1. Mula-mula, cari ikon pembesar suara di sebelah kanan bar tugas komputer dan klik butang kiri tetikus untuk memilihnya. 2. Selepas memilih ikon pembesar suara, klik kanan label plastik Anda akan melihat menu klik kanan, dan klik untuk memilih dalam menu. 3. Pada masa ini, anda akan memasuki antara muka tetapan peranti rakaman Selepas memasukkan antara muka, pilih lokasi yang ditunjukkan dalam ikon, kemudian klik kanan tetikus dan pilih daripada menu klik kanan. 4. Selepas memasuki halaman sifat mikrofon, klik Pilih dalam tab atas. 5. Selepas memasuki tab tersuai, tandakan baris di bawahnya
2023-12-29
komen 0
1718

Cara menggunakan kawalan kotak senarai dalam wps
Pengenalan Artikel:1. Buka wps, buat jadual ringkas dalam jadual, dan masukkan data dalam sel, seperti jadual klasifikasi. 2. Klik [Alat Pembangunan] dengan butang kiri tetikus dan pilih ikon [Kotak Senarai]. 3. Gunakan butang kiri tetikus untuk menyeret dan melepaskan kawalan kotak senarai ke dalam sel jadual. 4. Pilih kawalan kotak senarai dengan butang kiri tetikus, dan klik [Edit] di bawah [Objek Kotak Senarai] dalam menu klik kanan. 5. Masukkan data senarai ke dalam sel jadual. 6. Klik kiri untuk memilih ruang kotak senarai dan klik butang [Control Properties]. 7. Dalam jadual sifat kawalan kotak senarai, pilih julat data senarai. 8. Akhir sekali, sembunyikan sel data mengikut jadual dan keluar dari [Mod Reka Bentuk], supaya anda boleh menggunakan kotak senarai yang dicipta dan memilihnya dengan tetikus.
2024-03-27
komen 0
914

Tutorial terperinci tentang carta berputar dalam Excel
Pengenalan Artikel:Langkah 1: Salin carta sebagai imej statik Tekan kekunci [shift], klik kawasan carta, dan laksanakan arahan [Edit - Salin Imej] Kotak dialog [Salin Imej] akan muncul, dan tekan OK. Klik kanan pada sel kosong dan tampal, dan gambar akan disalin. Klik butang putar hijau di atas gambar, penunjuk tetikus akan bertukar menjadi anak panah berputar, dan kemudian anda boleh memutar gambar sewenang-wenangnya. Langkah 2: Gunakan fungsi kamera untuk melaksanakan perintah [View - Toolbar - Customize] untuk muncul kotak dialog [Customize], kemudian laksanakan [Command - Category] mengikut urutan, cari [Tools], dan kemudian [Command] pada kanan Cari [Kamera]. Klik ikon [Kamera] dengan tetikus, klik kiri dan seret ikon keluar, dan tambah [Kamera] pada bar alat biasa.
2024-04-17
komen 0
481


Kaedah operasi terperinci untuk menyimpan kod sementara dalam TortoiseGit
Pengenalan Artikel:1. Selepas memuat turun dan memasang tortoisegit, dalam folder projek anda, pilih [StashSave] daripada menu klik kanan 2. Masukkan maklumat penerangan yang anda perlukan dalam kotak input teks Mesej dalam tetingkap pop timbul, dan kemudian klik OK3. Langkah 2 Selepas itu, antara muka pemprosesan yang ditunjukkan dalam rajah di bawah muncul Selepas menunggu kejayaan, klik butang Tutup untuk menutup tetingkap 4. Selepas langkah 3, kod yang diubah suai buat sementara waktu, di sebelah kanan-. klik menu direktori akar projek Pilih [Switch/checkout] untuk menukar cawangan semasa 5. Atau pilih [StashList] daripada menu klik kanan tetikus untuk melihat senarai kod sementara 6. Selepas langkah 5, pop- naik
2024-06-02
komen 0
1092