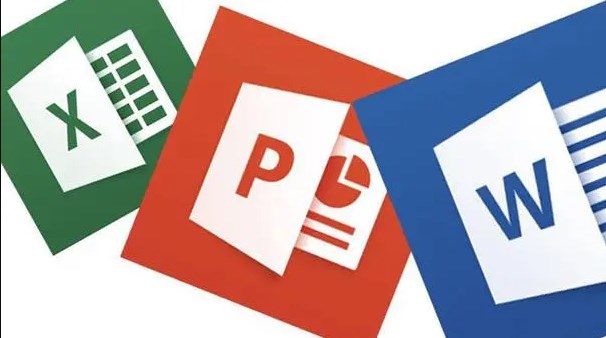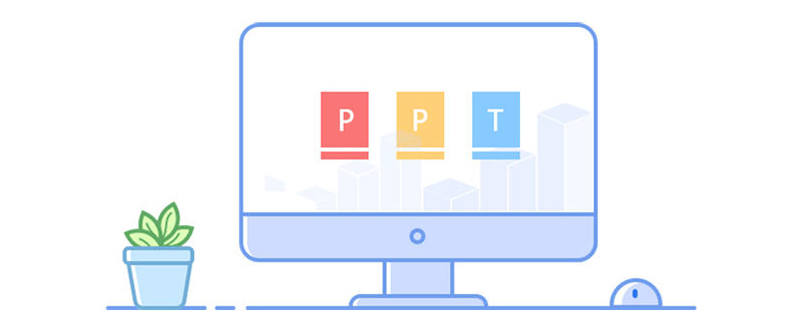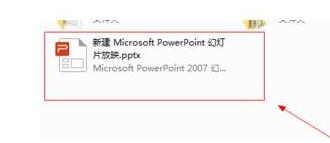Jumlah kandungan berkaitan 10000

Bagaimana untuk memainkan halaman seterusnya secara automatik selepas menyediakan tayangan slaid PPT
Pengenalan Artikel:1. Buka PPT, tukar tab kepada [Slaid Show], dan cari pilihan [Set Slide Show] di bawah bar menu. 2. Tetapkan [Kaedah Menukar Filem] di bawah pilihan ini kepada [Jika masa latihan wujud, gunakannya], sahkan dan keluar. 3. Masih dalam bar pilihan [Slide Show], tandakan [Use Timing]. Tiga langkah di atas mesti ditetapkan, jika tidak, penukaran automatik tidak akan dapat dilakukan. 4. Tukar ke tab [Design], mula-mula tetapkan animasi pensuisan untuk slaid, dan tetapkan perubahan slaid [klik tetikus] kepada pemasa [perubahan slaid automatik Seperti yang ditunjukkan dalam rajah, ia ditetapkan untuk menukar secara automatik 1s selepas tayangan slaid pada halaman selesai.
2024-03-26
komen 0
1825

Bagaimana untuk membuat tatal gambar dalam ppt
Pengenalan Artikel:Dalam PowerPoint, kesan menatal gambar boleh dicapai dengan menetapkan kesan peralihan slaid. Di bawah tab "Slide Show", pilih kesan penghirisan mendatar (seperti "dari kanan ke kiri") melalui menu lungsur turun "Slice", laraskan kelajuan penghirisan dan pilihan lain dan anda boleh membuat suis persembahan slaid masuk cara menatal , dengan itu mencapai kesan menatal gambar.
2024-03-26
komen 0
1916

Cara menukar slaid PPT untuk menunjukkan personaliti anda
Pengenalan Artikel:Kita semua tahu bahawa susun atur slaid adalah sangat penting Slaid PPT yang baik mempunyai bahasa yang ringkas dan gambar dan teks yang kaya Banyak kali kita mengabaikan beberapa kemahiran kecil yang boleh menjadikan PPT anda lebih tersendiri tetapan penukaran slaid. 1. Mula-mula, kami mencari slaid pertama dan klik Tukar dalam tab atas, seperti yang ditunjukkan dalam rajah: 2. Pilih kaedah pensuisan, seperti bentuk, dan kemudian tetapkan suis yang anda perlukan Pilih kaedah pensuisan untuk semua slaid. (Jika anda ingin memadamkan kaedah pensuisan slaid tertentu, cuma klik Tiada Penukaran.) Kaedah pensuisan yang berbeza (bukan semua) boleh mempunyai kesan yang berbeza: 3. Tekan kekunci pintasan F5 pada papan kekunci untuk melihat setiap kesan main balik video slaid
2024-03-20
komen 0
723

Tutorial khusus tentang menambah kesan penukaran animasi pada slaid PPT
Pengenalan Artikel:1. Untuk office 2007 dan ke atas, anda boleh mencari peralihan slaid dalam menu animasi Untuk office 2003, anda boleh mencari persembahan slaid dalam menu persembahan slaid. 2. Pensuisan slaid disatukan ke dalam menu animasi Mula-mula, pilih slaid untuk ditetapkan, dan ia akan bertukar warna selepas pemilihan. 3. Pilih fungsi yang sepadan secara langsung dalam bar alat di atas Bahagian kiri ialah kesan pensuisan, dan bahagian kanan ialah pilihan pensuisan. Contohnya: suis kelajuan, suis bunyi. 4. Jika anda ingin menetapkan kesan untuk semua slaid, ia sangat mudah Tetapkan kesan untuk satu slaid dan klik Terapkan kepada Semua di atas. 5. Untuk menukar slaid, klik tetikus. Cuma klik Tetapan. 6. Kesan penukaran slaid hanya memaparkan satu baris dalam gambar di atas sebenarnya, terdapat kesan kaya Klik butang dalam gambar di bawah, bahagian merah.
2024-03-26
komen 0
1291
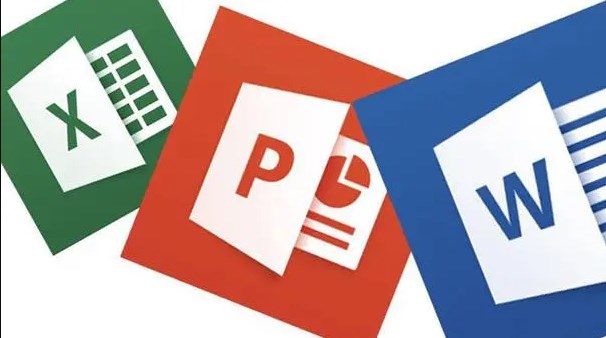
Tolong! Bagaimana untuk menyediakan autoplay dalam tayangan slaid?
Pengenalan Artikel:1. Bagaimana untuk menetapkan slaid untuk dimainkan secara automatik dalam PowerPoint? Untuk menetapkan slaid PowerPoint supaya dimainkan secara automatik, ikuti langkah berikut: Pilih slaid: Buka fail PowerPoint anda dan pilih slaid pertama yang anda mahu tetapkan untuk dimainkan secara automatik. Untuk membantu pemain yang belum melepasi tahap itu, mari kita lihat kaedah penyelesaian teka-teki khusus. Sila tukar ke tab "Tayangan Slaid" dan ikuti langkah di bawah. Dalam bar menu atas, pilih tab Tayangan Slaid. Mari klik pada pilihan "Tetapkan Tayangan Slaid" untuk mengetahui lebih lanjut tentang cara menyelesaikan teka-teki. Dalam tab Tayangan Slaid, klik butang Tetapkan Tayangan Slaid. Pilih main "auto".
2024-01-09
komen 0
1883
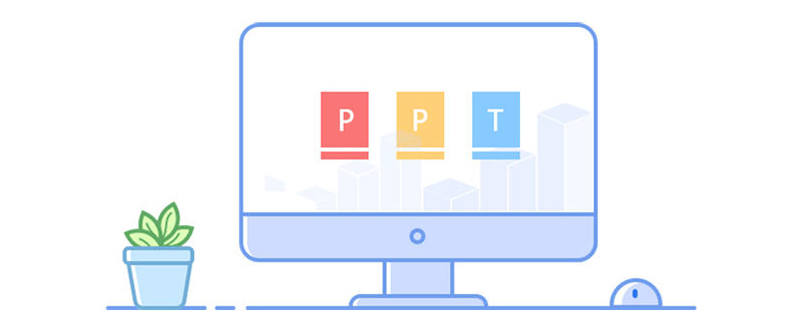
ppt如何设置单击时内容顺序显示
Pengenalan Artikel:ppt设置单击时内容顺序显示的方法是:1、首先切换到【动画】选项卡,设置【单击时】开始;2、然后切换到【切换】选项卡,设置幻灯片的切换方式为【单击鼠标时】即可。
2020-04-21
komen 0
10169

Mengapa slaid secara automatik melompat ke yang seterusnya?
Pengenalan Artikel:Sebab slaid akan melompat ke seterusnya secara automatik termasuk tetapan masa slaid, kesan peralihan slaid dan kesan animasi. Pengenalan terperinci: 1. Tetapan pemasaan slaid biasanya menyediakan pilihan tetapan masa untuk mengawal masa paparan setiap slaid Dengan menetapkan masa, perisian tayangan slaid secara automatik selepas masa yang ditetapkan sering digunakan dalam senario di mana slaid dimainkan secara automatik, seperti menunjukkan mesyuarat atau secara automatik memainkan pembentangan.
2023-09-07
komen 0
9688

Kaedah grafik untuk merakam video penerangan dalam ppt2013
Pengenalan Artikel:Buka pembentangan yang anda gunakan, tukar tab pada reben atas ke tab Tayangan Slaid, klik Rakam Tayangan Slaid dalam kumpulan Tetapan, buka kotak lungsur, klik Rakam dari Permulaan, dan klik dalam dialog pop timbul kotak Mulakan rakaman, masukkan antara muka main balik tayangan slaid, dan kotak dialog pemasaan akan muncul di sudut kiri atas Gunakan mikrofon untuk mula bercakap dan merakam penjelasan. Hanya gunakan butang seterusnya di sudut kiri atas untuk menukar slaid dan kesan animasi daripada slaid Selepas rakaman selesai, Ia secara automatik akan keluar dari antara muka rancangan dan memasuki paparan garis besar Pada masa ini, masa rakaman akan muncul di sudut kiri bawah setiap slaid, pilih tab Butang Simpan dan Hantar di sebelah kiri, pilih Cipta Video di sebelah kanan, dan klik butang Cipta Video di lajur paling kanan muncul kotak dialog simpan dan pilih lokasi simpan video.
2024-04-17
komen 0
348

Tetapan persembahan slaid tetapan persembahan slaid win11
Pengenalan Artikel:1. Tetapan Tayangan Slaid Win11 Dalam Windows 11, langkah-langkah untuk menyediakan tayangan slaid adalah seperti berikut: 1. Buka tetapan tayangan slaid. 2. Dalam tetingkap tetapan, pilih pilihan "Slaid Show". 3. Pada halaman tetapan persembahan slaid, anda boleh membuat berbilang pelarasan, seperti kaedah penukaran slaid, selang main balik automatik, dsb. 4. Selepas mengesahkan bahawa tetapan telah selesai, klik butang "Guna" untuk menyimpan perubahan. 5. Tutup tetingkap tetapan dan tekan 1. Buka PowerPoint: Buka persembahan PowerPoint anda. 2. Pilih tab Tayangan Slaid: Dalam bar menu atas, pilih tab Tayangan Slaid. 3. Tetapkan kaedah saringan: Dalam kumpulan "Tetapan", anda boleh memilih kaedah saringan yang berbeza, seperti "Mula dari awal"
2024-01-07
komen 0
1952
HTML5 SVG响应式路径过渡动画幻灯片特效
Pengenalan Artikel:这是一款基于HTML5 SVG制作的路径过渡动画幻灯片特效。该幻灯片特效使用SVG路径来剪裁幻灯片中的图片,制作出幻灯片切换时不规则的图形变换效果。,。
2016-05-17
komen 0
1542

Operasi khusus untuk menetapkan main balik animasi dan kaedah menukar filem dalam ppt2013
Pengenalan Artikel:Buka perisian ppt dan masukkan antara muka utama Contoh dalam artikel ini mengandungi 3 slaid. Klik [Tukar] pada bar menu. Anda boleh melihat bahawa terdapat pelbagai mod pensuisan, pilih sahaja yang anda suka. Dalam contoh ini, pilih [Louvres]. Pada bar menu, anda boleh melihat lajur [Tukar Mod] Lalai ialah [Apabila tetikus diklik] untuk menukar slaid. Oleh kerana artikel ini ingin mencapai tujuan main balik gelung automatik, pilihan ini tidak dipilih. Klik [Tetapkan masa perubahan slaid automatik] dan laraskan masa yang sepadan Pada masa ini, anda boleh beralih ke slaid seterusnya pada selang masa tertentu terdapat [Duration] di sebelah kiri untuk menetapkan masa yang diperlukan untuk proses penukaran slaid. Selepas tetapan selesai, klik [Apply to All] untuk menggunakan kesan pada semua slaid. Seterusnya, sediakan main balik automatik tayangan slaid.
2024-04-17
komen 0
534

Bagaimana untuk menambah logo dalam ppt2013
Pengenalan Artikel:Buka pembentangan dengan ppt2013, tukar ke tab [View] dan klik butang [Slide Master] dalam kawasan [Template View]. Ini akan melompat ke keadaan penyuntingan induk slaid, pilih induk yang digunakan untuk semua slaid, dan seret dan lepas LOGO syarikat ke lokasi yang sesuai. Beralih ke tab [View] dan klik butang [Normal] dalam kawasan [Presentation View]. Pada masa ini, anda akan kembali kepada paparan biasa pembentangan, dan anda boleh melihat bahawa setiap PPT mempunyai LOGO yang kami tambahkan, dan kami masih tidak boleh mengubah suainya dalam paparan biasa ini.
2024-04-17
komen 0
1194

Langkah-langkah untuk menetapkan muzik latar kepada kawalan bebas dalam ppt2013
Pengenalan Artikel:Dalam pembentangan berikut, sekeping muzik telah disisipkan pada halaman pertama, dan anda mahu ia berhenti apabila halaman ketiga dimainkan. Beralih ke tab [Animasi] dan klik [Animasi Anak Tetingkap] dalam kumpulan pilihan [Animasi Lanjutan]. Dalam panel [Animation Pane] yang muncul di sebelah kanan, pilih muzik yang anda mahu tetapkan, klik kanan dan pilih [Effect Options] dalam menu pintasan pop timbul. Beralih ke tab [Kesan] dan tetapkan lajur [Berhenti Main Semula] kepada [Berhenti selepas 3 slaid]. Selepas melengkapkan tetapan, klik [OK].
2024-04-16
komen 0
743

Bagaimana untuk membuat persembahan slaid dimainkan seterusnya dalam flash cs4
Pengenalan Artikel:Pertama sekali, dalam FlashCS4, jika anda mahu slaid dimainkan seterusnya, anda boleh mengikuti langkah berikut: 1. Buka perisian FlashCS4 dan import slaid. 2. Pilih slaid pertama pada panel Stage. 3. Pada panel Properties, cari tab Transition dan kembangkannya. 4. Dalam tab Peralihan, pilih pilihan Teruskan. 5. Dalam FlashCS4, apabila membuat tayangan slaid, anda boleh menggunakan ActionScript untuk mencapai kesan memainkan slaid seterusnya. Berikut adalah beberapa langkah yang dicadangkan: 1. Pertama, buka perisian FlashCS4 dan cipta fail FLA baharu. 2. Cipta setiap gambar atau kandungan dalam tayangan slaid anda. Pastikan setiap imej atau kandungan berada dalam kunci yang berbeza
2024-01-06
komen 0
669

Bagaimana untuk memasukkan muzik latar belakang ke dalam PPT
Pengenalan Artikel:1. Langkah-langkah untuk menambah muzik latar belakang pada PPT Untuk menambah muzik latar belakang pada PPT, anda boleh mengikuti langkah berikut: 1. Buka PowerPoint: Mulakan Microsoft PowerPoint dan buka pembentangan anda. 2. Pilih slaid yang anda ingin tambahkan muzik: Pilih slaid yang anda ingin tambahkan muzik dalam anak tetingkap "Navigasi Slaid" di sebelah kiri. 3. Tukar ke tab "Sisipkan": Pilih tab "Sisipkan" dalam bar menu. 4. Klik butang "Audio": Dalam tab "Sisipkan", cari butang "Audio" dan klik padanya. 5. Pilih fail audio: Pilih fail audio yang anda ingin masukkan dan klik "Sisipkan". 6. Tetapkan parameter muzik: klik kanan ikon audio yang dimasukkan dan pilih "
2024-01-15
komen 0
1730

Adakah mungkin untuk memainkan muzik sambil menunjukkan slaid dalam powerpoint?
Pengenalan Artikel:1. Mainkan slaid dan muzik pada masa yang sama dalam PowerPoint Dalam PowerPoint, anda boleh memainkan slaid dan muzik pada masa yang sama untuk menambah kesan bunyi dan visual pada pembentangan anda. Berikut ialah langkah-langkah untuk mencapainya: 1. Buka PowerPoint dan pilih slaid yang anda ingin tambahkan muzik. 2. Dalam tab "Sisipkan", klik "Audio" dan pilih fail muzik yang anda mahu tambah. 3. Pada slaid, anda akan melihat ikon audio. Anda boleh menyeretnya ke lokasi yang dikehendaki, melaraskan saiz dan gaya. 4. Dalam tab "Format", anda boleh menetapkan nada untuk menambah muzik: Buka pembentangan PowerPoint anda. Pergi ke slaid di mana anda ingin menambah muzik. Dalam tab Sisipkan, pilih Audio atau Muzik
2024-01-11
komen 0
1350
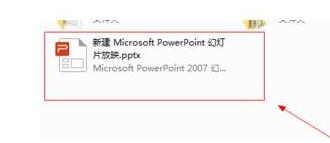
Cara mudah untuk memasukkan kesan pemadaman yang betul dalam ppt2013
Pengenalan Artikel:Klik untuk membuka dokumen ppt yang ditunjuk oleh anak panah. Klik item [Lihat] yang ditunjukkan oleh anak panah. Klik pada item [Paparan Slaid] yang ditunjukkan oleh anak panah. Klik butang [Tukar] yang ditunjukkan oleh anak panah. Klik item [Padam ke kanan] yang ditunjukkan oleh anak panah. Klik butang "Gunakan pada semua slaid" yang ditunjukkan oleh anak panah. Klik butang [Tayangan Slaid] yang ditunjukkan oleh anak panah untuk memainkan tayangan slaid. Seperti yang ditunjukkan dalam gambar, pada ketika ini anda boleh melihat kesan pemadaman slaid ke kanan.
2024-04-17
komen 0
763