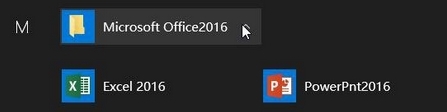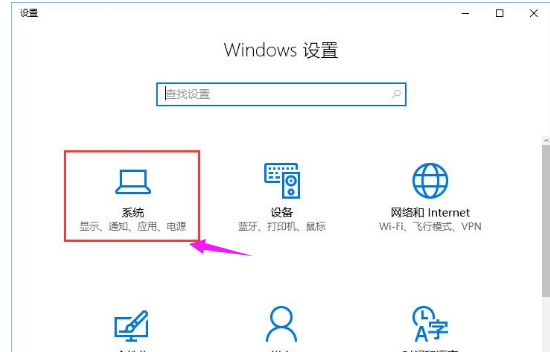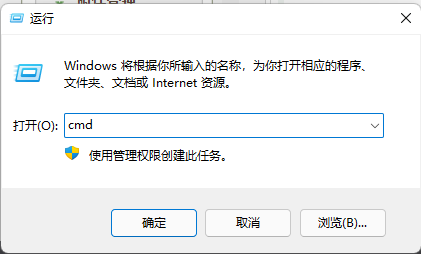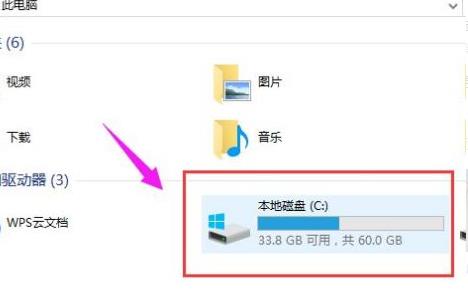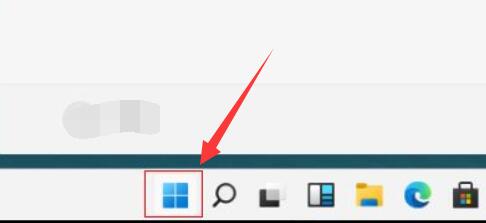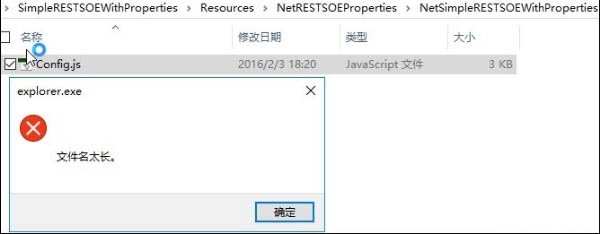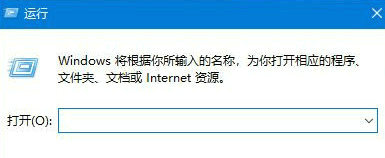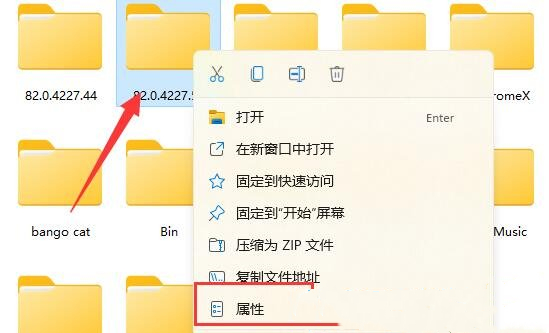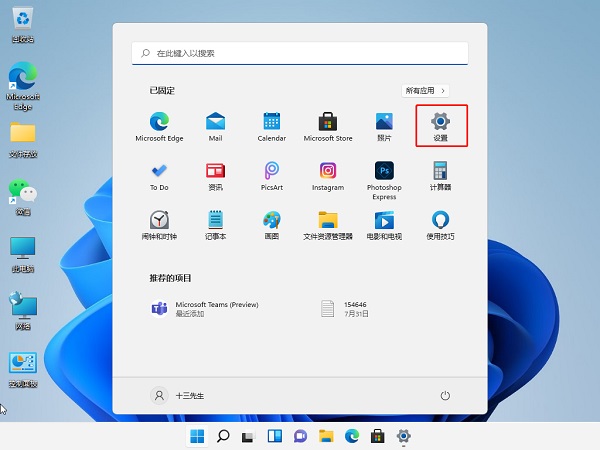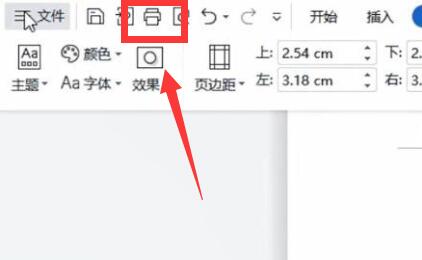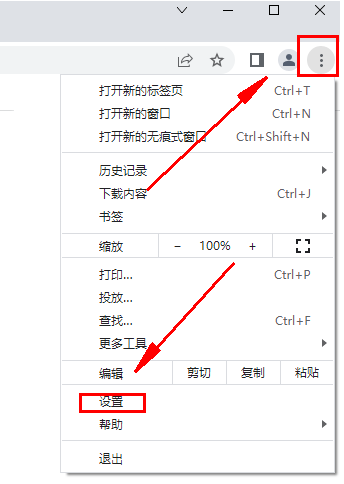Jumlah kandungan berkaitan 17
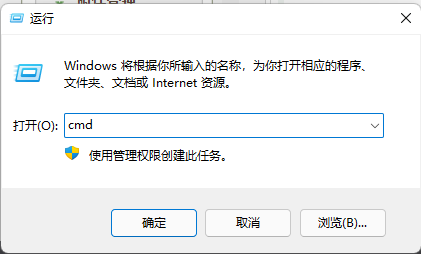
Bagaimana untuk memadam fail dll penyangak dalam win11 Bagaimana untuk memadam fail dll penyangak dalam win11
Pengenalan Artikel:Hello semua, hari ini saya akan mengajar anda bagaimana untuk memadam fail dll penyangak. Fail dll ialah fail perpustakaan pautan dinamik, yang sering kami gunakan semasa menggunakan komputer. Walau bagaimanapun, kadangkala apabila kami memadamkan perisian, kami menghadapi situasi di mana fail tertentu sedang berjalan atau cakera dilindungi tulis dan tidak boleh dipadamkan Fail dengan akhiran .dll selalunya tidak boleh dipadamkan. Jangan risau, saya kini akan memberitahu anda secara terperinci bagaimana untuk memadam fail dll penyangak dalam win11. Bagaimana untuk memadam fail dll penyangak dalam win11 1. Gunakan pembuka kunci perisian untuk memadamnya. Versi terkini nlocker ialah perisian pengembangan klik kanan percuma Dengannya, anda boleh menyepadukan operasi butang kanan tetikus Apabila pengguna mendapati bahawa fail atau direktori tidak boleh dipadamkan, dia hanya perlu menekan butang kanan tetikus.
2024-09-12
komen 0
511

Bagaimana untuk memulihkan fail yang dipadam pada Baidu Cloud Disk Tutorial tentang mendapatkan semula fail yang dipadam pada Baidu Cloud Disk
Pengenalan Artikel:Baidu Netdisk adalah perisian penyimpanan awan yang digunakan oleh ramai pengguna telah menyimpan banyak fail, tetapi banyak daripada mereka tidak dapat digunakan, tetapi mendapati bahawa beberapa fail yang diperlukan juga telah dipadamkan untuk memulihkan fail yang dipadam dari Baidu Netdisk, kami hanya perlu mencari tong kitar semula untuk memulihkan fail yang dipadam Jadi tutorial perisian hari ini akan mengajar anda kaedah operasi khusus. Bagaimana untuk memulihkan fail yang dipadam pada Cakera Awan Baidu 1. Selepas membuka Cakera Awan Baidu, kita boleh melihat Tong Kitar Semula di lajur kiri dan klik padanya. 2. Selepas memasuki Recycle Bin, kami mencari fail yang kami padam dan klik Pulihkan 3. Kemudian tetingkap untuk mengesahkan pemulihan akan muncul. 4. Selepas pemulihan berjaya, anda akan digesa
2024-09-09
komen 0
768
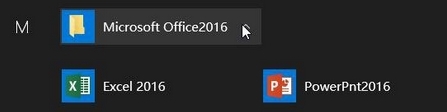
Apa yang perlu dilakukan jika Win10 tidak dapat memadam folder menu Mula
Pengenalan Artikel:Baru-baru ini, beberapa rakan melaporkan bahawa apabila menggunakan Win10, mereka ingin memadam folder dalam menu mula tetapi mendapati bahawa pemadaman tidak berjaya. Bagaimana untuk menyelesaikan situasi ini perkenalkan penyelesaian kepada masalah yang Win10 tidak boleh memadam folder Start Menu Jika anda berminat, anda boleh lihat. Win10 tidak boleh memadam folder menu Mula: 1. Klik Mula dalam bar tugas, buka menu Mula, dan cari folder yang perlu dipadamkan. 2. Klik kanan dan pilih "Buka lokasi fail" dalam "Lagi". 3. Dalam tetingkap folder yang dibuka, klik ikon anak panah dalam gambar di bawah. 4. Kemudian cari folder yang ingin anda padamkan, klik kanan dan pilih &q
2024-09-14
komen 0
892
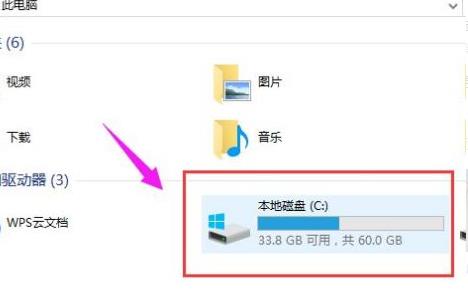
Bagaimana untuk memadam fail log win10 dan di mana untuk menghuraikan laluan pemadaman fail log win10
Pengenalan Artikel:Fail log ialah fail yang digunakan oleh komputer untuk merekodkan pelbagai peristiwa sistem ini boleh membantu kita memahami apa yang salah dengan komputer, tetapi kadangkala terdapat juga beberapa fail log yang tidak berguna. Jadi bagaimana untuk memadam fail log dalam Win10? Ia sebenarnya sangat mudah, cuma klik pada sifat pemacu C untuk beroperasi. Seterusnya, izinkan saya memberitahu anda secara terperinci di mana untuk menghuraikan laluan pemadaman fail log Win10! Di mana untuk menganalisis laluan pemadaman fail log win10 1. Cari "C drive". 2. Klik kanan pada pemacu C dan pilih "Properties". 3. Klik "Pembersihan Cakera" di bawah. 4. Masuk ke peringkat pengimbasan dan tunggu. 5. Klik "Bersihkan Fail Sistem" di bawah. 6. Tunggu pembersihan cakera sekali lagi. 7. Semak "Pemasangan Windows Sebelumnya" dan klik "OK"
2024-09-12
komen 0
919

Bagaimana untuk memadam fail konfigurasi kekal pemacu Logitech Bagaimana untuk memadam fail konfigurasi kekal pemacu Logitech.
Pengenalan Artikel:Pemacu Logitech kadangkala menjana fail konfigurasi kekal Ramai pengguna berpendapat bahawa fail konfigurasi kekal ini tidak berguna dan mahu memadamkannya. Pengguna boleh terus mengklik pada makro di bawah fail konfigurasi dan kemudian terus menetapkannya. Biarkan tapak ini memperkenalkan dengan teliti kepada pengguna cara memadam fail konfigurasi kekal pemacu Logitech. Pemacu Logitech kaedah pemadaman fail konfigurasi kekal 1. Pertama, kita perlu mengaktifkan fail konfigurasi kekal. 2. Kemudian cari makro dalam fail konfigurasi dan klik untuk memasukkannya. 3. Kemudian pilih tetapan dalam antara muka. 4. Akhir sekali, klik Butiran dan cari tetapan Abaikan aplikasi dalam butiran.
2024-09-10
komen 0
191
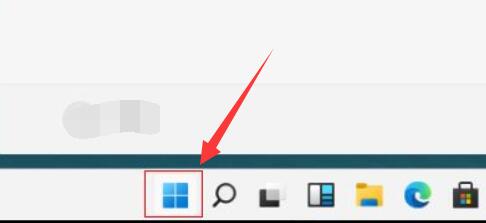
Apa yang perlu dilakukan jika Win11 memadam fail secara automatik Bagaimana untuk membetulkan Win11 untuk memadam fail secara automatik
Pengenalan Artikel:Sesetengah rakan telah menemui sistem memadam fail secara automatik semasa menggunakan Win11 Apakah yang perlu saya lakukan jika Win11 memadam fail secara automatik? Hari ini, editor akan memberi anda pengenalan terperinci kepada penyelesaian untuk memadam fail secara automatik dalam Win11. Rakan yang memerlukan boleh lihat! 1. Klik Mula dalam bar tugas di bawah. 2. Kemudian pilih "Tetapan" dalam senarai menu untuk dibuka. 3. Dalam tetingkap yang terbuka, klik pilihan "Privasi dan Keselamatan" di sebelah kiri, dan kemudian klik "Pusat Keselamatan Windows" di sebelah kanan. 4. Kemudian klik "Perlindungan Virus dan Ancaman" dalam "Kawasan Perlindungan"
2024-09-14
komen 0
566
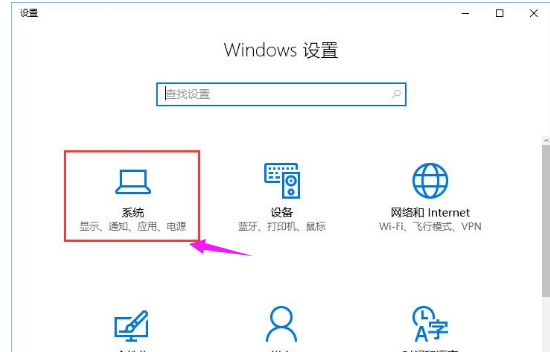
Bolehkah pakej win10 dipadamkan?
Pengenalan Artikel:Salam semua, apa yang saya ingin kongsikan dengan anda hari ini ialah sama ada folder pakej dalam win10 boleh dipadamkan. Sebenarnya ramai kawan yang bertanya soalan ini, biar saya jawab untuk anda! Pertama, kita boleh mencari sistem dalam tetapan Windows, dan kemudian mencari fail sementara di bawah surat pemacu sistem semasa, dan kemudian kita boleh beroperasi. Jika anda juga ingin tahu bagaimana untuk memadam folder pakej win10, kemudian ikuti saya dan lihat! Cara memadam folder win10packages 1. Tekan [Win i] untuk membuka tetapan windows dan klik [System]. 2. Klik [Simpan] di sebelah kiri. 3. Klik huruf pemacu sistem semasa di sebelah kanan. 4. Tunggu sistem mengimbas fail sampah secara automatik
2024-09-13
komen 0
294

Apakah yang perlu saya lakukan jika saya tidak boleh memadam folder dalam Win10?
Pengenalan Artikel:Apabila kita menggunakan komputer, kita meninggalkan banyak folder yang tidak berguna, yang memakan banyak ruang. Sesetengah orang yang menggunakan sistem Win10 mendapati bahawa mereka tidak boleh memadam folder, malah pemadaman paksa tidak berguna. Jadi apa yang perlu dilakukan? Hari ini saya akan mengajar anda dua kaedah, datang dan belajar dengan saya! Penyelesaian kepada Win10 Tidak Dapat Padam Folder Kaedah 1: Tutup program 1. Dalam sistem Windows, tekan kombinasi kekunci Ctrl+shift+Esc untuk membuka terus Pengurus Tugas. 2. Kemudian kita cari program yang ingin kita tutup, klik kanan dan pilih End Task. Kaedah 2: Semak sifat 1. Mula-mula, kami terus klik kanan folder atau fail yang berdiri sendiri, dan kemudian pilih Properties. 2. Kemudian kami terus nyahtanda atribut baca sahaja dalam tab
2024-09-12
komen 0
795
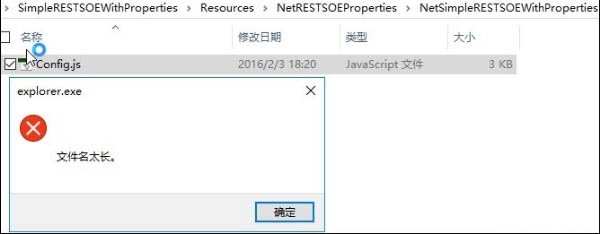
Apa yang perlu dilakukan jika nama fail win10 terlalu panjang dan tidak boleh dipadamkan Nama fail Win10 terlalu panjang dan tidak boleh dipadamkan Analisis masalah
Pengenalan Artikel:Apabila kita menggunakan sistem win10, kadangkala kita menghadapi situasi bahawa nama fail terlalu panjang dan tidak boleh dipadam, jadi apa yang perlu kita lakukan? Ia sebenarnya sangat mudah, cuma klik kanan fail, pilih "Tambah ke volum termampat", dan kemudian sediakannya. Sekarang mari kita bercakap secara terperinci tentang penyelesaian kepada masalah bahawa nama fail terlalu panjang dan tidak boleh dipadamkan dalam Win10! Analisis masalah bahawa nama fail terlalu panjang dan tidak boleh dipadam dalam win10 1. Explorer menggesa "Nama fail terlalu panjang. Seperti yang ditunjukkan dalam rajah: 2. Klik kanan dan pilih "Tambah ke fail termampat... ". Seperti yang ditunjukkan dalam rajah: 3. Beri perhatian kepada pilihan pemampatan. Seperti Seperti yang ditunjukkan dalam gambar: 4. Tandakan "Padam fail asal selepas pemampatan". Seperti yang ditunjukkan dalam gambar: 5. Klik [OK] dan ia dilakukan dengan mudah.
2024-09-12
komen 0
1024

Bagaimana untuk membersihkan fail sementara dalam win11 Bagaimana untuk memadam fail sementara dalam win11
Pengenalan Artikel:Kami telah menggunakan sistem win11 untuk masa yang lama, dan akan terdapat banyak fail sementara dalam pemacu C Fail ini mengambil ruang, jadi ia perlu dibersihkan dengan kerap. Ramai orang tidak tahu bagaimana untuk memadam fail sementara ini Tutorial win11 ini akan mengajar anda bagaimana untuk melakukannya. Jika anda mempunyai rakan yang memerlukan, anda boleh pergi ke laman web PHP Cina untuk mendapatkan langkah yang lebih terperinci! Cara memadam fail sementara dalam win11 1. Mula-mula buka desktop sistem win11, klik ikon menu mula di bahagian bawah desktop, dan kemudian pilih pilihan "Tetapan". 2. Kemudian kami mencari pilihan "Storan" dalam sistem dan klik padanya. 3. Selepas memasuki halaman, kami mencari fail sementara dan klik padanya untuk menyediakan pembersihan. 4. Kita boleh melihat ruang yang diduduki oleh fail sementara ini dan klik untuk memadam fail untuk mengosongkan ruang ini.
2024-09-10
komen 0
732
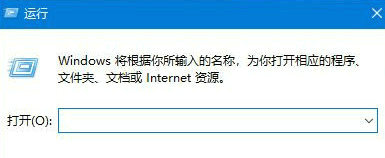
Apa yang perlu dilakukan jika win10 memadam fail dan menyegarkan semula fail dan menyegarkan semula penjelasan terperinci
Pengenalan Artikel:Helo, apakah yang perlu saya lakukan jika saya memadamkan fail dalam win10 tetapi ia muncul semula selepas menyegarkan? Ia sebenarnya sangat mudah. Anda boleh terus memasukkan "ie4uinit-show" dalam baris arahan dan tekan kekunci Enter, atau anda juga boleh mencari tab "Komputer Ini" pada komputer anda untuk beroperasi. Jika anda tidak tahu banyak tentang kaedah ini, anda boleh membaca pengenalan terperinci di bawah! Penyelesaian 1: Tekan kekunci Win + R untuk membuka tetingkap "Run", masukkan arahan berikut dan tekan Enter untuk melaksanakan: ie4uinit-show. Penyelesaian 2: Anda boleh cuba menetapkan semula folder. Kami membuka "PC ini", klik tab Lihat, dan kemudian
2024-09-12
komen 0
857
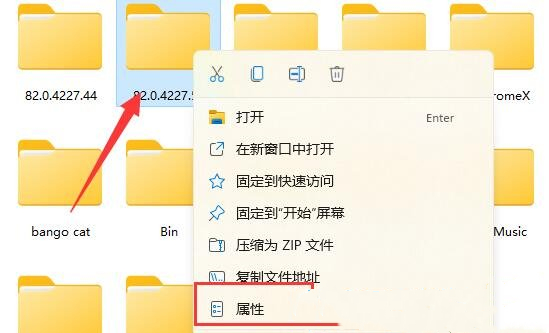
Apakah yang perlu saya lakukan jika saya tidak boleh memadam folder dalam Win11 Apakah yang perlu saya lakukan jika saya tidak boleh memadam folder dalam Win11?
Pengenalan Artikel:Apabila komputer digunakan untuk masa yang lama, akan terdapat banyak folder yang tidak berguna pada cakera, yang akan mengisi sebahagian besar ruang dari masa ke masa. Sesetengah pengguna yang menggunakan sistem win11 mendapati bahawa mereka tidak boleh memadam folder, mungkin kerana kebenaran telah dimatikan. Seterusnya, saya akan mengajar anda bagaimana untuk menyelesaikan masalah ini, mari kita lihat langkah-langkahnya! Penyelesaiannya adalah seperti berikut: 1. Cari folder yang tidak boleh dipadam, klik kanan dan pilih "Properties" dalam senarai pilihan. 2. Dalam tetingkap yang terbuka, klik tab "Keselamatan" di bahagian atas. 3. Kemudian pilih akaun yang sedang digunakan dan klik "Lanjutan" di bawah. 4. Kemudian klik dua kali untuk membuka akaun yang anda gunakan. 5. Kemudian tetapkan "Jenis" kepada "Benarkan", semak semua kebenaran di bawah, dan akhirnya klik OK untuk menyimpan.
2024-09-09
komen 0
554

Bagaimana untuk mengalih keluar kebenaran folder dalam Win10 Bagaimana untuk mengalih keluar kebenaran folder dalam Win10
Pengenalan Artikel:Hello semua! Hari ini kami akan mengajar anda cara mengalih keluar kebenaran folder dalam Win10. Kadangkala kami akan menghadapi masalah kebenaran folder, yang akan menyebabkan fail kami tertakluk kepada beberapa sekatan. Jadi bagaimana untuk mengalih keluar kebenaran folder? Ia sebenarnya sangat mudah Anda hanya perlu mengklik pada sifat folder yang ingin anda alih keluar kebenaran untuk menetapkannya. Seterusnya, mari ketahui lebih lanjut tentang cara mengalih keluar kebenaran folder dalam Win10! Kaedah untuk mengalih keluar kebenaran folder dalam Win10 1. Mula-mula, pilih dan klik kanan fail yang perlu dialih keluar, dan dalam item menu yang terbuka, pilih [Properties]. 2. Dalam tetingkap sifat fail, tukar ke tab [Keselamatan], dan kemudian klik [Edit]. 3. Tetapkan kebenaran untuk setiap [kumpulan atau nama pengguna] dan tandakan semua kotak dalam lajur [Tolak].
2024-09-10
komen 0
225

Bagaimana untuk menyelesaikan masalah bahawa hak pentadbir diperlukan apabila memadam folder dalam sistem Windows 10
Pengenalan Artikel:Hello semua! Pernahkah anda menghadapi situasi ini? Hanya apabila memadam beberapa folder yang tidak berguna, gesaan tiba-tiba muncul yang mengatakan bahawa hak pentadbir diperlukan untuk memadam folder itu. Ini biasanya kerana kebenaran sistem tidak didayakan sepenuhnya dalam sifat keselamatan folder. Tetapi jangan risau, kami boleh membetulkannya dengan menetapkan semula. Hari ini saya akan mengajar anda cara mengendalikannya, mari lihat! Penyelesaiannya adalah seperti berikut 1. Klik kanan fail atau folder yang anda ingin kendalikan seterusnya, klik tab Keselamatan, dan klik butang Lanjutan di bawah. 2. Seterusnya pergi ke antara muka berikut Jika add di bawah berwarna kelabu, anda perlu menukar pemiliknya terlebih dahulu. 3. Selepas mengklik Tukar, antara muka berikut muncul Untuk sistem Win10, kami klik Advanced. 4.
2024-09-09
komen 0
208
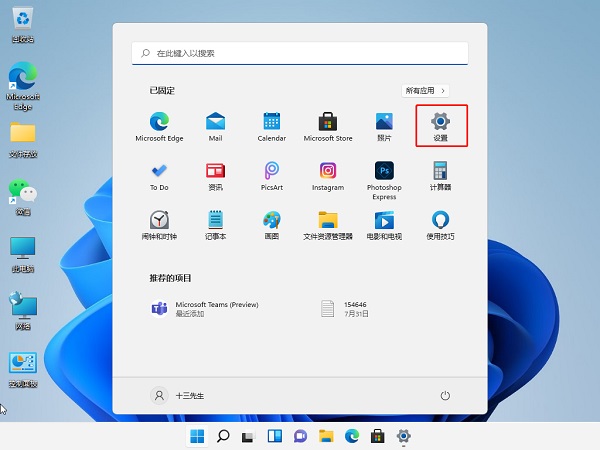
Bagaimana untuk memadam perisian secara automatik pada komputer Win11 Penjelasan terperinci tentang pemadaman automatik perisian pada komputer Win11
Pengenalan Artikel:Ramai rakan yang menggunakan Win11 mendapati kadangkala fail atau perisian yang dimuat turun pada komputer dipadam secara tidak dapat dijelaskan. Apa yang sedang berlaku? Ternyata beberapa fungsi Pusat Keselamatan Windows telah dipadamkan secara tidak sengaja. Kami hanya perlu mematikan pilihan untuk perlindungan masa nyata, perlindungan yang disediakan awan dan penyerahan sampel automatik. Sekarang, izinkan saya mengajar anda cara mengendalikannya! Penjelasan terperinci tentang memadam perisian secara automatik pada komputer Win11 1. Klik ikon mula pada bar tugas, dan dalam aplikasi yang dipaparkan, klik untuk membuka tetapan. 2. Anda juga boleh menekan Win+i untuk membuka tetingkap tetapan, klik Privasi dan Keselamatan di sebelah kiri, dan klik Pusat Keselamatan Windows di sebelah kanan (terpakai untuk antivirus peranti anda, penyemak imbas, tembok api dan perlindungan rangkaian). 3. Klik untuk membuka Windows Security
2024-09-12
komen 0
227
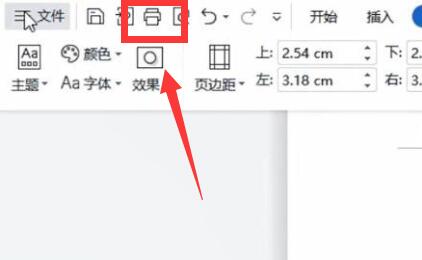
Bagaimana untuk membatalkan tugas cetakan dalam Tutorial Word untuk memadam tugas cetakan daripada dokumen Word
Pengenalan Artikel:Kebanyakan pengguna kami menggunakan Word untuk mengedit dokumen Sebilangan rakan mencetak terus melalui perisian selepas mengedit Kadang-kadang tugas itu tersekat Jika anda ingin mencetak semula, anda perlu membatalkan tugas pencetakan semasa Hari ini, editor laman web PHP Cina akan berkongsi cara memadam tugas cetakan dalam Word Saya berharap kandungan tutorial perisian hari ini dapat membantu lebih ramai orang menyelesaikan masalah. Cara membatalkan tugas cetakan dalam Word: 1. Mula-mula, kita buka Word dan klik ikon cetak di sudut kiri atas. 2. Selepas dibuka, klik ikon pencetak di sudut kanan bawah. 3. Selepas dibuka, klik pilihan pencetak di sudut kiri atas. 4. Akhir sekali, klik kanan dokumen Word yang sedang dicetak dan klik Batal.
2024-09-10
komen 0
380
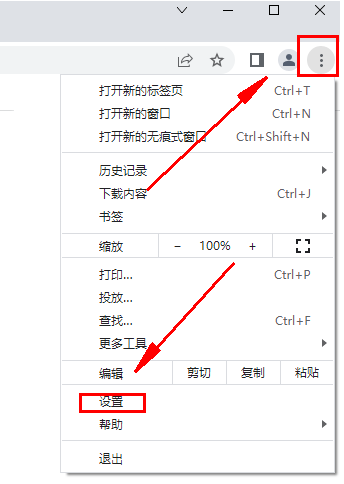
Apa yang perlu dilakukan jika Google Chrome memuat turun fail yang disekat Apakah yang perlu dilakukan jika Google Chrome memuat turun fail yang disekat?
Pengenalan Artikel:Apakah yang perlu saya lakukan jika fail yang dimuat turun oleh Google Chrome disekat? Apabila kami menggunakan Google Chrome untuk memuat turun fail, mungkin pengguna telah menghidupkan fungsi perlindungan keselamatan Fungsi ini secara automatik boleh membantu pengguna mengesan keselamatan fail Jika pengguna tidak memerlukannya, mereka boleh mematikan fungsi ini secara automatik ia. Sekarang biarkan tapak ini memberi pengguna pengenalan terperinci tentang cara menyahsekat fail yang dimuat turun oleh Google Chrome. Bagaimana untuk menyahsekat fail yang dimuat turun dari Google Chrome? 1. Mula-mula buka Google Chrome Anda boleh melihat ikon yang terdiri daripada tiga titik di penjuru kanan sebelah atas Google Chrome Klik ikon untuk membuka tetingkap menu Google Chrome, dan klik Tetapan dalam senarai tetingkap, seperti yang ditunjukkan dalam angka itu. 2. Selepas memasuki halaman tetapan Google Chrome, cari yang tersembunyi
2024-09-10
komen 0
1014