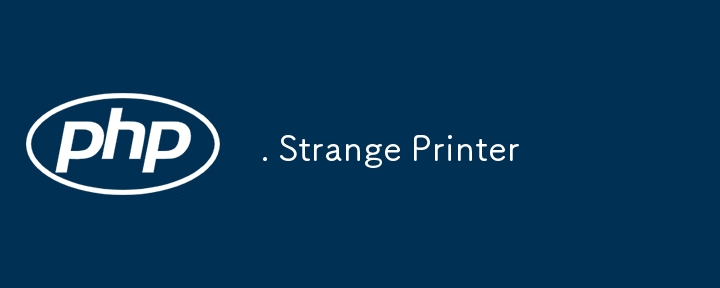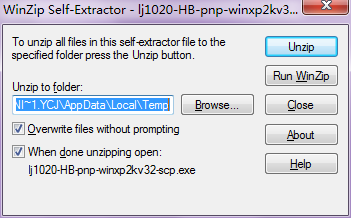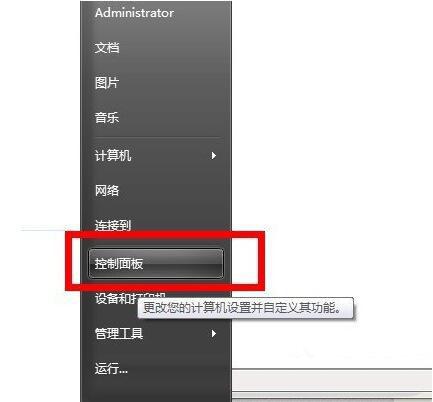Jumlah kandungan berkaitan 10000

Pencetak yang dikongsi tidak boleh menyambung ke pencetak
Pengenalan Artikel:Dengan perkembangan era digital, pencetak kongsi telah menjadi bahagian yang amat diperlukan dalam persekitaran pejabat moden. Walau bagaimanapun, kadangkala kita mungkin menghadapi masalah bahawa pencetak yang dikongsi tidak boleh disambungkan ke pencetak, yang bukan sahaja akan menjejaskan kecekapan kerja, tetapi juga menyebabkan beberapa siri masalah. Artikel ini bertujuan untuk meneroka sebab dan penyelesaian mengapa pencetak kongsi tidak boleh bersambung ke pencetak. Terdapat banyak sebab mengapa pencetak yang dikongsi tidak boleh menyambung ke pencetak, yang paling biasa ialah isu rangkaian. Jika sambungan rangkaian antara pencetak kongsi dan pencetak tidak stabil atau terganggu, operasi biasa tidak akan dapat dilakukan.
2024-02-22
komen 0
541
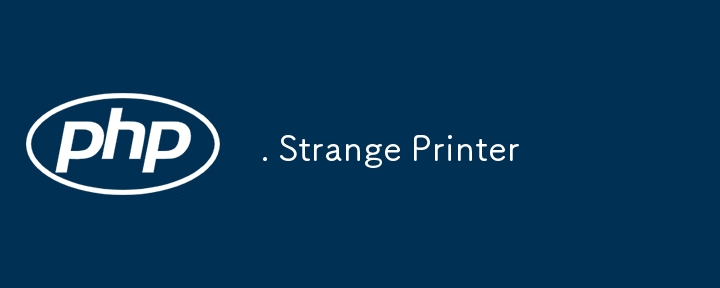
. Pencetak Pelik
Pengenalan Artikel:664. Pencetak Pelik
Kesukaran: Sukar
Topik: Rentetan, Pengaturcaraan Dinamik
Terdapat pencetak pelik dengan dua sifat istimewa berikut:
Pencetak hanya boleh mencetak jujukan aksara yang sama setiap kali.
Pada setiap pusingan, pencetak boleh
2024-08-22
komen 0
461

Bolehkah pencetak warna menggantikan pencetak hitam dan putih? memperkenalkan
Pengenalan Artikel:Sesetengah pengguna ingin mencetak bahan berwarna semasa menggunakan pencetak hitam putih, tetapi mereka tidak tahu cara melakukannya. Malah, pencetak hitam putih tidak boleh mencetak bahan berwarna. Bolehkah pencetak hitam dan putih ditukar kepada pencetak berwarna? Pencetak berwarna tidak boleh ditukar kepada pencetak hitam putih. Oleh kerana pencetak hitam-putih biasanya hanya mempunyai satu kartrij dakwat hitam, ia hanya boleh mencetak dokumen hitam. Pencetak warna ialah peranti yang sangat berguna yang mempunyai berbilang kartrij dakwat, setiap satu dengan warna yang berbeza. Dengan cara ini, apabila kami menggunakan pencetak warna untuk mencetak gambar atau dokumen berwarna, pencetak boleh mengekstrak dakwat warna yang sepadan daripada kartrij dakwat yang berbeza mengikut keperluan, dengan itu mencapai pelbagai kesan cetakan warna. Reka bentuk ini membolehkan pencetak warna menghasilkan semula pelbagai warna dengan tepat dalam imej atau dokumen, membuat percetakan
2024-01-04
komen 0
1370

Mengapa pencetak tidak mencetak?
Pengenalan Artikel:Sebab mengapa pencetak warna tidak boleh mencetak adalah: terdapat masalah dengan kabel pencetak, sistem dijangkiti virus, pemandu pencetak rosak, tetapan port pencetak tidak betul, ruang cakera kosong kurang daripada 10MB, pencetak utama tidak ditetapkan sebagai pencetak lalai, dan pencetak tidak dalam talian , masalah kertas, pencetak kehabisan dakwat, dan latar belakang komputer ditutup.
2023-06-21
komen 0
9223
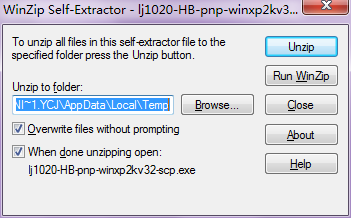
Pengenalan pencetak HP 1020plus-panduan pemasangan pencetak HP 1020plus
Pengenalan Artikel:Pemacu pencetak HP LaserJet1020Plus ialah perisian pemacu yang dilancarkan untuk pencetak HP dengan nama yang sama Reka bentuk produk adalah stabil dan elegan Jika pencetak tidak mempunyai pemacu pencetak hp1020, ia perlu dipasang secara manual. Pemacu ini menyokong sistem pengendalian WinXP/2003/Vista/Win7/Win8 32/64-bit. Adalah disyorkan agar rakan-rakan yang membeli pencetak HPLaserJet1020Plus memuat turun dan memasang pemacu ini, yang akan menjadikan pencetak anda lebih lancar. Panduan Pemasangan Pencetak HP LaserJet1020Plus: Pertama, pilih folder mengikut sistem pengendalian Sebelum memasang pemacu, sila pastikan dua perkara berikut: 1. Pastikan kuasa peranti dihidupkan 2. Sambungkan kabel USB.
2024-03-18
komen 0
1302

Sambungan Pencetak Brother (Sambungan Pencetak Abang)
Pengenalan Artikel:Pencetak telah menjadi alat yang sangat diperlukan dalam kehidupan dan kerja Dengan perkembangan teknologi yang berterusan, fungsi dan kestabilannya disukai oleh pengguna. Sebagai salah satu jenama yang paling popular, pencetak Brother menyediakan pengguna dengan kemungkinan yang tidak berkesudahan untuk mencetak. Artikel ini akan menganalisis secara terperinci teknologi dan kaedah berkaitan sambungan pencetak Brother untuk membantu pengguna menggunakan alat ini dengan lebih baik. Pencetak Brother menyediakan fungsi sambungan rangkaian wayarles yang mudah Anda hanya perlu mengakses pencetak pada bila-bila masa dan di mana-mana sahaja dalam rangkaian kawasan setempat yang sama, menghapuskan keperluan untuk langkah sambungan kabel data yang menyusahkan. 2. Sambungan Bluetooth: Sambungkan telefon mudah alih anda atau peranti lain ke pencetak Brother dan gunakan teknologi Bluetooth untuk mencetak tanpa memerlukan rangkaian. Mudah dan pantas, sesuai untuk adegan yang memerlukan cetakan sementara. 3. Percetakan awan: boleh merealisasikan fungsi percetakan dan komunikasi jauh
2024-02-02
komen 0
1232
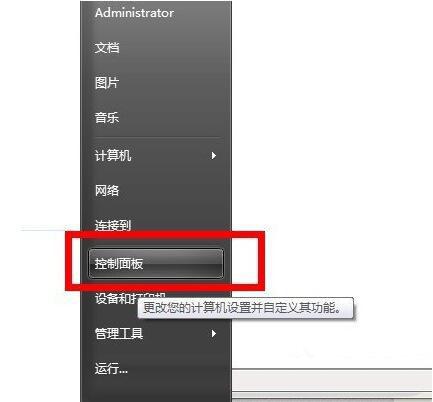
Bagaimana untuk membersihkan pencetak 'Lampiran: Bagaimana untuk membersihkan pencetak'
Pengenalan Artikel:1. Hidupkan kuasa pencetak, sambungkannya ke komputer, dan simpan dalam penggunaan biasa Klik panel kawalan komputer, dan pada asasnya operasi sistem yang berbeza akan ditutup. 2. Cari butang pencetak pada panel kawalan untuk masuk. Pada ketika ini, anda boleh melihat nombor model pencetak yang anda sambungkan muncul. 3. Klik pada pencetak ini dan kemudian kekunci terbalik akan memaparkan sifat pencetak. Satu baris butang akan muncul di atas. Klik Keutamaan. 4. Tetingkap baharu muncul. Klik Penyelenggaraan di sana. Fungsi penyelenggaraan rutin muncul di sini. 5. Klik Bersihkan dan pencetak akan membersihkan sekali secara automatik. Pencetak akan mengeluarkan beberapa bunyi pengisaran dan berputar dan ia akan mengambil masa kira-kira 60 saat. 6. Selepas menyelesaikan pembersihan akhir, gesaan akan muncul, klik Pengenalan, jika anda perlu melihat kesan pencetak selepas pembersihan, anda boleh klik Cetak
2024-02-07
komen 0
554
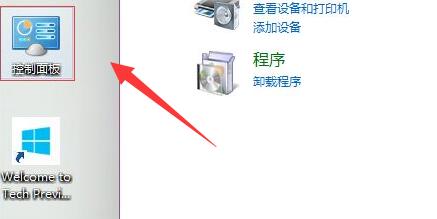
Bagaimana untuk menyediakan perkongsian pencetak Win10 Bagaimana untuk menyediakan perkongsian pencetak Win10?
Pengenalan Artikel:Bagaimana untuk menyediakan perkongsian pencetak Win10? Kita semua menggunakan pencetak dalam kerja harian kita Jika kita ingin berkongsi pencetak kita dengan pengguna lain, kita mesti menukar sifat pencetak yang dikongsi dalam perisian sistem tempatan, Jadi bagaimana untuk menyediakan perkongsian pencetak Win10 sifat pencetak. Mari kita lihat kaedah operasi sebenar di bawah! Kaedah tetapan perkongsian pencetak Win10 1. Buka "Panel Kawalan" pada komputer. 2. Tukar kaedah pertanyaan di penjuru kanan sebelah atas kepada "ikon". 3. Cari dan buka "Peranti dan Pencetak" di sana. 4. Klik kanan pencetak yang anda ingin kongsi dan pilih "Printer Properties". 5. Pergi ke bar menu "Kongsi" di atas. 6. Dayakan "Kongsi pencetak ini"
2023-07-07
komen 0
5322

Mengapa ralat pencetak dipaparkan?
Pengenalan Artikel:Sebab untuk memaparkan ralat pencetak: 1. Selongsong pencetak tidak tertutup rapat 2. Kertas jem semasa mencetak; Masalah tetapan cetakan; 7 , Ralat dalaman pencetak; 8. Masalah sambungan rangkaian; Pengenalan terperinci: 1. Selongsong pencetak tidak tertutup rapat Jika selongsong pencetak tidak ditutup rapat, pencetak mungkin tidak dapat dimulakan atau berfungsi seperti biasa, mengakibatkan paparan ralat 2. Kertas jem semasa mencetak, dsb.
2023-12-07
komen 0
13032

Bagaimana untuk menyambung pencetak ke komputer Bagaimana untuk menambah pencetak secara manual pada komputer
Pengenalan Artikel:Hanya pilih maklumat pencetak dan pemacu pada halaman Tambah Pencetak komputer dan batalkan tetapan perkongsian pencetak. Tutorial Model Berkenaan: Sistem Lenovo AIO520C: Analisis Edisi Profesional Windows 10 1 Selepas menyambungkan komputer dan pencetak dengan kabel data, klik Panel Kawalan dalam Mula. 2Selepas memilih Perkakasan dan Bunyi, klik untuk memasukkan Peranti dan Pencetak. 3Pada halaman Peranti dan Pencetak, klik Tambah Pencetak. 4Pilih untuk menambah pencetak tempatan dalam antara muka pop timbul. 5Selepas memilih jenis port pencetak, klik Seterusnya. 6Selepas memilih pengeluar pencetak dan model pencetak, klik Sediakan Cakera. 7Selepas memilih Semak imbas dalam kotak dialog pop timbul, klik pemacu pencetak dalam cakera. 8 Kembali ke antara muka sebelumnya dan klik Seterusnya, masukkan nama pencetak. 9 dalam
2024-02-22
komen 0
1247

Bagaimana untuk menggantikan kartrij dakwat pencetak dalam pencetak besar
Pengenalan Artikel:Langkah-langkah untuk menggantikan kartrij dakwat pencetak yang besar: Tentukan kartrij dakwat yang akan diganti Buka pintu pencetak dan keluarkan kartrij dakwat lama Buka bungkus dan pasang kartrij dakwat baharu Tutup pintu pencetak Jajarkan kartrij dakwat (pilihan)
2024-03-27
komen 0
822

Di manakah saya boleh menukar alamat IP pencetak? Tutorial menukar alamat IP pencetak
Pengenalan Artikel:Alamat IP ialah pengenalan unik hos pada rangkaian Sudah tentu, pencetak juga mempunyai alamat IP, jadi bolehkah alamat IP pencetak ditukar? Bagaimana cara menukarnya? Mula-mula, kami membuka pilihan tetapan komputer, cari pilihan pencetak dan pengimbas, kemudian buka halaman sifat pencetak, dan akhirnya klik pada pilihan konfigurasi port untuk menukar alamat IP pencetak. Cara menukar alamat IP pencetak: 1. Klik Mula di sudut kiri bawah, kemudian masukkan tetapan, dan kemudian klik "Peranti". 2. Klik "Pencetak dan Pengimbas" pada bar tugas kiri. 3. Klik "Urus" di bawah pencetak, klik "Properties Pencetak&" di sebelah kiri
2024-03-13
komen 0
1684

Cara memasang pencetak pada komputer
Pengenalan Artikel:Jawapan: Bagaimana untuk memasang pencetak pada komputer? Penyediaan: Tentukan model, muat turun pemacu, dan sambungkan pencetak. Pasang pemacu: Jalankan pemasang dan ikut arahan. Tambah pencetak: Pergi ke tetapan komputer dan tambah pencetak yang disambungkan. Uji pencetak: Buka dokumen, klik Cetak dan pilih pencetak. Tetapkan pencetak lalai: Klik kanan pencetak baharu dan tetapkan sebagai lalai. Penyelesaian masalah: Semak sambungan, dakwat/toner, pemacu dan mulakan semula peranti.
2024-03-27
komen 0
526

Mengapa pencetak tidak boleh mencetak?
Pengenalan Artikel:Sebab pencetak tidak boleh mencetak: 1. Terdapat masalah dengan kabel pencetak; 2. Sistem dijangkiti virus 3. Pemacu pencetak rosak; ruang kurang daripada 10MB 6. Pencetak utama tidak ditetapkan adalah pencetak lalai;
2023-06-30
komen 0
13192

Bagaimana untuk memasang pemacu pencetak
Pengenalan Artikel:Tajuk: Kaedah pemasangan pemacu pencetak Teks artikel: Sebagai peranti yang sangat diperlukan dalam pejabat dan kehidupan, pencetak memberikan kami perkhidmatan pengeluaran dokumen yang mudah dan pantas. Walau bagaimanapun, apabila menggunakan pencetak yang baru dibeli, kita biasanya perlu memasang pemacu pencetak yang sepadan untuk berkomunikasi dengan betul dengan komputer dan merealisasikan fungsi pencetakan. Jadi, mari kita lihat cara memasang pemacu pencetak. 1. Fahami pemacu pencetak Sebelum mula memasang pemacu pencetak, kita mesti terlebih dahulu memahami pemacu pencetak. Pemacu pencetak ialah a
2024-02-23
komen 0
1051

Bagaimana untuk menambah pencetak dalam Windows 10_Tutorial untuk menambah pencetak dalam Windows 10
Pengenalan Artikel:1. Klik menu Mula, klik Tetapan, klik Peranti, klik Pencetak dan Pengimbas, dan klik Tambah Pencetak dan Pengimbas. 2. Cari pencetak yang perlu ditambah, dan terus pilih pencetak untuk disambungkan. Jika ia tidak ditemui, klik [Pencetak yang saya perlukan tiada dalam senarai]. 3. Klik Tambah pencetak menggunakan alamat TCP/IP atau nama hos, dan klik Seterusnya. 4. Masukkan alamat IP dan nama port pencetak, semak Pilih pemacu pencetak secara automatik untuk digunakan, klik Seterusnya, sistem akan mencari dan memasang pemacu yang diperlukan secara automatik, dan anda boleh menggunakannya selepas pemasangan selesai.
2024-06-06
komen 0
555

Apakah jenis pencetak bizhub?
Pengenalan Artikel:bizhub ialah pencetak Konica Minolta yang merupakan pencetak pelbagai fungsi digital pelbagai fungsi warna A4 Ia mempunyai prestasi dan produktiviti yang serupa dengan kebanyakan pencetak pelbagai fungsi digital pelbagai fungsi warna A3, serta saiz kompak pencetak A4.
2022-11-29
komen 0
9440

Pencetak IoT (generasi baharu teknologi pencetak yang membolehkan sambungan lancar dan operasi automatik)
Pengenalan Artikel:Dengan perkembangan pesat teknologi Internet of Things, pencetak tradisional telah beransur-ansur memasuki era pintar. Pengenalan teknologi pencetak IoT (Internet of Things) bukan sahaja membolehkan pencetak mencapai sambungan lancar dengan peranti lain, tetapi juga membawa automasi dan kemudahan yang lebih tinggi. Artikel ini akan memperincikan pelbagai ciri dan faedah pencetak IoT, serta kesannya terhadap persekitaran pejabat. Internet of Things Pencetak Dengan perkembangan teknologi Internet of Things, pelbagai peranti disambungkan secara beransur-ansur ke Internet, dan pencetak juga telah menjadi sebahagian daripada Internet of Things. Dengan menaik taraf pencetak tradisional kepada peranti IoT, pengurusan jauh, pencetakan automatik dan operasi pintar boleh dicapai, meningkatkan kecekapan pejabat dan pengalaman pengguna. 1: Apakah pencetak IoT? Pencetak Internet of Things merujuk kepada penggunaan Internet untuk menyambungkan pencetak tradisional.
2024-08-09
komen 0
682


Panduan Nyahpepijat Pencetak Xiaomi (Kaedah Berkesan untuk Menyelesaikan Masalah Nyahpepijat Pencetak Xiaomi)
Pengenalan Artikel:Pencetak Xiaomi ialah peranti percetakan pintar dengan hasil cetakan berkualiti tinggi dan sambungan wayarles yang mudah. Walau bagaimanapun, semasa penggunaan, anda kadangkala menghadapi beberapa masalah penyahpepijatan. Artikel ini akan menunjukkan kepada anda cara menyelesaikan isu penyahpepijatan pencetak Xiaomi supaya anda boleh menggunakan peranti dengan lancar. 1. Pencetak Xiaomi tidak dapat menyambung secara normal 1. Periksa sambungan rangkaian: Pastikan pencetak dan telefon mudah alih atau komputer berada pada rangkaian wayarles yang sama. 2. Tetapkan semula sambungan: Cuba sambungkan semula pencetak, yang boleh dilakukan melalui Apl Rumah Pintar Xiaomi pada telefon mudah alih atau komputer anda. Selesaikan masalah sambungan pencetak Periksa lampu status pencetak: Perhatikan sama ada pencetak berfungsi dengan betul. Jika lampu status terus berkelip, ia mungkin disebabkan oleh isyarat rangkaian yang tidak stabil. Tidak dapat mengecam pemacu pencetak muat turun pemacu rasmi
2024-07-29
komen 0
1354