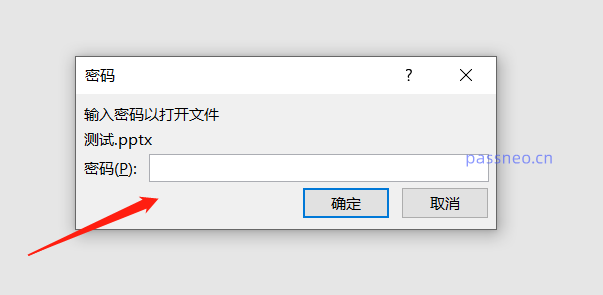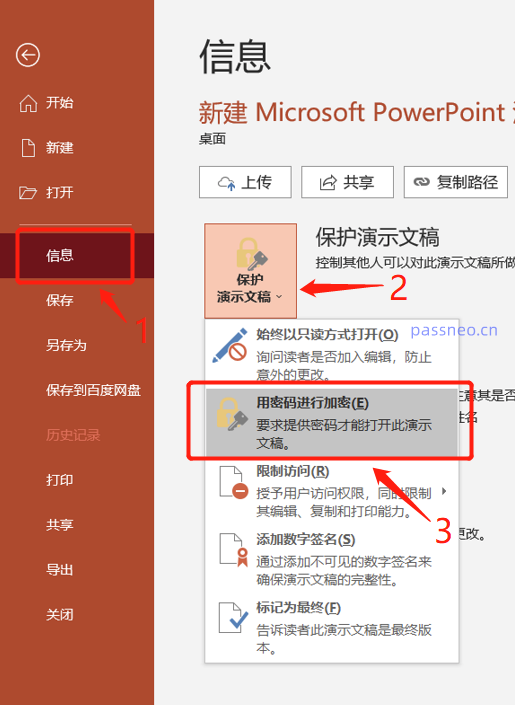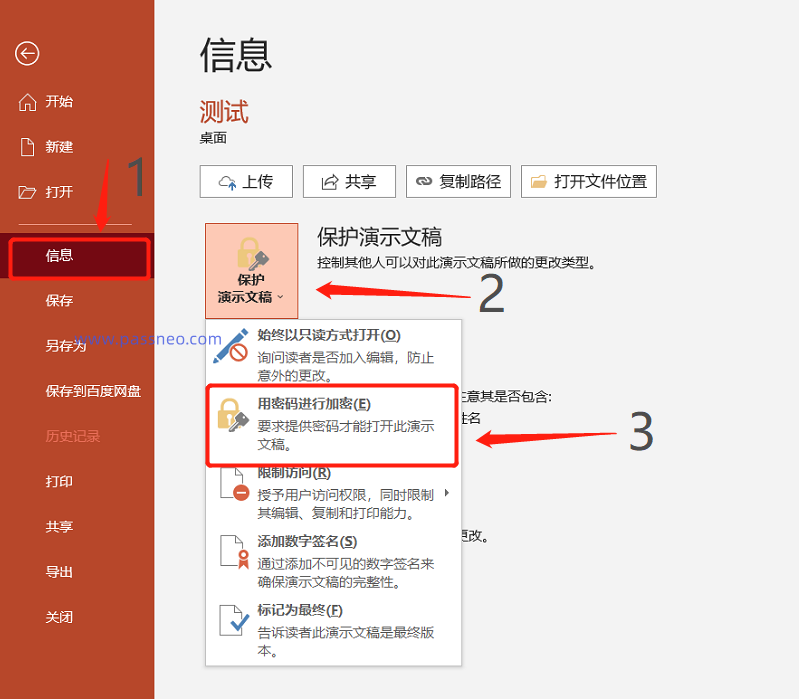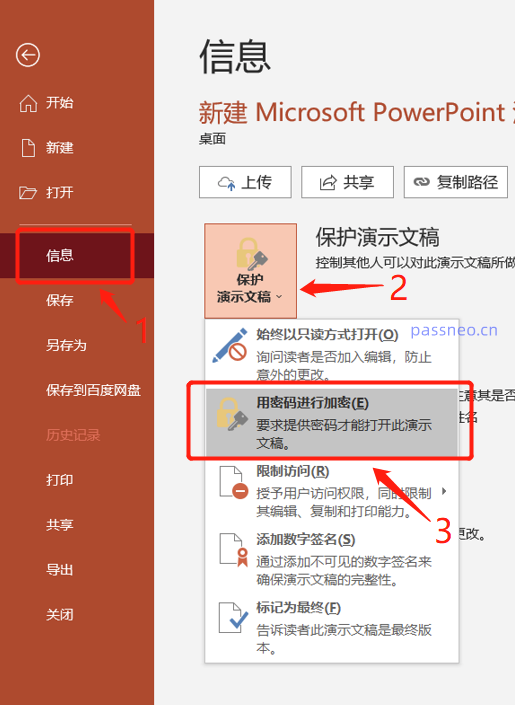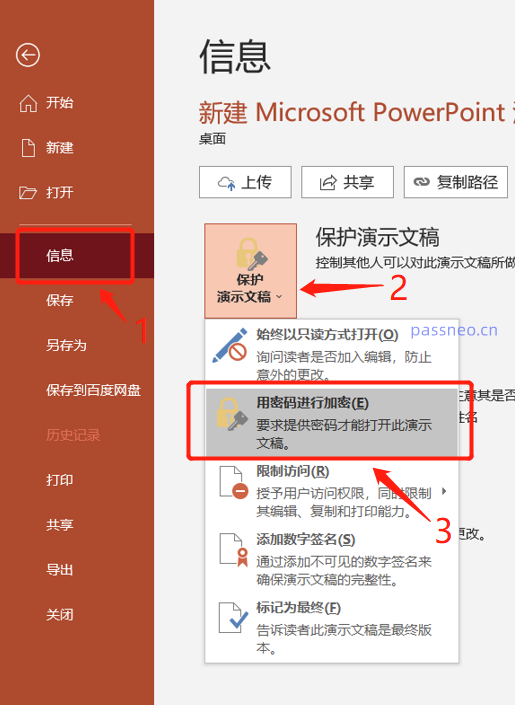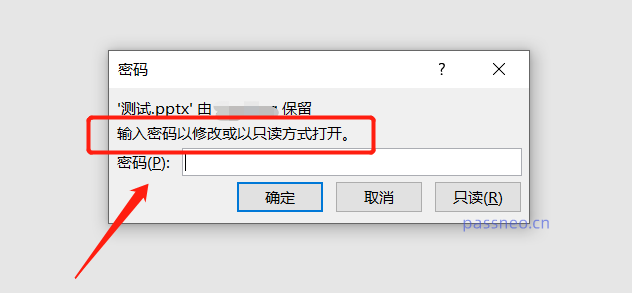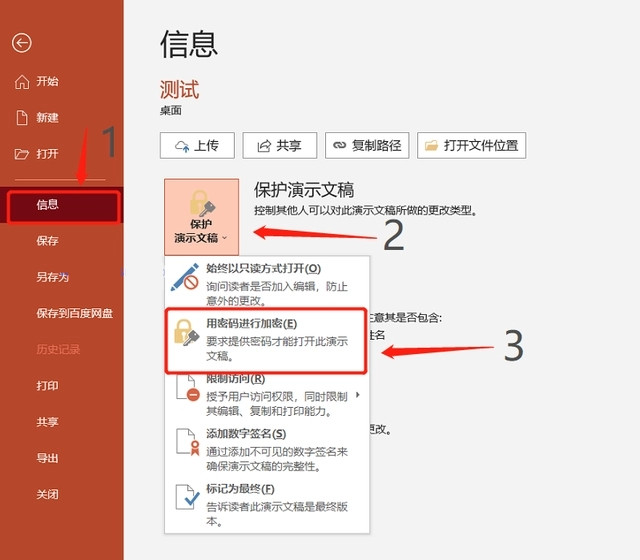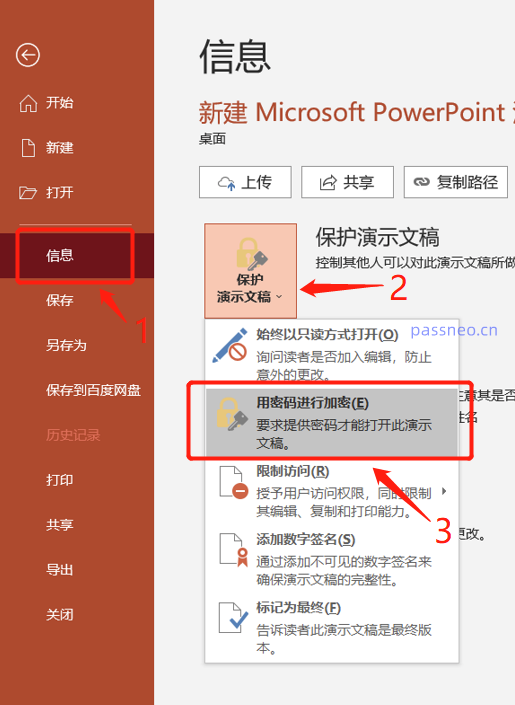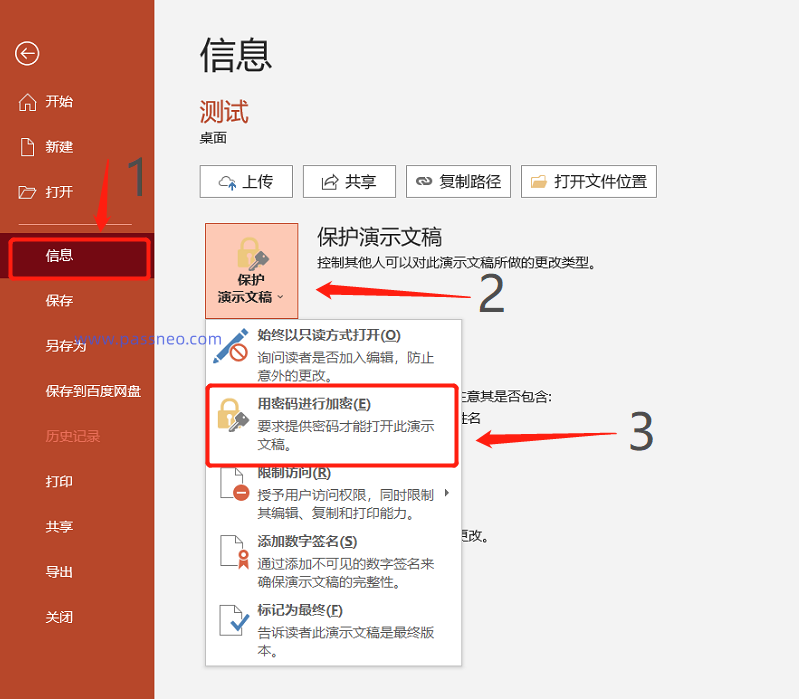Jumlah kandungan berkaitan 10000
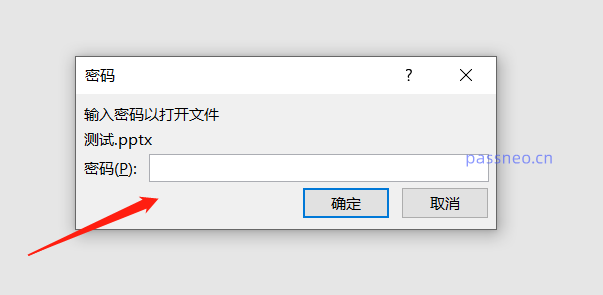
Tiga kaedah untuk membantu anda mengalih keluar 'kata laluan terbuka' PPT
Pengenalan Artikel:Menetapkan "kata laluan terbuka" untuk PPT boleh melindungi PPT daripada dilihat sesuka hati Tetapi jika ia tidak lagi memerlukan perlindungan, bagaimana anda mengalih keluar kata laluan?
Mari kita lihat dalam dua situasi Jika PPT tidak lagi memerlukan perlindungan dan anda tidak mahu perlu "masukkan kata laluan" setiap kali anda membuka fail, anda boleh menggunakan "Kaedah 1" dan "Kaedah 2" jika ia adalah kerana anda terlupa kata laluan anda, anda ingin Untuk mengalih keluar kata laluan, anda boleh mencuba "Kaedah 3".
Kaedah 1: Gunakan fungsi terbina dalam PPT untuk mengalih keluar kata laluan
1. Buka fail PPT yang perlu mengeluarkan kata laluan Sistem akan meminta anda memasukkan kata laluan untuk membuka fail Masukkan kata laluan yang ditetapkan untuk membuka PPT.
2. Selepas berjaya membuka fail, klik tab "Fail" di sudut kiri atas.
Pada halaman Fail, klik Maklumat
2024-07-11
komen 0
1235
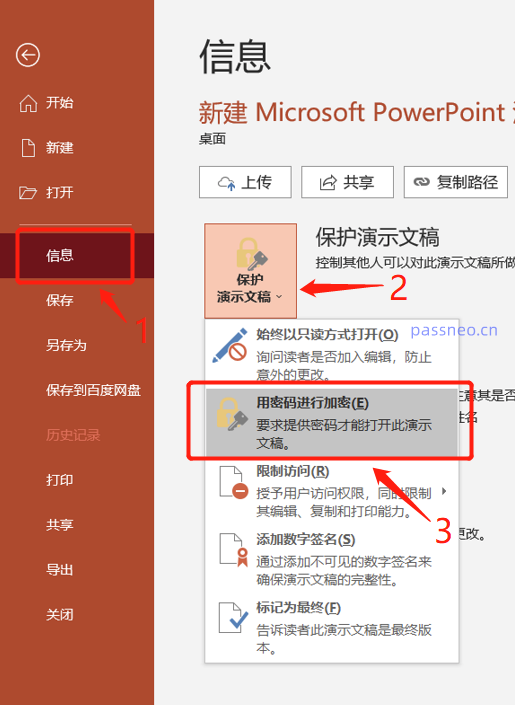
Bagaimana untuk menetapkan dan membatalkan kata laluan untuk membuka PPT?
Pengenalan Artikel:Jika anda tidak mahu fail PPT yang dibuat dibuka sesuka hati semasa penghantaran, atau hanya orang tertentu yang boleh membukanya, kemudian tetapkan kata laluan pembukaan untuk fail PPT. Selepas membuka PPT, klik pilihan [Fail] di bahagian atas, kemudian pilih [Maklumat], dan cari [Encrypt with Password] di bawah [Protect Presentation] di sebelah kanan. .Dalam kotak dialog pop timbul, masukkan kata laluan yang anda ingin tetapkan, sahkan dan masukkan semula Kata laluan untuk membuka PPT akan ditetapkan. .Dengan cara ini, setiap kali anda membuka fail PPT, anda akan digesa untuk memasukkan kata laluan sebelum anda boleh membukanya. .Jika perlindungan kata laluan tidak lagi diperlukan pada masa hadapan, kami juga boleh mengalih keluar kata laluan. Ia adalah laluan yang sama Selepas membuka PPT, klik [Fail]-[Maklumat]-[Lindungi Persembahan]-[Tambah dengan Kata Laluan]
2024-02-18
komen 0
1106

Bagaimana untuk menetapkan dan membatalkan 'kata laluan terbuka' fail PPT?
Pengenalan Artikel:Sebagai pembentangan, PPT boleh dikatakan digunakan secara meluas dalam kerja harian Bagi melindungi fail, kita selalunya perlu menetapkan kata laluan pembukaan supaya ia hanya boleh dilihat oleh orang tertentu. Hari ini kita akan bercakap tentang dua kaedah menetapkan dan membatalkan kata laluan untuk membuka PPT. Kaedah 1: Buka PPT, pilih direktori [Fail] - [Maklumat] - [Lindungi Persembahan] - [Sulitkan dengan Kata Laluan] masukkan kata laluan dalam kotak dialog pop timbul, klik [OK] dan masukkan kata laluan sekali lagi; tutup PPT dan kemudian buka semula, anda perlu memasukkan kata laluan. .Jika anda tidak mahu "membuka kata laluan", iaitu, anda tidak mahu perlu memasukkan kata laluan setiap kali anda membuka PPT, anda juga boleh mengalih keluar kata laluan. Operasi khusus: Mengikut laluan untuk menetapkan kata laluan di atas, klik [Fail]-[
2024-02-18
komen 0
1065

Sulitkan PPT: Bagaimana untuk menetapkan dan mengurus 'kata laluan terbuka'?
Pengenalan Artikel:Apabila melindungi kandungan pembentangan, menetapkan "kata laluan terbuka" untuk fail PPT adalah kaedah yang mudah dan berkesan. Hari ini mari kita lihat cara untuk menetapkan dan mengurus "kata laluan terbuka" untuk fail PPT! 1. Tetapkan PPT "Buka Kata Laluan" Mula-mula, buka fail PPT yang perlu disulitkan, klik tab "Fail" di sudut kiri atas, pada halaman "Maklumat", pilih pilihan "Lindungi Persembahan", dan kemudian klik "Encrypt with Password" ; Kemudian kotak dialog yang meminta kata laluan akan muncul Masukkan kata laluan yang anda ingin tetapkan dalam medan kata laluan, klik "OK", kemudian masukkan kata laluan sekali lagi untuk mengesahkan, dan akhirnya klik "OK" dan simpan fail PPT akan berjaya ditetapkan kata laluan "Buka". 2. Selepas menetapkan kata laluan untuk "Kata Laluan Terbuka" pengurusan PPT, I
2024-06-28
komen 0
615

Kata laluan mac ditukar oleh ppt?
Pengenalan Artikel:Pengenalan: Ramai rakan telah bertanyakan soalan tentang kata laluan mac yang ditukar oleh ppt Laman web ini akan memberi anda jawapan terperinci untuk rujukan anda. Mari lihat! Bagaimana untuk menukar kata laluan pada komputer Mac? Buka "Keutamaan Sistem", klik "Pengguna dan Kumpulan", pilih akaun pengguna yang kata laluannya ingin anda tukar, klik "Tukar Kata Laluan" di sudut kanan bawah, masukkan kata laluan semasa dan kata laluan baharu untuk melengkapkan perubahan. Kadangkala ketidakupayaan untuk memasuki sistem yang betul adalah kerana cakera permulaan tidak disediakan dengan betul, yang boleh diselesaikan dengan hanya menukar cakera permulaan. Pada Mac, buka menu Apple, pilih "Keutamaan Sistem," dan klik "Pengguna & Kumpulan." Cari pilihan "Tukar Kata Laluan", masukkan kata laluan semasa dan kata laluan baharu anda, dan masukkan semula kata laluan baharu dalam medan pengesahan. Selepas pengesahan
2024-02-12
komen 0
606
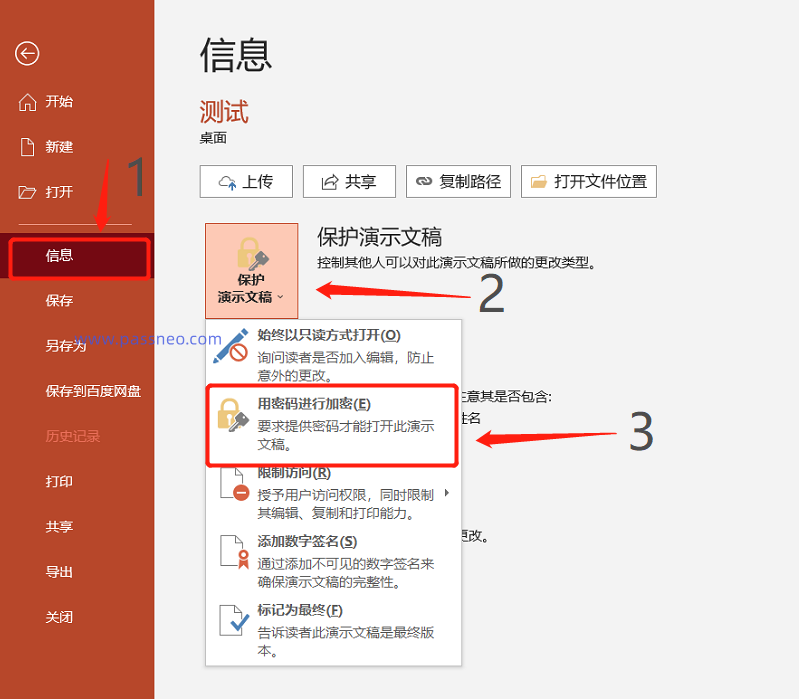
Bagaimana untuk menukar kata laluan selepas menetapkannya dalam PPT?
Pengenalan Artikel:PowerPoint ialah perisian pejabat yang sering kita gunakan dalam kehidupan dan kerja harian kita Kadang-kadang, untuk melindungi fail, kita juga menetapkan kata laluan, jadi selepas menetapkan kata laluan dan ingin menukarnya, bagaimana kita melakukannya? Mari kita lihat cara menukar dua kata laluan yang biasa digunakan dalam PPT. 1. "Buka Kata Laluan" Jika anda perlu menukar kata laluan untuk membuka PPT, anda mesti memasukkan kata laluan untuk membuka PPT terlebih dahulu, kemudian ikuti langkah untuk menetapkan kata laluan, klik [Fail] → [Maklumat] → [Lindungi Persembahan ] → [Sulit dengan Kata Laluan] 】. Selepas kotak dialog [Encrypt Document] muncul, anda boleh melihat bahawa kata laluan yang ditetapkan asal sudah wujud dalam medan kata laluan Selepas memadamkan kata laluan, masukkan kata laluan baharu yang anda mahu tetapkan, klik [OK] dan masukkannya semula, dan kemudian simpan fail, PPT "Kata Laluan Terbuka" ialah
2024-02-18
komen 0
957

Bagaimana untuk menyahaktifkan 'mod baca sahaja' PPT tanpa kata laluan?
Pengenalan Artikel:PPT boleh ditetapkan dalam "mod baca sahaja" dengan kata laluan untuk melindungi fail daripada diedit dan ditukar sesuka hati.
Selepas menetapkan perlindungan, kotak dialog akan muncul apabila membuka PPT, menggesa anda perlu "masukkan kata laluan untuk mengubah suai atau membuka dalam mod baca sahaja", iaitu masukkan kata laluan untuk mengedit dan mengubah suai PPT anda klik "Baca sahaja", anda juga boleh membuka fail, tetapi Hanya fail boleh dilihat.
Apakah yang perlu saya lakukan jika saya secara tidak sengaja terlupa kata laluan "baca sahaja" yang saya tetapkan pada asalnya tetapi perlu mengedit dan mengubah suai PPT? Kita boleh menyelesaikannya dengan dua cara berikut. kaedah 1:
Alih keluar kata laluan "baca sahaja" dengan menukar format fail PPT Sila ikuti langkah di bawah.
1. Buat salinan set PPT dalam "mod baca sahaja" untuk mengelakkan kerosakan fail yang disebabkan oleh ralat operasi.
2. Lulus"
2024-08-06
komen 0
1150

Bagaimana untuk mengosongkan pengeditan terhad PPT tanpa kata laluan?
Pengenalan Artikel:Jika perlindungan terhad ditetapkan untuk PPT, gesaan akan muncul apabila membuka PPT Anda hanya boleh mengubah suainya dengan memasukkan kata laluan, jika tidak, ia hanya boleh dibuka dalam mod baca sahaja. .Jika anda terlupa kata laluan anda dan memilih mod [Baca Sahaja], PPT tidak akan boleh diedit Klik kanan akan memaparkan kebanyakan pilihan dalam warna kelabu dan tiada operasi boleh dilakukan. .Jika anda ingin memulihkan mod boleh edit PPT, anda mesti mengosongkan perlindungan sekatan PPT. Mari kita bincangkan tentang dua kaedah secara terperinci tentang cara mengosongkan perlindungan sekatan PPT tanpa kata laluan. Kaedah 1: 1. Buat salinan sandaran PPT yang perlu dibersihkan daripada perlindungan sekatan untuk mengelakkan operasi gagal dan merosakkan PPT asal. .2. Tukar akhiran PPT yang disalin daripada pptx kepada RAR, dan klik [Ya] dalam kotak gesaan pop timbul. .3. PPT
2024-02-18
komen 0
1017

Bagaimana untuk menetapkan kata laluan dan menambah tera air pada PPT
Pengenalan Artikel:PPT ialah perisian pejabat yang sering kami gunakan dalam kerja kami Jika anda tidak mahu orang lain menukar atau melihat PPT penting sesuka hati, maka anda mesti belajar untuk melindungi PPT anda sendiri. Hari ini, mari kita bercakap tentang tiga cara untuk melindungi PPT: menetapkan kata laluan pembukaan, kata laluan kebenaran dan menambah tera air. Tetapkan kata laluan pembukaan Jika anda tidak mahu PPT dibuka dan dilihat sesuka hati, kami boleh menetapkan kata laluan pembukaan. 1. Buka PPT, cari [Fail] dalam bar alat, klik dan pilih [Maklumat], lihat [Lindungi Persembahan] di sebelah kanan, dan klik [Encrypt with Password] dalam senarai di bawah. .2. Selepas mengklik [Encrypt with Password], kotak dialog untuk memasukkan kata laluan akan muncul Masukkan kata laluan dalam ruang kosong untuk menetapkan kata laluan pembukaan jika anda tidak mahu PPT ditukar sesuka hati , tetapi
2024-02-18
komen 0
777

Bagaimana untuk mengalih keluar sekatan untuk mengedit PPT tanpa kata laluan?
Pengenalan Artikel:Jika perlindungan terhad ditetapkan untuk PPT, kotak dialog akan muncul apabila membukanya, menggesa anda perlu memasukkan kata laluan untuk mengubah suainya, jika tidak ia hanya boleh dibuka dalam mod baca sahaja. Selepas membuka PPT dalam mod "baca sahaja", anda tidak boleh mengedit, menambah kandungan atau mencetak. Jadi bagaimana untuk mengalih keluar perlindungan sekatan ini? Jika kami mengetahui kata laluan asal, kami boleh menghapuskannya dengan menyimpan PPT sebagai fail baharu. Buka PPT, klik [Simpan Sebagai] dalam pilihan [Fail] di atas, dan pilih laluan simpan fail simpan di sebelah kanan. Dalam kotak dialog pop timbul, klik [Pilihan Umum] dalam pilihan [Alat] di bawah. Dalam kotak dialog baharu, anda boleh melihat bahawa lajur [Ubah Suai Kata Laluan Kebenaran] sudah mempunyai kata laluan padam dan tukarkannya menjadi lajur kosong, kemudian klik [OK]. Selepas menyimpan
2024-02-18
komen 0
886

Bagaimana untuk menetapkan kata laluan untuk dokumen PPT
Pengenalan Artikel:1. Buka dokumen PPT yang anda ingin tetapkan kata laluan pada komputer anda dan pilih (Pilihan) di bawah menu lungsur turun (Alat). 2. Masukkan kotak pilihan dan tukar ke bar tab (Keselamatan). Anda boleh melihat tetapan untuk dua kata laluan. Satu ialah membuka tetapan kebenaran, dan satu lagi ialah mengubah suai tetapan kebenaran. 3. Mula-mula tetapkan kata laluan untuk kebenaran terbuka, masukkan kata laluan dalam kotak kata laluan tetapan kebenaran terbuka, dan klik (OK). 4. Kotak dialog untuk mengesahkan kata laluan akan muncul. Sila masukkan kata laluan di atas sekali lagi. Klik (OK) sekali lagi. 5. Ingat untuk menyimpan sebelum keluar dari dokumen supaya tetapan akan berkuat kuasa. 6. Selepas menyimpan dan keluar, buka dokumen sekali lagi dan anda akan melihat kotak input kata laluan Hanya jika anda memasukkan kata laluan dengan betul anda boleh memasukkan dokumen. Jika kata laluan dimasukkan dengan salah, dokumen tidak boleh dibuka. 7. Begitu juga, jika kita memerlukan
2024-04-17
komen 0
793
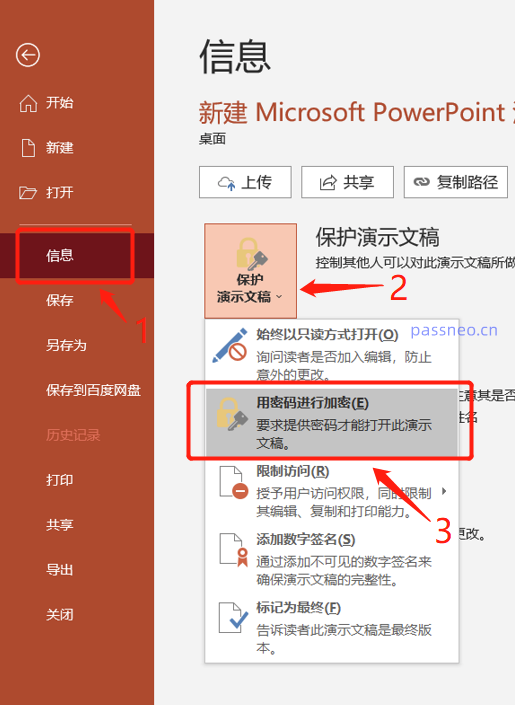
Bagaimana untuk menetapkan kata laluan untuk PowerPoint?
Pengenalan Artikel:PowerPoint, juga dikenali sebagai PPT, ialah perisian pejabat yang sering digunakan oleh ramai orang di tempat kerja, dan PPT, seperti Word, Excel, dsb., boleh dilindungi kata laluan. PPT boleh dilindungi melalui dua tetapan kata laluan Satu ialah "kata laluan terbuka", yang memerlukan kata laluan untuk membuka PPT kata laluan "mod baca sahaja", yang digunakan untuk menyekat penyuntingan dan melindungi kandungan PPT; diubah sesuka hati. Seterusnya, mari kita lihat cara menyediakan dua perlindungan kata laluan ini secara khusus. Tetapkan "Kata Laluan Terbuka" PPT: Terdapat dua laluan tetapan untuk "Kata Laluan Terbuka" PPT Satu ialah membuka menu [Fail] pilihan, dan kemudian klik [Maklumat] → [Lindungi Persembahan] → [Sulitkan dengan Kata Laluan. ] , kemudian isikan kata laluan dalam kotak dialog pop timbul untuk melengkapkan tetapan. kembali
2024-02-18
komen 0
1007
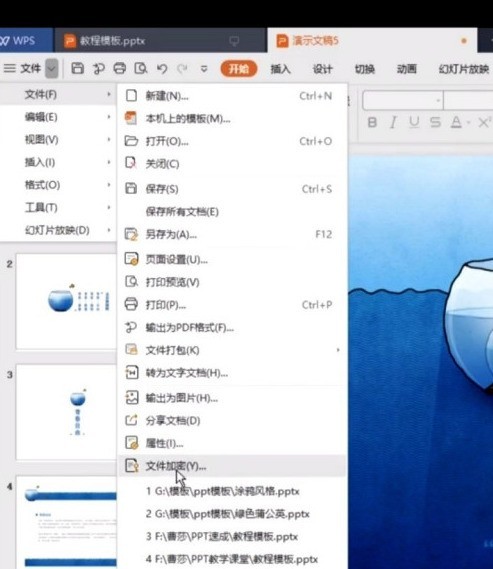

Di mana untuk menetapkan 'kata laluan terbuka' dalam PowerPoint?
Pengenalan Artikel:Untuk melindungi fail PPT daripada dibuka sesuka hati, kita boleh menetapkan "kata laluan terbuka". PPT mempunyai dua tempat untuk menetapkan "kata laluan terbuka". Editor akan berkongsi di bawah. Kaedah 1: Sediakan terus dan buka PPT yang perlu dilindungi dalam PPT, klik pilihan "Fail" dalam bar menu, dan kemudian dalam halaman pop timbul, klik "Maklumat" → "Lindungi Persembahan" → "Sulitkan dengan Kata Laluan" "; Selepas kotak dialog [Encrypt Document] muncul, masukkan kata laluan yang anda ingin tetapkan dalam medan kata laluan, klik "OK" dan masukkan sekali lagi, kemudian simpan fail, dan "Buka Kata Laluan" PPT akan ditetapkan. Kaedah 2: Menyimpan PPT sebagai fail baru masih sama Buka PPT yang perlu dilindungi dan klik menu.
2024-02-18
komen 0
1224

PPT的加密方式有哪些
Pengenalan Artikel:PPT的加密方式有:1、使用PPT自带加密功能进行密码设置加密,在“加密文档”选项中设置自己记得住的密码;2、使用文件加密软件对PPT进行加密,使用安全系数高,操作方便的加密软件。
2021-06-28
komen 0
16441
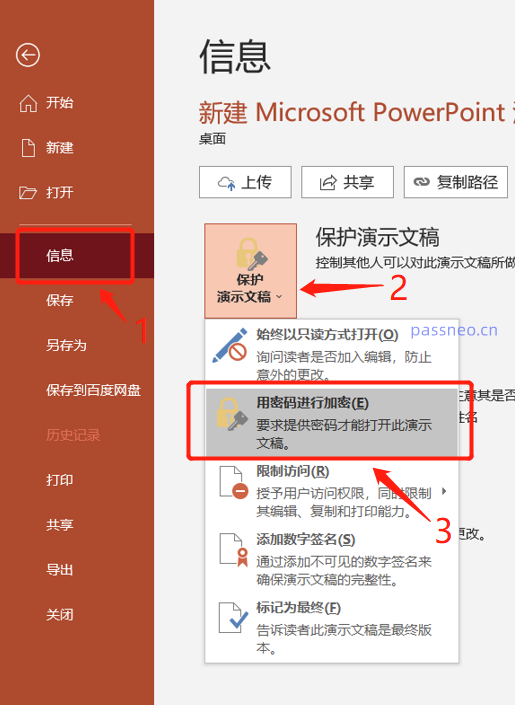
3 cara untuk menyediakan perlindungan fail PPT
Pengenalan Artikel:PPT ialah perisian pejabat yang sering kita gunakan dalam kerja kita PPT penting tidak boleh ditunjukkan kepada orang lain sesuka hati Sesetengah PPT hanya mahu ditunjukkan kepada orang lain dan tidak mahu diubah suai PPT mengikut situasi yang berbeza. 1. Jika kita tidak mahu PPT dibuka sesuka hati, kita boleh menetapkan kata laluan pembukaan. Mula-mula, buka PPT dan klik pilihan [Fail], dan kemudian klik [Lindungi Persembahan] - [Sulit dengan Kata Laluan] di sebelah kanan [Maklumat]. Dalam kotak dialog pop timbul, masukkan kata laluan yang anda ingin tetapkan, klik [OK], dan sahkan kata laluan sekali lagi Kata laluan untuk membuka PPT akan ditetapkan. 2. Jika PPT boleh dibuka sesuka hati tetapi tidak mahu diubah, kita boleh menetapkan sekatan untuk menyunting PPT. Dengan cara ini, pihak lain tidak boleh mengedit PP
2024-02-18
komen 0
946
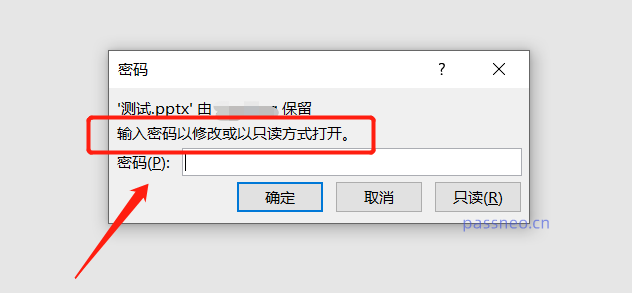
Bagaimana untuk mengedit fail PPT dalam 'mod baca sahaja'?
Pengenalan Artikel:Jika fail PPT ditetapkan kepada "mod baca sahaja", kotak dialog akan muncul apabila membukanya, menggesa "Masukkan kata laluan untuk mengubah suai atau buka dalam mod baca sahaja." Dengan kata lain, PPT hanya boleh diubah suai dan diedit selepas memasukkan kata laluan, jika tidak, ia hanya boleh "baca sahaja". .Selepas membuka PPT, gesaan "mod baca sahaja" muncul Masukkan kata laluan dan klik [OK] untuk mengedit fail PPT. Jika anda tidak mempunyai kata laluan, anda masih boleh membuka PPT dengan mengklik pilihan [Baca Sahaja], tetapi anda tidak boleh mengedit PPT dalam mod ini Anda boleh melihat bahawa banyak pilihan berwarna kelabu dan tidak boleh diklik. .Jadi tanpa kata laluan, adakah mustahil untuk mengedit PPT? Malah, selagi sekatan pada PPT dikeluarkan, anda boleh mengeditnya. Kami boleh menggunakan alat lain, seperti pemulihan kata laluan Pepsi Niu PPT
2024-02-18
komen 0
989
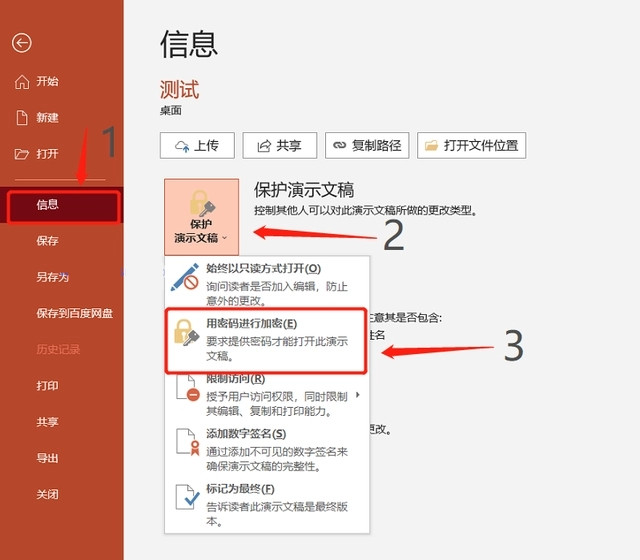
Bagaimana untuk menghalang orang lain daripada mengubah suai PPT?
Pengenalan Artikel:PPT adalah perisian pejabat yang sering digunakan dalam kerja dan sering digunakan di syarikat dan sekolah. Apakah yang perlu saya lakukan jika PPT saya mengandungi maklumat peribadi dan saya hanya mahu ia dilihat dan tidak mudah diubah suai atau diedit? Kami boleh menetapkan kebenaran perlindungan untuk PPT mengikut situasi yang berbeza Mari lihat tutorial khusus di bawah. 1. Jika kita tidak mahu PPT dibuka sesuka hati, kita boleh menetapkan kata laluan pembukaan. Mula-mula, buka PPT dan klik pilihan [Fail], kemudian klik [Lindungi Persembahan] - [Encrypt dengan Kata Laluan] di sebelah kanan [Maklumat]. Dalam kotak dialog pop timbul, masukkan kata laluan yang anda mahu tetapkan, klik [OK], dan sahkan kata laluan sekali lagi Kata laluan untuk membuka PPT akan ditetapkan. 2. Jika PPT boleh dibuka sesuka hati tetapi tidak mahu diubah, kita boleh set PPT
2024-08-27
komen 0
661
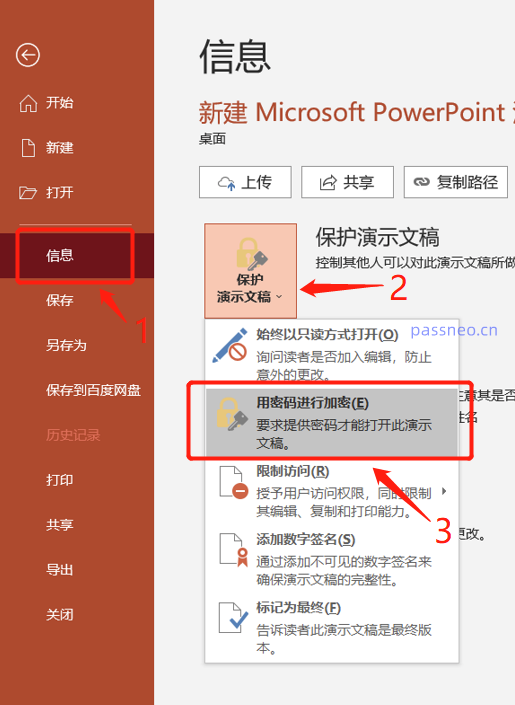
Bagaimana untuk menetapkan 'kata laluan terbuka' dalam PowerPoint?
Pengenalan Artikel:PowerPoint boleh menetapkan "kata laluan terbuka" supaya fail PPT tidak boleh dibuka sesuka hati Ia hanya boleh dibuka dengan memasukkan kata laluan yang betul. Jadi bagaimana untuk menyediakannya? Hanya gunakan dua kaedah berikut Jika anda tidak pasti, mari lihat! Kaedah tetapan 1: Selepas membuka fail PPT, klik tab menu [Fail], kemudian klik [Maklumat] → [Lindungi Persembahan] → [Encrypt with Password] selepas antara muka [Encrypted Document] muncul, klik dalam lajur kata laluan Set kata laluan, klik [OK] dan masukkan sekali lagi "kata laluan terbuka" untuk fail PPT akan ditetapkan. Kaedah penetapan dua: Pertama, klik tab menu PPT [Fail], kemudian klik [Simpan Sebagai] selepas antara muka [Simpan Sebagai] muncul, klik senarai lungsur turun [Alat].
2024-03-16
komen 0
1086
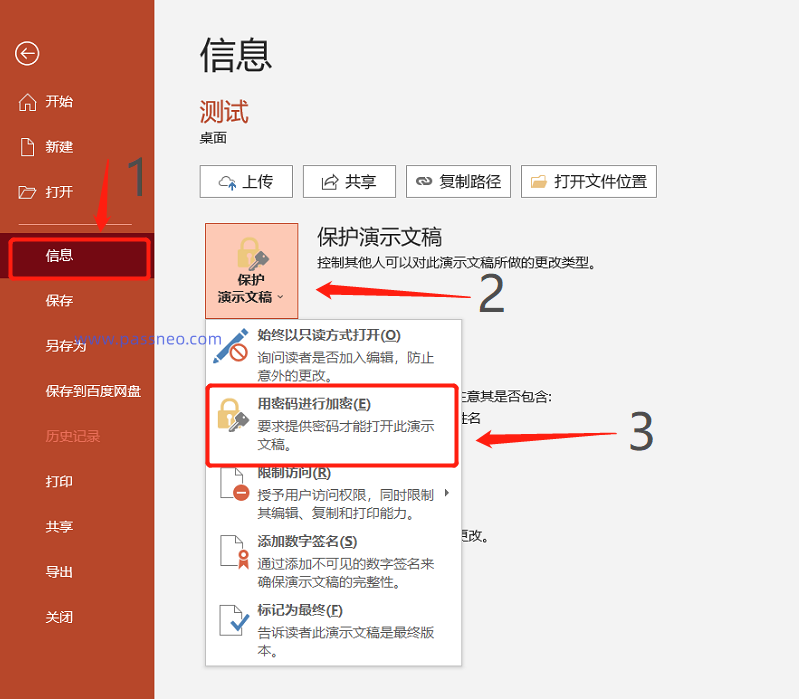
Bagaimana untuk mengalih keluar perlindungan kata laluan untuk fail PPT?
Pengenalan Artikel:Untuk fail PPT yang penting, ramai orang akan menyediakan perlindungan kata laluan Jadi bagaimana untuk membatalkan kata laluan apabila perlindungan tidak lagi diperlukan? Pertama sekali, kita perlu melihat kata laluan yang ingin kita batalkan, dan kaedah pengendalian adalah berbeza apabila kita mengingati kata laluan atau melupakan kata laluan Mari kita bincangkan secara terperinci di bawah. Situasi 1: Jika anda ingin membatalkan "kata laluan terbuka" PPT, iaitu, anda tidak mahu perlu "masukkan kata laluan" setiap kali anda membuka fail, anda boleh melakukannya seperti berikut. 1. Buka fail PPT, klik tab menu [Fail], dan kemudian klik [Maklumat] - [Lindungi Persembahan] - [Sulitkan dengan Kata Laluan] 2. Selepas kotak dialog [Encrypt Document] muncul, anda boleh melihat medan kata laluan Sudah ada kata laluan Ini ialah "kata laluan terbuka" yang ditetapkan pada asalnya
2024-04-29
komen 0
1278