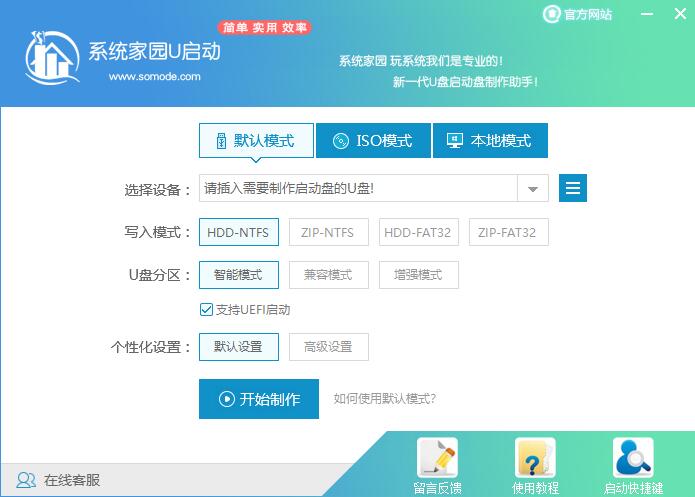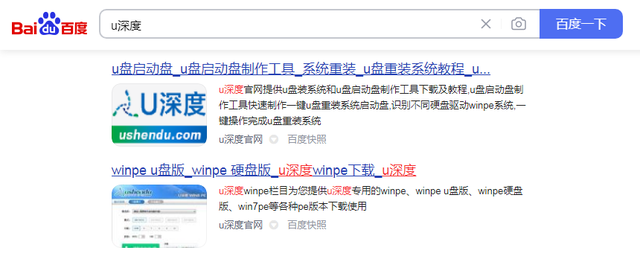Jumlah kandungan berkaitan 10000

Komputer tidak dapat mengecam pemacu kilat USB
Pengenalan Artikel:Pengenalan: Komputer tidak dapat mengecam alat cakera U Bahan: Model jenama: Dell Jika ya, sila masukkan semula dan cabut pemacu kilat USB untuk memastikan sentuhan yang baik. 2. Pemacu denyar USB rosak: Gunakan komputer atau peranti lain untuk cuba menyambungkan pemacu denyar USB Jika ia masih tidak dapat dikenali, pemacu denyar USB itu sendiri mungkin rosak dan pemacu denyar USB baharu perlu diganti. 2. Masalah tetapan sistem komputer 1. Pemacu lapuk: Untuk mengemas kini versi pemacu USB, anda boleh memuat turun pemacu terkini dari tapak web rasmi dan memasangnya mengikut arahan. 2. Kegagalan port USB: Cuba masukkan pemacu kilat USB ke dalam port USB lain, seperti
2024-01-11
komen 0
1164
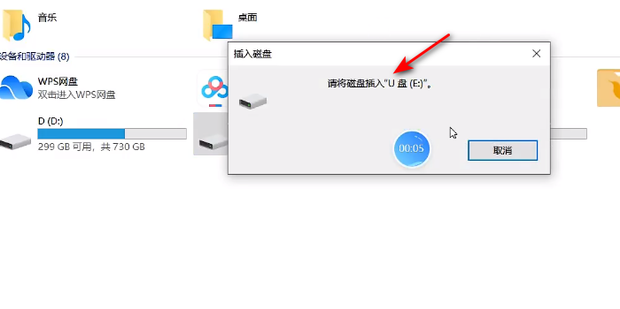
Apakah maksud 'sila masukkan cakera ke dalam cakera USB'? Bagaimana untuk menyelesaikan masalah sila masukkan cakera ke dalam cakera USB dalam win10?
Pengenalan Artikel:Apabila kami menggunakan komputer dan memasukkan pemacu kilat USB, gesaan "Sila masukkan cakera ke dalam pemacu kilat USB" muncul. Ini mungkin masalah seperti sentuhan yang lemah atau kerosakan pada pemacu kilat USB pengguna, atau mungkin masalah pemacu Biarkan laman web ini dengan teliti memperkenalkan kepada pengguna cara menyelesaikan masalah memasukkan cakera ke dalam pemacu kilat USB dalam win10. . Bagaimana untuk menyelesaikan masalah sila masukkan cakera ke dalam cakera USB dalam win10? 1. Sentuhan cakera U yang lemah: Tarik keluar cakera U sekali lagi dan pastikan ia dimasukkan dengan betul ke dalam antara muka USB komputer. Cuba masukkan semula pemacu USB menggunakan port USB lain untuk memastikan ia dimasukkan dengan kukuh. 2. Pemacu kilat USB rosak: Jika pemacu kilat USB rosak atau mengalami kegagalan perkakasan, komputer mungkin tidak dapat mengecamnya. Anda boleh cuba memasukkan pemacu kilat USB ke komputer lain untuk melihat sama ada
2024-02-15
komen 0
1834

Adakah pemacu kilat USB tidak bertindak balas apabila dipalamkan ke dalam komputer?
Pengenalan Artikel:1. Tiada tindak balas apabila pemacu kilat USB dipalamkan ke dalam komputer? Terdapat tiga sebab utama cakera U tidak bertindak balas apabila dipalamkan ke komputer: 1. Sentuhan yang lemah dalam antara muka USB 2. Perkhidmatan USB komputer dinyahdayakan 3. Cakera U rosak Penyelesaian: Gantikan antara muka USB Apabila cakera U tidak bertindak balas apabila dipalamkan ke dalam komputer, kita mesti membuat pertimbangan terlebih dahulu Adakah kerana antara muka USB berada dalam hubungan yang lemah? Cara terbaik ialah menukar antara muka USB untuk melihat sama ada cakera U bertindak balas Secara umumnya, komputer mempunyai dua antara muka USB Jika satu tidak bertindak balas, kita boleh cuba menukar yang lain. Berbanding dengan komputer riba dan komputer meja, ia agak istimewa. Banyak antara muka USB hadapan komputer meja adalah tidak berkesan Anda disyorkan untuk terus menggunakan antara muka USB di belakang casis komputer dan boleh beroperasi secara normal, ini bermakna ia adalah USB Disebabkan oleh hubungan antara muka yang lemah.
2024-08-06
komen 0
441

Apakah maksud sila masukkan cakera ke dalam pemacu kilat USB Bagaimana untuk menyelesaikan masalah sila palamkan cakera ke pemacu kilat USB dalam Win10?
Pengenalan Artikel:Apabila kita menggunakan komputer, kadangkala kita melihat gesaan "Sila masukkan cakera ke dalam pemacu kilat USB". Mungkin pemacu kilat USB kami mempunyai sentuhan yang lemah atau rosak, atau mungkin terdapat masalah dengan pemandu. Biar saya beritahu anda bagaimana untuk menyelesaikan masalah ini. Bagaimana untuk menyelesaikan masalah sila masukkan cakera ke dalam cakera USB dalam win10? 1. Sentuhan cakera U yang lemah: Tarik keluar cakera U sekali lagi dan pastikan ia dimasukkan dengan betul ke dalam antara muka USB komputer. Cuba masukkan semula pemacu USB menggunakan port USB lain untuk memastikan ia dimasukkan dengan kukuh. 2. Pemacu kilat USB rosak: Jika pemacu kilat USB rosak atau mengalami kegagalan perkakasan, komputer mungkin tidak dapat mengecamnya. Anda boleh cuba memasukkan pemacu kilat USB ke dalam komputer lain untuk melihat sama ada ia boleh digunakan seperti biasa. Jika komputer lain tidak dapat mengenali pemacu kilat USB, kemungkinan pemacu kilat USB itu sendiri rosak dan perlu diganti dengan yang baharu.
2024-09-03
komen 0
451

Muat turun pemacu cakera U terkini untuk menyelesaikan masalah cakera U tidak dikenali dengan cepat
Pengenalan Artikel:Muat turun pemacu cakera U terkini untuk menyelesaikan masalah cakera U yang tidak dapat dikenali dengan cepat. Dalam proses penggunaan harian komputer atau telefon bimbit, kita sering menghadapi masalah bahawa pemacu kilat USB tidak dapat dikenali, yang membawa banyak kesulitan kepada kerja dan kehidupan kita. Artikel ini akan memperkenalkan kaedah muat turun pemacu cakera U terkini untuk membantu anda menyelesaikan masalah cakera U tidak dikenali dengan cepat. Bahan alatan: Jenama dan model komputer: Dell Oleh kerana antara muka USB komputer atau telefon mudah alih anda rosak, anda boleh cuba menggantikannya dengan antara muka USB yang lain. 2. Pemacu USB tamat tempoh atau rosak: Pemacu USB tamat tempoh atau rosak
2024-02-01
komen 0
566

Cakera USB mudah alih Apple
Pengenalan Artikel:Cara menyambung pemacu kilat USB ke telefon Apple 1. Ringkasan Klik untuk pergi ke APPStore untuk memuat turun iUSBPro. Masukkan pemacu kilat USB iPhone ke dalam iPhone dan klik pada perisian iUSBPro. Akhir sekali, masukkan antara muka utama dan pilih fungsi yang ingin anda gunakan. Jika masih tiada tindak balas selepas menyambungkan pemacu kilat USB, anda perlu meminta penjual pemacu kilat USB untuk memuat turun perisian yang sepadan dengan jenama pemacu kilat USB. 2. Muat turun i-usb-storer daripada Apple Store. Masukkan cakera U telefon mudah alih Apple ke dalam antara muka telefon mudah alih Apple dan klik untuk memasukkan i-usb-storer. Pilih fungsi yang anda ingin gunakan pada halaman utama. Anda boleh menyandarkan fail dan foto yang anda perlukan dalam tetapan, dan anda juga boleh mengedit dan menyembunyikan fail. 3. Untuk menyambungkan pemacu kilat USB ke telefon Apple, anda perlu membeli pemacu kilat USB dengan antara muka Lightning terlebih dahulu. Kalau macam biasa
2024-04-20
komen 0
1293

cakera usb mod selamat
Pengenalan Artikel:Pada masa kini, permintaan semua orang untuk pemacu kilat USB berkapasiti tinggi, pemacu keras mudah alih dan lain-lain semakin meningkat, dan keperluan kelajuan untuk penghantaran data juga semakin tinggi dan lebih tinggi! Antara muka USB komputer terus bertambah baik, tetapi kelajuan menyambungkan pemacu kilat USB untuk memindahkan fail besar seperti filem dan siri TV masih tidak memuaskan. Jika anda sering menggunakan alat storan mudah alih seperti pemacu kilat USB, jangan ketinggalan artikel hari ini. Di bawah, editor akan berkongsi 2 kaedah yang boleh meningkatkan kelajuan pemacu kilat USB dan pemacu keras mudah alih, dan mengajar anda cara menghidupkan mod prestasi tinggi eksklusif! Biasanya, apabila menyambungkan pemacu kilat USB ke sistem Windows, sistem akan memberi keutamaan untuk melindungi keselamatan data pemacu kilat USB, dan kemudian mempertimbangkan prestasi pemacu kilat USB. Jika anda pasti sambungan USB anda cukup selamat, anda boleh mencuba mod yang membolehkan pemacu USB berjalan pada kelajuan yang lebih tinggi. 1. Mula-mula, masukkan cakera U, di sini
2024-02-12
komen 0
736

Cakera USB tidak boleh dibaca pada komputer
Pengenalan Artikel:Penyelesaian kepada masalah bahawa cakera U tidak boleh dibaca pada komputer: 1. Periksa sama ada cakera U telah dimasukkan dengan betul ke dalam antara muka USB komputer 2. Periksa sama ada pemacu cakera U telah dipasang dengan betul pada komputer; 3. Periksa sama ada cakera U telah dijangkiti oleh virus komputer 4. Periksa sama ada cakera U diduduki oleh peranti atau perisian lain 5. Periksa sama ada sistem fail cakera U adalah normal; antara muka komputer adalah normal. Pengenalan terperinci: 1. Periksa sama ada cakera U telah dimasukkan dengan betul ke dalam antara muka USB komputer Kadangkala cakera U mungkin tidak dikenali secara normal kerana arah atau sudut pemasukan yang salah, dsb.
2024-01-11
komen 0
3414

Pemacu USB belum diberikan surat pemacu
Pengenalan Artikel:Masalah biasa ialah pemacu kilat USB tidak boleh memaparkan huruf pemacu Ramai orang akan menghadapi masalah ini apabila menggunakan pemacu kilat USB. Apabila pemacu kilat USB tidak dapat memaparkan huruf pemacu, kami tidak boleh mengakses data dalam pemacu kilat USB, yang membawa kesulitan besar kepada kerja dan kehidupan kami. Artikel ini akan memperkenalkan kaedah untuk menyelesaikan masalah bahawa cakera U tidak dapat memaparkan huruf pemacu dan membantu anda memulihkan penggunaan biasa cakera U. Bahan alatan: Jenama dan model komputer: Dell Ia rosak akibat gangguan bekalan elektrik, jangkitan virus, dsb., mengakibatkan ketidakupayaan untuk memaparkan huruf pemacu. 2. Masalah pemandu: Mungkin terdapat masalah dengan pemacu USB komputer, menyebabkan
2024-01-13
komen 0
1127

Masukkan pemacu kilat USB ke dalam komputer tablet
Pengenalan Artikel:Komputer tablet yang manakah boleh disambungkan ke pemacu kilat USB? fail dalam pemacu denyar USB melalui pengurus sumber . Satu lagi jenis komputer tablet mempunyai antara muka USB mini Apabila menyambungkan pemacu kilat USB, ia perlu disambungkan melalui kabel OTG. Palamkan satu hujung kabel OTG ke dalam tablet dan hujung satu lagi ke pemacu kilat USB. Mengambil tablet Huawei dan sistem EMUI0 sebagai contoh, operasi khusus adalah seperti berikut: Tablet Huawei boleh menggunakan kabel penyesuai OTG untuk menyambung ke pemacu kilat USB dan kemudian membacanya. Komputer tablet boleh dipalamkan ke cakera U, tetapi kebanyakan tablet tidak boleh dipalamkan terus ke cakera U Dalam kes ini, anda hanya memerlukan kabel data OTG untuk menyambungkan kabel OTG untuk menyambungkan cakera U.
2024-04-14
komen 0
962
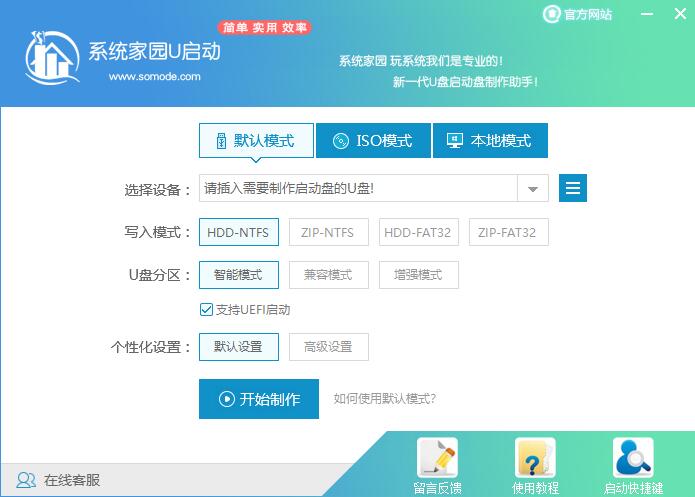
Bagaimana pula dengan memasang sistem pada pemacu keras USB?
Pengenalan Artikel:Bagaimana pula dengan memasang sistem pada pemacu keras USB? Sistem pemasangan cakera USB kini merupakan kaedah yang paling popular. Tidak kira komputer apa pun, selagi tidak ada masalah dengan antara muka USB, tiada cakera USB yang tidak boleh dipasang. Sistem pemasangan cakera USB sesuai untuk komputer tanpa sistem baharu dan komputer dengan sistem yang rosak. Mari kita belajar dengan editor cara memasang sistem pada pemacu keras USB. Bagaimana pula dengan memasang sistem pada pemacu keras USB 1. Muat turun perisian but USB, dan kemudian sediakan pemacu kilat USB 10GB. Buka perisian but U, pilih cakera U yang anda masukkan, dan kemudian klik untuk mula membuat. Antara sistem yang diberikan, pilih yang anda mahu dan klik Mula Membuat. 4. Kemudian gesaan muncul, sila simpan data penting dalam cakera USB sandaran, dan kemudian klik OK.
2023-07-17
komen 0
1591

Penyegaran bio tidak boleh membaca cakera USB
Pengenalan Artikel:Selepas menyambungkan cakera U ke komputer, sistem tidak menggesa bahawa perkakasan baharu dikesan dan cakera U tidak dapat dikenali. Menurut analisis gesaan kesalahan, kesalahan ini mungkin disebabkan oleh masalah sambungan cakera U Sebab utama kerosakan ini ialah: (1) Antara muka USB cakera U berada dalam hubungan yang lemah. (2) Terdapat masalah dengan litar cakera U. (3) Antara muka USB komputer rosak. (4) Pemacu antara muka USB komputer rosak. (5) Masalah dengan tetapan antara muka USB dalam BIOS. (6) Jangkitan virus. Untuk kesalahan seperti ini, anda harus terlebih dahulu menyemak sebab-sebab sambungan antara muka, dan kemudian semak sebab-sebab lain Langkah-langkah untuk menyelesaikan kerosakan jenis ini adalah seperti berikut: (1) Masukkan pemacu kilat USB ke antara muka USB yang lain. komputer dan mendapati bahawa kesalahan itu kekal. Klik dua kali ikon sistem dalam Panel Kawalan untuk beralih ke tab Perkakasan. Dalam kotak dialog System Properties
2024-02-10
komen 0
1523

Alat pembaikan pemacu kilat USB Taipower: selesaikan kegagalan pemacu kilat USB dengan mudah
Pengenalan Artikel:Pengenalan: Alat Pembaikan Cakera Teclast U: Mudah Selesaikan Kegagalan Cakera U Cakera U ialah peranti storan yang biasa digunakan dalam kehidupan seharian kita, tetapi kadangkala ia menghadapi beberapa kegagalan, seperti tidak dapat membaca, kehilangan fail, dsb. Untuk menyelesaikan masalah ini, kami boleh menggunakan alat pembaikan pemacu kilat USB Taipower. Artikel ini akan memperkenalkan penggunaan dan kesan alat ini untuk membantu anda menyelesaikan kegagalan pemacu kilat USB dengan mudah. Bahan alatan: Jenama dan model komputer: Dell XPS13 Versi sistem pengendalian: Windows 10 Versi perisian: Alat pembaikan cakera Teclast U v1.0 1. Cara menggunakan alat pembaikan cakera U 1. Sambungkan cakera U: Masukkan cakera U ke dalam Antara muka USB komputer. 2. Buka Alat Pembaikan Cakera Teclast U: Klik dua kali ikon Alat Pembaikan Cakera Teclast U untuk memulakan perisian. 3. Pilih mod pembaikan: mengikut U
2024-01-11
komen 0
1650

Cara Toshiba menetapkan pilihan but USB untuk but USB
Pengenalan Artikel:Penggunaan CD untuk memasang sistem telah menjadi semakin kurang biasa, dan kini digantikan dengan kaedah pemasangan cakera U yang lebih mudah dan lebih pantas Untuk menggunakan cakera U untuk memasang sistem, selain membuat cakera but cakera Profesor U U, anda juga perlu menetapkan komputer untuk but dari cakera U untuk memasuki antara muka pemasangan sistem. Pada masa kini, kebanyakan komputer menyokong pemacu kilat USB permulaan pantas Anda hanya perlu menekan kekunci pintas semasa permulaan untuk memilih untuk but daripada pemacu denyar USB Di sini kami telah menyusun kekunci pintasan untuk but item papan induk yang berbeza dan komputer jenama yang berbeza. Alat yang diperlukan: Cakera but cakera U 1. Senarai hotkey permulaan untuk pelbagai jenama desktop motherboard, jenama komputer semua-dalam-satu dan komputer riba: 2. Gunakan hotkey permulaan untuk menyediakan permulaan cakera U dengan satu klik: 1. Letakkan cakera U yang disediakan Profesor memulakan cakera U dan memasukkannya ke dalam antara muka USB komputer, hidupkan atau mulakan semula, tekan
2024-02-11
komen 0
754

Surat pemacu tidak dipaparkan selepas pemacu denyar USB dimasukkan ke dalam komputer Bagaimana untuk membetulkannya dengan cepat?
Pengenalan Artikel:Cakera U ialah peranti storan yang biasa digunakan dalam kehidupan seharian kita, tetapi kadangkala cakera U tidak memaparkan huruf pemacu selepas dimasukkan ke dalam komputer, yang menyusahkan ramai pengguna. Artikel ini akan memperkenalkan secara terperinci beberapa kaedah untuk membetulkan pemacu USB dengan cepat yang tidak memaparkan huruf pemacu untuk membantu anda menyelesaikan masalah ini dengan mudah. Bahan alat: Versi sistem: Windows11 (Version22H2) Model jenama: Lenovo Xiaoxin Pro162022 versi perisian: Pengurusan Cakera (terbina dalam Windows11), DiskGenius5.4.2 1. Semak sambungan fizikal cakera U 1. Pastikan cakera U dimasukkan dengan betul ke dalam antara muka USB komputer , jika menggunakan hab USB, cuba sambungkan terus ke port USB komputer. 2. Periksa sama ada cakera U dan antara muka USB adalah
2024-05-01
komen 0
825

Apakah yang perlu saya lakukan jika cakera USB tidak boleh dibaca pada komputer?
Pengenalan Artikel:Penyelesaian kepada masalah bahawa cakera U tidak boleh dibaca pada komputer: 1. Periksa antara muka USB 2. Gantikan cakera U atau kabel USB 3. Periksa bekalan kuasa antara muka USB komputer; 5. Periksa virus komputer 6. Periksa sama ada cakera U dikenali dengan betul 7. Periksa sistem fail cakera U 8. Cuba gunakan komputer lain;
2024-03-07
komen 0
765

Bagaimana untuk memasukkan pemacu kilat USB ke dalam ASUS x555l
Pengenalan Artikel:Bagaimana untuk menyediakan but USB pada komputer ASUS? Pemacu kilat USB memberikan kemudahan yang besar untuk komputer memasang sistem pengendalian Apabila sistem komputer ranap, memulakan komputer daripada sistem pemacu kilat USB akan menjimatkan data penting yang disimpan dalam komputer. Walau bagaimanapun, ramai rakan masih tidak tahu bagaimana untuk menyediakan but USB. Mari kita lihat kaedah editor menyediakan but USB pada komputer ASUS. Gunakan sistem pemasangan semula satu klik Xiaobai untuk mencipta cakera but USB dan tetapkan item but Bios kepada but USB. Model yang berbeza mempunyai antara muka tetapan yang berbeza Anda boleh merujuk kepada kekunci pintasan dalam jadual di bawah untuk memulakan cakera USB. 2. Masukkan cakera but USB, mulakan semula komputer, dan tahan kekunci DEL semasa permulaan. 3. Gerakkan anak panah kiri dan kanan pada papan kekunci dan gerakkan kursor ke pilihan BOOT. 4. Gerakkan kursor ke bawah ke cakera keras,
2024-02-10
komen 0
1000

Ilustrasi tutorial pembaikan cakera U: selesaikan kegagalan cakera U dengan mudah
Pengenalan Artikel:Sebagai peranti storan mudah alih biasa, cakera U sering menghadapi pelbagai kegagalan, seperti tidak dapat dikenali, kehilangan fail dan masalah lain. Artikel ini akan memperkenalkan anda kepada tutorial pembaikan cakera U melalui ilustrasi untuk membantu anda menyelesaikan kegagalan cakera U dengan mudah. Dengan menyelitkan kes sebenar, kami akan menunjukkan kebolehlaksanaan pembaikan cakera U dan menerangkan hujah kami sendiri: Kegagalan cakera U tidaklah mengerikan, selagi anda menguasai kaedah yang betul, ia boleh diselesaikan dengan mudah. Bahan alatan: Jenama dan model komputer: LenovoThinkPad 2. Cuba masukkan USB ke dalam antara muka USB yang berbeza.
2024-03-09
komen 0
821
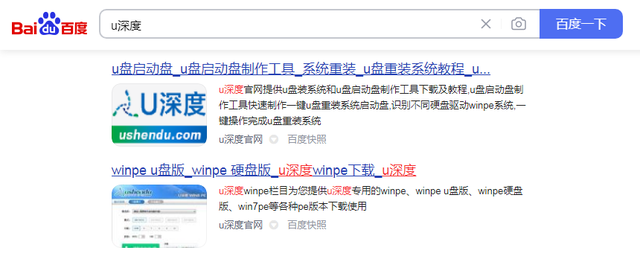
cakera but USB
Pengenalan Artikel:Apakah cara terbaik untuk membuat cakera boot USB? Hari ini, saya akan mengajar anda cara membuat cakera boot USB Pertama, anda perlu menyediakan pemacu kilat USB yang lebih besar daripada 8 GB untuk membuat cakera boot USB. Muat turun alat yang anda perlukan untuk membuat pemacu kilat USB data pusat dalam pemacu kilat USB anda, pastikan anda menyandarkannya sebelum membuat sandaran data penting dalam pemacu USB kerana anda perlu memformat pemacu USB semasa proses pengeluaran hilang, jadi anda mesti membuat sandaran data sebelum pengeluaran Pilih pemacu USB anda dan klik Tulis Kotak amaran akan muncul memberitahu anda bahawa pemacu USB akan diformatkan dan semua data akan hilang.
2024-02-09
komen 0
744

Alat pengeluaran besar-besaran cakera U Kingston yang cekap menyelesaikan masalah cakera U
Pengenalan Artikel:Pengenalan: Alat Pengeluaran Jisim Cakera Kingston U: Menyelesaikan Masalah Cakera U Dengan Cekap Alat Pengeluaran Jisim Cakera U Kingston ialah perisian profesional yang boleh membantu pengguna menyelesaikan masalah cakera U. Dengan menyelitkan beberapa kes, kita dapat melihat kuasa dan kecekapan alat ini. Artikel ini akan menumpukan pada topik ini dan memperkenalkan secara terperinci penggunaan dan kelebihan alat pengeluaran besar-besaran pemacu kilat USB Kingston. Bahan alatan: Versi sistem: Windows10 Model jenama: cakera Kingston U Versi perisian: Alat pengeluaran besar-besaran cakera Kingston U v2.0 1. Cara menggunakan alat pengeluaran besar-besaran cakera Kingston U 1. Sambungkan cakera U: Pertama, masukkan cakera Kingston U ke dalam antara muka USB komputer. 2. Buka perisian: Klik dua kali untuk membuka alat pengeluaran besar-besaran cakera Kingston U v2.0 3. Pilih cakera U: Dalam antara muka perisian, pilih cakera U untuk dihasilkan secara besar-besaran.
2024-01-16
komen 0
2031