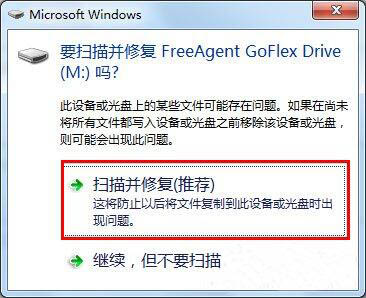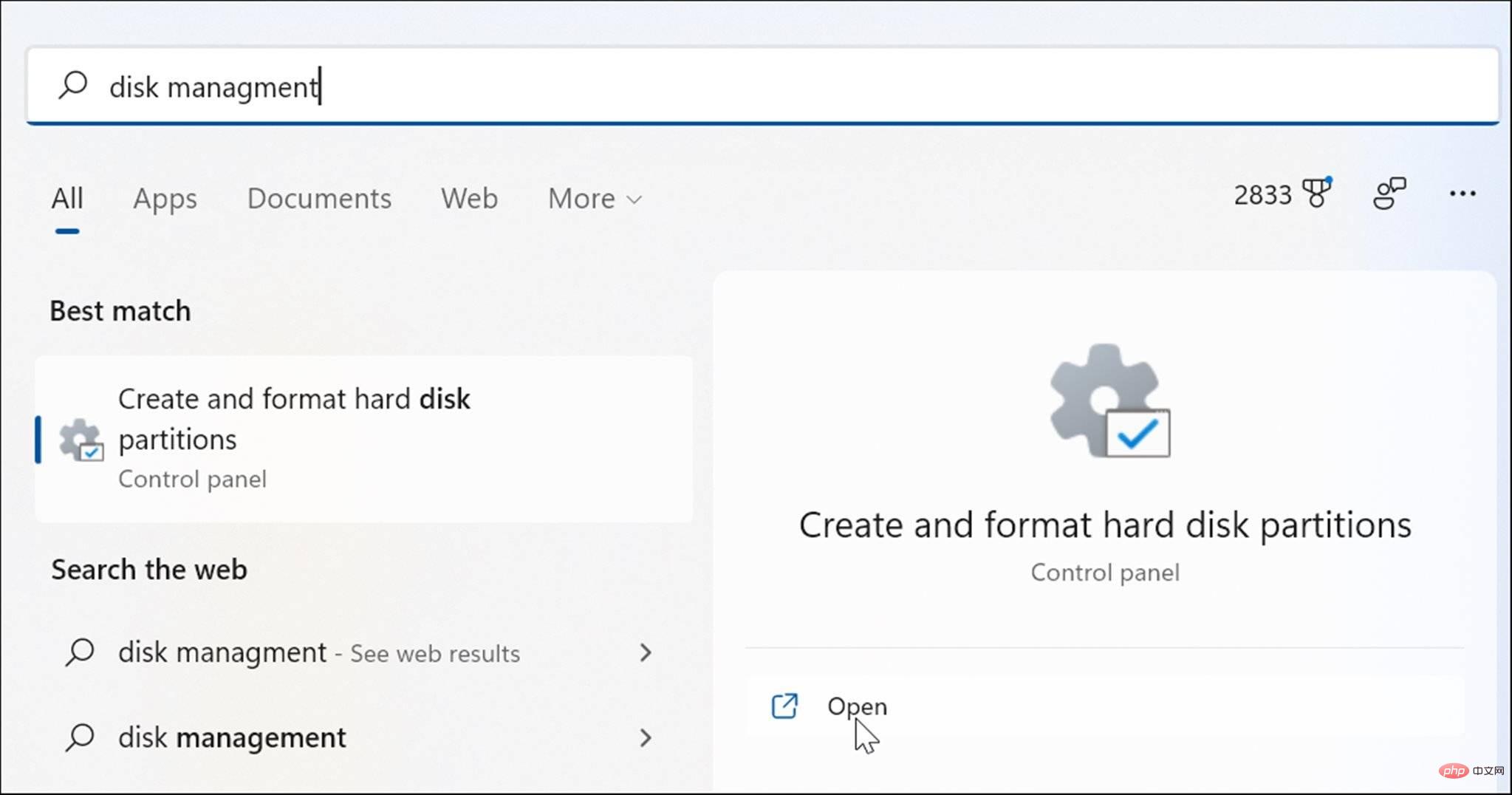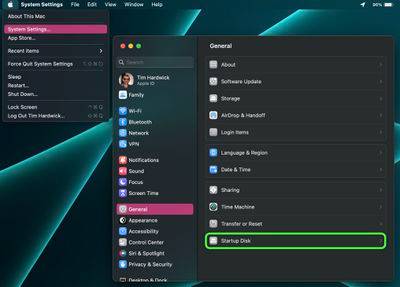Jumlah kandungan berkaitan 10000

u盘正确打开方法
Pengenalan Artikel:U盘正确的打开方法是:1、U盘的插口一定不可以插反方向;2、电脑上出现U盘信息即可点击打开;3、在电脑屏幕上出现可以移除驱动器或者硬件等信息时即可拔出U盘。
2019-10-23
komen 0
14668

Bagaimana untuk membuat cakera boot win7 dari cakera USB
Pengenalan Artikel:Cakera but USB boleh dikatakan sebagai cara terbaik untuk menyelesaikan masalah komputer Sistem cakera boot USB juga boleh dianggap sebagai sistem pengendalian yang sangat diperkemas Ia boleh bergantung pada cakera CD atau USB untuk boot, mengakses cakera keras. format cakera keras, dsb. Hari ini saya akan memperkenalkan kepada anda cara membuat cakera boot win7 dari pemacu kilat USB. 1. Penyediaan 1. Sediakan pemacu kilat USB 8g atau lebih (jika terdapat fail dalam pemacu kilat USB, anda perlu membuat sandaran terlebih dahulu untuk mengelakkan kehilangan fail). 2. Muat turun perisian pemasangan Kaka (cari di Baidu untuk memuat turun laman web rasmi pemasangan Kaka). 2. Pengeluaran cakera U untuk memulakan win7 1. Mula-mula muat turun dan pasang alat pemasangan semula sistem satu klik pemasang Kaka pada komputer dan bukanya, masukkan cakera U, pilih mod sistem pemasangan semula cakera U, dan klik untuk memulakan pengeluaran. 2. Pilih sistem pengendalian win7 yang perlu dipasang.
2023-07-09
komen 0
4917

Cara menukar susunan cakera permulaan pada sistem Mac - Cara menukar susunan cakera permulaan pada sistem Mac
Pengenalan Artikel:Baru-baru ini, beberapa rakan telah bertanya kepada saya bagaimana untuk menukar susunan cakera permulaan sistem Mac Berikut ialah kaedah untuk menukar susunan cakera permulaan sistem Mac Rakan yang memerlukannya boleh datang dan mengetahui lebih lanjut. Langkah 1: Dalam pilihan sistem Mac, klik Cakera Permulaan. Langkah 2: Dalam cakera permulaan, klik butang Buka Kunci. Langkah 3: Selepas membuka kunci, tukar susunan cakera but.
2024-03-18
komen 0
761
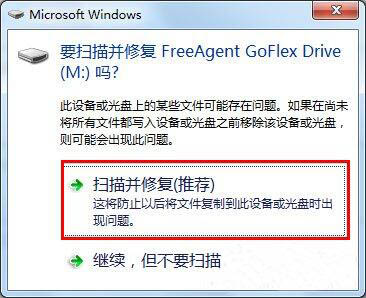
Apa yang perlu dilakukan jika cakera boleh tanggal tidak boleh dibuka dalam win7
Pengenalan Artikel:Beberapa rakan kami yang menggunakan sistem win7 memasang pemacu kilat USB dan ingin menggunakannya Namun, selepas memasangnya ke dalam komputer, ia mungkin tidak dapat dibuka kerana pemacu kilat USB Kami boleh membaikinya supaya boleh digunakan. Jadi bagaimana untuk melakukannya secara khusus? Tutorial win7 ini akan mengajar anda langkah-langkah operasi terperinci Rakan-rakan yang memerlukan boleh pergi ke laman web PHP Cina untuk melihat! Cakera boleh tanggal Win7 tidak boleh dibuka kaedah penyelesaian 1. Selepas memasukkan cakera boleh tanggal, apabila antara muka "Pembaikan" muncul, terus klik butang "Imbas dan cuba membaiki". 2. Dalam tetingkap Semak Cakera, tandakan "Membaiki ralat sistem fail secara automatik" dan "Imbas dan cuba pulihkan cakera buruk" pada masa yang sama, dan klik butang "Mula" untuk membaiki. 3. Apabila membuka cakera boleh tanggal, "Fail atau direktori" mungkin muncul.
2024-09-10
komen 0
450

可移动磁盘是u盘吗
Pengenalan Artikel:u盘是可移动磁盘。可移动磁盘从字面上讲就是可以移动的磁盘,简单来说就是可移动的存储设备;它可以分为两大类:一类是基于芯片存储的U盘或闪盘,另一类是基于硬盘的移动硬盘。
2021-03-23
komen 0
11146

win7启动盘怎么做
Pengenalan Artikel:win7启动盘的制作方法:首先检测电脑的硬件与系统环境是否适合重装系统;然后选择“U盘模式”并格式化U盘,清空U盘里面的所有文件;接着选择win7系统下载;最后开始制作启动盘并直接安装win7系统即可。
2020-03-11
komen 0
5805
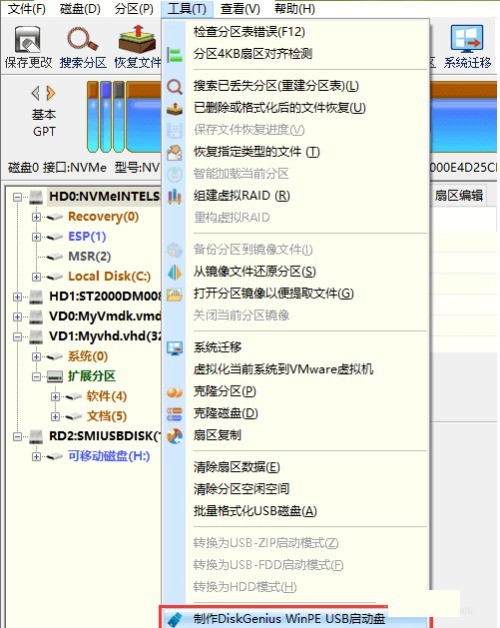
Bagaimana untuk mencipta cakera but WinPE dengan diskgenius_Cara mencipta cakera but WinPE dengan diskgenius
Pengenalan Artikel:1. Mula-mula, anda perlu membuat cakera but USB dan memasukkannya ke dalam komputer, kemudian buka perisian DiskGenius dan klik [Tools-Create DiskGeniusWinPE USB boot disk, seperti yang ditunjukkan dalam rajah di bawah: 2. Kemudian program akan muncul. kotak dialog [Create DiskGeniusWinPE USB boot disk], dan pilih cakera USB Kemudian klik butang [OK]. 3. Kemudian cakera but WinPE sedang dibuat, menunggu operasi selesai. 4. Jika perisian menggesa anda untuk menyahpasang partition, klik butang [OK] untuk meneruskan. 5. Selepas cakera but dicipta, anda akan melihat gesaan berikut, klik butang [OK]. Dengan cara ini, but WinPEUSB yang mengandungi DiskGenius selesai Sediakannya pada komputer yang perlu dimulakan.
2024-05-08
komen 0
1394
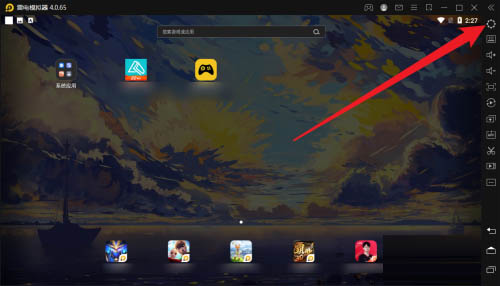
Di mana untuk mendayakan pengurusan saiz cakera manual dalam Simulator Thunderbolt Bagaimana untuk mendayakan pengurusan saiz cakera manual dalam Simulator Thunderbolt?
Pengenalan Artikel:Adakah sesiapa tahu di mana untuk membolehkan pengurusan saiz cakera manual dalam Simulator Thunderbolt? Di bawah, editor akan membawakan kepada anda kaedah mengurus saiz cakera secara manual pada Simulator Thunderbolt Saya harap ia akan membantu semua orang Mari ikuti editor untuk mempelajarinya. Di manakah saya boleh mendayakan pengurusan saiz cakera manual dalam Thunderbolt Simulator? Kaedah untuk mengurus saiz cakera secara manual apabila membuka Simulator Thunderbolt: 1. Mula-mula buka Simulator Thunderbolt dan klik ikon tetapan di sudut kanan atas antara muka utama, seperti yang ditunjukkan dalam rajah di bawah. 2. Kemudian klik Tetapan Prestasi, seperti yang ditunjukkan dalam rajah di bawah. Langkah 3: Akhir sekali, dayakan pengurusan saiz cakera manual dan klik Simpan Tetapan, seperti yang ditunjukkan dalam rajah di bawah.
2024-09-02
komen 0
1205
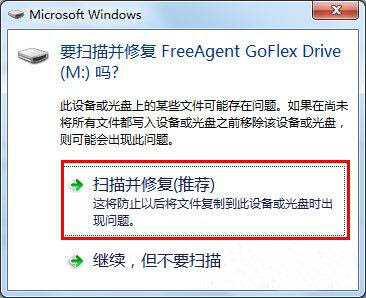
Apakah yang perlu saya lakukan jika win7 tidak dapat membuka cakera boleh tanggal? Cakera boleh tanggal Win7 tidak boleh dibuka penyelesaian
Pengenalan Artikel:Beberapa rakan kami yang menggunakan sistem win7 telah memasukkan cakera yang boleh ditanggalkan untuk digunakan, tetapi selepas menyambungkannya ke komputer, mereka tidak boleh membukanya untuk digunakan selepas mencuba berkali-kali Dalam kes ini, mungkin terdapat masalah dengan cakera kami, yang boleh dipulihkan dengan membaikinya, kemudian bagaimana untuk mengendalikannya? Tutorial win7 ini akan membawa kepada anda penyelesaian terperinci. Cakera boleh tanggal Win7 tidak boleh dibuka kaedah penyelesaian 1. Selepas memasukkan cakera boleh tanggal, apabila antara muka "Pembaikan" muncul, terus klik butang "Imbas dan cuba membaiki". 2. Dalam tetingkap Semak Cakera, semak juga "Betulkan ralat sistem fail secara automatik"
2024-03-16
komen 0
501

Bagaimana untuk memasang semula win11 menggunakan cakera permulaan dan menyelesaikan masalah tidak dapat mencari cakera permulaan win11
Pengenalan Artikel:Bagaimana untuk memasang semula win11 menggunakan cakera permulaan? Kaedah memasang semula Win11 dari cakera but adalah seperti berikut: 1. Pertama, anda perlu menyediakan pemacu kilat USB atau cakera DVD yang boleh digunakan, dan pastikan tiada data penting di dalamnya, kerana ia akan diformatkan semasa proses membuat cakera but. 2. Muat turun fail imej Win11, yang boleh diperolehi daripada tapak web rasmi Microsoft atau sumber lain yang dipercayai. Pastikan fail imej yang anda muat turun sepadan dengan seni bina komputer anda, iaitu 32-bit atau 64-bit. 3. Gunakan alat penciptaan cakera permulaan profesional, seperti Rufus atau alat muat turun USB/DVD Windows, untuk menulis fail imej Win11 yang dimuat turun ke pemacu kilat USB atau cakera DVD. Apabila membuat cakera but, pilih peranti dan fail imej yang betul, dan ikuti panduan alat untuk menyelesaikan proses penciptaan.
2024-01-12
komen 0
1654

Alat cakera but USB yang mudah digunakan untuk mencipta cakera but yang boleh dipercayai dengan mudah
Pengenalan Artikel:Alat cakera but USB yang ringkas dan mudah digunakan untuk mencipta cakera but yang boleh dipercayai dengan mudah Bahan: Versi sistem: Windows 10 Model jenama: Dell Pemacu kilat USB yang sesuai. Kapasiti pemacu kilat USB hendaklah cukup besar untuk menyimpan fail imej sistem pengendalian. Pada masa yang sama, kelajuan baca dan tulis pemacu kilat USB juga merupakan pertimbangan penting Kelajuan baca dan tulis pantas boleh meningkatkan kecekapan penciptaan cakera but. 2. Muat turun dan pasang perisian Rufus Rufus ialah alat penciptaan cakera but USB yang mudah dan mudah digunakan. Ia menyokong penciptaan fail imej untuk berbilang sistem pengendalian, termasuk Windows, Linux dan MacOS. Menggunakan Ruf
2024-04-01
komen 0
713

Alat penciptaan cakera boot USB Deepin
Pengenalan Artikel:Pengenalan: Alat pengeluaran cakera but USB Deepin Bahan alat: Versi sistem: Model jenama: Versi perisian: 1. Pilih alat pengeluaran cakera but USB yang sesuai 1. Pertama, kita perlu memilih alat pengeluaran cakera but USB yang sesuai dengan kita . Bergantung pada versi sistem pengendalian dan model jenama, kita boleh memilih alat yang berbeza untuk mencipta cakera but. 2. Untuk sistem Windows, alatan penciptaan cakera but USB yang biasa digunakan termasuk XXX, YYY, dsb. Untuk sistem Mac, kita boleh memilih alat ZZZ untuk mencipta cakera permulaan. 2. Langkah terperinci: Membuat cakera but USB deepin 1. Penyediaan: Pertama, kita perlu menyediakan komputer atau telefon mudah alih dengan sistem pengendalian versi XXX dan model jenama YYY. Pada masa yang sama, kami juga perlu memuat turun dan memasang paling banyak
2024-01-11
komen 0
959

U盘安装centos拔除U盘后无法启动怎么办
Pengenalan Artikel:U盘安装centos拔除U盘后无法启动的解决方法是:1、切换到root用户,进入grub模式;2、编辑grub.conf配置文件;3、重新进入grub模式,执行【grub>root(hdx,y)】命令;4、重启系统。
2020-05-20
komen 0
1924
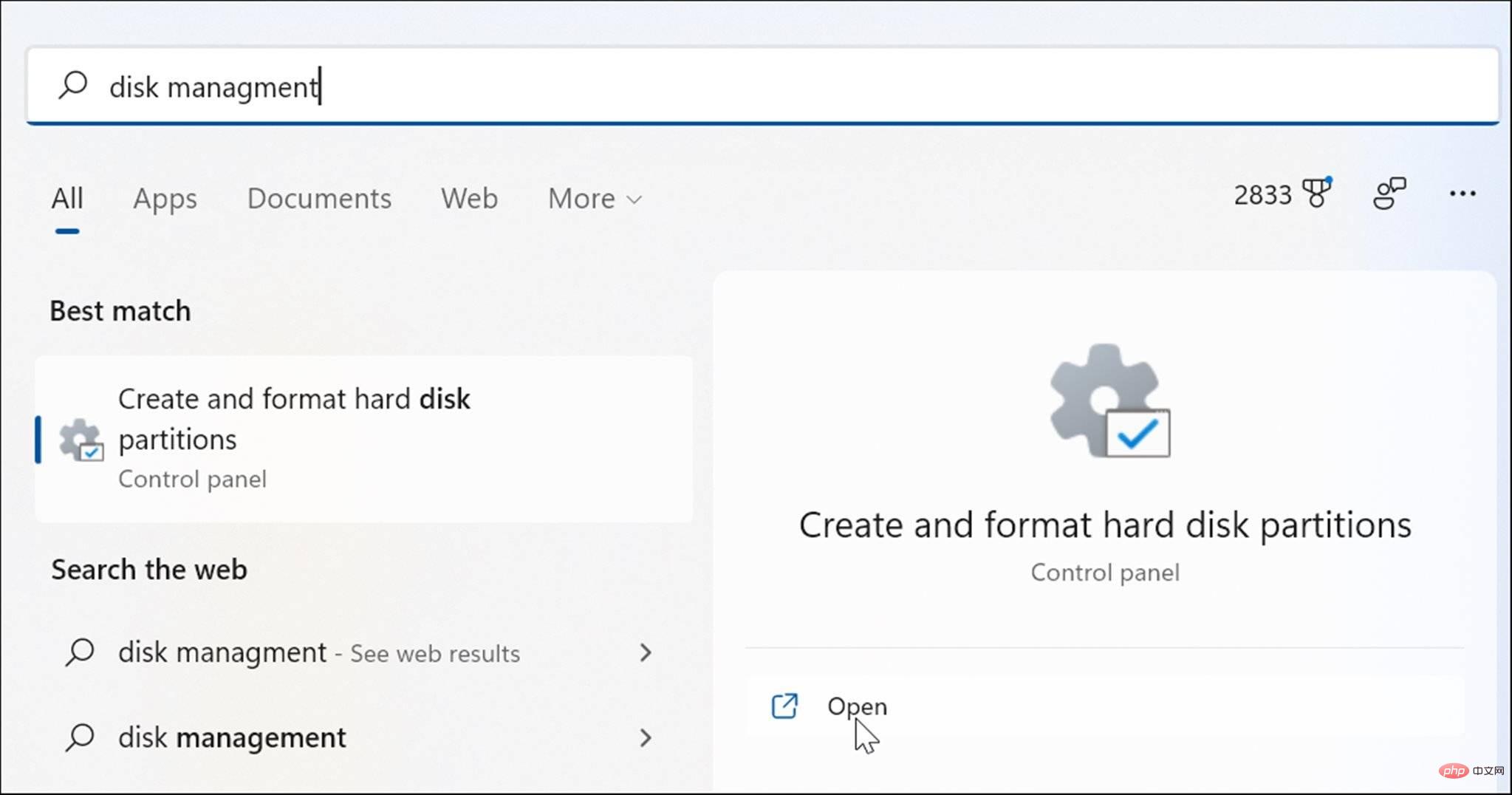
6 Cara untuk Menghidupkan Pengurusan Cakera pada Windows 11
Pengenalan Artikel:Perlu membahagikan pemacu baharu dengan cepat atau menukar huruf pemacu pada Windows 11? Anda perlu menggunakan pengurusan cakera. Inilah cara untuk melancarkannya pada PC Windows 11. Jika anda ingin mencipta dan mengubah saiz partition, memulakan pemacu keras, menukar huruf pemacu, dsb. pada Windows 11, anda perlu menggunakan alat Pengurusan Cakera. Anda boleh menggunakan alat ini dalam pelbagai cara, serta membukanya. Jika anda ingin mempercepatkan aliran kerja anda, berikut ialah enam cara berbeza untuk menghidupkan Pengurusan Cakera dalam Windows 11. 1. Cari Pengurusan Cakera Untuk mengelakkan daripada mengklik menu, anda boleh mencari Pengurusan Cakera dan membukanya terus. Untuk membuka Pengurusan Cakera menggunakan bar carian dalam menu Mula, gunakan langkah berikut: Klik Mula
2023-05-02
komen 0
6412

Selesaikan masalah permulaan cakera win8u
Pengenalan Artikel:Kegagalan permulaan cakera Win8u merujuk kepada masalah yang berlaku apabila menggunakan cakera Win8u untuk dimulakan, yang mungkin menyebabkan sistem gagal dimulakan seperti biasa. Artikel ini akan menerangkan hujahnya sendiri dan membantu pembaca menyelesaikan masalah ini dengan memperkenalkan kes dan meringkaskan kandungan artikel. Bahan alatan: Jenama dan model komputer: Fail imej Dell, ralat pemformatan, dsb. Ralat ini akan menyebabkan cakera USB gagal untuk but sistem secara normal. Penyelesaiannya adalah dengan berhati-hati memilih fail imej yang betul dan pastikan pemacu USB diformat dengan betul. 2. Masalah tetapan BIOS 1. Ya
2024-01-09
komen 0
585
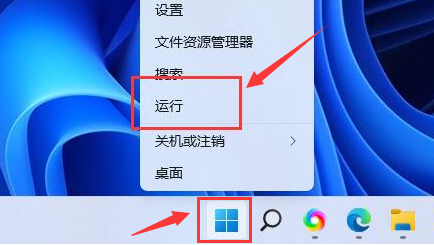
Bagaimana untuk membuka paparan cakera dalam Win11 Bagaimana untuk membuka paparan cakera dalam Win11
Pengenalan Artikel:Sesetengah rakan ingin menghidupkan paparan cakera apabila menggunakan sistem Win11, tetapi mereka tidak tahu cara menghidupkan paparan cakera dalam Win11 Hari ini saya akan memberi anda pengenalan terperinci tentang cara menghidupkan paparan cakera dalam Win11. Jom tengok! 1. Klik kanan Mula dalam bar tugas di bawah dan pilih "Jalankan" dalam senarai pilihan untuk membukanya. 2. Masukkan "gpedit.msc" dalam kotak dialog yang dibuka dan klik "OK" untuk membuka. 3. Selepas memasuki antara muka tetingkap baharu, klik "Konfigurasi Pengguna - Templat Pentadbiran - Komponen Windows" di lajur kiri. 4. Kemudian klik "Pengurusan Sumber Fail" di sebelah kiri
2024-09-14
komen 0
531

Panduan persediaan but USB
Pengenalan Artikel:Dalam masyarakat moden, pemacu kilat USB telah menjadi bahagian yang sangat diperlukan dalam kehidupan kita. Walau bagaimanapun, ramai orang tidak tahu cara menyediakan pemacu kilat USB untuk boot dengan betul. Artikel ini akan memberikan anda panduan tetapan but USB terperinci untuk membantu anda menyelesaikan masalah ini dengan mudah. Bahan alatan: Model jenama komputer: Dell XPS15 Versi sistem pengendalian: Windows10 Versi perisian: Rufus3.11 1. Pilih cakera U yang sesuai Pertama, kita perlu memilih cakera U yang sesuai untuk tetapan permulaan. Secara umumnya, cakera U dengan kapasiti lebih besar daripada 8GB boleh memenuhi keperluan. Di samping itu, untuk memastikan kelajuan dan kestabilan permulaan, adalah disyorkan untuk memilih cakera U dengan antara muka USB3.0 berkelajuan tinggi. 2. Muat turun dan pasang perisian Rufus sebelum menyediakan but cakera U
2024-01-14
komen 0
1247

Bagaimana untuk memasukkan cakera but
Pengenalan Artikel:Ia adalah trend umum bahawa but UEFI menggantikan Legacy tradisional Walaupun kebanyakan komputer lalai kepada but UEFI, menggunakan mod but ini akan menjadikan kelajuan but lebih cepat. Walau bagaimanapun, sesetengah komputer pengguna masih menggunakan kaedah permulaan tradisional Tidak, seorang rakan menghantar mesej peribadi kepada editor dalam dua hari lalu, bertanyakan cara memasang dan memulakan sistem hantu tanpa uefi. Selain kawan ini, orang lain juga mungkin ada keraguan. Editor akan berkongsi kaedah operasi terperinci. Pertama, kita perlu menggunakan alat winpe Laomaotao untuk mencipta cakera but USB. Selepas pengeluaran selesai, masukkan pemacu kilat USB ke dalam komputer dan masukkan antara muka persediaan BIOS. Sila ambil perhatian bahawa jenama komputer yang berbeza mungkin mempunyai kaedah yang berbeza untuk memasuki antara muka BIOS. Jika anda tidak tahu cara memasukkan antara muka BIOS, anda boleh menghantar mesej peribadi kepada saya.
2024-02-11
komen 0
1571
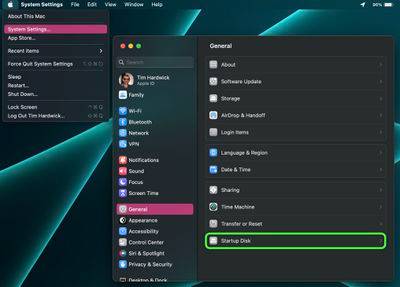
Cara menukar cakera permulaan Mac anda
Pengenalan Artikel:Cakera Permulaan Pada Mac anda, klik simbol Apple () dalam bar menu dan pilih Tetapan Sistem.... Klik Umum dalam bar sisi. Pilih cakera permulaan di sebelah kanan. Klik ikon cakera yang anda ingin gunakan. Jika perlu, masukkan kata laluan pentadbir anda atau gunakan TouchID untuk mengesahkan perubahan. Klik Mulakan semula.... Apabila memilih volum but rangkaian, Apple memberi amaran kepada pengguna untuk memastikan mereka memilih volum but rangkaian dan bukan imej pemasangan rangkaian. Ini kerana memilih imej pemasangan rangkaian akan memasang semula perisian sistem anda dan berpotensi memadamkan kandungan cakera.
2023-05-25
komen 0
1573

u Selepas membuat cakera but, ia perlu diformatkan apabila dibuka.
Pengenalan Artikel:1. Sediakan pemacu kilat USB atau kad memori 4G atau lebih tinggi (gunakan pemacu kilat USB atau kad memori untuk memasang sistem sama ada untuk diri sendiri atau untuk orang lain) dan masukkannya ke dalam komputer. 2. Buka laman web rasmi sistem Microsoft: https://www.microsoft.com/zh-cn/software-download/3 Tutorial muat turun sistem WIN10 (Yu Tong): Jalankan perisian selepas memuat turun: Nota: 1. Langkah 4 Jika anda perlu menggunakan CD sebagai cakera sistem, anda memerlukan pemacu CD-ROM dengan fungsi pembakaran dalam komputer anda untuk menggunakan fungsi ini. 2. Jika anda menggunakan cakera U sebagai cakera sistem, cakera U akan diformatkan secara automatik Sila sandarkan data penting sendiri. Kemudian hanya pergi ke langkah seterusnya Ia akan menulis sistem secara automatik ke cakera U atau CD Selepas selesai, tarik keluar cakera U dan buka cakera U.
2024-02-12
komen 0
557