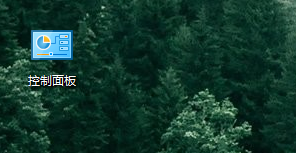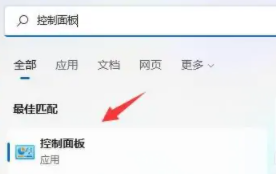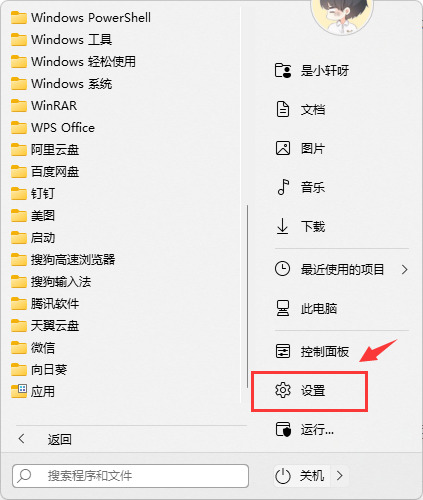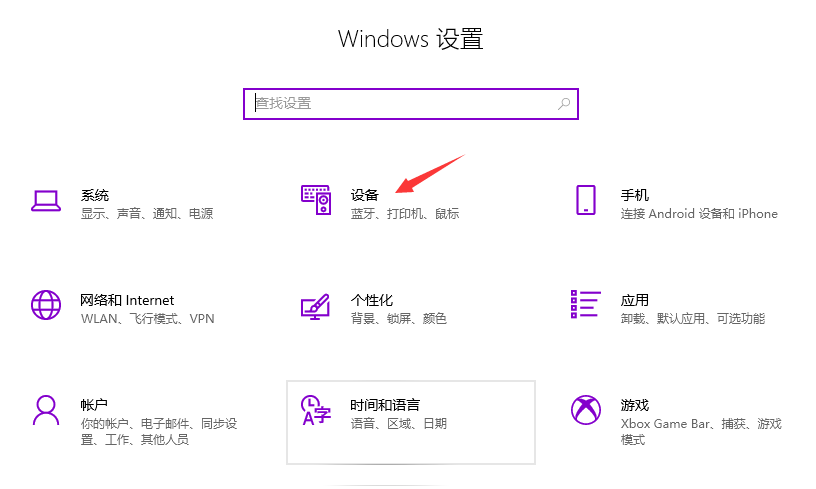Jumlah kandungan berkaitan 10000

Cara berkongsi pencetak dalam windows 10 windows 10 berkongsi tutorial contoh pencetak
Pengenalan Artikel:Pengguna ingin berkongsi pencetak komputer Windows 10, tetapi saya tidak tahu bagaimana untuk berkongsi pencetak Pertama, kita membuka panel kawalan, klik pada pilihan Kumpulan Rumah dan Rangkaian, kemudian klik pada Tukar Tetapan Perkongsian Lanjutan dan pilih Print Properties Dayakan pilihan untuk berkongsi pencetak ini, dan akhirnya klik Simpan Berikut ialah contoh tutorial untuk berkongsi pencetak dalam Windows 10. Tutorial pencetak kongsi Windows 10 1. Klik kanan ikon "Mula" - "Panel Kawalan" - dan taipkan "Kumpulan Rumah dan Rangkaian" 2. Pilih "Tukar Tetapan Perkongsian Lanjutan" dan pilih "Dayakan" penemuan Rangkaian "dan" belok mengenai perkongsian dokumen dan pencetak&qu
2023-07-12
komen 0
2356
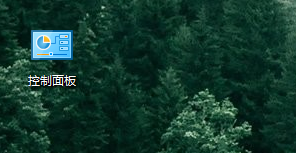
Bagaimana untuk menyediakan pencetak kongsi LAN win10
Pengenalan Artikel:Sesetengah pengguna akan memilih untuk berkongsi komputer dalam LAN apabila menggunakan pencetak, tetapi sesetengah pengguna tidak tahu cara menyediakan perkongsian pencetak di bawah sistem win10 Berikut ialah langkah operasi dan tetapan khusus. Cara menyediakan perkongsian pencetak LAN win10 1. Buka "Panel Kawalan" pada komputer 2. Tukar mod paparan di penjuru kanan sebelah atas kepada "Ikon Kecil" 3. Pilih "Peranti dan Pencetak" 4. Klik kanan pencetak anda ingin berkongsi dan pilih "Printer Properties" "5. Klik "Share" di atas. 6. Tandakan "Share this printer" dan simpannya.
2024-01-14
komen 0
5157

Bagaimana untuk berkongsi pencetak dalam win10
Pengenalan Artikel:Cara berkongsi pencetak dalam win10: 1. Fungsi Perkongsian Windows, klik butang "Mula", kemudian pilih "Tetapan, klik pilihan "Peranti", klik "Pencetak dan Pengimbas", cari pencetak yang ingin anda kongsi, dan klik namanya. Klik butang "Kongsi", dan kemudian pilih "Kongsi pencetak ini" dalam tetingkap pop timbul 2. Untuk fungsi perkongsian Kumpulan Rumah, dalam tetingkap "Tetapan", klik "Rangkaian dan Internet", klik "; Kumpulan Rumah", klik "
2023-08-21
komen 0
8045

win7和win10怎么共享打印机
Pengenalan Artikel:win7和win10共享打印机的方法:首先在需要共享打印机的电脑上,并依次打开“开始”菜单,点击“设置”→“设备”→“打印机和扫描仪”;然后点击“更改共享选项”;最后勾选“共享这台打印机”,输入打印机的“共享名”,点击“确定”即可。
2020-03-11
komen 0
43139

Pencetak yang dikongsi tidak boleh menyambung ke pencetak
Pengenalan Artikel:Dengan perkembangan era digital, pencetak kongsi telah menjadi bahagian yang amat diperlukan dalam persekitaran pejabat moden. Walau bagaimanapun, kadangkala kita mungkin menghadapi masalah bahawa pencetak yang dikongsi tidak boleh disambungkan ke pencetak, yang bukan sahaja akan menjejaskan kecekapan kerja, tetapi juga menyebabkan beberapa siri masalah. Artikel ini bertujuan untuk meneroka sebab dan penyelesaian mengapa pencetak kongsi tidak boleh bersambung ke pencetak. Terdapat banyak sebab mengapa pencetak yang dikongsi tidak boleh menyambung ke pencetak, yang paling biasa ialah isu rangkaian. Jika sambungan rangkaian antara pencetak kongsi dan pencetak tidak stabil atau terganggu, operasi biasa tidak akan dapat dilakukan.
2024-02-22
komen 0
601
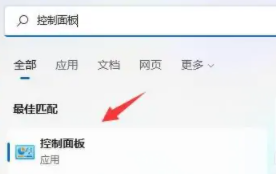
tetapan pencetak kongsi win11
Pengenalan Artikel:Pencetak juga boleh dikongsi Kami boleh berkongsi pencetak yang sama, jadi sangat mudah untuk mencetak bersama-sama. Tetapan pencetak kongsi Win11: 1. Mula-mula, kami membuka "Tetapan" dan kemudian mencari Panel Kawalan dan klik padanya. 2. Kemudian klik "Lihat peranti dan pencetak". 3. Klik "Tambah Pencetak" di atas. 4. Sistem kemudiannya akan melakukan imbasan automatik. 5. Selepas mencari, anda boleh menyambung. Peluasan bacaan: Penyemak imbas tidak boleh membukanya
2024-01-11
komen 0
1440

windows10如何共享打印机
Pengenalan Artikel:windows10共享打印机的方法:首先点击开始,找到【家庭组和网线网络】;然后在【更改高级共享设置】,选中【启用网络发现】和启【用文件和打印机共享】;最后在打印机属性面板单机选中共享。
2021-01-05
komen 0
52548

Bagaimana untuk berkongsi rangkaian wayarles dan pencetak pada Windows 7
Pengenalan Artikel:1. Cara berkongsi pencetak pada rangkaian wayarles Win7: Untuk berkongsi pencetak melalui rangkaian wayarles pada Win7, anda perlu mengikuti langkah berikut untuk menyediakannya: Sambungkan pencetak: Pastikan pencetak disambungkan ke rangkaian wayarles dengan betul . Sediakan perkongsian pencetak: Pergi ke Panel Kawalan > Peranti dan Pencetak. Klik kanan pencetak yang ingin anda kongsi dan pilih Kongsi. Konfigurasikan perkongsian rangkaian: Buka Pusat Rangkaian dan Perkongsian. Pilih "Tukar tetapan perkongsian lanjutan" di sebelah kiri. Pastikan perkongsian fail dan pencetak didayakan. Sambungkan komputer lain: Buka Peranti dan Pencetak pada komputer lain. Tambahkan pencetak rangkaian dan pilih pencetak yang dikongsi. Pasang pemacu: Jika digesa untuk memasang pemacu, sila pasang pemacu pencetak yang sepadan. 2. Jumlah pencetak Win7 HP dua
2024-01-24
komen 0
1222

Bolehkah win11 berkongsi pencetak dengan win10?
Pengenalan Artikel:Ya, Win11 dan Win10 boleh berkongsi pencetak, langkah berikut diperlukan: Sambungkan pencetak pada Win11 dan pasang pemacu. Dayakan perkongsian pencetak pada Win11. Tambah pencetak rangkaian dan pasang pemacu pada Win10. Sahkan perkongsian berjaya.
2024-04-18
komen 0
1068
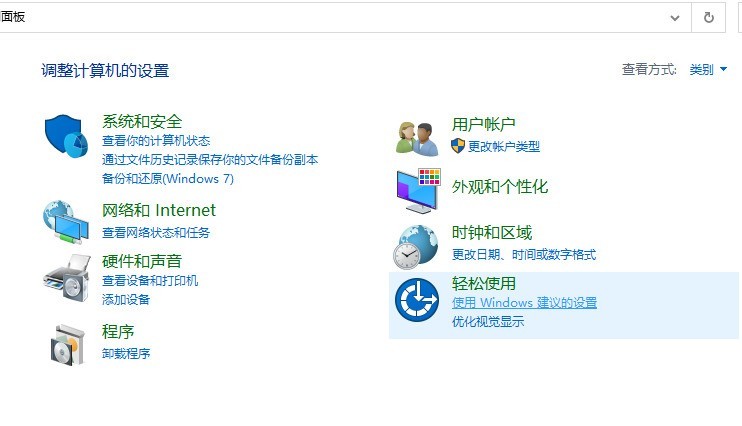
Bagaimana untuk berkongsi pencetak antara dua komputer dalam win10_Tutorial tentang berkongsi pencetak antara dua komputer dalam win10
Pengenalan Artikel:1. Klik Panel Kawalan pada desktop sistem Win10, dan kemudian pilih Jenis Paparan dalam Panel Kawalan. 2. Tukar jenis paparan kepada ikon kecil, dan kemudian klik [Peranti dan Pencetak]. 3. Dalam tetingkap Peranti dan Pencetak, pilih pencetak yang anda ingin kongsi, kemudian klik kanan dan pilih [Properties Pencetak]. 4. Klik untuk memasukkan kotak dialog sifat pencetak yang sepadan dan klik tab Perkongsian. 5. Tandai [Kongsi pencetak ini] dalam tab Perkongsian, dan kemudian klik OK. 6. Selepas tetapan perkongsian pencetak selesai, komputer lain boleh mengakses pencetak yang dikongsi melalui rangkaian.
2024-03-27
komen 0
1092

Penyelesaian kepada masalah pencetak kongsi 0X0000000d
Pengenalan Artikel:Pengguna menghadapi masalah pencetak kongsi win10 yang mendorong 0X0000000d Ini adalah kali pertama mereka menghadapi masalah ini dan mereka tidak tahu cara menyelesaikan fenomena ini Secara amnya, mereka boleh menambah pencetak dalam panel kawalan penyelesaian untuk pencetak kongsi win10 yang mendorong 0X0000000d. win10 shared printer 0X0000000d: 1. Klik Menu Mula - Panel Kawalan - Lihat Peranti dan Pencetak 2. Pilih Tambah Pencetak di atas. 3. Pilih Seterusnya untuk menambah pencetak tempatan. 4. Pilih pilihan Cipta port baharu - port tempatan Seterusnya, anda akan digesa untuk memasukkan nama port dan masukkan laluan mutlak pencetak kongsi. Formatnya ialah: //***(nama komputer atau alamat ip pencetak kongsi)/***(pencetakan dikongsi
2024-01-08
komen 0
1475

Apa yang perlu dilakukan jika Win10 Shared Printer 0x0000011b Fault Solution Win10 Shared Printer 0x0000011b Fault Solution
Pengenalan Artikel:Pengguna yang berkongsi pencetak mendapati bahawa komputer win10 mereka tidak dapat menyambung ke pencetak yang dikongsi selepas menaik taraf tampung September 2021. Jadi, apakah yang perlu mereka lakukan jika mereka menghadapi kegagalan pencetak kongsi win10 0x0000011b. Masalah ini dihadapi oleh ramai pengguna memberi anda kandungan khusus penyelesaian kesalahan pencetak kongsi win10 0x0000011b Kaedah ini sangat mudah, dan pelanggan boleh mempelajarinya sepintas lalu. Apa yang perlu dilakukan jika pencetak kongsi win10 0x0000011b gagal 1. Buka panel kawalan, masukkan program dan fungsi, dan semak peningkatan yang dipasang 2. Nyahpasang tampung berikut: KB5005569/KB5005573/KB5005568/KB;
2023-07-18
komen 0
7911

Akses Isu Dinafikan—Pencetak Kongsi Sistem Win10
Pengenalan Artikel:Akses pencetak dikongsi sistem Win10 dinafikan (penyelesaian kepada ketidakupayaan untuk menyambung ke pencetak yang dikongsi) Apabila menggunakan sistem pengendalian Windows 10, kadangkala kita menghadapi masalah akses pencetak yang dikongsi dinafikan, iaitu, tidak dapat menyambung ke pencetak yang dikongsi. Masalah ini mungkin menyebabkan kita tidak dapat mencetak fail seperti biasa, menyebabkan ketidakselesaan kepada kerja dan kehidupan kita. Berikut adalah beberapa penyelesaian untuk membantu anda menyelesaikan masalah ini. 1. Semak sambungan rangkaian: Mula-mula, pastikan komputer anda dan pencetak yang dikongsi disambungkan ke rangkaian yang sama. Semak sama ada sambungan rangkaian adalah normal dan pastikan sambungan rangkaian stabil. 2. Semak kebenaran perkongsian: Pada komputer di mana pencetak dikongsi terletak, buka "Panel Kawalan" dan pilih "Peranti dan Pencetak". Klik kanan pencetak yang dikongsi dan pilih "
2024-01-29
komen 0
1895

Bagaimana untuk berkongsi pencetak antara win10 dan win7
Pengenalan Artikel:Sesetengah rakan mungkin perlu berkongsi pencetak dan fail apabila menggunakan komputer. Mengenai cara menyediakan fail dan pencetak yang dikongsi, saya fikir anda boleh berkongsinya dengan menyediakan kumpulan kerja. Untuk melaksanakan kaedah ini, anda perlu menyediakannya dalam panel kawalan dan kemudian menambah pencetak dan peranti. Mari lihat bagaimana editor melakukannya untuk langkah khusus dan terperinci~ Saya harap ia dapat membantu anda. Cara berkongsi pencetak antara win10 dan win7 Win10 berkongsi fail pencetak: >>> win10 berkongsi pencetak dan fail <<< Win7 berkongsi fail pencetak: 1. Klik "Buka Rangkaian dan Pusat Perkongsian" pada isyarat rangkaian di sudut kanan bawah. desktop. 2. Klik pada "Lihat Rangkaian Aktif"
2024-01-11
komen 0
2277

Bagaimana untuk menyediakan pencetak kongsi dalam win11
Pengenalan Artikel:Berikut ialah langkah untuk menyediakan pencetak kongsi dalam Windows 11: Dayakan perkongsian pencetak dan tentukan nama rangkaian. Pada komputer lain, tambah pencetak dan pilih "Port WSD." Dalam medan Nama Port, masukkan nama rangkaian. Uji pencetak kongsi untuk mengesahkan bahawa ia berfungsi dengan betul.
2024-03-27
komen 0
1010
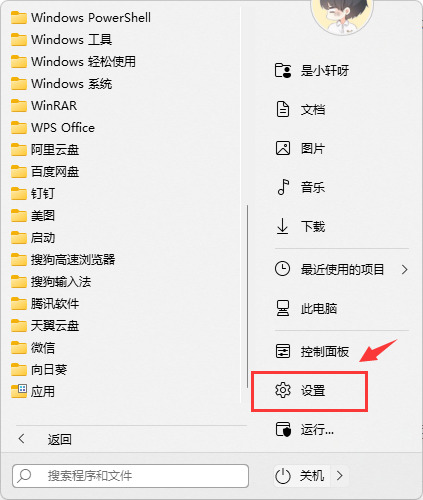
Langkah-langkah untuk berkongsi pencetak pada komputer Win11 anda dengan orang lain
Pengenalan Artikel:Pencetak adalah salah satu peralatan yang diperlukan di pejabat, dan kini ramai orang memasang pencetak di rumah. Berkongsi tetapan komputer boleh meningkatkan kecekapan pengguna dengan ketara Jadi bagaimana anda menyambung ke komputer lain selepas berkongsi tetapan pencetakan komputer win11? Editor di bawah akan membawakan anda tutorial sambungan terperinci, datang dan ketahui. Sediakan perkongsian pencetak dengan orang lain dalam win11? Mula-mula, klik menu Mula pada bar tugas, kemudian klik [Tetapan] di kawasan yang disematkan, atau tekan kekunci pintasan WIN+I. Selepas memasukkan antara muka pengurusan pencetak dan pengimbas, pilih pencetak untuk dikongsi. 5. Dalam tab ciri pencetak pop timbul, pilih untuk memasuki tetingkap pilihan perkongsian dan semak pilihan Kongsi pencetak ini. Kini komputer lain boleh mencari bahagian melalui LAN
2024-01-30
komen 0
3275

Bagaimana untuk menyelesaikan perkongsian pencetak Win10 0x0000709
Pengenalan Artikel:Berkongsi pencetak ialah operasi biasa dalam kerja pejabat harian, menjadikannya lebih mudah untuk berbilang komputer untuk melaksanakan operasi pencetakan pejabat Walau bagaimanapun, apabila pengguna menyediakan pencetak yang dikongsi, mesej ralat 0x0000709 muncul, mengakibatkan ketidakupayaan untuk mencetak secara normal. Jadi apa yang perlu saya lakukan? Untuk menyelesaikan masalah ini, editor telah menyusun berbilang penyelesaian Melalui kaedah ini, ralat boleh diselesaikan dengan mudah dan pencetak yang dikongsi boleh dikendalikan secara normal. Ralat pencetak kongsi Win10 0x0000709 kaedah penyelesaian satu: 1. Buka fungsi jalankan [kekunci pintasan Win+R], atau buka melalui menu mula, masukkan perintah [devmgmt.msc] dalam tetingkap jalankan, klik OK atau tekan Enter untuk buka pengurus peranti. 2. Pengurusan peralatan
2024-06-08
komen 0
939

Win11 Printer Sharing 709 Ralat Punca dan Penyelesaian
Pengenalan Artikel:Bagaimana untuk menyelesaikan pencetak kongsi win11 0x00000709? Apabila kami berkongsi pencetak, kami akan menemui gesaan sistem: kod ralat 0x00000709, tidak dapat menyambung ke pencetak, jadi apa yang sedang berlaku? Biarkan tapak ini memberi pengguna pengenalan terperinci tentang cara menyelesaikan kod ralat 709. Win11 Printer Sharing 709 Ralat Punca dan Kaedah Penyelesaian 1. 1. Mula-mula, tekan kombinasi kekunci [Win+X] pada papan kekunci, atau klik kanan [Ikon Mula Windows] pada bar tugas dan dalam item menu tersembunyi yang terbuka , pilih 【lari】. 2. Dalam tetingkap jalankan, masukkan perintah [gpedit.msc] dan tekan [OK atau Enter] untuk membuka Editor Dasar Kumpulan Tempatan. 3. Tempatan
2024-02-11
komen 0
1949

Panduan untuk menyediakan pencetak kongsi dalam win11
Pengenalan Artikel:Banyak syarikat kini menggunakan pencetak kongsi, tetapi sesetengah pengguna tidak tahu cara menambah pencetak dikongsi dalam win11 selepas mengemas kini sistem, sebenarnya, kami hanya perlu memasukkan peranti pencetak untuk menambahnya. Cara menambah pencetak kongsi dalam win11: 1. Mula-mula, kita cari dan buka "Control Panel" 2. Selepas dibuka, klik "View Devices and Printers" 3. Kemudian klik "Add Printer" di atas 4. Sistem akan mengimbas secara automatik , jika diimbas , kemudian pilih dan klik "Seterusnya" untuk menambahkannya. 5. Jika ia tidak diimbas, klik "Pencetak yang saya perlukan tidak disenaraikan" di sudut kiri bawah 6. Kemudian pilih kaedah penapisan maklumat pencetak anda dan klik "Halaman Seterusnya" 7. Akhir sekali masukkan maklumat yang sepadan dan klik "Seterusnya. " ” akan melengkapkan penambahan secara automatik
2023-12-31
komen 0
1354
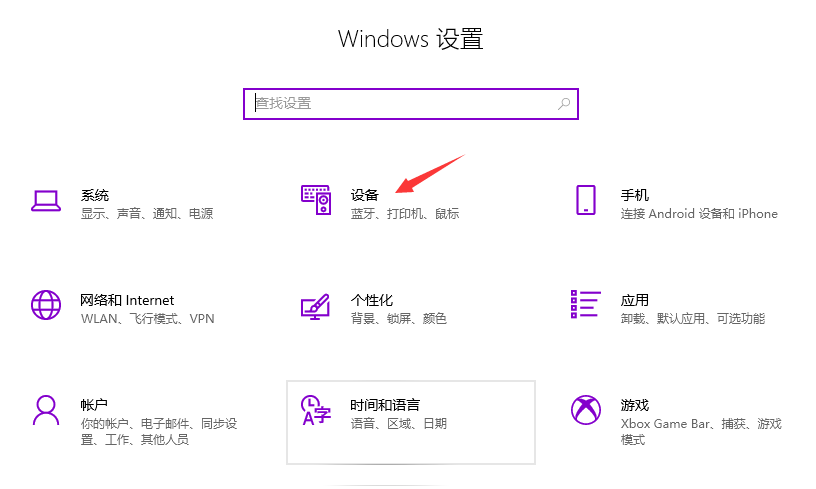
Bagaimana untuk menyediakan pencetak kongsi antara win10 dan win7
Pengenalan Artikel:Bagaimana untuk menyambung pencetak dikongsi antara win10 dan win7? Printer adalah peranti pencetak yang sering digunakan di pejabat, dan kadang-kadang hanya terdapat satu pencetak di pejabat, jadi untuk kemudahan, kita boleh berkongsi pencetak melalui LAN Jadi apa yang perlu kita lakukan jika terdapat pencetak win10 dan win7 LAN? Seterusnya, saya akan memperkenalkan kepada anda cara menyambungkan pencetak kongsi antara win10 dan win7. Bagaimana untuk menyediakan pencetak kongsi antara win10 dan win7? Kaedah operasi khusus untuk menyambungkan pencetak win10 ke win7 adalah seperti berikut: 1. Selepas memasuki sistem, klik menu "Mula" dan pilih "Tetapan". Atau masukkan kekunci pintasan "Win+I" untuk memasuki antara muka tetapan dan klik "Peranti". 2. Dalam tetingkap baharu yang muncul, cari
2023-07-08
komen 0
20932