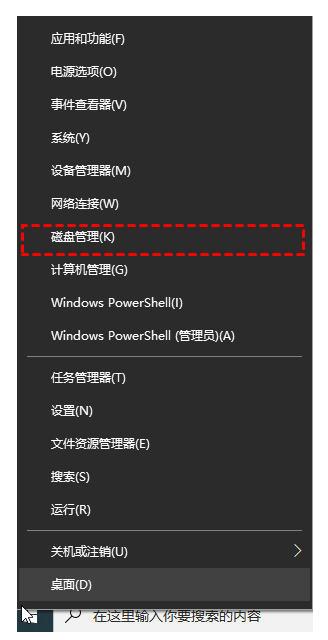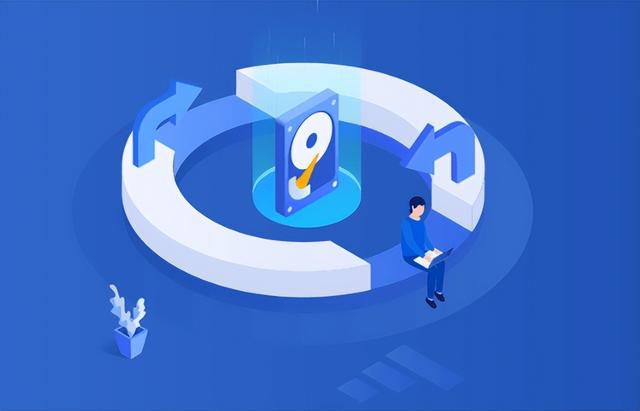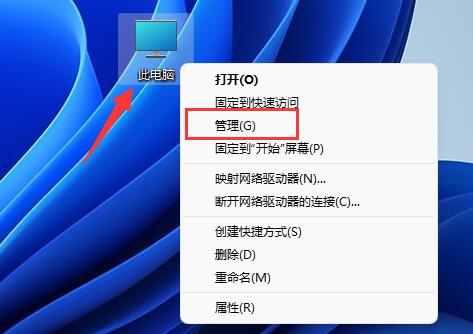Jumlah kandungan berkaitan 10000

kekunci win10 papan kekunci win dikunci
Pengenalan Artikel:Baru-baru ini, beberapa rakan mengatakan bahawa kunci menang pada papan kekunci win10 dikunci. Versi Windows 101607, puncanya ialah dalam permainan (GTAV), tekan Windows+Space untuk menukar kaedah input Penyelesaiannya adalah dengan menekan Windows+L untuk mengunci dan membuka kunci. Apakah kaedah khusus? Mari kita lihat di bawah. Cara menghidupkan kekunci menang yang dikunci pada papan kekunci win10 1. Kekunci Windows, yang dirujuk sebagai "Winkey" atau "Win key", ialah kekunci antara kekunci Ctrl dan Alt di sudut kiri bawah papan kekunci komputer sudut kanan kawasan papan kekunci utama papan kekunci bersaiz penuh desktop selalunya Terdapat juga satu. (Secara amnya bersama-sama dengan butang menu pintasan yang fungsinya bersamaan dengan butang kanan tetikus), coraknya ialah MicrosoftWin
2023-12-25
komen 0
1392
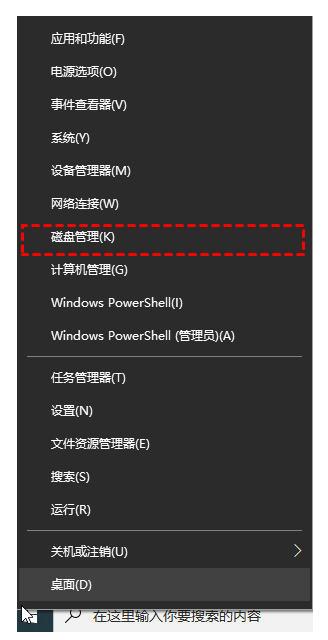
Tutorial contoh partition cakera Win10 cara partition c drive
Pengenalan Artikel:Sesetengah netizen hanya mempunyai satu partition pemacu C yang besar pada komputer Win10 mereka Adalah sangat merugikan untuk mengklasifikasikan partition untuk data fail mereka sendiri, jadi mereka ingin membahagikannya kepada berbilang partition, tetapi mereka tidak tahu cara membahagikan pemacu C. tutorial tentang cara membahagikan cakera dalam Win10 Di bawah Biar saya mengajar anda cara membahagikan pemacu sistem C win10 Kaedah 1: Pembahagian fungsi pengurusan cakera 1. Gunakan butang tetikus kanan pada butang mula di sudut kiri bawah perisian desktop win10 dan pilih "Pengurusan Cakera" untuk membukanya. 2. Kemudian klik kanan pemacu C untuk dimampatkan, pilih "Compress Volume" dan isikan jumlah ruang yang akan dimampatkan dalam ruang mampatan input (MB Jika anda ingin memampatkan 100G, isikan Well 100*1024). =102400,
2023-07-09
komen 0
3311

Bagaimana untuk membahagikan cakera dalam Win11
Pengenalan Artikel:Bagaimana untuk membahagikan cakera dalam Win11? Apabila ramai rakan memuat turun dan memasang win11, cakera keras tidak dipisahkan Semua fail perisian hanya boleh dipasang ke pemacu c Ini boleh menyebabkan komputer ketinggalan. Jika anda tidak tahu cara membahagikan cakera, editor telah menyusun tutorial tentang cara membahagikan cakera dalam Win11 Jika anda berminat, ikuti editor dan lihat di bawah! Tutorial pemisahan cakera Win11 1. Mula-mula, kita klik kanan "PC ini" dalam Windows 11, pilih "Urus", dan kemudian pilih item "Pengurusan Cakera" dalam senarai di sebelah kiri tetingkap "Pengurusan Komputer", seperti ditunjukkan dalam rajah; 2. Kemudian Dalam senarai partition, klik kanan partition dan klik "Compress Volume", seperti yang ditunjukkan dalam rajah 3. Enter
2023-06-29
komen 0
30343
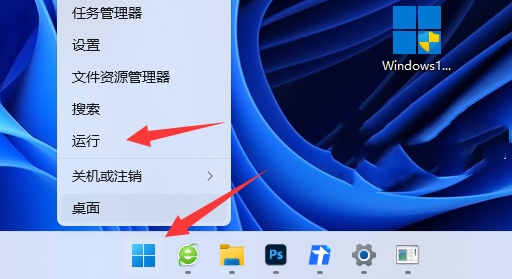
Apa yang perlu dilakukan jika Win11 membahagikan cakera yang salah Bagaimana untuk membahagikan semula komputer dalam Win11
Pengenalan Artikel:Apabila kita menggunakan sistem pengendalian Windows 11, kita semua ingin membahagikan ruang cakera keras komputer, tetapi sesetengah pengguna akan bertanya apakah yang perlu kita lakukan jika partition Win11 salah? Tidak mengapa, cuma buka alat pemisah cakera dalam "Jalankan", semak status cakera keras anda, dan kemudian anda boleh mengendalikannya. Seterusnya, izinkan saya mengajar anda cara mengagihkan semula komputer anda! Bagaimana untuk mengagihkan semula komputer dalam Win11 1. Pertama, klik kanan ikon Windows dan buka "Run". 2. Kemudian masukkan “diskpart” dan tekan Enter untuk membuka alat partition cakera. 3. Kemudian masukkan "listvolume" dan tekan Enter untuk melihat cakera anda sendiri. 4. Kemudian masukkan "selectvolumec" untuk memilih pemacu c. 5. Akhir sekali masukkan “extend[siz
2024-09-09
komen 0
947
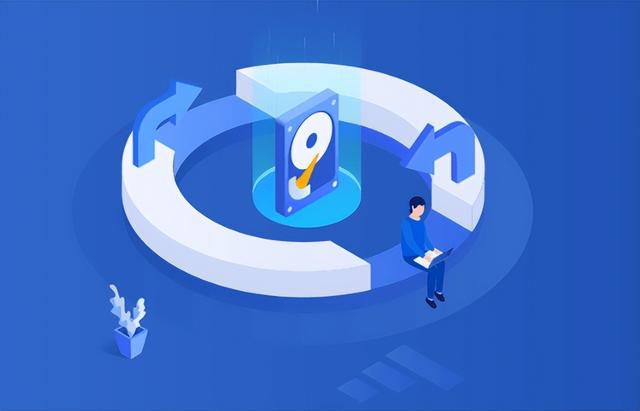
Bagaimana untuk membahagikan pemacu c dalam win10
Pengenalan Artikel:Sepupu saya hanya menghantar mesej kepada saya, "Kak, saya mengalami masalah. Double Twelve ini, saya mengambil kesempatan daripada acara Double 12 untuk membeli komputer riba baru. Apabila saya membukanya, saya melihat hanya ada satu drive C. Saya menggunakan semua komputer riba sebelum ini. Cakera telah dibahagikan Saya tidak tahu mengapa saya tidak membahagikan cakera untuk saya adakah? Pembahagian cakera keras adalah untuk membahagikan ruang storan cakera keras kepada berbilang kawasan bebas untuk memasang sistem pengendalian, aplikasi dan menyimpan fail data. Partition biasa termasuk pemacu C, pemacu D, pemacu E, dsb. 2. Berapakah pembahagian yang sesuai? Komputer yang baru saya beli hanya mempunyai satu pemacu C Terdapat terlalu banyak data dan ia tidak teratur, jadi saya tidak dapat mencari fail Sesetengah pesakit dengan gangguan obsesif-kompulsif tidak tahan mempunyai hanya satu cakera, jadi mereka akan melakukannya pertimbangkan untuk memberikannya kepada diri mereka sendiri.
2024-02-11
komen 0
740

Bagaimana untuk berkongsi fail pada Cakera Rangkaian Quark Bagaimana untuk berkongsi fail pada Cakera Rangkaian Quark
Pengenalan Artikel:Quark Browser bukan sahaja boleh mencari pelbagai kandungan, tetapi anda juga boleh menyimpan fail yang anda perlukan dalam cakera rangkaian, dan anda juga boleh berkongsi fail dalam cakera rangkaian anda dengan Haoyo, menjimatkan masa semua orang mencari fail. Jadi bagaimana anda berkongsi fail cakera rangkaian anda dengan orang lain Beberapa pengguna telah mencuba banyak kaedah dan mendapati bahawa mereka masih tidak boleh berkongsi fail cakera rangkaian dengan rakan-rakan Jadi izinkan saya memberitahu anda proses perkongsian fail cakera rangkaian. Kaedah fail perkongsian cakera rangkaian "Quark": Cakera rangkaian Quark - fail - cipta kongsi - salin pautan 1. Buka pelayar Quark dan pilih fail yang ingin anda kongsi. 2. Boleh lihat perkongsian di atas, seperti gambar di bawah. 3. Dalam fail kongsi, pilih Cipta Kongsi di sini. 4. Salin pautan dan kongsi dengan rakan anda.
2024-07-12
komen 0
635

Tutorial 10 minit untuk pemula untuk mencipta cakera but cakera U sistem Win dengan pengetahuan asas sifar
Pengenalan Artikel:Pengenalan: Dengan populariti komputer, semakin ramai orang mula menggunakan komputer. Walau bagaimanapun, disebabkan oleh pelbagai sebab, kita sering perlu memasang semula sistem. Bagi pengguna baru, memasang semula sistem mungkin merupakan tugas yang sangat sukar. Walau bagaimanapun, selagi anda menguasai kaedah yang betul, anda boleh mencipta cakera but USB sistem Win dalam masa 10 minit dan menyelesaikan tugas memasang semula sistem dengan mudah. Bahan alat: Versi sistem: Windows1020H2 Model jenama: Lenovo Xiaoxin Air14 2021 versi perisian: Mesin poket Pemasangan semula satu klik perisian sistem V1.0 1. Penyediaan 1. Sediakan cakera U dengan kapasiti sekurang-kurangnya 8GB Adalah disyorkan untuk gunakan cakera USB3.0 U dengan antara muka di atas adalah lebih pantas. 2. Muat turun fail imej sistem Windows, anda boleh
2024-03-22
komen 0
810

Bagaimana untuk membahagikan Windows 11? Langkah terperinci untuk membahagikan cakera sistem Windows 11
Pengenalan Artikel:Bagaimana untuk membahagikan Windows 11? Apabila ramai rakan baru sahaja mendapat komputer sistem win11 yang terkini, mereka hanya mempunyai pemacu C yang besar, jadi bagaimana mereka harus dibahagikan kepada cakera? Sememangnya berfaedah untuk membahagikan cakera Sekatan yang berbeza digunakan untuk melakukan perkara yang berbeza Dengan pembahagian perancangan buruh, ia akan menjadi lebih mudah untuk digunakan Hari ini, editor laman web ini akan memberitahu anda langkah-langkah pembahagian cakera keras dalam win11 sistem. Langkah terperinci untuk membahagikan cakera sistem Win11 1. Pertama, kami klik kanan ikon menu di bahagian bawah desktop dan pilih item "Pengurusan Cakera". 2. Kemudian dalam senarai partition, klik kanan partition dan klik "Compress Volume". 3. Masukkan saiz ruang yang anda ingin asingkan, tetapi sila ambil perhatian bahawa sekurang-kurangnya 50G perlu ditinggalkan.
2024-02-15
komen 0
1549

Apakah yang perlu saya lakukan jika pengedaran Win11 salah? Bagaimana untuk mengagihkan semula komputer dalam Win11
Pengenalan Artikel:Apabila kita menggunakan sistem pengendalian Win11, kita semua memilih untuk memperuntukkan ruang cakera pada komputer kita, tetapi ramai pengguna bertanya apa yang perlu dilakukan jika partition Win11 diperuntukkan secara salah? Pengguna boleh terus membuka alat pemisah cakera yang sedang berjalan, dan kemudian melihat cakera mereka sendiri untuk melaksanakan operasi. Biarkan tapak ini dengan teliti memperkenalkan kepada pengguna cara mengagihkan semula komputer dalam Win11. Bagaimana untuk mengagihkan semula komputer dalam Win11 1. Pertama, klik kanan ikon Windows dan buka "Run". 2. Kemudian masukkan "diskpart" dan tekan Enter untuk membuka alat partition cakera. 3. Kemudian masukkan "listvolume"
2024-03-16
komen 0
1339

Bagaimana untuk membahagikan cakera win11
Pengenalan Artikel:Panduan pembahagian Windows 11: Buka Pengurusan Cakera dan pilih cakera yang anda mahu partition. Klik kanan pada cakera dan pilih "Kecilkan Kelantangan". Tentukan saiz partition baharu dan kecilkan partition primer. Klik kanan pada ruang yang tidak diperuntukkan dan pilih Volume Mudah Baharu. Ikuti langkah wizard untuk mencipta partition baharu. Nota: Sandarkan fail sebelum membahagikan untuk memastikan partition baharu mempunyai ruang yang mencukupi.
2024-04-02
komen 0
874

Bagaimana untuk membahagikan cakera komputer Windows 11 dengan munasabah
Pengenalan Artikel:Jika cakera keras kami sangat besar dan kami ingin memisahkan fail sistem dan perisian, kami pastinya perlu membahagikannya kepada cakera semasa pemasangan Walau bagaimanapun, orang baru mungkin tidak tahu cara membahagikan cakera komputer win11 secara munasabah taip. Cara membahagikan cakera komputer win11 dengan munasabah: Jawapan: Pembahagian yang paling munasabah adalah berdasarkan keperluan penggunaan dan jenis cakera keras 1. Jika anda menggunakan cakera keras keadaan pepejal + mekanikal, adalah disyorkan untuk menggunakan keseluruhan cakera keras keadaan pepejal cakera sistem, dan cakera keras mekanikal boleh digunakan untuk menyimpan fail , gambar, video, cakera perisian. 2. Jika hanya terdapat pemacu keadaan pepejal, maka akan ada sedikit perbezaan tidak kira bagaimana anda membahagikannya, kerana prestasi pemacu keadaan pepejal adalah sangat kuat. Jika anda terlalu malas untuk membahagikan cakera, anda boleh membahagikan keadaan pepejal kepada satu cakera jika anda suka partition yang kemas, pisahkan sistem mengikut keutamaan anda.
2024-01-07
komen 0
753
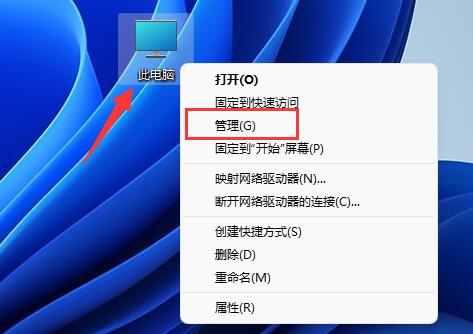
Tutorial: Bagaimana untuk memperuntukkan ruang pemacu D kepada pemacu C
Pengenalan Artikel:Ramai rakan ingin memperuntukkan ruang pemacu D kepada pemacu C kerana ruang pemacu C tidak mencukupi, tetapi mereka tidak tahu bagaimana untuk mengendalikan win11, sebenarnya, kita hanya perlu memadam pemacu D untuk mengembangkan C memandu. Bagaimana untuk memperuntukkan ruang pemacu D ke pemacu C dalam win11: 1. Pertama, klik kanan komputer ini dan buka "Pengurusan" Komputer 2. Kemudian masukkan "Pengurusan Cakera" di bawah storan di sebelah kiri 3. Kemudian klik kanan "D drive" dan pilih "Delete Volume" 4. Klik "Yes" sekali lagi untuk memadam pemacu d. (Memadam pemacu d akan menyebabkan fail di dalamnya hilang, jadi disyorkan untuk menyandarkannya terlebih dahulu) 5. Selepas pemadaman, klik kanan "c drive" dan pilih "Extend Volume" 6. Masukkan extend volume wizard, kekalkan tetapan lalai, dan klik "Halaman Seterusnya" 7. Akhir sekali, klik "Selesai" untuk memperuntukkan ruang pemacu D kepada pemacu C.
2023-12-25
komen 0
3440

Apakah penyelesaian kepada pembahagian cakera Win11 yang salah? Bagaimana untuk mengagihkan semula komputer dalam Win11
Pengenalan Artikel:Apabila kami menggunakan sistem pengendalian Win11, kami semua memilih untuk memperuntukkan ruang cakera pada komputer kami, tetapi ramai pengguna bertanya apa yang perlu dilakukan jika partition Win11 diperuntukkan secara salah? Pengguna boleh terus membuka alat pemisah cakera yang sedang berjalan, dan kemudian melihat cakera mereka sendiri untuk melaksanakan operasi. Biarkan tapak ini memperkenalkan dengan teliti kepada pengguna cara mengagihkan semula komputer dalam Win11. Cara mengagihkan semula komputer dalam Win11 1. Pertama, klik kanan ikon Windows dan buka Run. 3. Kemudian masukkan listvolume dan tekan Enter untuk melihat cakera anda sendiri. 5. Akhir sekali, masukkan extend [size=n] dan tekan Enter untuk mengedarkan semula cakera. (n inilah kapasiti yang anda ingin kembangkan)
2024-02-27
komen 0
1318

Adakah perlu untuk memisahkan pemacu jika win11 hanya mempunyai satu pemacu c?
Pengenalan Artikel:Win11 hanya mempunyai satu pemacu C, jadi perlu membahagikan cakera, kerana hanya dengan mengklasifikasikan cakera secara berasingan, storan sistem kami boleh lebih seimbang dan mengurangkan tekanan pada operasi sistem boleh memudahkan pengguna membezakan fail, secara amnya C memandu Ia hanya digunakan untuk menyimpan sistem, supaya komputer tidak akan berjalan perlahan akibat sampah yang berlebihan untuk jangka masa yang lama.
2022-11-09
komen 0
25056

Analisis peranan pemacu C dan pemacu D dalam komputer
Pengenalan Artikel:Analisis peranan pemacu C dan pemacu D dalam komputer Dalam komputer, pemacu C dan pemacu D ialah dua sekatan cakera keras biasa, dan ia memainkan peranan penting dalam menyimpan dan mengurus data. Artikel ini akan menganalisis peranan pemacu C dan pemacu D dalam komputer untuk membantu pembaca lebih memahami fungsi dan kegunaan masing-masing. Pertama, mari kita lihat pemacu C. Sebagai cakera sistem utama dalam komputer, pemacu C biasanya mengandungi sistem pengendalian dan fail sistem yang berkaitan, yang diperlukan untuk operasi biasa komputer. Dalam sistem Windows, pemacu C ialah cakera pemasangan sistem secara lalai.
2024-03-25
komen 0
876

Cara membahagikan Windows 11. Langkah terperinci untuk membahagikan sistem Windows 11.
Pengenalan Artikel:Hello semua, izinkan saya berkongsi dengan anda cara membahagi cakera pada Windows 11! Ramai rakan baru sahaja membeli komputer baru dan mendapati bahawa mereka hanya mempunyai pemacu C yang sangat besar. Apa yang perlu mereka lakukan? Pembahagian cakera sangat berguna Setiap partition mempunyai tujuan tersendiri dan lebih mudah digunakan! Hari ini saya akan berkongsi dengan anda langkah-langkah bagaimana untuk membahagikan sistem Win11! Langkah terperinci untuk membahagikan cakera sistem Win11 1. Mula-mula, kami klik kanan ikon menu di bahagian bawah desktop dan pilih item "Pengurusan Cakera". 2. Kemudian dalam senarai partition, klik kanan partition dan klik "Compress Volume". 3. Masukkan saiz ruang yang anda ingin asingkan, tetapi sila ambil perhatian bahawa sekurang-kurangnya 50GB kapasiti perlu ditinggalkan Selepas menentukan kapasiti, pilih "Mampatkan". 4. Kemudian betul
2024-09-09
komen 0
568

Bagaimana untuk membahagikan komputer baru win10 dengan hanya satu pemacu c
Pengenalan Artikel:Bagaimana untuk membahagikan komputer baru Win10 dengan hanya satu pemacu C? Ramai rakan mesti menghadapi masalah ini, kerana hanya terdapat satu pemacu C dalam komputer baru Win10, yang tidak kondusif untuk pengurusan komputer harian kita, jadi kita perlu membahagikan cakera, maka hanya ada satu pemacu C dalam komputer baru. Win10 Persoalan bagaimana untuk partition, kerana sesetengah orang baru tidak tahu bagaimana untuk partition win10, jadi seterusnya saya akan mengajar anda bagaimana untuk partition komputer baru anda win10. Cara membahagikan komputer baharu Win10 dengan hanya satu pemacu C: 1. Tekan kombinasi kekunci WIN+X, dan kemudian pilih "Pengurusan Cakera" dalam menu timbul. 2. Selepas membuka pengurusan cakera, klik kanan pemacu C pada grafik cakera di bawah dan pilih "Kelantangan Mampatkan." (Editor telah membuat sekatan, ikut langkah di bawah.
2023-07-21
komen 0
3634

标准键盘一般分为哪四个键区
Pengenalan Artikel:标准键盘一般分为功能键区、主键盘区、小键盘区和光标控制键区四个键区;现在较常见的键盘是102键,104键和107键的键盘,且这些键盘的按键分布是极相似的,所以按功能划分,可把键盘分为四个大区,即功能键区,主键盘区,光标控制区和小键盘区。
2020-08-21
komen 0
38804

Bagaimana untuk membuka partition tersembunyi pemacu kilat USB
Pengenalan Artikel:Secara umumnya, hanya satu partition yang akan dibuat pada pemacu kilat USB, kerana walaupun berbilang partition dicipta, sistem Windows sebelumnya hanya boleh mengenali partition pertama, tetapi bagaimana dengan sekarang? Jika anda menaik taraf kepada Windows 101703 atau lebih baru, berbilang partition pada pemacu kilat USB juga boleh dikenali. Pada masa kini, kapasiti cakera U semakin besar dan lebih besar Jika ia boleh dibahagikan kepada beberapa partition, ia juga akan memberi manfaat kepada kita untuk menyimpan data dalam kategori. Sesetengah pengguna komputer mungkin tidak tahu cara membahagikan pemacu kilat USB Editor berikut akan mengambil sistem win10 sebagai contoh untuk mengajar anda cara membahagikan pemacu kilat USB. Pertama sekali, kita perlu menggunakan alat pembahagian profesional - EaseUS Partition Master Gunakan EaseUS Partition Master untuk mengecilkan partition asal pada pemacu kilat USB dan mengosongkan ruang pemacu kilat USB. Sila pergi ke Ewko
2024-02-11
komen 0
1521

Bagaimana untuk memperuntukkan ruang pemacu D kepada pemacu C dalam Pengurusan Cakera
Pengenalan Artikel:Apabila aplikasi komputer meningkat dan fail terkumpul, ruang storan pada pemacu C anda mungkin menjadi tidak mencukupi. Apabila terdapat terlalu sedikit ruang yang tinggal pada pemacu C, ia boleh menyebabkan masalah seperti operasi komputer yang perlahan dan ketidakupayaan aplikasi untuk memasang atau berjalan dengan betul. Satu cara untuk menyelesaikan masalah ini adalah dengan memperuntukkan sebahagian daripada ruang pemacu D kepada pemacu C untuk meningkatkan ruang penyimpanan pemacu C. Artikel ini akan memperkenalkan langkah khusus pengurusan cakera. Pertama sekali, kita perlu menjelaskan dengan jelas bahawa ruang yang tersedia bagi pemacu D mestilah lebih besar daripada ruang yang ingin kita peruntukkan kepada pemacu C. Jika tidak, kita perlu melepaskan fail dalam pemacu D terlebih dahulu
2024-02-20
komen 0
1713