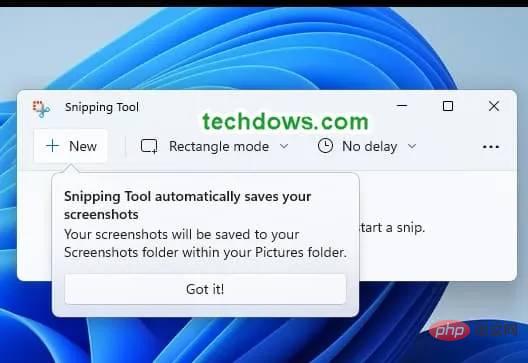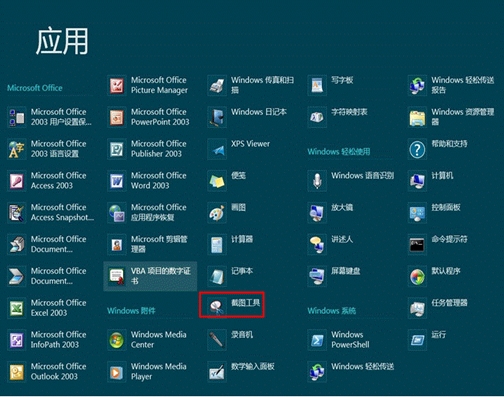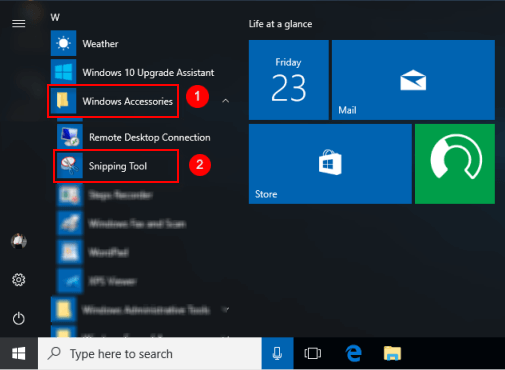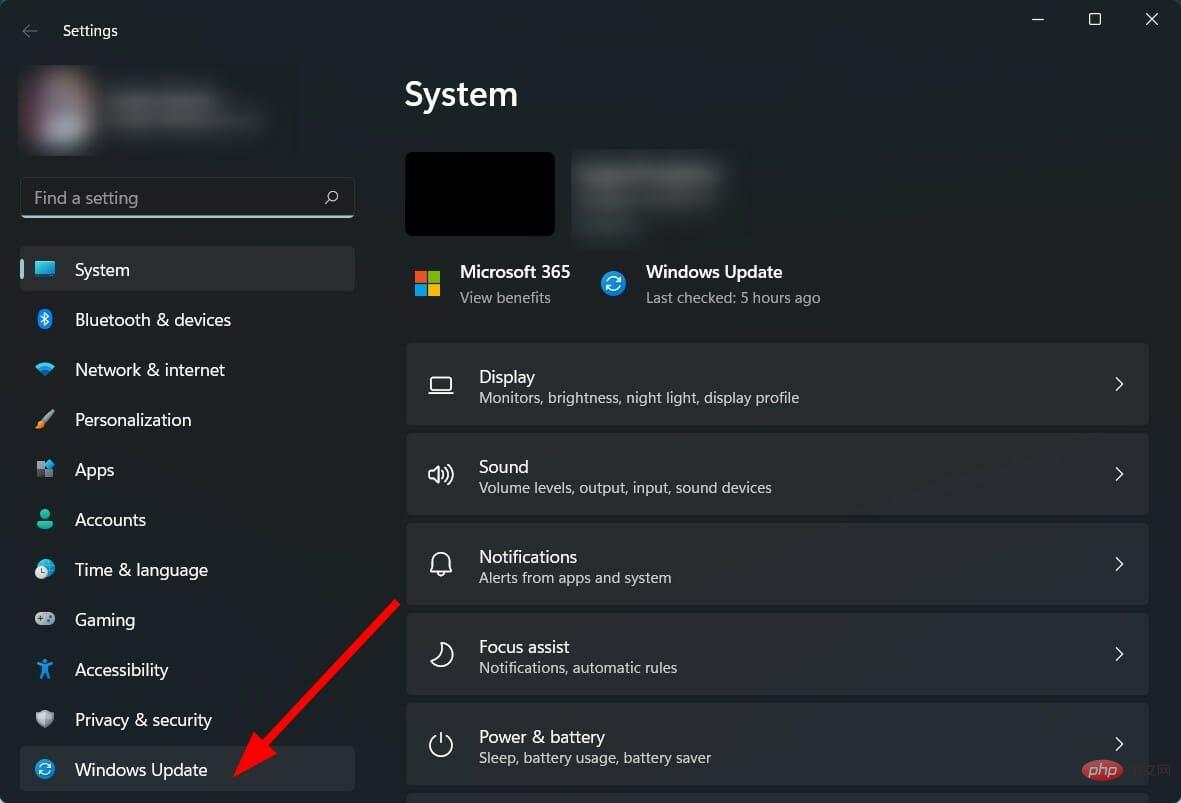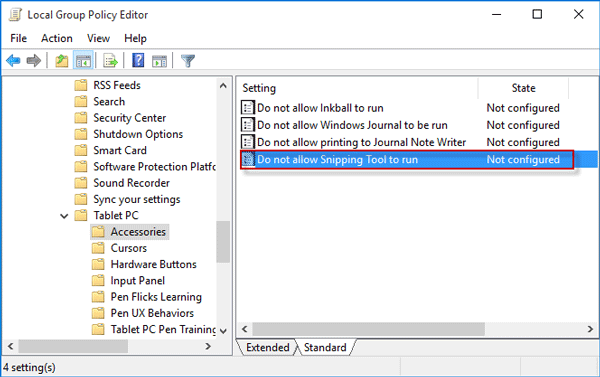Jumlah kandungan berkaitan 10000

Di manakah alat tangkapan skrin dalam Win10 Pengenalan kepada cara menggunakan alat tangkapan skrin dalam Win10
Pengenalan Artikel:http://www.jqdzw.com/Apabila menggunakan sistem Windows 10, anda ingin menggunakan fungsi tangkapan skrin yang disertakan dengan sistem. Jadi, di manakah alat tangkapan skrin dalam win10? Klik ikon tetingkap di sudut kiri bawah dan klik Aksesori Windows. 2. Klik alat tangkapan skrin dan gunakannya. Artikel di atas adalah pengenalan kepada cara menggunakan alat tangkapan skrin dalam win10 http://www.jqdzw.com/
2023-05-27
komen 0
2238
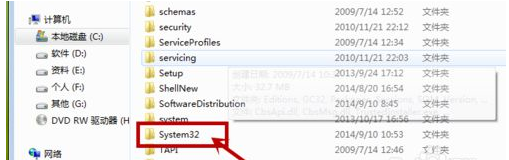
Apakah yang perlu saya lakukan jika alat tangkapan skrin tiada dalam Windows 7? Bagaimana untuk memulihkan alat tangkapan skrin yang hilang dalam win7?
Pengenalan Artikel:Sistem win7 datang dengan banyak alat praktikal, sebenarnya, alat tangkapan skrin adalah salah satu daripadanya. Saya percaya bahawa ramai pengguna mendapati bahawa alat tangkapan skrin hilang apabila menggunakan sistem win7. Pengguna boleh membuka Windows di bawah pemacu C dan mencari folder system32 untuk diterokai. Biarkan tapak ini memperkenalkan kepada pengguna secara terperinci cara memulihkan alat tangkapan skrin yang hilang dalam Win7. Bagaimana untuk memulihkan alat tangkapan skrin yang hilang dalam win7? 1. Mula-mula klik "Komputer" dan kemudian buka "pemacu C". 2. Cari "tetingkap" di dalamnya. 3. Dalam “menang
2024-02-12
komen 0
1549
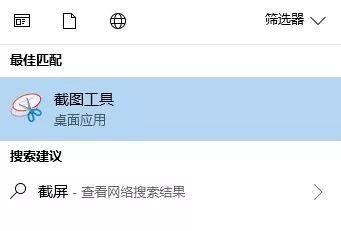
Cara menggunakan alat tangkapan skrin Win10_Pengenalan kepada cara menggunakan alat tangkapan skrin Win10
Pengenalan Artikel:Kadang-kadang apabila menggunakan komputer, kita perlu mengambil tangkapan skrin dan merekodkan beberapa maklumat data Jadi persoalannya, bagaimana untuk menggunakan alat tangkapan skrin Win10? Atas sebab ini, System House memberikan anda pengenalan ringkas tentang cara menggunakan alat tangkapan skrin Win10 Di sini anda boleh menyelesaikan masalah yang anda hadapi dan menangkap kandungan yang anda perlukan melalui operasi mudah. Pengenalan kepada cara menggunakan alat tangkapan skrin Win10 1. Pertama, kita boleh terus memasukkan tangkapan skrin dalam menu mula di sudut bawah, dan kemudian pilih alat untuk membukanya dalam hasil yang muncul. 2. Kemudian pilih Baharu untuk melakukan pemintasan kandungan mudah. 3. Anda juga boleh memilih mod tangkapan skrin yang paling sesuai dengan anda dalam pilihan mod. 4. Tetapan kelewatan tangkapan skrin yang unik membantu anda memilih kandungan untuk memintas dengan lebih baik. 5
2024-09-05
komen 0
1025
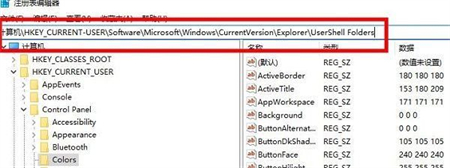
Apakah yang perlu saya lakukan jika saya tidak dapat mengambil tangkapan skrin dalam win11 23h2? Alat tangkapan skrin Win11 23h2 tidak boleh digunakan analisis masalah
Pengenalan Artikel:Apakah yang perlu saya lakukan jika win1123h2 tidak dapat mengambil tangkapan skrin? Apabila kami menggunakan komputer, kami memilih untuk terus menggunakan alat tangkapan skrin terbina dalam komputer untuk mengambil tangkapan skrin Namun, ramai pengguna melaporkan bahawa mereka mendapati alat tangkapan skrin tidak boleh digunakan selepas menaik taraf kepada versi 23h2. Biarkan tapak ini dengan teliti memperkenalkan kepada pengguna analisis masalah bahawa alat tangkapan skrin win1123h2 tidak boleh digunakan. Analisis masalah alat tangkapan skrin win1123h2 tidak berfungsi 1. Apabila tangkapan skrin win11 tidak bertindak balas, anda boleh menekan kekunci win+r untuk membuka antara muka yang sedang berjalan, masukkan regedit, dan masuk ke halaman pendaftaran. 2. Cari folder HKEY_CURRENT-USER\Software\Microsoft\Wi
2024-02-11
komen 0
926


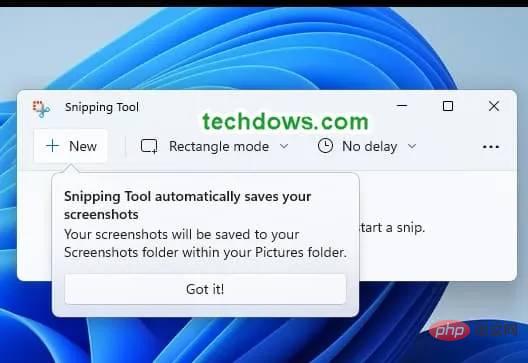
Alat Snipping Windows 11 mendapat ciri penjimatan automatik untuk tangkapan skrin
Pengenalan Artikel:Anda tidak perlu lagi menyimpan tangkapan skrin secara manual menggunakan Alat Snipping dalam Windows 11. Selain disalin ke papan keratan, ia akan disimpan secara automatik dalam format PNG dalam folder "Tangkapan Skrin" di bawah "Gambar Saya" dalam versi 11.2209.2.0 apl ke hadapan. Begini cara anda boleh mendayakan atau melumpuhkan tingkah laku ini. Alat Snipping dalam Windows 11 Setakat ini, menggunakan Alat Snipping, apabila anda menggunakan kekunci pintasan Win+Shift+S dan menangkap tangkapan skrin. Ia akan menyalin secara automatik ke papan keratan anda dan anda boleh menampalnya ke dalam Paint atau editor imej lain, atau anda boleh membuka SnippingTool untuk menandakan dan berkongsi. Walau bagaimanapun, apl ini tidak mempunyai fungsi auto-simpan
2023-05-14
komen 0
3532
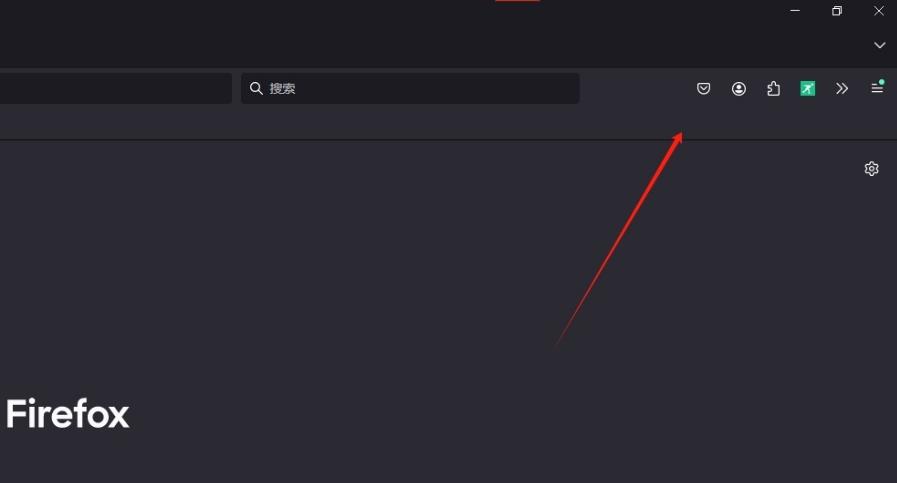
Bagaimana untuk meletakkan alat tangkapan skrin pada bar alat dalam Firefox Tutorial tentang cara meletakkan alat tangkapan skrin pada bar alat dalam Firefox.
Pengenalan Artikel:Kita sering perlu menggunakan fungsi tangkapan skrin apabila menggunakan Firefox, tetapi ia sangat menyusahkan untuk membukanya setiap kali Jadi bagaimanakah Firefox meletakkan alat tangkapan skrin pada bar alat? Pengguna boleh terus membuka bar alat di bawah pelayar Firefox, dan kemudian terus mencari perisian tangkapan skrin di dalam untuk menulis operasi. Biarkan tapak ini memberi pengguna tutorial terperinci tentang cara meletakkan alat tangkapan skrin pada bar alat dalam Firefox. Tutorial meletakkan alat tangkapan skrin pada bar alat dalam Firefox 1. Pengguna membuka perisian pelayar Firefox pada komputer dan datang ke halaman utama Pengguna akan mendapati tiada ikon alat tangkapan skrin dalam bar alat. 2. Pada masa ini, pengguna mengklik kanan bar alat, dan dalam menu klik kanan pop timbul, pengguna memilih pilihan bar alat sesuaikan.
2024-09-14
komen 0
772

Apakah yang perlu saya lakukan jika alat tangkapan skrin tiada dalam Windows 7? Alat tangkapan skrin Win7 tidak mempunyai penyelesaian
Pengenalan Artikel:Sistem win7 menyediakan pelbagai alat praktikal, termasuk alat tangkapan skrin Dengannya, pengguna tidak perlu menggunakan alat pihak ketiga untuk mengambil tangkapan skrin. Walau bagaimanapun, sesetengah pengguna win7 mendapati bahawa alat ini tidak boleh ditemui pada komputer mereka. Sebagai tindak balas kepada masalah ini, editor telah menyusun penyelesaian yang boleh dipercayai dan akan berkongsi dengan anda di bawah. Apakah yang perlu saya lakukan jika alat tangkapan skrin dalam win7 hilang? 1. Mula-mula klik "Komputer" dan kemudian buka "pemacu C". 2. Cari "tetingkap" di dalamnya. 3. Tarik ke bawah dalam "windows" dan cari "System32". 4. Cari dalam antara muka
2024-02-13
komen 0
1405

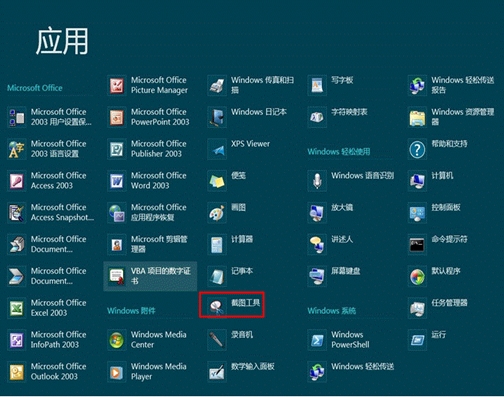
Cara menggunakan alat tangkapan skrin yang disertakan dengan sistem Windows 8
Pengenalan Artikel:Cara menggunakan alat tangkapan skrin yang disertakan dengan sistem Windows 8 1. Tekan dan tahan kekunci "Windows" dan "F" pada papan kekunci pada masa yang sama, buka menu carian, dan kemudian klik pilihan "Guna". Sila rujuk rajah di bawah. 2. Cari dan klik "Alat Snipping" dalam "Aplikasi" untuk memulakan fungsi tangkapan skrin. Sila rujuk rajah di bawah. 3. Memandangkan adalah menyusahkan untuk membuka "Snipping Tool" dalam "Applications" setiap kali, anda boleh klik kanan pada "Snipping Tool" dan pilih "Pin to Taskbar", dan anda boleh memilih untuk menggunakannya dalam taskbar dalam masa depan. Lihat Rajah 4 di bawah Selepas memulakan alat tangkapan skrin, klik butang "Baharu" dan pilih mod tangkapan skrin dalam menu lungsur turun "Tangkapan skrin penuh" Pilih mod mengikut
2024-01-11
komen 0
1485

Apakah yang perlu saya lakukan jika tiada alat tangkapan skrin dalam Windows 7?
Pengenalan Artikel:Apakah yang perlu kita lakukan jika win7 tidak mempunyai alat tangkapan skrin. Jika kita ingin mendapatkan gambar pada komputer, alat tangkapan skrin adalah bahagian yang amat diperlukan dalam diri kita sistem Tetapi tiada alat tangkapan skrin terbina dalam, jadi apa yang perlu saya lakukan pada masa ini Editor akan menyelesaikan masalah ini untuk semua orang yang berminat boleh melihat. Penyelesaian untuk win7 tanpa alat snipping adalah dengan mengklik dua kali [Komputer] pada desktop komputer 2. Masukkan folder C:WindowsSystem32 3. Masukkan "snippingtool" dalam kotak carian 4. Klik kanan aplikasi snippingtool; [Hantar ke]--[Pintasan Desktop] 5. untuk
2023-07-02
komen 0
7211

Apakah yang perlu saya lakukan jika alat tangkapan skrin terbina dalam Win10 tidak boleh digunakan seperti biasa?
Pengenalan Artikel:Sesetengah pengguna suka menggunakan alat tangkapan skrin yang disertakan dengan Win10, tetapi tiba-tiba mendapati ia gagal Jadi apa yang perlu saya lakukan jika alat tangkapan skrin yang disertakan dengan Win10 gagal? Di sini, editor akan memberi anda pengenalan terperinci kepada penyelesaian kepada kegagalan alat tangkapan skrin terbina dalam Win10 Jika anda berminat, datang dan lihat. 1. Tekan kekunci pintasan "win+R" untuk membuka Run, masukkan "regedit", dan klik OK untuk membuka. 2. Masukkan editor pendaftaran dan tukar "HKEY_CURRENT-USERSoftwareMicrosoftWindowsCurrentVersionExplorerUserShellFolders"
2024-01-15
komen 0
1234
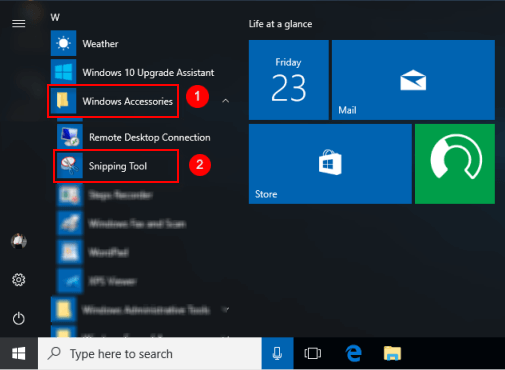
Cara Membuka dan Menggunakan Alat Snipping dalam Windows 10
Pengenalan Artikel:Terdapat pelbagai jenis alat tangkapan skrin yang berbeza. Alat snipping adalah antara yang paling popular kerana ia mudah digunakan dan boleh menjadi alat yang hebat untuk pengguna Windows. Alat snipping ialah aplikasi terbina dalam dalam Windows PC. Ia digunakan untuk memotong mana-mana graf
2024-08-05
komen 0
1095

win7系统如何设置截图工具快捷键
Pengenalan Artikel:win7系统设置截图工具快捷键的方法是:1、首先,点击开始菜单,找到截图工具;2、然后,打开截图工具属性面板;3、接着,找到快捷键选项;4、最后,输入需要的快捷键即可。
2020-03-03
komen 0
5864
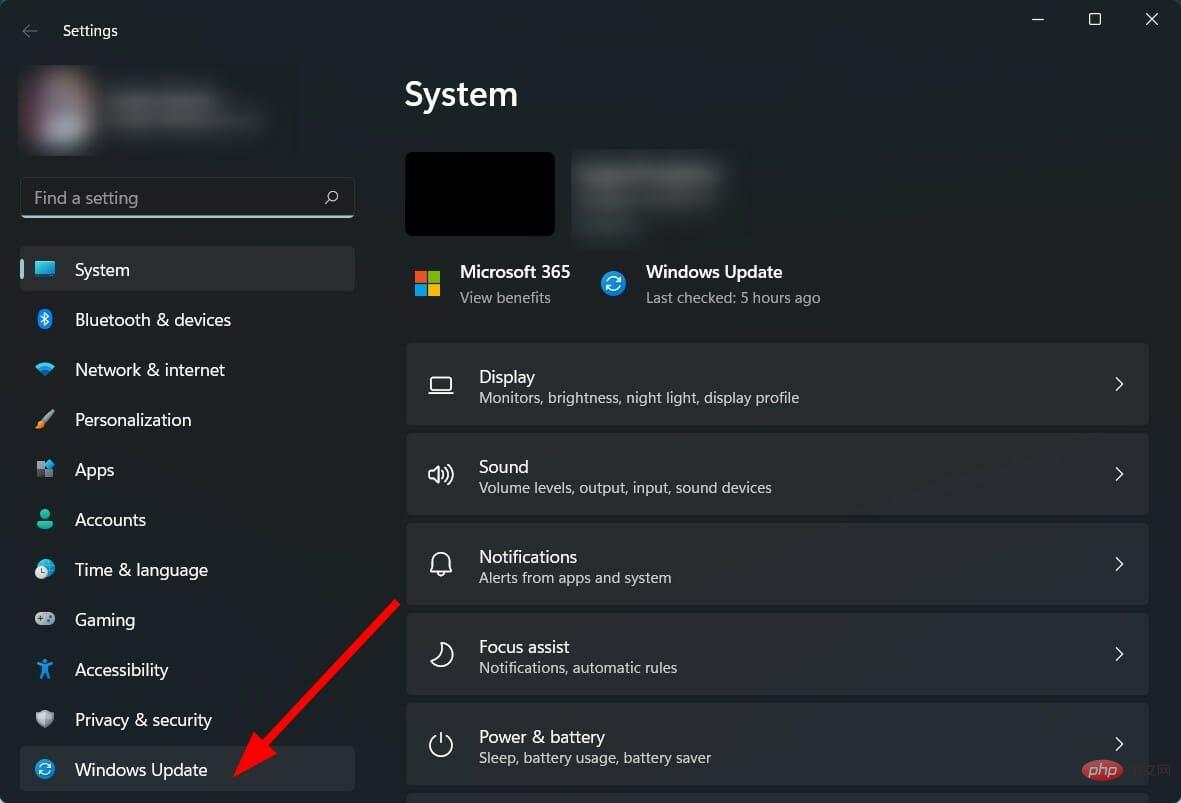
Alat snipping hilang dalam Windows 11? apa ini
Pengenalan Artikel:Membantu anda menyelesaikan dan menyelesaikan masalah dengan mudah. Selain itu, anda boleh memberi mereka cadangan jika mereka juga mengalami masalah ini. Seperti yang dinyatakan di atas, terdapat beberapa sebab mengapa alat snipping ini tidak berfungsi dalam Windows 11 atau hilang dari PC anda. Berikut adalah beberapa sebab yang dilaporkan: Terdapat pepijat dalam kemas kini Windows baru-baru ini Alat snipping Fail sistem rosak Aplikasi tidak mempunyai semua kebenaran aplikasi yang diperlukan PC Windows 11 anda terjejas oleh virus atau perisian hasad Beberapa fail penting hilang dari PC anda Tetapan Dasar mungkin telah melarang SnippingTool daripada dijalankan pada PC anda Ini biasanya pencetus untuk Snipping Tool hilang pada Windows 11 atau Snipping Tool hilang pada Windows 11.
2023-05-12
komen 0
4194

Cara menggunakan alat tangkapan skrin win7 yang disertakan dengan komputer anda
Pengenalan Artikel:Terdapat banyak cara untuk mengambil tangkapan skrin komputer Dalam sistem win7, kami juga boleh menggunakan alat sistem sendiri untuk mengambil tangkapan skrin. 1. Klik pada menu mula dan cari lampiran. 2. Cari "Alat Snipping" dalam "Lampiran". 3. Klik kanan "Snipping Tool" dan pilih "Properties". 4. Kotak dialog "Properties" muncul Kami mencari "Pintasan" dan klik kanan alamat "Sasaran" untuk menyalinnya. 5. Sekarang kita kembali ke desktop, klik kanan pada desktop dan pilih New Shortcut, seperti yang ditunjukkan dalam rajah. 6. Wizard Pintasan Baharu muncul, dan kami menampal laluan "Snipping Tool" yang baru kami salin. Langkah seterusnya. 7. Namakan sahaja "Alat Snipping" dan klik Selesai. 8. Pada masa ini kita akan melaksanakan perlawanan akhir
2023-07-11
komen 0
4904

Bagaimana untuk menyelesaikan masalah bahawa alat tangkapan skrin tidak boleh digunakan dalam Windows 7
Pengenalan Artikel:Apabila Alat Snipping Windows 7 tidak berfungsi, anda boleh mencuba langkah berikut: Semak sama ada kunci pendaftaran DisableScreenCapture ialah 0. Cuba gunakan pintasan papan kekunci Print Screen atau Fn + Print Screen. Jalankan aplikasi yang memerlukan tangkapan skrin sebagai pentadbir. Jalankan arahan sfc /scannow untuk membaiki fail yang rosak. Pasang semula alat snipping. Jika kaedah di atas tidak berfungsi, anda boleh menggunakan alat snipping pihak ketiga seperti Snipping Tool atau Greenshot.
2024-04-13
komen 0
1269
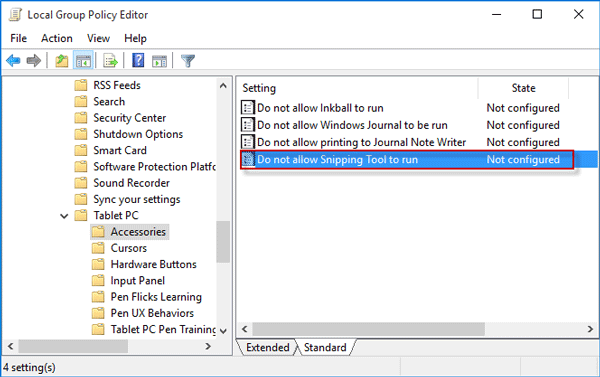
2 Cara untuk Melumpuhkan atau Mendayakan Alat Snipping dalam Windows 10
Pengenalan Artikel:Alat Snipping ialah alat tangkap skrin yang dibina dalam Windows, yang mana pengguna boleh mengambil tangkapan skrin dan mengeditnya. Jika anda jarang atau tidak pernah menggunakan Alat Snipping atau jika anda lebih suka menggunakan program skrin tangkapan pihak ketiga, anda mungkin mahu melumpuhkan Sn
2024-08-02
komen 0
961