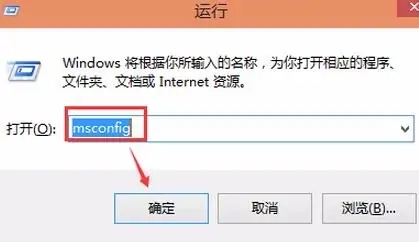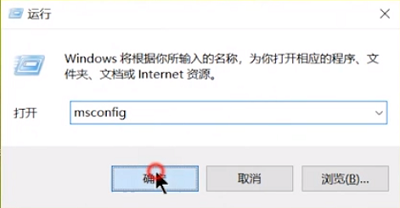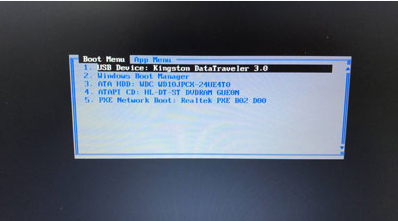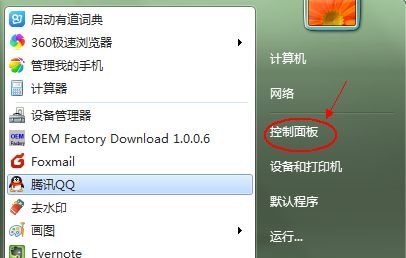Jumlah kandungan berkaitan 10000
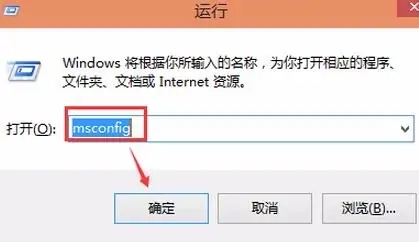
Sediakan konfigurasi permulaan sistem dwi untuk win10
Pengenalan Artikel:Jika win10 kami mempunyai sistem dwi, kami boleh memilih sistem lalai yang ingin dihidupkan Ramai rakan tidak begitu mahir dalam menetapkannya. Mari kita lihat kaedah tetapan lalai tertentu. Tetapan item permulaan sistem dwi Win10: 1. Dalam persekitaran sistem pengendalian Windows10, anda boleh menekan pintasan papan kekunci "Win+R" pada masa yang sama untuk memulakan alat yang sedang berjalan. Seterusnya, masukkan arahan "msconfig" dalam tetingkap pop-up run dan klik butang OK, seperti yang ditunjukkan dalam rajah di bawah. 2. Dalam antara muka tetapan sistem yang muncul selepas itu, anda perlu mengklik tab "Boot", seperti yang ditunjukkan dalam rajah di bawah. 3. Pada halaman yang berkaitan dalam tab But, sila pilih pilihan yang anda ingin tetapkan sebagai sistem but lalai.
2024-01-04
komen 0
2098

Bagaimana untuk menyediakan win7 untuk memulakan sistem dengan CPU berbilang teras
Pengenalan Artikel:Bagaimana untuk menyediakan win7 untuk memulakan sistem dengan CPU berbilang teras? Ramai rakan tidak tahu bagaimana untuk beroperasi secara terperinci Editor di bawah telah menyusun tutorial tentang cara menyediakan win7 untuk memulakan sistem dengan CPU berbilang teras Jika anda berminat, ikuti editor dan teruskan membaca. Tutorial tentang cara menyediakan sistem dengan CPU berbilang teras dalam win7 1. Tekan kekunci Win+R, masukkan msconfig dan tekan Enter untuk membuka tetingkap konfigurasi sistem. 2. Masukkan tab "Boot" dan klik "Pilihan Lanjutan". 3. Semak "Bilangan Pemproses" dan "Memori Maksimum", laraskan bilangan pemproses dan memori kepada nilai maksimum komputer, dan klik "OK" untuk keluar. Di atas ialah [Bagaimana untuk menyediakan sistem untuk memulakan sistem dengan CPU berbilang teras dalam win7 - Sediakan sistem untuk memulakan sistem dengan CPU berbilang teras dalam win7
2023-06-29
komen 0
2737

Tetapan permulaan sistem mac Apple?
Pengenalan Artikel:Pengenalan: Artikel ini di sini untuk memperkenalkan anda kepada kandungan yang berkaitan tentang tetapan permulaan sistem Apple Mac Saya harap ia akan membantu anda, mari lihat. Bagaimana untuk menyediakan Mac Apple untuk memulakan? Pertama, kita perlu mengklik untuk membuka halaman tetapan sistem dan membuka 'Keutamaan Sistem'. Sistem mac sangat mesra pengguna Item permulaan sistem adalah berdasarkan setiap pengguna pada sistem, bukan keseluruhan sistem. Mula-mula, cari aplikasi "Keutamaan" pada halaman utama komputer Apple anda dan klik untuk membuka tetapan. Selepas memasukkan antara muka "Keutamaan", cari dan klik untuk membuka pilihan "Pengguna dan Kumpulan" dalam senarai tetapan, seperti yang ditunjukkan dalam rajah. Klik ikon Apple di penjuru kiri sebelah atas komputer anda dan pilih Keutamaan Sistem. Klik pada pilihan Pengguna & Kumpulan. Selepas memilih pengguna, log masuk
2024-01-11
komen 0
2057
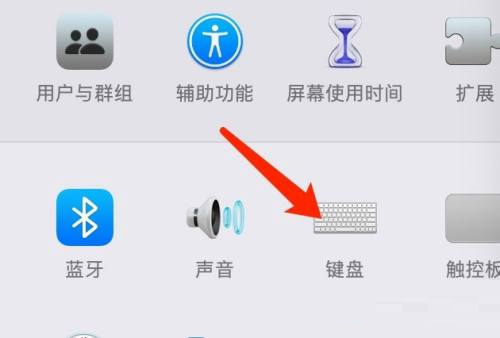
Cara menetapkan kekunci pintasan Launchpad pada sistem Mac - Cara menetapkan kekunci pintasan Launchpad pada sistem Mac
Pengenalan Artikel:Rakan-rakan, adakah anda tahu bagaimana untuk menetapkan kekunci pintasan pad pelancaran pada sistem Mac? Hari ini saya akan menerangkan cara untuk menetapkan kekunci pintasan pad pelancaran pada sistem Mac bantu anda. Langkah 1: Selepas membuka Keutamaan Sistem Mac, klik Papan Kekunci. Langkah 2: Pada halaman tetapan papan kekunci, klik Kekunci Pintasan. Langkah 3: Selepas memilih pad pelancaran, masukkan kekunci pintasan pad pelancaran.
2024-03-18
komen 0
729

Bagaimana untuk menetapkan item permulaan dalam sistem Win11
Pengenalan Artikel:Bagaimana untuk menetapkan item permulaan dalam sistem Win11 (tutorial tentang cara menetapkan item permulaan) Dalam proses menggunakan komputer, kita sering menghadapi beberapa perisian atau aplikasi yang perlu dimulakan secara automatik apabila komputer dihidupkan. Ini menjimatkan masalah kami untuk membukanya secara manual dan meningkatkan kecekapan kerja. Artikel ini akan memperkenalkan cara untuk menetapkan item permulaan dalam sistem Win11 untuk membantu anda mencapai permulaan kendiri dengan mudah. Kaedah 1: Gunakan Pengurus Tugas untuk menetapkan item permulaan 1. Pertama, tekan kombinasi kekunci Win+X dan pilih "Pengurus Tugas" untuk membuka Pengurus Tugas. 2. Dalam tetingkap Pengurus Tugas, klik tab "Permulaan". 3. Dalam tab Permulaan, anda boleh melihat senarai aplikasi yang telah ditetapkan untuk bermula pada permulaan. Jika anda ingin menambah item permulaan baharu, klik
2024-02-07
komen 0
1863
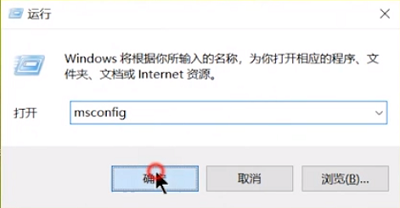
Tutorial tentang menyediakan program auto-mula pada but dalam sistem pengendalian win7
Pengenalan Artikel:Apabila kita menggunakan komputer sistem win7 setiap hari, ramai pengguna sepatutnya menghadapi situasi di mana mereka perlu menetapkan item permulaan Jadi bagaimana untuk menetapkan item permulaan pada komputer sistem win7? Editor di bawah akan menunjukkan kepada anda cara untuk menetapkan item permulaan pada komputer Windows 7 Jika anda berminat, datang dan lihat. Cara menetapkan item permulaan pada komputer sistem win7 1. Tekan "win+r" pada papan kekunci pada masa yang sama untuk membuka tetingkap jalankan, masukkan msconfig, dan klik OK. 2. Pilih pilihan permulaan dalam tetingkap konfigurasi sistem pop timbul dan klik untuk membuka Pengurus Tugas. 3. Pilih item permulaan yang perlu dilumpuhkan dan klik Lumpuhkan.
2024-01-08
komen 0
2184

Tetapkan urutan permulaan sistem Win8 kepada cakera U
Pengenalan Artikel:Tetapan but cakera Win8BIOSU merujuk kepada fungsi but daripada cakera USB melalui tetapan BIOS dalam sistem pengendalian Windows 8. Dalam sesetengah kes, kita mungkin perlu memulakan komputer daripada pemacu kilat USB, seperti memasang sistem pengendalian, membaiki kegagalan sistem, dsb. Artikel ini akan memperkenalkan cara menyediakan BIOS dalam sistem Win8 untuk membolehkan boot cakera U. Bahan alat: Versi sistem: Windows 8 Model jenama: Isikan versi perisian mengikut situasi sebenar: Isikan maklumat mengikut situasi sebenar 1. Masukkan antara muka tetapan BIOS 1. Mula-mula, kita perlu mulakan semula komputer dan tekan butang yang sepadan semasa but untuk memasuki antara muka tetapan BIOS. Jenama komputer yang berbeza mungkin menggunakan kekunci yang berbeza, yang biasa termasuk F2, F10, Padam, dsb.
2024-01-18
komen 0
1023

But Cakera U Persediaan Bios: Tutorial Mudah untuk Membantu Anda Memulakan Sistem dengan Mudah
Pengenalan Artikel:Pengenalan: Tetapan bios But USB: tutorial ringkas untuk membantu anda memulakan alat sistem dengan mudah Bahan: Versi sistem: Windows10 Model jenama: DellInspiron15 Versi perisian: Versi Bios A12 1. Pilih peranti permulaan yang betul Dalam tetapan Bios, pilih peranti permulaan yang betul ialah Kunci untuk berjaya boot sistem anda. Mula-mula, masukkan antara muka tetapan Bios, biasanya dengan menekan butang yang dipaparkan apabila komputer dihidupkan. Pada DellInspiron15, tekan kekunci F2 untuk memasukkan tetapan Bios. Selepas memasukkan tetapan Bios, cari pilihan "Boot" atau "Boot" dan pilih "BootSequence" atau "Boot Sequence". Dalam "BootSequen
2024-02-27
komen 0
1363

Cara menetapkan masa permulaan atau bangun pada sistem Mac - Kaedah untuk menetapkan masa permulaan atau bangun
Pengenalan Artikel:Rakan-rakan, adakah anda tahu bagaimana untuk menetapkan masa permulaan atau bangun sistem Mac Hari ini saya akan menerangkan cara menetapkan masa permulaan atau bangun sistem Mac Jika anda berminat, datang dan lihat dengan editor saya harap ia dapat membantu anda. Langkah 1: Pada halaman penjimatan tenaga sistem Mac, klik Jadual. Langkah 2: Pada halaman yang dijadualkan, semak pilihan permulaan atau bangun. Langkah 3: Selepas menyemak pilihan permulaan atau bangun, tetapkan masa permulaan atau bangun.
2024-03-18
komen 0
451

Tetapkan lokasi item permulaan
Pengenalan Artikel:Di manakah item permulaan ditetapkan dalam sistem pengendalian komputer merujuk kepada program atau perkhidmatan yang berjalan secara automatik apabila sistem komputer dimulakan. Untuk memudahkan operasi pengguna dan meningkatkan kelajuan permulaan sistem, sistem pengendalian menyediakan fungsi menetapkan item permulaan. Pengguna boleh secara selektif menetapkan program atau perkhidmatan yang akan dijalankan secara automatik apabila sistem bermula berdasarkan keperluan mereka sendiri. Jadi, di manakah item permulaan ditetapkan? Sistem pengendalian yang berbeza mempunyai tetapan yang berbeza. Artikel ini akan memperkenalkan cara untuk menetapkan item permulaan dalam dua sistem pengendalian biasa, Windows dan macOS.
2024-02-19
komen 0
1296
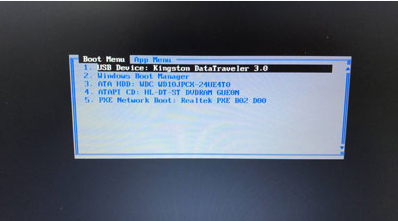
Tutorial tentang menyediakan cakera USB bios untuk but dan memasang semula sistem
Pengenalan Artikel:Bagaimana untuk menyediakan but cakera USB dalam bios? Apabila kami membuat semula sistem melalui pemacu kilat USB, kami perlu menetapkan but pemacu kilat USB dalam BIOS untuk operasi biasa Walau bagaimanapun, ramai pengguna tidak tahu cara menyediakan but pemacu kilat USB dalam BIOS Hari ini, editor akan Kaedah tetapan membawa semua orang. Tetapkan item but USB untuk membuat semula sistem 1. Editor mengambil komputer Lenovo v310 sebagai contoh Pertama, kami memasukkan cakera but yang disediakan ke dalam komputer, tekan dan tahan F2 atau F12 semasa permulaan untuk memasuki halaman bios "security" dan tukar "secureboot" kepada pilihan "disabled". 2. Kemudian klik pada pilihan "boot" dan tukar "bootmade" kepada
2023-07-13
komen 0
5514

Penjelasan terperinci tentang penciptaan cakera but USB dan tetapan but BIOS untuk sistem Windows
Pengenalan Artikel:Pengenalan: Artikel ini akan memperkenalkan secara terperinci cara menggunakan sistem Windows untuk mencipta cakera but USB, dan memberikan penjelasan mendalam tentang tetapan but BIOS. Melalui artikel ini, anda akan menguasai kaedah membuat cakera but USB, memahami pengetahuan berkaitan tetapan permulaan BIOS, dan melaksanakan pemasangan dan penyelenggaraan sistem dengan mudah. Bahan alat: Versi sistem: Windows1020H2 Model jenama: Lenovo Xiaoxin Pro13 2021 versi perisian: Kotak alat Micro PE v2.1 1. Buat cakera but cakera U sistem Windows 1. Sediakan cakera U dengan kapasiti tidak kurang daripada 8GB dan gunakan kotak alat PE mikro untuk mencipta cakera but USB. Buka kotak alat PE mikro, pilih fungsi "WindowsTOGO", ikut arahan untuk memasukkan pemacu denyar USB dan pilih Wi-Fi yang diperlukan
2024-03-21
komen 0
776
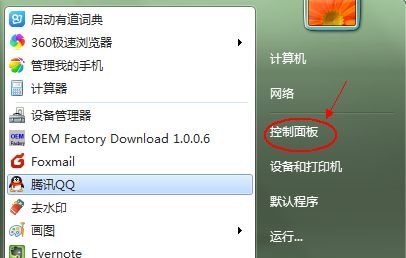
Bagaimana untuk menukar sistem permulaan lalai dalam sistem win7
Pengenalan Artikel:Ramai rakan suka memasang berbilang sistem pada komputer mereka untuk mengalami pengalaman pengendalian sistem yang berbeza. Tetapi sentiasa ada salah satu sistem yang paling biasa digunakan yang perlu ditukar kepada sistem permulaan lalai Jadi bagaimana untuk menukar sistem permulaan lalai dalam sistem win7? Malah, ia boleh didapati dalam Tetapan Sistem Lanjutan. Bagaimana untuk menukar sistem permulaan lalai dalam sistem win7. 1. Mula-mula buka Panel Kawalan 2. Klik Sistem dan Keselamatan 3. Klik Sistem 4. Cari Tetapan Sistem Lanjutan di sebelah kiri 5. Klik Tetapan di bawah Permulaan dan Penyelesaian Masalah 6. Kemudian tetapkan sistem pengendalian lalai di lokasi yang ditunjukkan.
2023-07-12
komen 0
3221

Bagaimana untuk menyediakan but sistem dwi pada Mac?
Pengenalan Artikel:Artikel ini akan memperkenalkan kepada anda cara memulakan sistem dwi mac. Harap ini membantu semua orang. Sila baca. Cara bertukar antara sistem dwi mac Pertama, buka komputer Apple dan tahan kekunci pilihan (alt) sehingga antara muka pemilihan sistem muncul. Kemudian pilih sistem Windows dan klik Enter untuk memasuki sistem Windows. Itu sahaja. 2. Tukar sistem Mac kepada sistem Windows Jika kita berada dalam sistem Mac pada masa ini, kita boleh mengklik "Settings---Startup Disk" untuk beralih kepada sistem Windows. Kaedah untuk menukar sistem Apple kepada sistem Windows ialah: mulakan semula komputer Apple, tahan kekunci Pilihan selama kira-kira 2 hingga 3 saat semasa proses permulaan, dan tunggu Macbook untuk
2024-01-29
komen 0
1632

Pengenalan kepada lokasi tetapan auto-mula permulaan win10
Pengenalan Artikel:Dalam sistem win10, jika pelanggan mahu perisian tertentu dimulakan secara automatik semasa but, dia boleh menghidupkannya pada halaman auto-mula Jadi di manakah tetapan untuk auto-mula dalam win10? Anda boleh membuka tetingkap jalankan, gunakan perintah msconfig untuk beralih ke tetingkap tetapan sistem, dan kemudian beralih ke bar menu permulaan Tetingkap ini ialah antara muka tetapan untuk memulakan sendiri, dan kemudian ke kanan -klik untuk membukanya. Di mana untuk menyediakan permulaan automatik win10: 1. Klik kekunci pintasan "win+R" untuk membuka kotak gesaan tetingkap jalankan. 2. Masukkan "msconfig" dalam kotak dan klik, kotak gesaan tetapan sistem akan muncul. 3. Klik pilihan permulaan di atas kotak gesaan tetapan sistem dan buka pilihan pengurus sumber dalam bingkai gambar. 4. Pada masa ini
2023-07-17
komen 0
5063

Bagaimana untuk menetapkan item permulaan pada komputer
Pengenalan Artikel:Cara menetapkan item permulaan pada komputer 1. Anda boleh menetapkannya dalam penjadual tugas untuk menetapkan permulaan automatik: klik kanan komputer ini, pilih Urus dan masukkan halaman. Kembangkan Alat Sistem, klik Penjadual Tugas, dan klik Cipta Tugas Asas di sebelah kanan. 2. Kaedah 1: Gunakan alatan sistem sendiri untuk menyediakan permulaan kendiri Sistem Windows dilengkapi dengan alat yang dipanggil "Pengurus Tugas", dan kami boleh menggunakannya untuk menyediakan permulaan sendiri. 3. Kaedah 1: Buka Pengawal Keselamatan 360, pilih Optimumkan Pecutan, dan klik item permulaan di penjuru kiri sebelah bawah. Dengan melumpuhkan item permulaan yang tidak diperlukan, anda boleh melumpuhkan item permulaan. Kaedah 2: Tekan kekunci win+R pada papan kekunci, masukkan msconfig dan tekan OK. Bagaimana untuk menetapkan item permulaan komputer dengan menekan "menang" pada masa yang sama
2024-02-01
komen 0
11309

Apakah yang perlu saya lakukan jika sistem win7 saya sentiasa dimulakan semula secara automatik?
Pengenalan Artikel:Apakah yang perlu saya lakukan jika sistem win7 sentiasa dimulakan semula secara automatik? Kongsi penyelesaian kepada masalah yang sistem win7 sentiasa dimulakan semula secara automatik. Sesetengah pengguna telah menghadapi masalah bahawa komputer dimulakan semula secara automatik apabila ia dimulakan. Tutorial untuk menyelesaikan masalah yang sistem Win7 sentiasa dimulakan semula secara automatik 1. Klik kanan komputer pada desktop dan pilih Properties. 2. Kemudian klik Tetapan Sistem Lanjutan. 3. Klik Lanjutan dalam antara muka tetapan lanjutan. 4. Kemudian klik Tetapan di bawah Permulaan dan Pemulihan. 5. Batalkan √ di hadapan mula semula automatik dan klik OK. Di atas ialah [menang
2023-06-29
komen 0
5538

Bagaimana untuk mendayakan boot selamat dalam sistem Win11
Pengenalan Artikel:Cara Mendayakan Boot Selamat dalam Sistem Win11 Sistem Win11 ialah sistem pengendalian terkini yang dikeluarkan oleh Microsoft Untuk menyediakan keselamatan yang lebih tinggi dan melindungi data pengguna, sistem Win11 memperkenalkan fungsi but selamat. But selamat ialah teknologi keselamatan berdasarkan UEFI (Antara Muka Perisian Tegar Boleh Diperluas Bersatu) yang memastikan bahawa hanya sistem pengendalian yang dipercayai dan ditandatangani secara digital dan program permulaan dimuatkan apabila sistem dimulakan. Artikel ini akan memperkenalkan cara mendayakan but selamat dalam sistem Win11. Langkah 1: Masukkan tetapan BIOS Mula-mula, kita perlu memasukkan tetapan BIOS komputer. Mulakan semula komputer dan tekan kekunci yang sepadan (biasanya F2, F10, kekunci Padam, dsb., bergantung pada jenama dan model komputer) untuk memasuki antara muka persediaan BIOS. Langkah 2: Cari
2024-02-03
komen 0
1587

Bagaimana untuk menyediakan samba untuk bermula pada but?
Pengenalan Artikel:Bagaimana untuk menyediakan samba untuk bermula pada but? Jawapan: 1. Ia boleh dilakukan untuk memulakan Samba semasa boot Anda perlu menambah arahan yang berkaitan pada skrip permulaan sistem Contohnya, dalam Linux, anda boleh menambah arahan untuk memulakan Samba ke fail /etc/rc.local bahawa setiap kali sistem dimulakan Perkhidmatan Samba akan berjalan secara automatik. 2. Perlu diingatkan bahawa sebelum memulakan Samba, anda perlu memasang perkhidmatan Samba dan mengkonfigurasinya dengan betul untuk memastikan perkhidmatan boleh berjalan seperti biasa. 3. Di samping itu, jika anda menjalankan sistem Windows, anda perlu menambah perkhidmatan Samba pada perkhidmatan dan menetapkannya untuk bermula secara automatik. Kesimpulannya, untuk menyediakan Samba untuk bermula semasa but, anda perlu menambah Samba pada skrip permulaan sistem.
2024-01-11
komen 0
1569

Bagaimana untuk menetapkan keutamaan but sistem dwi Apple
Pengenalan Artikel:Apabila teknologi terus berkembang, keperluan untuk menggunakan sistem pengendalian yang berbeza menjadi semakin biasa. Bagi pengguna Apple, kadangkala anda mungkin perlu memasang dan menggunakan dua sistem pengendalian berbeza pada satu peranti, seperti macOS dan Windows. Dalam kes ini, adalah amat penting untuk menetapkan urutan permulaan sistem dwi. Artikel ini akan memperkenalkan cara menyediakan peranti Apple untuk memulakan sistem dwi terlebih dahulu apabila menghidupkan peranti. Pertama, kita perlu memastikan bahawa kedua-dua sistem pengendalian telah berjaya dipasang pada peranti Apple. Anda boleh menggunakan BootCamp Apple ini
2024-02-19
komen 0
946