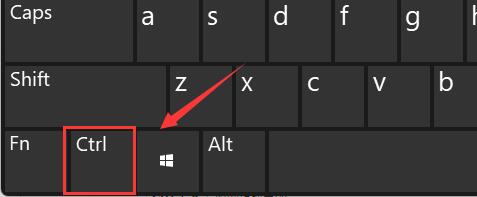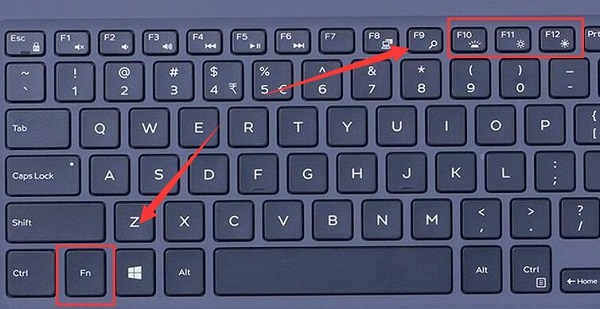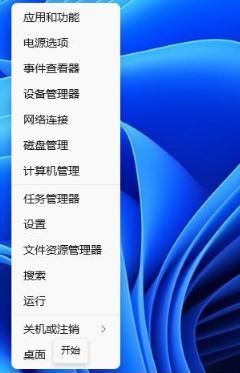Jumlah kandungan berkaitan 10000
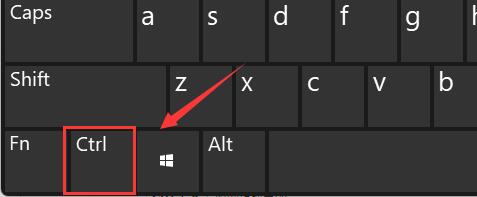
Senarai pintasan papan kekunci Win11
Pengenalan Artikel:Sistem win11 mempunyai sejumlah besar pintasan papan kekunci terbina dalam yang membolehkan kami melakukan operasi tertentu dengan cepat. Walau bagaimanapun, ramai pengguna bukan sahaja tidak tahu apa itu pintasan papan kekunci win11, tetapi mereka juga tidak biasa menggunakannya Oleh itu, editor akan membawakan senarai lengkap pintasan papan kekunci win11 kepada anda. Apakah pintasan papan kekunci win11: 1. Kekunci F F1 Tunjukkan bantuan semua F2 Namakan semula item yang dipilih semua F3 Cari fail atau folder semua F10 Aktifkan bar menu dalam program aktif Semua 2. Kekunci Ctrl Ctrl+A Pilih dokumen atau tetingkap Semua item Semua Ctrl+C Salin item yang dipilih Semua Ctrl+D Tambah halaman web pada kegemaran anda Semua Ctrl+J Buka Pengurus Muat Turun Semua Ctrl+L Serlahkan
2024-01-05
komen 0
1670

Bagaimana untuk mematikan kekunci pintasan dalam Win11? Tutorial tentang cara untuk mematikan tetapan kekunci pintasan dalam Win11
Pengenalan Artikel:Kekunci pintasan boleh membantu pengguna Win11 membuka beberapa program dengan cepat, tetapi terdapat juga beberapa kekunci pintasan yang bercanggah dengan kandungan kerja kami, yang membuatkan ramai pengguna bertanya kepada saya bagaimana untuk mematikan kekunci pintasan? Pengguna boleh klik kanan untuk membuka Run, kemudian masukkan File Explorer di bawah Konfigurasi Pengguna, dan kemudian cari kekunci pintasan Tutup Windows Biarkan tapak ini memperkenalkan dengan teliti kepada pengguna cara menutup tetapan kekunci pintasan dalam Win11. Tutorial tentang cara untuk mematikan tetapan kekunci pintasan dalam Win11 1. Klik kanan Mula dalam bar tugas di bawah dan pilih "Jalankan" dalam senarai pilihan untuk membukanya. 2. Dalam antara muka tetingkap yang terbuka, masukkan "gpedit.msc" dan tekan Enter
2024-02-12
komen 0
1244

Bagaimana untuk mematikan mod kekunci pintasan Win11
Pengenalan Artikel:Bagaimana untuk mematikan mod kekunci pintasan dan menggunakan kekunci pintasan dalam Win11? Ia boleh menggantikan tetikus untuk melakukan beberapa kerja Anda boleh menggunakan pintasan papan kekunci untuk membuka, menutup dan menavigasi menu mula, desktop, menu, kotak dialog dan kekunci pintasan juga boleh digunakan dalam Word. Baru-baru ini, sesetengah pengguna telah bertanya bagaimana untuk mematikan mod kekunci pintasan dalam Win11? Ramai rakan tidak tahu cara mengendalikannya. Editor di bawah telah menyusun tutorial tentang cara mematikan mod kekunci pintasan Win11 Jika anda berminat, ikuti editor dan lihat di bawah. Tutorial mematikan mod pintasan Win11 Langkah 1: Klik kanan menu Mula dan buka Jalankan. Langkah 2: Masukkan gpedit.msc dan tekan Enter untuk mengesahkan. Langkah 3: Masukkan konfigurasi pengguna dan kembangkan komponen Windows di bawah Templat Pentadbiran. ,
2023-06-30
komen 0
5370

Bagaimana untuk menukar kekunci pintasan tangkapan skrin dalam sistem win11
Pengenalan Artikel:Panduan Tukar Kekunci Pintasan Petikan Sistem Win11 Buka Tetapan (Menu Mula > Tetapan). Navigasi ke Bluetooth & Peranti > Papan Kekunci > Kekunci Fungsi. Cari kekunci pintasan "Skrin". Pilih pintasan baharu atau pintasan tersuai daripada menu lungsur. Masukkan gabungan kekunci pintasan baharu dalam medan "Kekunci pintasan tersuai". Klik Simpan.
2024-04-15
komen 0
782
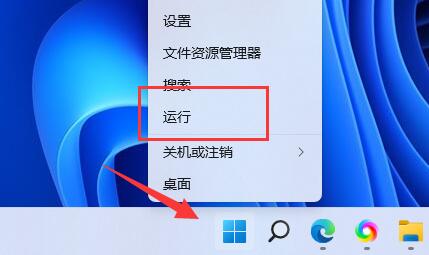
Apakah yang perlu saya lakukan jika kekunci pintasan menang dalam sistem Win11 tidak boleh digunakan? Analisis masalah bahawa kekunci pintasan menang tidak boleh digunakan dalam sistem Win11
Pengenalan Artikel:Kekunci pintasan menang boleh membantu kami membuka beberapa operasi dengan cepat pada komputer, tetapi ramai pengguna win11 mendapati bahawa fungsi kekunci pintasan mereka telah rosak, mengakibatkan kekunci pintasan dalam sistem win11 dan pelbagai perisian. Jadi apakah kekunci pintasan menang untuk Sistem Win11 Apa yang perlu saya lakukan jika ia tidak berfungsi? Sekarang, biarkan laman web ini menganalisis masalah kekunci pintasan menang sistem Win11 tidak berfungsi untuk pengguna. Penyelesaian kepada masalah bahawa kekunci pintasan menang tidak boleh digunakan dalam sistem Win11 1. 1. Jika anda mengesahkan bahawa papan kekunci boleh digunakan, klik kanan menu mula dan buka "Run". 2. Kemudian masukkan "gpedit.msc" semasa dijalankan dan tekan Enter untuk membuka dasar kumpulan. 3. Masukkan “Pengguna
2024-02-12
komen 0
571
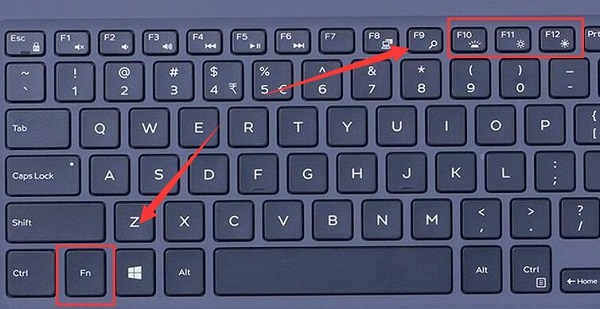
Penjelasan terperinci tentang kekunci pintasan kecerahan Win11
Pengenalan Artikel:Sesetengah rakan ingin menukar kecerahan skrin komputer mereka dengan cepat, jadi mereka ingin tahu apakah kekunci pintasan kecerahan dalam Win11 Walau bagaimanapun, hanya komputer riba umumnya mempunyai kekunci pintasan pelarasan kecerahan Jika anda mempunyai komputer meja, anda tidak boleh menggunakan pintasan itu kunci. Mari kita perkenalkan secara terperinci. Kekunci pintasan kecerahan Win11: 1. Notebook 1. Notebook Anda boleh menekan dan menahan "Fn" pada papan kekunci, dan kemudian tekan kekunci dengan ikon kecerahan di atas untuk melaraskan kecerahan dengan kekunci pintasan. 2. Komputer Desktop 1. Secara umumnya, terdapat butang pada monitor komputer meja untuk melaraskan kecerahan, biasanya di bahagian bawah atau pada bingkai. 2. Selepas menekan, anda perlu memasukkan pilihan kecerahan yang serupa dengan ikon terlebih dahulu. 3. Kemudian gunakan butang kiri dan kanan pada skrin untuk melaraskan kecerahan.
2023-12-29
komen 0
1843
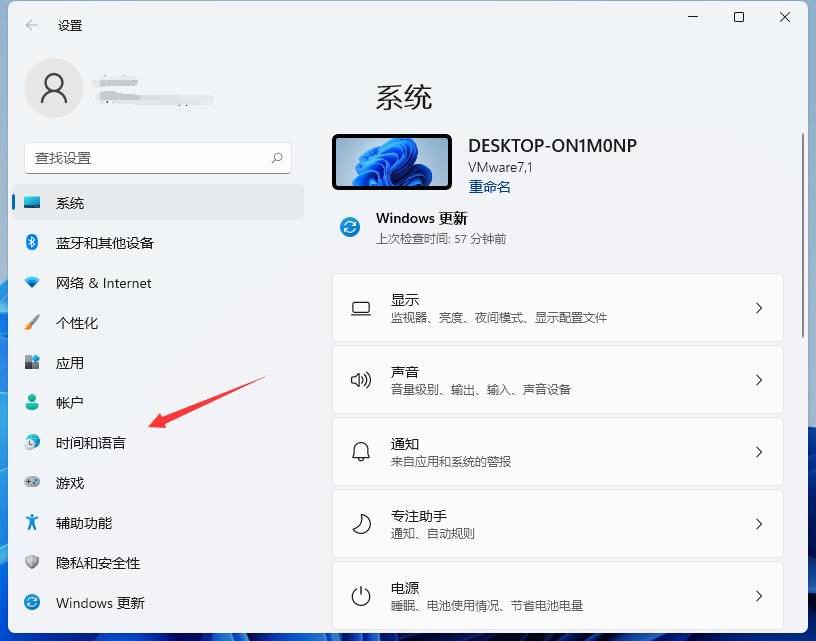
Bagaimana untuk menetapkan kekunci pintasan dalam win11? Bagaimana untuk menetapkan kekunci pintasan dalam Win11
Pengenalan Artikel:Apabila kami menggunakan komputer, kami akan memilih untuk menetapkan beberapa kekunci pintasan untuk membantu kami membuka fungsi sistem dengan cepat Ini telah menyebabkan ramai pengguna bertanya bagaimana untuk menetapkan kekunci pintasan win11? Biarkan tapak ini memperkenalkan dengan teliti kepada pengguna cara menetapkan kekunci pintasan dalam Win11. Cara menetapkan kekunci pintasan dalam Win11 1. Klik kanan butang Mula di sudut kiri bawah desktop, dan klik item menu Tetapan dalam menu timbul. 2. Dalam tetingkap Tetapan Windows yang terbuka, klik ikon Masa dan Bahasa. 3. Seterusnya, dalam tetingkap masa dan bahasa yang terbuka, klik item menu Wilayah dan Bahasa di bar sisi kiri. 4. Cari Jenis dalam tetingkap dan klik padanya. 5. Kemudian kami klik Tetapan Papan Kekunci Lanjutan dalam tetingkap ini. 6. Kemudian kita
2024-02-12
komen 0
1951

Apakah kekunci pintasan untuk menukar berbilang monitor dalam Windows 11? perkongsian kunci pintasan pensuisan berbilang monitor win11
Pengenalan Artikel:Ramai pengguna win11 akan memasang monitor lain mengikut keperluan mereka sendiri Untuk membolehkan kami beralih ke monitor lain dengan cepat, kami boleh menggunakan kekunci pintasan untuk beroperasi. Jadi apakah kekunci pintasan untuk menukar berbilang monitor dalam Win11? Biarkan tapak ini dengan teliti memperkenalkan kepada pengguna perkongsian kekunci pintasan pensuisan berbilang monitor win11. Perkongsian kekunci pintasan tukar berbilang monitor Win11 1. Tukar desktop 1. Tekan "Win+Ctrl+D" pada papan kekunci untuk menjana desktop baharu dengan satu klik. 2. Selepas penjanaan, tekan "Win+Ctrl+anak panah" untuk bertukar dengan cepat antara kedua-dua desktop. 3. Kesan pensuisan adalah seperti yang ditunjukkan dalam rajah. 2. Tukar tingkap 1. Tukar tingkap dengan cepat
2024-02-13
komen 0
1546

Bagaimana untuk mengubah suai kekunci pintasan tangkapan skrin dalam win11
Pengenalan Artikel:Ubah suai kekunci pintasan tangkapan skrin Win11 melalui Tetapan Windows: 1. Buka Tetapan (Win + I). 2. Pergi ke "Papan Kekunci". 3. Klik Petikan Skrin. 4. Pilih pilihan tersuai di bawah kekunci pintasan Skrin Cetak. 5. Tekan kombinasi kekunci pintasan baharu. 6. Klik OK.
2024-04-14
komen 0
769
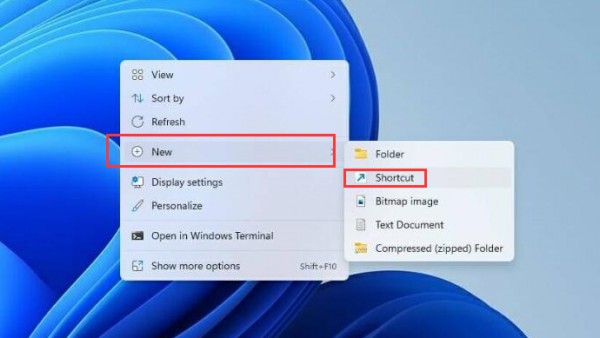
Bagaimana untuk menambah kunci pintasan penutupan dalam win11? Bagaimana untuk menetapkan kaedah penutupan kekunci pintasan dalam win11
Pengenalan Artikel:Selepas ramai pengguna dinaik taraf kepada sistem win11, lokasi dan antara muka banyak tetapan telah berubah Baru-baru ini, sesetengah pengguna ingin mengetahui cara menetapkan kekunci pintasan penutupan Mengenai isu ini, tutorial win11 hari ini akan berkongsi kaedah operasi terperinci Pengguna boleh mengikuti langkah-langkah dalam teks. Tutorial tentang cara menetapkan kekunci pintasan untuk menutup Windows 11 1. Klik kanan pada desktop dan pilih butang Pintasan Baharu dalam bar tugas. 3. Klik kanan pintasan dan klik Properties.
2024-08-11
komen 0
820

Ajar anda cara menetapkan kekunci pintasan penutupan untuk win11
Pengenalan Artikel:Sesetengah pengguna ingin mematikan komputer dengan cepat, tetapi tidak tahu cara menggunakan kekunci pintasan win11 untuk mematikan Sebenarnya, tiada pilihan penutupan antara kekunci pintasan lalai, tetapi kita boleh menggunakan kekunci pintasan untuk menutup komputer dengan menetapkan pintasan penutupan Berikut ialah Mari kita cuba bersama. Tutorial tentang menyediakan kekunci pintasan untuk menutup Windows 11 1. Klik kanan pada ruang kosong pada desktop dan buat "pintasan" baharu 2. Masukkan "shutdown/s/t0" dan klik "Next Page" 3. Nama pintasan dan klik "Selesai" 4. Klik kanan pintasan yang baru dibuat dan buka "Properties" 5. Klik kekunci pintasan di bawah, kemudian tekan kekunci pintasan yang anda mahu gunakan pada papan kekunci, dan tekan "OK" untuk menyimpan. 6. Akhir sekali, hanya tekan kekunci pintasan yang anda tetapkan untuk menggunakannya.
2024-01-08
komen 0
956
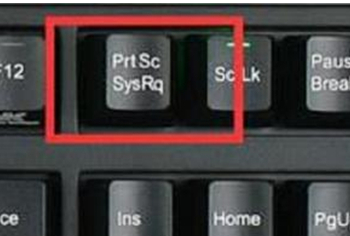

Apakah penyelesaian untuk kekunci pintasan Win11 tidak berfungsi? Penyelesaian kepada masalah tidak menggunakan kekunci pintasan dalam win11
Pengenalan Artikel:Apabila kita menggunakan sistem win11, banyak fungsi dikendalikan melalui kekunci pintasan Ramai rakan mengatakan bahawa kekunci pintasan pada komputer mereka tidak boleh digunakan kepada majoriti pengguna. Perkara yang perlu dilakukan jika kekunci pintasan win11 tidak boleh digunakan 1. Jika anda mengesahkan bahawa papan kekunci boleh digunakan, klik kanan menu mula dan buka jalankan. 3. Masukkan konfigurasi pengguna dan buka komponen Windows di bawah Templat Pentadbiran. 5. Klik dua kali untuk membuka kekunci pintas kekunci Tutup Windows di sebelah kanan.
2024-05-03
komen 0
798


Bagaimana untuk menetapkan kekunci pintasan kelantangan dalam Win11
Pengenalan Artikel:Dalam sistem Win11, anda boleh mengawal kelantangan dengan mudah menggunakan pintasan papan kekunci. Berikut akan memperkenalkan secara terperinci cara menetapkan kekunci pintasan volum dalam Win11. Rakan-rakan yang berminat boleh teruskan membaca. Kaedah tetapan: 1. Klik kanan ruang kosong pada desktop dan pilih "Buat" "pintasan". 2. Selepas memasuki antara muka baharu, masukkan "%windir%System32SndVol.exe-f49825268" di lokasi yang anda mahu masukkan objek, dan klik Seterusnya. 3. Kemudian masukkan nama pintasan Sistem akan memasuki SndVol secara lalai. 4. Klik kanan pintasan yang baru anda buat dan pilih
2024-02-19
komen 0
947

Bagaimana untuk menetapkan kekunci pintasan volum dalam win11? Bagaimana untuk menetapkan kekunci pintasan volum dalam win11
Pengenalan Artikel:Apabila kami menggunakan komputer, kami melaraskan kelantangan menggunakan kekunci khusus tetikus atau papan kekunci, tetapi dalam beberapa kes ia tidak boleh digunakan sesetengah pengguna yang menggunakan sistem win11 ingin mengetahui cara menetapkan kekunci pintasan kelantangan berkenaan dengan soalan yang dibangkitkan semua orang, hari ini Tutorial win11 membawakan kaedah tetapan terperinci kepada majoriti pengguna Saya harap kandungan hari ini dapat membantu lebih ramai orang menyelesaikan masalah mereka. Bagaimana untuk menetapkan kekunci pintasan volum dalam win11: 1. Klik kanan ruang kosong pada desktop dan pilih "Baharu" "pintasan". 2. Selepas memasukkan antara muka baharu, masukkan "%windir%System32SndVol.exe-f4982" di lokasi yang anda mahu masukkan objek.
2024-02-13
komen 0
831

Bagaimana untuk mengubah suai kekunci pintasan pemotongan skrin dalam Win11 Tutorial untuk mengubah suai kekunci pintasan pemotongan skrin dalam Win11
Pengenalan Artikel:Hello semua, hari ini saya akan mengajar anda cara mengubah suai kekunci pintasan menukar skrin dalam Win11! Kekunci pintasan lalai sistem mungkin menyusahkan, tetapi jangan risau, kami boleh menggunakan perisian pihak ketiga untuk mengubah suainya. Seterusnya, ikuti saya untuk melihat tutorial pengubahsuaian khusus! Tutorial untuk mengubah suai kekunci pintasan menukar skrin Win11 Dalam Windows 11, jika anda ingin mengubah suai kekunci pintasan desktop penukaran lalai sistem, anda sebenarnya tidak boleh menukarnya terus dalam tetapan sistem. Kekunci pintasan ini (seperti Win+Ctrl+anak panah kiri/kanan untuk menukar desktop maya) dipratetap dan ditetapkan oleh sistem Windows 11 sendiri tidak menyediakan fungsi mengubah suai kekunci pintasan ini secara langsung. Walau bagaimanapun, jika anda ingin mencapai kefungsian yang serupa menggunakan kombinasi kekunci yang berbeza, anda boleh mempertimbangkan perkara berikut
2024-09-03
komen 0
416
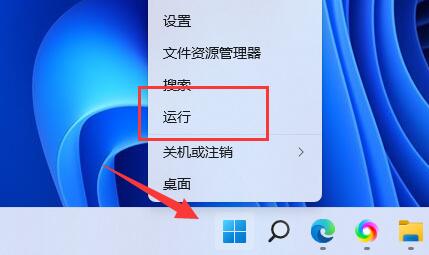
Apakah yang perlu saya lakukan jika kekunci pintasan menang dalam sistem Win11 tidak boleh digunakan. Analisis masalah kekunci pintasan menang dalam sistem Win11 tidak boleh digunakan?
Pengenalan Artikel:Salam semua, saya adalah penukar gaya artikel. Saya akan membantu anda menukar artikel ini kepada gaya bahasa pertuturan harian, tetapi saya menjamin bahawa maksudnya adalah sama dengan teks asal! Artikel asal mengatakan bahawa kekunci pintasan menang boleh membolehkan kami membuka operasi pada komputer dengan lebih pantas, tetapi sesetengah pengguna win11 mendapati kekunci pintasan mereka tidak lagi berfungsi, menyebabkan kekunci pintasan sistem win11 dan pelbagai perisian tidak lagi berfungsi. Jadi, apakah yang perlu anda lakukan jika anda menghadapi masalah ini? Jangan risau, laman web ini akan memberi anda jawapan terperinci kepada masalah kekunci pintasan menang sistem Win11 tidak berfungsi. Penyelesaian kepada masalah bahawa kekunci pintasan menang tidak boleh digunakan dalam sistem Win11 1. 1. Jika anda mengesahkan bahawa papan kekunci boleh digunakan, klik kanan menu mula dan buka "Run". 2. Kemudian masukkan “gpedit.
2024-09-14
komen 0
927
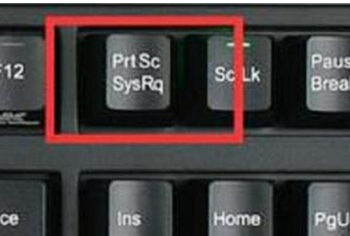
Senarai lengkap kekunci pintasan tangkapan skrin win11, cara menggunakan enam kekunci pintasan tangkapan skrin win11
Pengenalan Artikel:Selepas menaik taraf komputer Win11 anda, anda mungkin perlu menggunakan fungsi tangkapan skrin. Ramai pengguna mungkin tidak tahu cara mengambil tangkapan skrin dengan cepat. Anda boleh menekan kekunci "PrintScreen" pada papan kekunci untuk mengambil tangkapan skrin, atau tahan Win+Shift+S untuk mengambil tangkapan skrin. Seterusnya, kami akan memperkenalkan secara terperinci enam kaedah kekunci pintasan untuk mengambil tangkapan skrin dalam Win11. Enam kekunci pintasan tangkapan skrin win11 Kaedah 1: 1. Tekan terus pirintscreen (prtscsysrq) pada papan kekunci 2. Klik sekali untuk mengambil tangkapan skrin penuh. Kaedah 4: Apabila menggunakan WeChat, kami juga boleh terus menggunakan alt+a untuk mengambil tangkapan skrin. 2. Cari permainan dalam antara muka tetapan dan klik untuk masuk Pilih bar permainan di sebelah kiri antara muka tetapan permainan.
2024-01-29
komen 0
2073
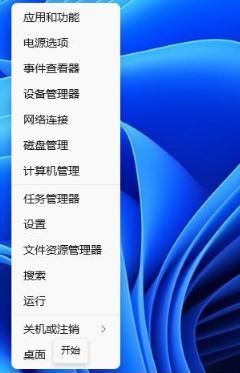
Bagaimana untuk menetapkan kekunci pintasan untuk menukar kaedah input dalam win11
Pengenalan Artikel:Sistem win11 mempunyai kekunci pintasan untuk menukar kaedah input secara automatik Jika kami merasakan bahawa kekunci pintasan lalai sistem tidak digunakan, kami boleh menukar tetapan untuk kekunci pintasan untuk menukar kaedah input Jika anda berminat dengan cara menetapkan kekunci pintasan, sila datang dan lihat. Bagaimana untuk menetapkan kekunci pintasan untuk menukar kaedah input dalam win11: 1. Klik kanan Mula dalam bar tugas dan pilih "Tetapan" daripada pilihan yang diberikan. 2. Dalam antara muka baharu, klik "Masa dan Bahasa" di sebelah kiri. 3. Kemudian klik "Bahasa & Wilayah". 4. Kemudian klik&qu di bawah "Tetapan Berkaitan"
2024-06-01
komen 0
860