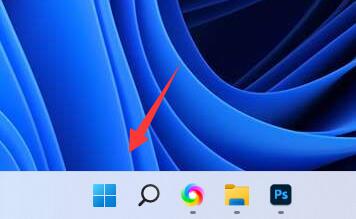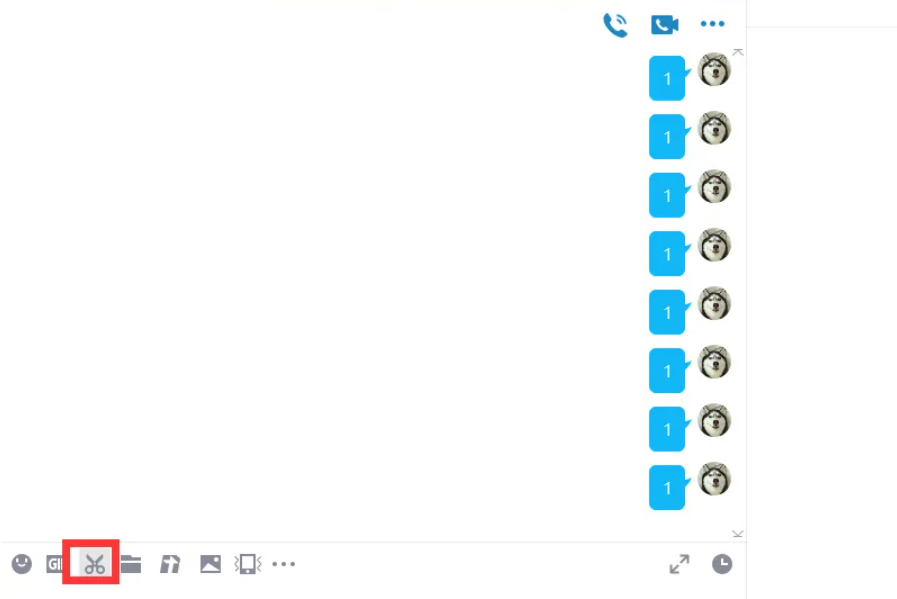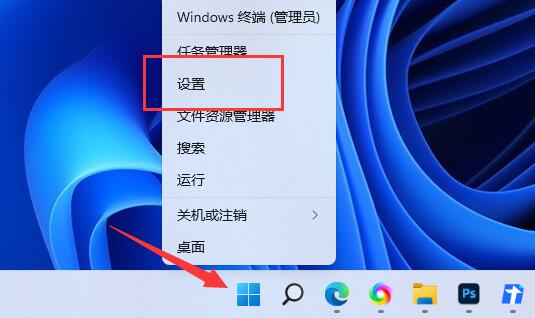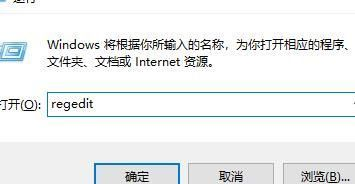Jumlah kandungan berkaitan 10000
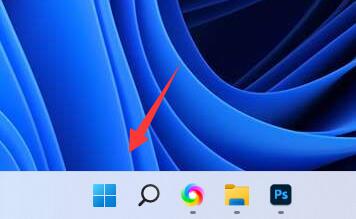
Tutorial penjimatan tangkapan skrin Win11
Pengenalan Artikel:Ramai rakan ingin menggunakan alat tangkapan skrin yang disertakan dengan win11, tetapi mereka mendapati tangkapan skrin telah hilang Jadi bagaimana untuk menyimpan tangkapan skrin dalam win11 sebenarnya, anda hanya perlu membuka alat tangkapan skrin dahulu dan kemudian mengambil tangkapan skrin untuk menyimpan ia. Cara menyimpan tangkapan skrin dalam Windows 11: 1. Pertama, klik "Mula" atau "Cari" di bahagian bawah 2. Kemudian cari dan buka "Snipping Tool". sudut. 4. Kemudian tangkap skrin yang anda mahukan. 5. Selepas mengambil tangkapan skrin, anda secara automatik akan memasuki antara muka penyuntingan, klik "Butang Simpan" di sudut kanan atas, seperti yang ditunjukkan dalam rajah. 6. Akhir sekali, pilih lokasi simpan dan "Simpan" untuk menyimpan tangkapan skrin win11.
2023-12-29
komen 0
1591
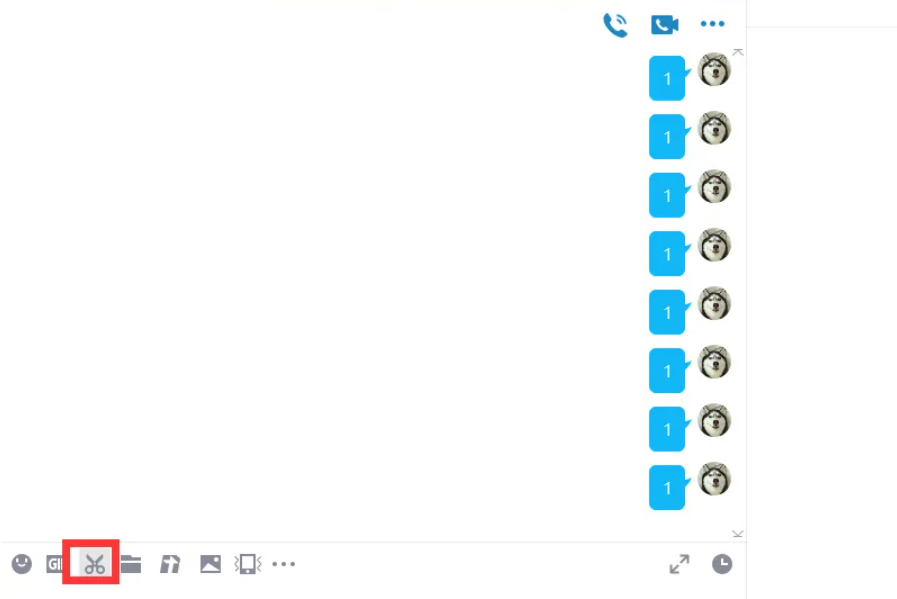
Bagaimana untuk mengambil tangkapan skrin panjang QQ dalam win11
Pengenalan Artikel:Apabila kami menggunakan QQ pada komputer, kadangkala kami perlu mengambil tangkapan skrin yang panjang, bagaimanapun, beberapa netizen baru-baru ini telah menaik taraf sistem win11 mereka dan mereka tidak tahu cara mengambil tangkapan skrin yang panjang dalam win11 editor akan berkongsi dengan anda tangkapan skrin panjang win11 Bagaimana untuk mengambil tangkapan skrin QQ. Alat/bahan mentah: Versi sistem: win11 versi profesional Model jenama: HP 248G1 (G0R84PA) Versi perisian: QQ9.5.9 Kaedah/langkah: 1. Bagaimana untuk mengambil tangkapan skrin QQ yang panjang dalam win11? Mula-mula buka tetingkap sembang QQ, klik ikon tangkapan skrin dalam bar menu, atau tekan kekunci pintasan Ctrl Alt A2, kemudian pilih kawasan tangkapan skrin, kemudian klik pilihan tangkapan skrin panjang 3 dalam menu tangkapan skrin, dan akhirnya slaid ke bawah tetikus untuk ambil tangkapan skrin yang panjang.
2024-09-14
komen 0
976
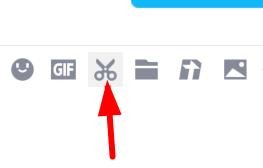
Bagaimana untuk menatal dan memangkas imej panjang dalam win11? Bagaimana untuk mengendalikan tangkapan skrin menatal dalam Windows 11
Pengenalan Artikel:Bagaimana untuk menatal dan memangkas imej panjang dalam win11? Ramai pengguna pasti akan menghadapi situasi di mana mereka perlu mengambil tangkapan skrin yang panjang apabila menggunakan komputer, yang agak menyusahkan pengguna yang baru menaik taraf kepada sistem win11. Biarkan laman web ini memperkenalkan kepada pengguna secara terperinci kaedah operasi menatal dan memangkas imej panjang dalam Win11. Cara mengendalikan tangkapan skrin tatal dalam win11 Kaedah 1. Anda perlu membuka QQ dalam Win11 dan cari butang tangkapan skrin. 2. Klik butang ini untuk mengambil tangkapan skrin yang panjang. 3. Pada ketika ini, anda boleh menggunakan tetikus dan luncurkannya ke kedudukan yang dikehendaki untuk menatal tangkapan skrin yang panjang. Kaedah 2 1. Mula-mula kita perlu membuka pelayar tepi dalam win11. 2. Kemudian masukkan halaman di mana anda perlu menatal tangkapan skrin, klik kanan pada "..." di sudut kanan atas dan tekan
2024-02-11
komen 0
1297
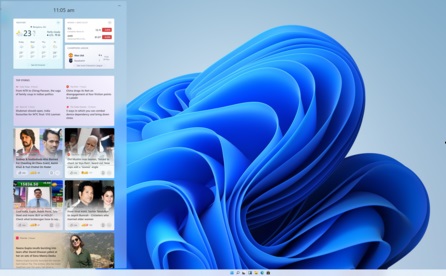
Cara mengambil tangkapan skrin dalam Win11 Senarai lengkap kekunci pintasan untuk mengambil tangkapan skrin dalam Win11
Pengenalan Artikel:Hello semua! Hari ini kita akan bercakap tentang cara mengambil tangkapan skrin dalam Win11. Mengambil tangkapan skrin ialah salah satu alatan kami yang paling biasa digunakan dan kami boleh berkongsi skrin dengan orang lain dengan cepat. Jadi apakah kekunci pintasan untuk mengambil tangkapan skrin dalam versi terkini Win11? Juga, bagaimana untuk mengambil tangkapan skrin pada sistem Win11 dengan cepat? Jika anda juga ingin tahu, mari kita lihat! Kaedah 1: 1. Menggunakan "printscreen" akan menangkap keseluruhan skrin. 2. Kemudian anda boleh membuka perisian lukisan dalam sistem, tampal tangkapan skrin ke dalamnya, dan kemudian anda boleh mengedit dan menyimpannya. Kaedah 2: 1. Mula-mula klik pada menu Mula dan kemudian cari "Tetapan" di dalamnya. 2. Cari dan pilih "Permainan" dalam antara muka tetapan untuk masuk. 3. Pilih "Bar Permainan" dalam lajur kiri antara muka tetapan permainan. 4. Melancong
2024-09-12
komen 0
1174
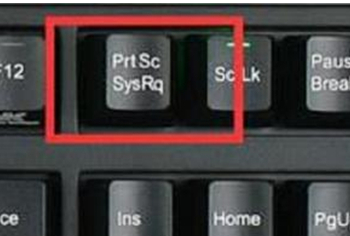
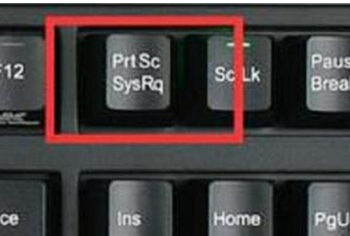
Senarai lengkap kekunci pintasan tangkapan skrin win11, cara menggunakan enam kekunci pintasan tangkapan skrin win11
Pengenalan Artikel:Selepas menaik taraf komputer Win11 anda, anda mungkin perlu menggunakan fungsi tangkapan skrin. Ramai pengguna mungkin tidak tahu cara mengambil tangkapan skrin dengan cepat. Anda boleh menekan kekunci "PrintScreen" pada papan kekunci untuk mengambil tangkapan skrin, atau tahan Win+Shift+S untuk mengambil tangkapan skrin. Seterusnya, kami akan memperkenalkan secara terperinci enam kaedah kekunci pintasan untuk mengambil tangkapan skrin dalam Win11. Enam kekunci pintasan tangkapan skrin win11 Kaedah 1: 1. Tekan terus pirintscreen (prtscsysrq) pada papan kekunci 2. Klik sekali untuk mengambil tangkapan skrin penuh. Kaedah 4: Apabila menggunakan WeChat, kami juga boleh terus menggunakan alt+a untuk mengambil tangkapan skrin. 2. Cari permainan dalam antara muka tetapan dan klik untuk masuk Pilih bar permainan di sebelah kiri antara muka tetapan permainan.
2024-01-29
komen 0
2195

Cara menggunakan fungsi tangkapan skrin dalam sistem win11
Pengenalan Artikel:Cara menggunakan fungsi tangkapan skrin dalam sistem Win11 Sebagai sistem pengendalian terbaru yang dilancarkan oleh Microsoft, sistem Win11 membawakan banyak ciri dan penambahbaikan baharu. Salah satunya ialah kemas kini dan penambahbaikan pada ciri tangkapan skrin. Dalam sistem Win11, menggunakan fungsi tangkapan skrin telah menjadi lebih mudah dan lebih mudah. Artikel ini akan memperkenalkan cara menggunakan fungsi tangkapan skrin dalam sistem Win11. 1. Gunakan kekunci pintasan untuk mengambil tangkapan skrin Dalam sistem Win11, menggunakan kekunci pintasan adalah cara paling mudah dan terpantas untuk mengambil tangkapan skrin. Tekan kekunci Win dan kekunci PrintScreen (kadangkala dilabel PrtScn atau PrtSc) pada masa yang sama, dan skrin akan berkelip sekali untuk menunjukkan bahawa tangkapan skrin telah berjaya diambil. Tangkapan skrin akan disimpan secara automatik dalam folder "Screenshot" dalam folder "Pictures" sistem. 2.
2024-01-30
komen 0
1656
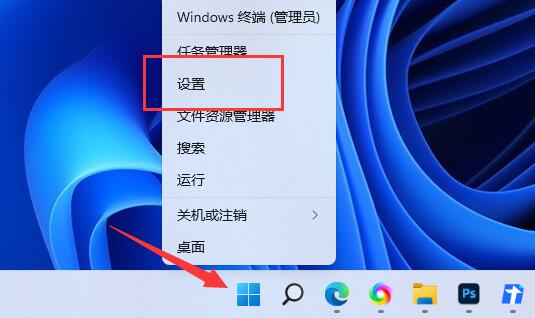
Di mana untuk menyimpan tangkapan skrin Win11
Pengenalan Artikel:Sesetengah rakan tidak dapat mencari tangkapan skrin selepas menggunakan alat tangkapan skrin yang disertakan dengan sistem Win11 Ini kerana tangkapan skrin disimpan secara automatik ke laluan lalai. Editor di bawah akan memberi anda pengenalan terperinci kepada lokasi di mana tangkapan skrin Win11 disimpan Rakan yang memerlukan boleh melihat! 1. Klik kanan Mula dalam bar tugas di bawah dan pilih "Tetapan" dalam senarai pilihan menu untuk membukanya. 2. Selepas memasuki antara muka baharu, klik pilihan "Permainan" di lajur kiri. 3. Kemudian klik "Tangkapan Skrin" di sebelah kanan. 4. Kemudian cari "Lokasi Tangkap" dan klik "Buka Fail" di bawah
2024-01-11
komen 0
1852

Bagaimana untuk mengambil tangkapan skrin dengan cepat dalam win11
Pengenalan Artikel:Cara mengambil tangkapan skrin dalam Win11: Gunakan pintasan papan kekunci untuk menangkap skrin penuh atau tetingkap aktif. Gunakan alat Snip & Sketch untuk menangkap kawasan skrin dalam pelbagai bentuk. Gunakan Bar Permainan Xbox untuk menangkap skrin atau merakam video. Setelah tangkapan skrin selesai, ia boleh disimpan atau dikongsi dalam pemberitahuan, atau ditemui dalam folder gambar.
2024-04-14
komen 0
1243

Kuasai teknik tangkapan skrin panjang sistem Win11
Pengenalan Artikel:Cara menggunakan tangkapan skrin panjang dalam sistem Win11 Dengan keluaran sistem Win11, ramai pengguna ingin tahu tentang ciri baharunya. Salah satu ciri yang mendapat perhatian ramai ialah tangkapan skrin yang panjang. Fungsi tangkapan skrin panjang membolehkan pengguna menangkap kandungan keseluruhan halaman sekaligus, tanpa perlu mencantumkan beberapa tangkapan skrin, meningkatkan kecekapan dan kemudahan tangkapan skrin. Berikut akan memperkenalkan cara menggunakan tangkapan skrin panjang dalam sistem Win11. Mula-mula, buka halaman atau apl yang ingin anda tangkap skrin. Ia boleh menjadi halaman web, dokumen, gambar atau apa sahaja yang anda mahu tangkapan skrin. Seterusnya, tekan kombinasi kekunci Win + Shift + S. Ini akan membuka alat tangkapan skrin Win11. Anda juga boleh mencari alat dengan mencari "tangkapan skrin" dalam menu Mula. Dalam Alat Snipping, anda akan lihat
2024-01-29
komen 0
1251


Bagaimana untuk mengambil tangkapan skrin dan menyimpannya pada panduan penjimatan tangkapan skrin Win11?
Pengenalan Artikel:Ramai rakan tidak dapat tidak kembali dan mengambil beberapa tangkapan skrin apabila menggunakan komputer Baru-baru ini, beberapa pengguna yang menggunakan sistem Win11 mendapati bahawa selepas mengambil tangkapan skrin menggunakan alat tangkapan skrin terbina dalam, ini mungkin kerana ia tidak disimpan untuk beroperasi pada masa ini? Mari kita lihat kaedah dengan editor di bawah. Tutorial tentang cara menyimpan tangkapan skrin dalam Win11 1. Pertama, klik "Mula" atau "Cari" di bahagian bawah. 2. Kemudian cari dan buka "Snipping Tool". 3. Selepas dibuka, klik "+Baharu" di penjuru kiri sebelah atas. 4. Kemudian tangkap kandungan skrin yang dikehendaki. 5. Selepas mengambil tangkapan skrin, anda secara automatik akan memasuki antara muka pengeditan, klik kanan
2023-12-26
komen 0
961

Perkara yang perlu ditambah pada kekunci tangkapan skrin pintasan win11 ctrl
Pengenalan Artikel:Kekunci pintasan tangkapan skrin dalam Win11 ialah: Ctrl+Shift+S: Buka menu tangkapan skrin, dan anda boleh memilih tangkapan skrin segi empat tepat, bentuk bebas atau skrin penuh. PrtScn: Ambil tangkapan skrin dan simpan pada papan keratan. Alt+PrtScn: Ambil tangkapan skrin tetingkap aktif dan simpan pada papan keratan. Ctrl+Alt+PrtScn: Ambil tangkapan skrin dan simpan sebagai fail PNG dan bukannya papan keratan.
2024-04-17
komen 0
566

kekunci pintasan tangkapan skrin win11 ctrl+what
Pengenalan Artikel:Kekunci pintasan tangkapan skrin Win11 ialah Ctrl + PrtScr Penggunaan khusus adalah seperti berikut: Ambil tangkapan skrin keseluruhan skrin: Tekan Ctrl + PrtScr. Ambil tangkapan skrin tetingkap aktif: Tahan kekunci Alt dan kemudian tekan Ctrl + PrtScr. Simpan tangkapan skrin: Tampal melalui alat Cat (Ctrl + V, Fail > Simpan Sebagai) atau Penjelajah Fail (klik kanan > Tampal).
2024-04-17
komen 0
846

Bagaimana untuk menyimpan tangkapan skrin secara automatik dalam win11
Pengenalan Artikel:Win11 tidak secara automatik menyimpan tangkapan skrin secara lalai, dan anda perlu mendayakan tetapan berikut secara manual: Buka "Tetapan" (Win + I pilih "Sistem" pilih tab "Paparan"; Simpan tangkapan skrin selepas pilihan "Simpan tangkapan skrin ke" pilih lokasi simpan ("Gambar", "Desktop", dsb.).
2024-04-17
komen 0
1449

Bagaimana untuk menatal tangkapan skrin dalam win11
Pengenalan Artikel:Secara umumnya, alat tangkapan skrin terbina dalam sistem kami hanya boleh menangkap skrin semasa, tetapi kadangkala kami menghadapi situasi di mana kami perlu menangkap gambar yang panjang, jadi kami perlu menggunakan tangkapan skrin menatal Sebenarnya, kami boleh melakukan ini dalam terbina dalam pelayar tepi. Untuk melaksanakan operasi tatal skrin, mari kita lihat cara mengendalikannya. Bagaimana untuk menatal tangkapan skrin dalam win11 1. Mula-mula kita perlu membuka pelayar tepi dalam win11. 2. Kemudian masukkan halaman di mana kita perlu menatal tangkapan skrin, dan kemudian klik butang "Nota" di sudut kanan atas. 3. Kemudian klik butang tangkapan skrin untuk mengambil tangkapan skrin menatal halaman semasa. 4. Jika tiada fungsi mengambil nota dalam pelayar tepi anda, anda boleh klik pada menu di sudut kanan atas, pilih "Sambungan" dan kemudian tambah "onenote"
2024-01-02
komen 0
1602

Apakah kekunci pintasan untuk mengambil tangkapan skrin dalam win11?
Pengenalan Artikel:Win11 menyediakan beberapa kekunci pintasan tangkapan skrin: Skrin Cetak: Tangkap keseluruhan skrin dan salin ke papan keratan. Alt + Print Screen: Tangkap tetingkap aktif dan salin ke papan keratan. Win + Print Screen: Tangkap keseluruhan skrin dan simpan ke folder "Skrin". Win + Shift + S: Gunakan alat Keratan Skrin untuk memilih kawasan tertentu dan mengambil tangkapan skrin. Bar Permainan Xbox: Buka Bar Permainan dan gunakan ikon Kamera untuk mengambil tangkapan skrin.
2024-04-17
komen 0
932

Mengapa saya tidak boleh mengambil tangkapan skrin dengan menekan prtsc dalam win11? Win11 tekan prtsc tangkapan skrin tiada analisis tindak balas
Pengenalan Artikel:Apabila kita menggunakan sistem win11, kita kadang-kadang memerlukan fungsi mengambil tangkapan skrin pantas Baru-baru ini, ramai pengguna bertanya mengapa mereka tidak boleh mengambil tangkapan skrin dengan menekan prtsc pada win11? Apa yang berlaku? Pengguna boleh terus klik pada tetapan di bawah butang mula, dan kemudian masukkan peranti papan kekunci untuk beroperasi. Biarkan laman web ini memberi pengguna pengenalan terperinci kepada analisis masalah tiada tindak balas apabila menekan tangkapan skrin prtsc dalam win11. Analisis tangkapan skrin win11 tanpa respons apabila menekan prtsc 1. Klik butang Mula pada desktop komputer, masukkan panel Mula, dan klik Tetapan. 2. Pilih tab Kebolehcapaian dalam antara muka tetapan dan klik papan kekunci di sebelah kanan. 3. Hidupkan suis di belakang Gunakan butang skrin cetak untuk mencetak tangkapan skrin untuk memulihkan fungsi kekunci pintasan skrin cetakan. 4.
2024-02-10
komen 0
1543
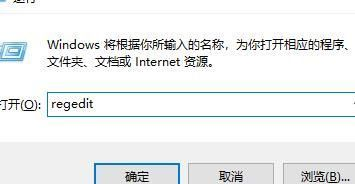
Apa yang perlu dilakukan jika kunci tangkapan skrin tidak bertindak balas dalam Windows 11
Pengenalan Artikel:Pengguna boleh menekan kombinasi kekunci "win+shift+s" dalam sistem win11 untuk menggunakan fungsi tangkapan skrin terbina dalam untuk mengambil tangkapan skrin Namun, beberapa rakan melaporkan bahawa tiada tindak balas apabila menggunakan kekunci pintasan untuk mengambil tangkapan skrin pada win11 komputer, jadi kunci tangkapan skrin win11 tidak bertindak balas. Editor di bawah akan memberi anda pengenalan terperinci kepada penyelesaian kepada masalah bahawa kunci tangkapan skrin tidak bertindak balas dalam Win11 Rakan yang memerlukan boleh datang dan belajar dengan editor. 1. Tekan kekunci pintasan "win+R" untuk membuka tetingkap jalankan, masukkan arahan "regedit" di dalamnya dan tekan Enter untuk memasuki editor pendaftaran. 2. Selepas memasuki antara muka, klik "
2024-02-01
komen 0
1821