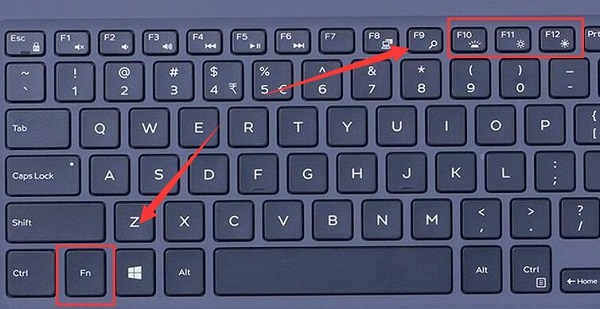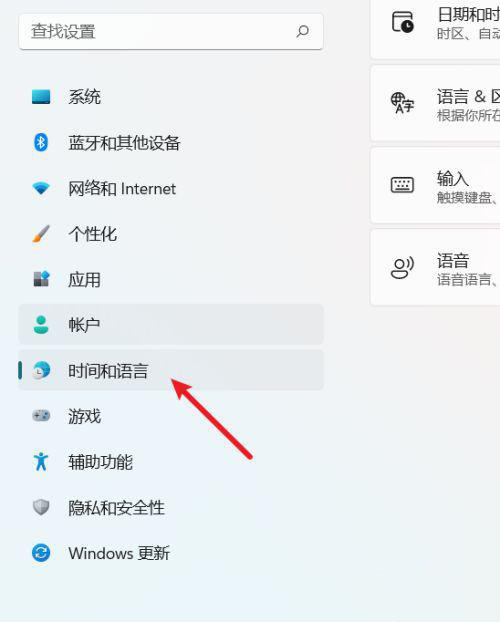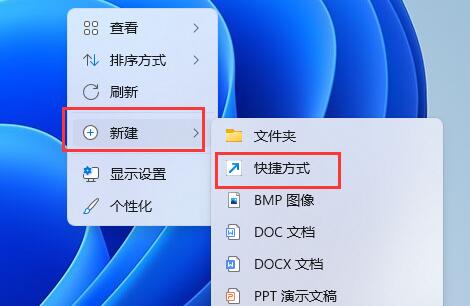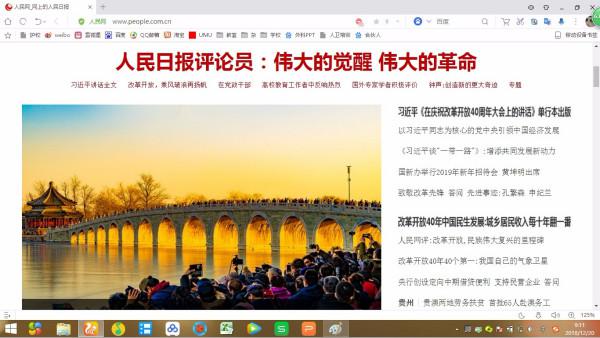Jumlah kandungan berkaitan 10000
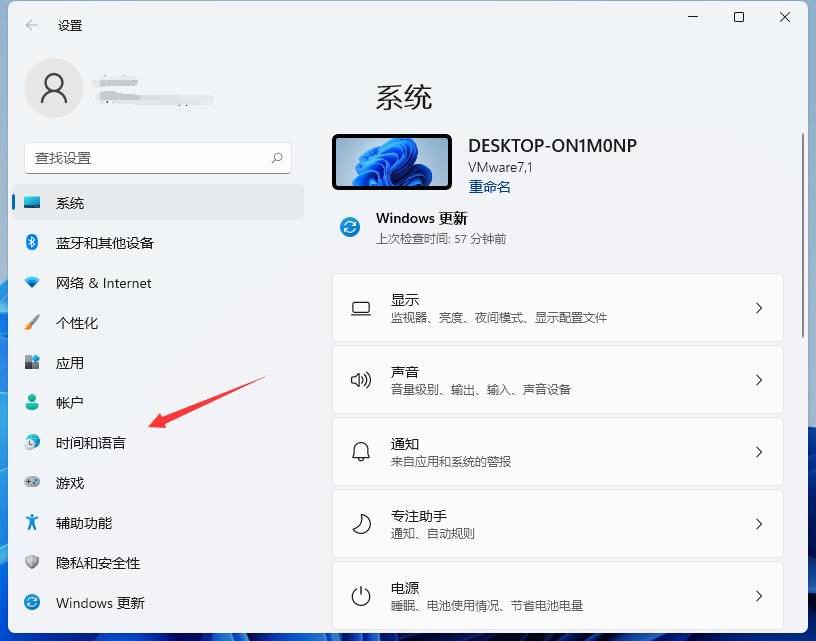
Bagaimana untuk menetapkan kekunci pintasan dalam win11? Bagaimana untuk menetapkan kekunci pintasan dalam Win11
Pengenalan Artikel:Apabila kami menggunakan komputer, kami akan memilih untuk menetapkan beberapa kekunci pintasan untuk membantu kami membuka fungsi sistem dengan cepat Ini telah menyebabkan ramai pengguna bertanya bagaimana untuk menetapkan kekunci pintasan win11? Biarkan tapak ini memperkenalkan dengan teliti kepada pengguna cara menetapkan kekunci pintasan dalam Win11. Cara menetapkan kekunci pintasan dalam Win11 1. Klik kanan butang Mula di sudut kiri bawah desktop, dan klik item menu Tetapan dalam menu timbul. 2. Dalam tetingkap Tetapan Windows yang terbuka, klik ikon Masa dan Bahasa. 3. Seterusnya, dalam tetingkap masa dan bahasa yang terbuka, klik item menu Wilayah dan Bahasa di bar sisi kiri. 4. Cari Jenis dalam tetingkap dan klik padanya. 5. Kemudian kami klik Tetapan Papan Kekunci Lanjutan dalam tetingkap ini. 6. Kemudian kita
2024-02-12
komen 0
2090
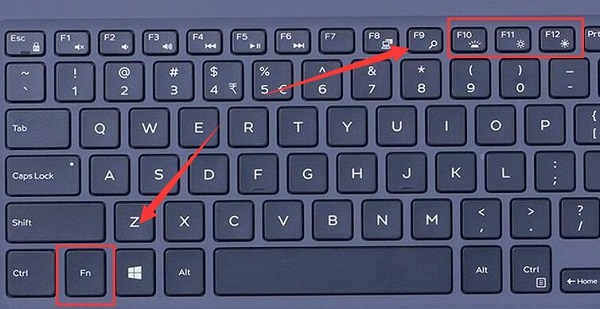
Penjelasan terperinci tentang kekunci pintasan kecerahan Win11
Pengenalan Artikel:Sesetengah rakan ingin menukar kecerahan skrin komputer mereka dengan cepat, jadi mereka ingin tahu apakah kekunci pintasan kecerahan dalam Win11 Walau bagaimanapun, hanya komputer riba umumnya mempunyai kekunci pintasan pelarasan kecerahan Jika anda mempunyai komputer meja, anda tidak boleh menggunakan pintasan itu kunci. Mari kita perkenalkan secara terperinci. Kekunci pintasan kecerahan Win11: 1. Notebook 1. Notebook Anda boleh menekan dan menahan "Fn" pada papan kekunci, dan kemudian tekan kekunci dengan ikon kecerahan di atas untuk melaraskan kecerahan dengan kekunci pintasan. 2. Komputer Desktop 1. Secara umumnya, terdapat butang pada monitor komputer meja untuk melaraskan kecerahan, biasanya di bahagian bawah atau pada bingkai. 2. Selepas menekan, anda perlu memasukkan pilihan kecerahan yang serupa dengan ikon terlebih dahulu. 3. Kemudian gunakan butang kiri dan kanan pada skrin untuk melaraskan kecerahan.
2023-12-29
komen 0
1972
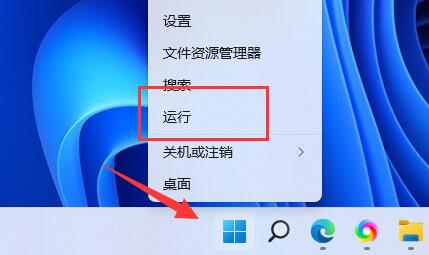
Apa yang perlu dilakukan jika kekunci pintasan tidak boleh digunakan dalam win11 Bagaimana untuk menyelesaikan masalah kekunci pintasan dalam win11
Pengenalan Artikel:Apabila kita menggunakan sistem win11, banyak fungsi boleh dikendalikan menggunakan kekunci pintasan. Beberapa rakan mengatakan bahawa kekunci pintasan komputer mereka tidak lagi berfungsi Mungkin fungsi itu dimatikan atau tidak ditetapkan dengan betul. Hari ini kami akan mengajar anda bagaimana untuk menyelesaikan masalah ini. Perkara yang perlu dilakukan jika kekunci pintasan win11 tidak boleh digunakan 1. Jika anda mengesahkan bahawa papan kekunci boleh digunakan, klik kanan menu mula dan buka "Run". 2. Kemudian masukkan "gpedit.msc" semasa dijalankan dan tekan Enter untuk membuka dasar kumpulan. 3. Masukkan "Konfigurasi Pengguna" dan buka "Komponen Windows" di bawah "Templat Pentadbiran". 4. Kemudian masukkan "File Explorer" di bawah senarai di sebelah kiri. 5. Klik dua kali untuk membuka "Matikan kekunci panas Windows" di sebelah kanan. 6. Tandakan "Not Configured" di sudut kiri atas dan klik
2024-09-09
komen 0
800

Bagaimana untuk menetapkan kekunci pintasan volum dalam win11? Bagaimana untuk menetapkan kekunci pintasan volum dalam win11
Pengenalan Artikel:Apabila kami menggunakan komputer, kami melaraskan kelantangan menggunakan kekunci khusus tetikus atau papan kekunci, tetapi dalam beberapa kes ia tidak boleh digunakan sesetengah pengguna yang menggunakan sistem win11 ingin mengetahui cara menetapkan kekunci pintasan kelantangan berkenaan dengan soalan yang dibangkitkan semua orang, hari ini Tutorial win11 membawakan kaedah tetapan terperinci kepada majoriti pengguna Saya harap kandungan hari ini dapat membantu lebih ramai orang menyelesaikan masalah mereka. Bagaimana untuk menetapkan kekunci pintasan volum dalam win11: 1. Klik kanan ruang kosong pada desktop dan pilih "Baharu" "pintasan". 2. Selepas memasukkan antara muka baharu, masukkan "%windir%System32SndVol.exe-f4982" di lokasi yang anda mahu masukkan objek.
2024-02-13
komen 0
914
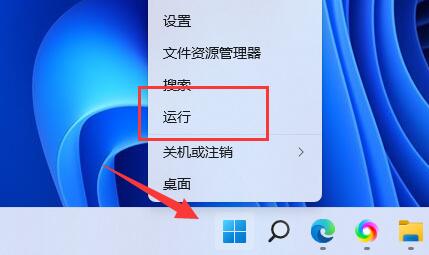
Apakah yang perlu saya lakukan jika kekunci pintasan menang dalam sistem Win11 tidak boleh digunakan. Analisis masalah kekunci pintasan menang dalam sistem Win11 tidak boleh digunakan?
Pengenalan Artikel:Salam semua, saya adalah penukar gaya artikel. Saya akan membantu anda menukar artikel ini kepada gaya bahasa pertuturan harian, tetapi saya menjamin bahawa maksudnya adalah sama dengan teks asal! Artikel asal mengatakan bahawa kekunci pintasan menang boleh membolehkan kami membuka operasi pada komputer dengan lebih pantas, tetapi sesetengah pengguna win11 mendapati kekunci pintasan mereka tidak lagi berfungsi, menyebabkan kekunci pintasan sistem win11 dan pelbagai perisian tidak lagi berfungsi. Jadi, apakah yang perlu anda lakukan jika anda menghadapi masalah ini? Jangan risau, laman web ini akan memberi anda jawapan terperinci kepada masalah kekunci pintasan menang sistem Win11 tidak berfungsi. Penyelesaian kepada masalah bahawa kekunci pintasan menang tidak boleh digunakan dalam sistem Win11 1. 1. Jika anda mengesahkan bahawa papan kekunci boleh digunakan, klik kanan menu mula dan buka "Run". 2. Kemudian masukkan “gpedit.
2024-09-14
komen 0
959

Bagaimana untuk mematikan kekunci pintasan dalam Win11? Tutorial tentang cara untuk mematikan tetapan kekunci pintasan dalam Win11
Pengenalan Artikel:Kekunci pintasan boleh membantu pengguna Win11 membuka beberapa program dengan cepat, tetapi terdapat juga beberapa kekunci pintasan yang bercanggah dengan kandungan kerja kami, yang membuatkan ramai pengguna bertanya kepada saya bagaimana untuk mematikan kekunci pintasan? Pengguna boleh klik kanan untuk membuka Run, kemudian masukkan File Explorer di bawah Konfigurasi Pengguna, dan kemudian cari kekunci pintasan Tutup Windows Biarkan tapak ini memperkenalkan dengan teliti kepada pengguna cara menutup tetapan kekunci pintasan dalam Win11. Tutorial tentang cara untuk mematikan tetapan kekunci pintasan dalam Win11 1. Klik kanan Mula dalam bar tugas di bawah dan pilih "Jalankan" dalam senarai pilihan untuk membukanya. 2. Dalam antara muka tetingkap yang terbuka, masukkan "gpedit.msc" dan tekan Enter
2024-02-12
komen 0
1311
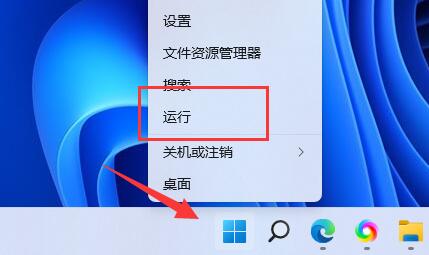
Apakah yang perlu saya lakukan jika kekunci pintasan menang dalam sistem Win11 tidak boleh digunakan? Analisis masalah bahawa kekunci pintasan menang tidak boleh digunakan dalam sistem Win11
Pengenalan Artikel:Kekunci pintasan menang boleh membantu kami membuka beberapa operasi dengan cepat pada komputer, tetapi ramai pengguna win11 mendapati bahawa fungsi kekunci pintasan mereka telah rosak, mengakibatkan kekunci pintasan dalam sistem win11 dan pelbagai perisian. Jadi apakah kekunci pintasan menang untuk Sistem Win11 Apa yang perlu saya lakukan jika ia tidak berfungsi? Sekarang, biarkan laman web ini menganalisis masalah kekunci pintasan menang sistem Win11 tidak berfungsi untuk pengguna. Penyelesaian kepada masalah bahawa kekunci pintasan menang tidak boleh digunakan dalam sistem Win11 1. 1. Jika anda mengesahkan bahawa papan kekunci boleh digunakan, klik kanan menu mula dan buka "Run". 2. Kemudian masukkan "gpedit.msc" semasa dijalankan dan tekan Enter untuk membuka dasar kumpulan. 3. Masukkan “Pengguna
2024-02-12
komen 0
622

Bagaimana untuk menetapkan kekunci pintasan kaedah input dan lokasinya dalam Win11
Pengenalan Artikel:Apabila kami menggunakan komputer untuk menaip, kami selalunya perlu menggunakan kekunci pintasan untuk menukar kaedah input, tetapi tabiat setiap orang adalah berbeza. Sesetengah pengguna ingin menetapkan kekunci pintasan mereka sendiri lihat cara menukar kekunci pintasan kaedah input. Bagaimana untuk menetapkan kekunci pintasan kaedah input Win11 dan di mana 1. Klik Mula, kemudian klik Tetapan. 2. Pilih "Masa dan Bahasa" di sebelahnya dan kemudian pilih "Input" 3. Tetapkan "Tetapan Papan Kekunci Lanjutan" di sini 4. Pilih "Kekunci Panas Bahasa Input" 5. Tetapkan "Tukar Urutan Kekunci" di sini dan tetapkan kekunci pintasan anda sendiri di sini Itu sahaja.
2023-12-27
komen 0
1597

Bagaimana untuk membuka nota dalam win11? Buka perkongsian kunci pintasan nota dalam win11
Pengenalan Artikel:Kini ramai pengguna telah menaik taraf kepada sistem win11 Memandangkan beberapa fungsi sistem win11 berbeza daripada win10, fungsi nota telah menjadi soalan yang paling kerap ditanya baru-baru ini nota dalam win11. Untuk membuka perkongsian pintasan nota dalam win11, pertama sekali, semua orang mesti faham bahawa nama yang betul bagi fungsi ini ialah nota. Hanya masukkan nota (bianjian) dalam kotak carian dalam menu mula untuk mencari aplikasi dan membukanya. Sebagai tambahan kepada kekunci potong/salin/tampal/pilih semua kekunci pintasan yang terkenal, sebenarnya terdapat beberapa kekunci pintasan yang boleh anda gunakan dalam program nota: Ctrl+N untuk mencipta nota baharu Ctrl+D untuk memadamkan nota semasa Ct
2024-02-11
komen 0
1313

Pengenalan kepada kekunci pintasan untuk mencipta folder dalam win11
Pengenalan Artikel:Sesetengah pengguna ingin membuat folder dengan cepat, tetapi mereka tidak tahu apa kekunci pintasan untuk mencipta folder dalam win11 Sebenarnya, kami hanya perlu menggunakan pintasan papan kekunci. Kekunci pintasan Win11 untuk mencipta folder: Jawapan: ctrl+shift+n1 Tekan kombinasi kekunci "ctrl+shift+n" di lokasi di mana anda boleh mencipta folder. 2. Selepas menekan, folder akan dibuat dan nama folder boleh diubah suai. 3. Selepas pengubahsuaian selesai, tekan "Enter" untuk melengkapkan penciptaan. Folder hanya boleh dibuat dalam Explorer atau pada desktop.
2023-12-25
komen 0
2085

Bagaimana untuk bertukar antara berbilang desktop dalam win11? perkongsian kunci pintasan penukaran desktop win11
Pengenalan Artikel:Apabila kami menggunakan sistem win11, kami boleh mencipta berbilang desktop mengikut keperluan kami sendiri, tetapi terdapat juga ramai pengguna yang ingin menukar desktop dengan cepat, Jadi apakah kekunci pintasan untuk menukar berbilang desktop dalam win11? Pengguna boleh menekan Win+Ctrl+D untuk mencipta desktop dan kemudian tekan Win+Ctrl+kekunci anak panah kiri dan kanan untuk menukar desktop dengan teliti dan berkongsi kekunci pintasan penukaran desktop win11 untuk pengguna. Kaedah perkongsian kunci pintasan penukaran desktop Win11 1: 1. Tekan kombinasi kekunci "Win+Ctrl+D" pada papan kekunci untuk mencipta desktop baharu dengan cepat. 2. Selepas penciptaan selesai, tekan "Win+Ctrl+kekunci anak panah kiri dan kanan" pada papan kekunci.
2024-02-10
komen 0
1763

Apakah penyelesaian untuk kekunci pintasan Win11 tidak berfungsi? Penyelesaian kepada masalah tidak menggunakan kekunci pintasan dalam win11
Pengenalan Artikel:Apabila kita menggunakan sistem win11, banyak fungsi dikendalikan melalui kekunci pintasan Ramai rakan mengatakan bahawa kekunci pintasan pada komputer mereka tidak boleh digunakan kepada majoriti pengguna. Perkara yang perlu dilakukan jika kekunci pintasan win11 tidak boleh digunakan 1. Jika anda mengesahkan bahawa papan kekunci boleh digunakan, klik kanan menu mula dan buka jalankan. 3. Masukkan konfigurasi pengguna dan buka komponen Windows di bawah Templat Pentadbiran. 5. Klik dua kali untuk membuka kekunci pintas kekunci Tutup Windows di sebelah kanan.
2024-05-03
komen 0
854

Bagaimana untuk menyelesaikan masalah kekunci pintasan tangkapan skrin tidak responsif dalam Win11
Pengenalan Artikel:Menggunakan kekunci pintasan untuk mengambil tangkapan skrin dalam Win11 adalah operasi yang sangat mudah dan mudah, tetapi kadangkala, tangkapan skrin menggunakan kekunci pintasan tidak ditunjukkan Berikut adalah pengenalan terperinci kepada penyelesaian kepada masalah kekunci pintasan yang tidak bertindak balas kepada tangkapan skrin dalam Win11. Mari lihat Bar. Penyelesaian: 1. Gunakan kekunci pintasan "win+R" untuk mula berjalan, masukkan "regedit" dan tekan Enter untuk membukanya. 2. Selepas memasukkan antara muka editor pendaftaran, salin dan tampal "HKEY_CURRENT-USERSoftwareMicrosoftWindowsCurrentVersionExplorerUserShellFolders" ke dalam bar alamat di atas dan tekan Enter untuk mencarinya. 3. Kemudian cari
2024-01-17
komen 0
1068
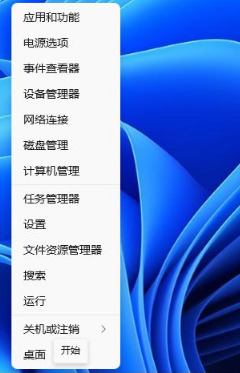
Bagaimana untuk menukar kekunci pintasan dalam sistem win11? Tutorial tetapan kunci pintasan tersuai Win11
Pengenalan Artikel:Apabila kita menggunakan komputer, ramai di antara kita menggunakan kekunci pintasan untuk memulakan Dalam sistem win11, beberapa kekunci pintasan adalah berbeza untuk masalah ini, tutorial win11 ini akan berkongsi dengan anda kaedah operasi terperinci saya harap kandungan hari ini dapat membantu anda menjawab soalan anda. Kaedah tetapan kekunci pintasan tersuai Win11 1. Mula-mula, kami klik kanan butang [Mula] di sebelah kiri desktop dan klik [Tetapan] dalam menu timbul. 3. Di bawah halaman tetingkap masa dan bahasa, kami mengklik pilihan [Wilayah dan Bahasa] di sebelah kiri. 5. Klik [Tetapan Papan Kekunci Lanjutan] dalam tetingkap ini. 7. Selepas membuka perkhidmatan teks dan tetingkap bahasa input, cuma
2024-07-11
komen 0
866
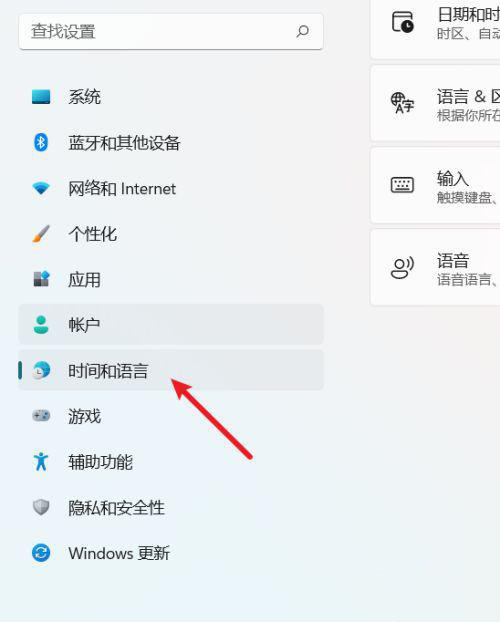
Bagaimana untuk menetapkan kekunci pintasan untuk bertukar antara bahasa Cina dan Inggeris dalam win11?
Pengenalan Artikel:Bagaimana untuk menetapkan kekunci pintasan untuk bertukar antara bahasa Cina dan Inggeris dalam win11? Sistem Windows kami mempunyai kaedah input lalai menukar kekunci pintasan Sesetengah rakan ingin menukarnya kepada kekunci kegemaran mereka, jadi bagaimana mereka harus melakukannya tutorial win11 hari ini akan berkongsi langkah tetapan yang terperinci Dapat membantu lebih ramai orang menyelesaikan masalah. Cara menetapkan kekunci pintasan untuk bertukar antara bahasa Cina dan Inggeris dalam win11: 1. Dalam halaman tetapan sistem, buka pilihan masa dan bahasa. 3. Dalam halaman input, buka pilihan tetapan papan kekunci lanjutan. 5. Dalam pilihan tetapan kekunci lanjutan, kita boleh menetapkan kekunci pintas untuk bahasa input.
2024-02-23
komen 0
1261

Bagaimana untuk menggunakan kaca pembesar untuk membesarkan 150 dalam win11? Win11 kaca pembesar zum masuk dan keluar perkongsian kekunci pintasan
Pengenalan Artikel:Sistem win11 mempunyai banyak fungsi komprehensif, memberikan pengguna pengalaman penggunaan yang berbeza, tetapi ramai pengguna juga bertanya bagaimana untuk mengendalikan kaca pembesar win11 150? Pengguna boleh terus mengklik Tetapan di bawah ikon mula, dan kemudian memilih pilihan tambahan untuk beroperasi. Biarkan tapak ini dengan teliti memperkenalkan kepada pengguna cara berkongsi kekunci pintasan kaca pembesar win11 untuk mengezum masuk dan keluar. Perkongsian kekunci pintasan kaca pembesar Win11 1. Pengguna mengklik ikon Mula dalam bar tugas di bahagian bawah desktop komputer, tab Mula akan muncul dan pengguna memilih ikon Tetapan. 2. Kemudian masukkan halaman tetapan Pengguna mengklik pada pilihan kebolehaksesan dalam tab kiri, dan pilihan fungsi yang berkaitan akan dipaparkan pada halaman kanan. 3
2024-03-16
komen 0
763

Bagaimana untuk mengambil tangkapan skrin dan menyimpan kekunci pintasan dalam win11
Pengenalan Artikel:Kekunci pintasan tangkapan skrin Win11: Tangkapan skrin penuh: Tangkapan skrin penuh: Kunci PrtScn Tangkapan skrin tetingkap aktif: Alt + PrtScn Tangkapan skrin kawasan khusus: Kunci logo Windows + Shift + S Simpan kaedah tangkapan skrin: Gunakan papan keratan: Salin ke aplikasi penyuntingan imej dan simpan Simpan ke fail: Klik pada tangkapan skrin pemberitahuan , pilih lokasi dan format simpan
2024-04-17
komen 0
590
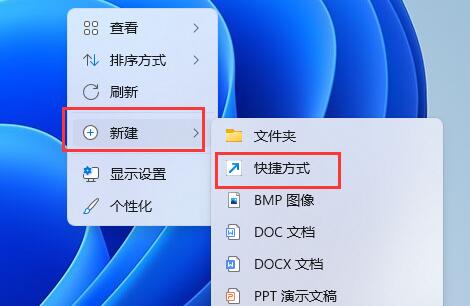
Memperkenalkan kekunci pintasan win11 untuk memasuki mod hibernasi
Pengenalan Artikel:Jika kita menguasai kekunci pintasan hibernasi, kita boleh meletakkan komputer ke dalam hibernasi dengan cepat Kita tidak perlu lagi mengklik hibernasi secara manual, jadi apakah kekunci pintasan untuk hibernasi win11? secara manual. Pengenalan kepada kekunci pintasan untuk hibernasi dalam win11: 1. Mula-mula datang ke desktop dan klik kanan pada ruang kosong. 2. Gerakkan tetikus ke "New" dan klik "Shortcut" 3. Masukkan "rundll32.exepowrprof.dll,SetSuspendStateHibernate" dalam kedudukan ikon dan klik "Next Page" 4. Kemudian namakan pintasan dan klik "Finish" "5. Kemudian klik kanan fail dan klik "Properties" 6. Cari "Kekunci Pintasan", klik pada kotak dialog di sebelah kanan, dan kemudian klik
2023-12-30
komen 0
1195

Bagaimana untuk menetapkan kekunci pintasan untuk bertukar antara bahasa Cina dan Inggeris dalam win11?
Pengenalan Artikel:Bagaimana untuk menetapkan kekunci pintasan untuk bertukar antara bahasa Cina dan Inggeris dalam win11? Sistem Windows kami mempunyai kaedah input lalai menukar kekunci pintasan Sesetengah rakan ingin menukarnya kepada kekunci kegemaran mereka, jadi bagaimana mereka harus melakukannya tutorial win11 hari ini akan berkongsi langkah tetapan yang terperinci Dapat membantu lebih ramai orang menyelesaikan masalah. Cara menetapkan kekunci pintasan untuk bertukar antara bahasa Cina dan Inggeris dalam win11: 1. Dalam halaman tetapan sistem, buka pilihan masa dan bahasa. 2. Dalam halaman masa dan bahasa, buka pilihan input. 3. Dalam halaman input, buka pilihan tetapan papan kekunci lanjutan. 4. Dalam halaman tetapan papan kekunci lanjutan, buka pilihan kekunci pintas bahasa input. 5. Dalam pilihan tetapan kekunci lanjutan, kita boleh menetapkan kekunci pintas untuk bahasa input.
2024-03-15
komen 0
794
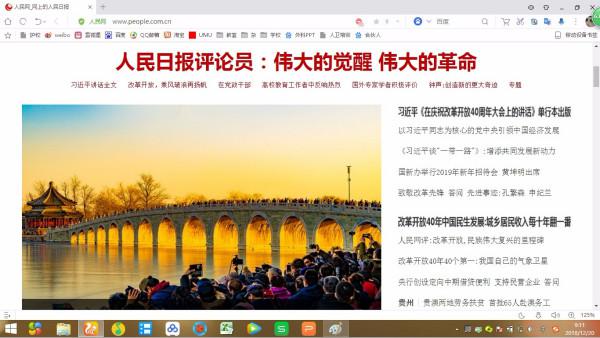
Kekunci pintasan tangkapan skrin komputer pc kekunci pintasan tangkapan skrin komputer win11
Pengenalan Artikel:Kekunci pintasan tangkapan skrin untuk komputer komputer kekunci pintasan tangkapan skrin untuk komputer win111. Kekunci pintasan tangkapan skrin: Komputer win11Kekunci pintasan tangkapan skrin Windows sendiri untuk mengambil tangkapan skrin penuh: Tekan kekunci Ctrl+PrtScSysRq pada papan kekunci pada masa yang sama. Selepas menekannya, anda akan mendapati ia kelihatan seperti tidak ditekan. Jangan risau. Anda boleh membuka alat lukisan sistem Windows dan tekan tampal (kekunci pintasan Ctrl+V) untuk membuka tangkapan skrin. Tangkapan skrin ini ialah tangkapan skrin penuh skrin. Selain itu, kekunci PrtScSysRq ialah kekunci di sebelah F12, jadi jangan tekan yang salah. 2. Tangkapan skrin separa: Tekan kekunci Alt+PrtScSysRq pada papan kekunci pada masa yang sama untuk menangkap imej tetingkap semasa. Hanya tampalkannya ke dalam alat lukisan sistem seperti di atas (juga
2024-01-10
komen 0
1289