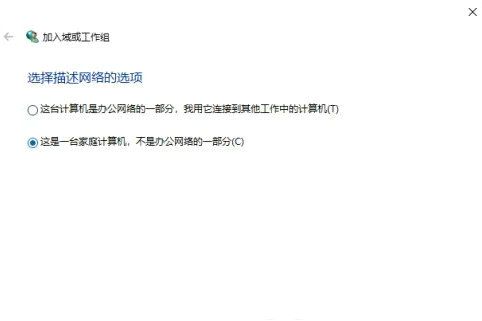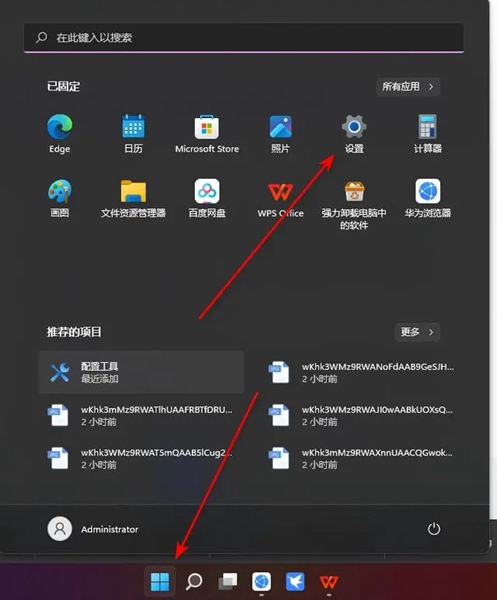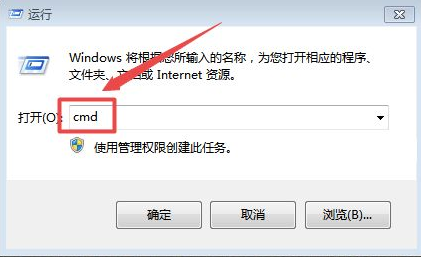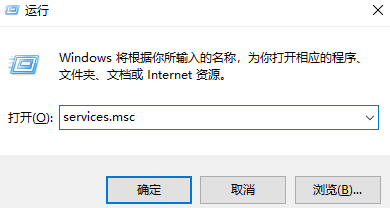Jumlah kandungan berkaitan 10000

Win7 tidak boleh membuka perkongsian rangkaian
Pengenalan Artikel:1. Tidak boleh membuka perkongsian rangkaian dalam Win7? Kaedah penyelesaian teka-teki khusus: 1. Periksa sambungan rangkaian: Pastikan komputer Win7 anda disambungkan ke rangkaian dan sambungan rangkaian adalah normal. Semak tetapan penyesuai rangkaian dan pendawaian rangkaian untuk melihat sama ada ia berfungsi dengan betul. 2. Dayakan perkongsian fail dan pencetak: Pastikan ciri perkongsian fail dan pencetak didayakan pada Win7. Pergi ke "Panel Kawalan" -> "Pusat Rangkaian dan Perkongsian" -> "Tukar tetapan perkongsian lanjutan" dan pastikan perkongsian fail dan pencetak dihidupkan. 3. Semak firewall dan perisian keselamatan: Firewall atau perisian keselamatan mungkin menyekat fungsi perkongsian rangkaian. Matikan tembok api atau perisian keselamatan anda buat sementara waktu dan cuba akses folder kongsi sekali lagi untuk melihat sama ada itu menyelesaikan isu tersebut. 4. Kebenaran folder kongsi: Pastikan fail yang dikongsi
2024-01-08
komen 0
1456

Bagaimana untuk mengendalikan rangkaian wayarles yang dikongsi dalam sistem win7
Pengenalan Artikel:win7 adalah sistem pengendalian komputer yang digunakan oleh ramai orang. Jika kami mahu telefon mudah alih berkongsi rangkaian wayarles win7, Xiaobian akan mengajar anda kaedah perkongsian rangkaian wayarles win7, dan kemudian teruskan membaca! 1. Mula-mula, klik kanan ikon rangkaian di penjuru kanan sebelah bawah desktop, klik Buka Rangkaian dan Pusat Perkongsian untuk menukar tetapan rangkaian. 2. Klik Sediakan sambungan atau rangkaian baharu. 3. Klik Sediakan rangkaian wayarles sementara. Teruskan dan klik Seterusnya untuk memasukkan nama rangkaian dan kunci keselamatan anda. Akhirnya dayakan perkongsian sambungan Internet. Jadi di atas adalah semua operasi tentang bagaimana untuk menyediakan perkongsian rangkaian tanpa wayar win7 Rakan-rakan yang berminat harus pergi dan mencubanya.
2023-07-15
komen 0
1739

Tidak dapat mendayakan penambatan USB
Pengenalan Artikel:Tajuk: Bagaimana untuk menyelesaikan masalah bahawa rangkaian kongsi USB tidak boleh dibuka Pengenalan: Menggunakan rangkaian kongsi USB boleh berkongsi sambungan rangkaian pada komputer ke peranti lain dengan mudah. Tetapi kadangkala kita mungkin menghadapi masalah bahawa rangkaian kongsi USB tidak boleh dibuka Mari kita selesaikan masalah ini bersama-sama. 1. Sahkan bahawa sambungan peranti adalah normal Pertama, pastikan komputer anda dan peranti yang perlu menggunakan rangkaian kongsi disambungkan dengan betul. Periksa sama ada kabel USB disambungkan dengan kukuh, sama ada soket bersih dan bebas habuk, dan sama ada pemacu peranti dipasang dengan betul. 2. Semak tetapan perkongsian rangkaian
2024-02-19
komen 0
2280

Bagaimana untuk berkongsi rangkaian wayarles dan pencetak pada Windows 7
Pengenalan Artikel:1. Cara berkongsi pencetak pada rangkaian wayarles Win7: Untuk berkongsi pencetak melalui rangkaian wayarles pada Win7, anda perlu mengikuti langkah berikut untuk menyediakannya: Sambungkan pencetak: Pastikan pencetak disambungkan ke rangkaian wayarles dengan betul . Sediakan perkongsian pencetak: Pergi ke Panel Kawalan > Peranti dan Pencetak. Klik kanan pencetak yang ingin anda kongsi dan pilih Kongsi. Konfigurasikan perkongsian rangkaian: Buka Pusat Rangkaian dan Perkongsian. Pilih "Tukar tetapan perkongsian lanjutan" di sebelah kiri. Pastikan perkongsian fail dan pencetak didayakan. Sambungkan komputer lain: Buka Peranti dan Pencetak pada komputer lain. Tambahkan pencetak rangkaian dan pilih pencetak yang dikongsi. Pasang pemacu: Jika digesa untuk memasang pemacu, sila pasang pemacu pencetak yang sepadan. 2. Jumlah pencetak Win7 HP dua
2024-01-24
komen 0
1168

Tidak dapat mengakses rangkaian kongsi USB
Pengenalan Artikel:Rangkaian kongsi USB tidak boleh dibuka Dalam beberapa tahun kebelakangan ini, dengan perkembangan pesat teknologi, orang ramai semakin bergantung kepada rangkaian. Sama ada untuk belajar, hiburan atau bekerja, Internet telah menjadi bahagian yang amat diperlukan dalam kehidupan kita. Di rumah, kami biasanya menggunakan penghala untuk menyambung ke rangkaian, dan dalam beberapa kes, kami mungkin perlu berkongsi rangkaian melalui USB. Walau bagaimanapun, kadangkala kita mungkin menghadapi masalah bahawa rangkaian kongsi USB tidak boleh dibuka, yang membawa banyak masalah kepada kita. Sebelum meneroka isu ini, kita mesti memahami rangkaian perkongsian USB terlebih dahulu
2024-02-18
komen 0
1421

Win10 Home Edition tidak boleh membuka perkongsian rangkaian dan ikon sambungan rangkaian tiada
Pengenalan Artikel:Jika ikon rangkaian yang jelas dan intuitif pada asalnya dipaparkan di sebelah kanan bawah skrin peranti Windows 10 anda tiba-tiba hilang, ini sudah pasti akan membawa banyak kesulitan kepada anda dalam kehidupan dan kerja harian anda. Sebagai contoh, operasi rutin seperti ketidakupayaan untuk melihat dengan serta-merta status persekitaran rangkaian semasa dan pensuisan yang mudah bagi pelbagai sambungan rangkaian tidak dapat dijalankan dengan lancar Ini menunjukkan bahawa adalah penting untuk menyelesaikan masalah ini secepat mungkin. Win10 Home Edition tidak mempunyai ikon sambungan rangkaian dan tidak boleh membuka perkongsian rangkaian 1. Klik kanan "Taskbar" dan pilih "Taskbar Settings" 2. Klik "Pilih ikon yang muncul pada bar tugas" di bawah "Kawasan Pemberitahuan" 3. Di sini Semak untuk melihat jika ikon rangkaian anda dihidupkan 4. Pilih "Pemperibadian" dan kemudian klik "Tema" 5. Klik "Ikon Desktop"
2024-01-23
komen 0
1453
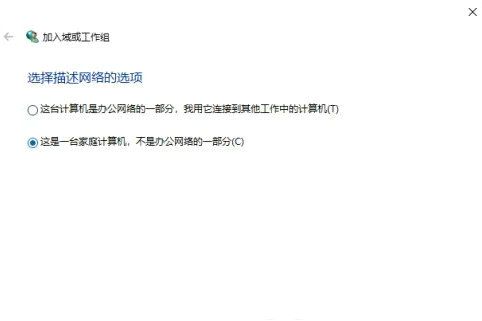
Penyelesaian terperinci kepada masalah yang win10 tidak boleh membuka fail kongsi win7
Pengenalan Artikel:Baru-baru ini, ramai pengguna Win10 menghadapi masalah tidak dapat menyambung apabila mengakses folder kongsi Win7, jadi apakah yang perlu mereka lakukan jika mereka menghadapi situasi ini? Pengguna boleh klik kanan pada Properties di bawah This Computer dan kemudian cari Change Settings untuk melaksanakan operasi. Biarkan tapak ini memperkenalkan kaedah operasi khusus untuk pengguna dengan teliti. Penyelesaian terperinci kepada masalah yang win10 tidak boleh membuka fail kongsi win7 1. Mula-mula, cari komputer ini pada desktop. 2. Klik kanan komputer ini dan klik Properties. 3. Cari Tetapan Tukar di sebelah kanan. 4. Cari ID rangkaian. 5. Terdapat dua pilihan di sini Yang pertama ialah rangkaian pejabat, juga dipanggil rangkaian domain, dan yang kedua ialah rangkaian peribadi. 6. Pada langkah ini, anda perlu memberi perhatian sama ada win7 telah ditambah.
2024-02-09
komen 0
1191
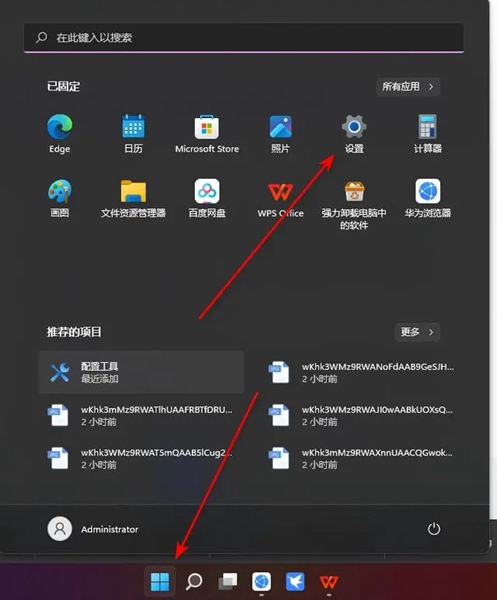
Bagaimana untuk membuka Pusat Rangkaian dan Perkongsian Win11
Pengenalan Artikel:Pusat Rangkaian dan Perkongsian membolehkan kami melihat dan mengurus sambungan rangkaian dengan mudah, malah melakukan tetapan seperti perkongsian fail dan pencetak. Artikel ini akan memberikan semua pengguna Win11 laluan panduan yang terperinci dan tepat, mengajar anda cara mencari dan membuka Pusat Rangkaian dan Perkongsian dengan mudah. Di mana hendak membuka Rangkaian dan Pusat Perkongsian Win11 Kaedah 1: Buka melalui menu Mula 1. Mula-mula, sila klik butang logo Windows di atas bar tugas, atau hanya tekan kekunci Win pada papan kekunci untuk melancarkan menu Mula. 2. Selepas membuka menu mula, anda boleh melihat aplikasi "Tetapan". Klik aplikasi ini untuk menghidupkan tetingkap tetapan Windows 11. Kaedah 2: Masukkan melalui tetingkap tetapan 1. Dalam bar navigasi kiri tetingkap tetapan, anda boleh
2023-12-29
komen 0
3086
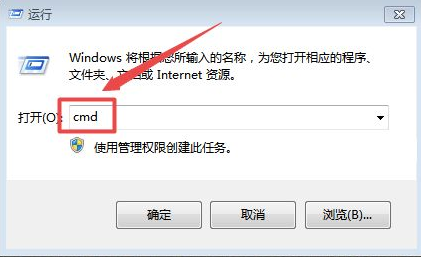
Tutorial rangkaian wayarles perkongsian satu klik Win7
Pengenalan Artikel:Dalam kerja atau kehidupan seharian, kadangkala anda ingin berkongsi rangkaian dalam komputer anda dengan orang lain Jadi bagaimana untuk berkongsi WiFi tanpa wayar dalam sistem win7. Mari kita lihat kaedah berikut. 1. Mula-mula klik menu Mula, kemudian klik pilihan Jalankan dalam menu Mula, atau terus tekan kombinasi kekunci pintasan win+R pada papan kekunci, dan kemudian masukkan cmd dan tekan Enter. 2. Kemudian masukkan netshwlanshowdrivers dalam tetingkap baris arahan yang dibuka untuk menyemak maklumat pemacu kad rangkaian Jika ya, ia boleh digunakan, jika tidak, ia tidak boleh. 3. Kemudian masukkan netshwlansethostednetworkmode=allowssid=rainbowkey=123 sekali lagi
2023-07-20
komen 0
1796
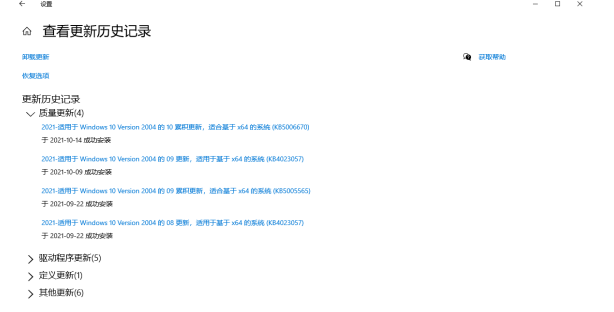
Bagaimana untuk menyelesaikan masalah yang digesa oleh sistem Win10 0x00000709 Tidak dapat menyambung ke pencetak kongsi rangkaian
Pengenalan Artikel:Apakah yang perlu saya lakukan jika sistem win10 menggesa 0x00000709 apabila menyambung ke rangkaian untuk berkongsi pencetak dan tidak boleh menyambung Atas sebab ini, editor memberikan anda penyelesaian mudah kepada masalah menyambung ke pencetak dikongsi rangkaian dalam win10 boleh digunakan dengan cepat dan membolehkan anda mengalami operasi pencetak Nice. Penyelesaian kepada masalah menyambung ke pencetak kongsi rangkaian dalam win10 1. Mula-mula muat turun patch KB50006670 ke sistem Selepas memuat turun, semak sama ada muat turun dan pemasangan telah selesai. 2. Kemudian buka menu Mula di penjuru kiri sebelah bawah, kemudian pilih Tetapan untuk dibuka, kemudian pilih Kemas Kini Windows, cari kemas kini nyahpasang dengan melihat sejarah kemas kini, dan kemudian anda boleh melihat tampung dikemas kini KB50006670.
2024-06-16
komen 0
1388

Apakah yang perlu saya lakukan jika Windows 7 tidak boleh membuka komputer kongsi Apakah yang perlu saya lakukan jika Windows 7 tidak boleh membuka komputer kongsi?
Pengenalan Artikel:Sesetengah pelanggan Windows 7 menghadapi masalah bahawa mereka tidak boleh membuka komputer yang dikongsi dalam rangkaian kawasan setempat yang sama, mengakibatkan ketidakupayaan untuk memindahkan fail seperti biasa. Anda mula-mula klik dua kali ikon tetikus, kemudian cari lokasi sasaran dan klik kanan untuk memberikan akses, kemudian buka kotak dialog sumber kongsi, klik butang sumber dikongsi selepas masuk, klik Kebenaran dalam tetingkap, dan kemudian tambah nama pengguna komputer baharu dan simpan tetapan kemudian. Apa yang perlu dilakukan jika Windows 7 tidak dapat membuka komputer yang dikongsi: 1. Pertama, kami memasuki sistem pengendalian dan membuka komputer. 2. Kemudian klik pada pengawal sumber yang dikongsi dan pilih untuk memberikan sekatan akses. 3. Klik butang Sumber Dikongsi Tertinggi dalam Panel Kawalan Tetapan. 4.
2023-07-16
komen 0
3399
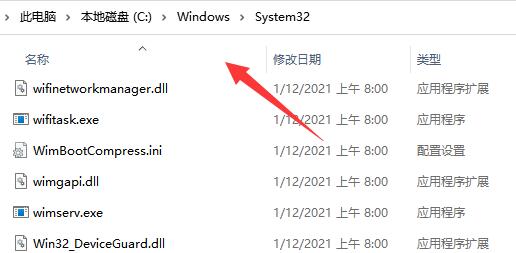
Penyelesaian kepada masalah yang perkongsian pencetak Win11 tidak dapat diakses dan tidak mempunyai kebenaran untuk menggunakan sumber rangkaian
Pengenalan Artikel:Pencetak yang dikongsi boleh membantu kami meningkatkan kecekapan pejabat kami. Ramai pengguna di sini menghadapi masalah bahawa pencetak yang dikongsi tidak boleh diakses dan tidak mempunyai kebenaran untuk menggunakan sumber rangkaian apabila menggunakan pencetak sistem win11. Kaedah ini sangat mudah. Pengguna boleh pergi ke folder C:\Windows\System32 dan kemudian mencari win32spl.dll untuk menyediakannya. Biarkan tapak ini dengan teliti memperkenalkan kepada pengguna penyelesaian kepada masalah yang tidak dapat diakses oleh perkongsian pencetak Win11 dan tidak mempunyai kebenaran untuk menggunakan sumber rangkaian. Perkongsian pencetak Win11 tidak boleh diakses dan tiada kebenaran untuk menggunakan sumber rangkaian Penyelesaian 1. Pertama, kami masukkan "C:\Windows\Syste" pada pemacu c
2024-02-14
komen 0
1479
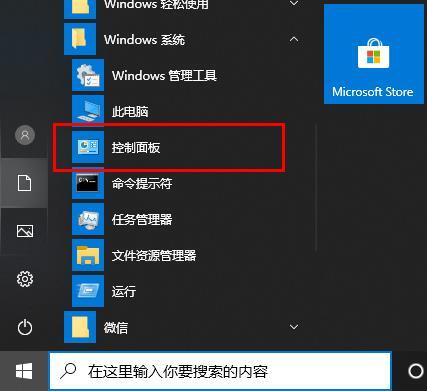
Apakah yang perlu saya lakukan jika rangkaian adalah normal tetapi penyemak imbas tepi tidak boleh membuka halaman web?
Pengenalan Artikel:Apakah yang perlu saya lakukan jika rangkaian adalah normal tetapi pelayar tepi tidak dapat membuka halaman web? Pelayar tepi ialah penyemak imbas yang disertakan dengan sistem kami. Ramai pengguna boleh mengakses Internet tetapi tidak boleh membuka halaman web pelayar. Seterusnya, biarkan laman web ini dengan teliti memperkenalkan kepada pengguna penyelesaian kepada masalah bahawa rangkaian adalah normal tetapi pelayar tepi tidak boleh membuka halaman web. Rangkaian adalah biasa tetapi pelayar tepi tidak boleh membuka halaman web Kaedah Penyelesaian 1: 1. Klik Mula di sudut kiri bawah, pilih Sistem Windows untuk membuka panel kawalan. 2. Buka akaun pengguna dalam panel kawalan. 3. Pilih Tukar Tetapan Kawalan Akaun Pengguna di bawah Tukar Maklumat Akaun. 4. Gerakkan blok bergerak ke atas. 5. Masukkan pelayar tepi, klik tiga titik di penjuru kanan sebelah atas, dan pilih Tetapan. 6. Dalam pembinaan
2024-08-26
komen 0
448
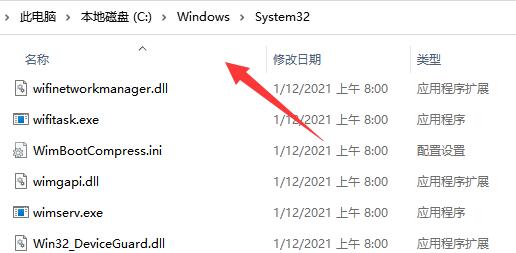
Tutorial untuk menyelesaikan masalah yang perkongsian pencetak Win11 tidak dapat diakses dan tidak mempunyai kebenaran untuk menggunakan sumber rangkaian
Pengenalan Artikel:Pencetak yang dikongsi boleh membantu kami meningkatkan kecekapan pejabat kami. Ramai pengguna di sini menghadapi masalah bahawa pencetak yang dikongsi tidak boleh diakses dan tidak mempunyai kebenaran untuk menggunakan sumber rangkaian apabila menggunakan pencetak sistem win11. Kaedah ini sangat mudah. Pengguna boleh pergi ke folder C: WindowsSystem32 dan kemudian mencari win32spl.dll untuk menyediakannya. Biarkan tapak ini menyediakan pengguna dengan tutorial terperinci tentang cara menyelesaikan masalah perkongsian pencetak Win11 tidak dapat mengakses dan tidak mempunyai kebenaran untuk menggunakan sumber rangkaian. Perkongsian pencetak Win11 tidak boleh diakses dan tiada kebenaran untuk menggunakan sumber rangkaian kaedah tutorial Penyelesaian 1. Pertama, kita masukkan lokasi C: WindowsSystem32 pemacu c.
2024-01-30
komen 0
1445

Ajar anda cara membuka cakera keras rangkaian QQ dalam sistem win7
Pengenalan Artikel:Biasanya perisian dan fail yang dimuat turun pada QQ sebenarnya disimpan pada data pemacu keras QQ. Baru-baru ini, beberapa pengguna bertanya kepada editor bagaimana untuk membuka cakera keras rangkaian QQ dalam sistem win7 Sebenarnya, kaedah untuk membuka cakera keras rangkaian QQ dalam sistem win7 adalah sangat mudah. Hari ini, editor akan mengajar anda cara membuka cakera keras rangkaian QQ dalam sistem win7. Tanpa berlengah lagi, mari kita lihat! Cara membuka cakera keras rangkaian QQ dalam sistem win7: 1. Klik dua kali untuk membuka QQ, masukkan kata laluan akaun dan klik untuk log masuk. 2. Klik Weiyun di bawah pada antara muka QQ utama. 3. Selepas membukanya, anda boleh melihat fail kami! Di atas adalah kaedah operasi bagaimana untuk membuka cakera keras rangkaian QQ dalam sistem win7! Semoga ia membantu semua orang!
2023-07-13
komen 0
1296

Masalah capaian komputer di mana laluan perkongsian rangkaian tidak dapat ditemui
Pengenalan Artikel:Komputer menggesa "Laluan rangkaian tidak ditemui" semasa mengakses perkongsian rangkaian Apabila menghadapi situasi ini, ia biasanya kerana tembok api tidak dimatikan dan disekat secara automatik Jika mematikan tembok api tidak menyelesaikan masalah, pengguna juga boleh berubah tetapan rangkaian dan dayakan penemuan dan perkongsian rangkaian. Semak pelayan untuk memastikan perkhidmatan ComputerBrowser, Perkhidmatan Server, Perkhidmatan Workstation dan perkhidmatan TCP/IPNETBIOSHELP dihidupkan. Komputer menggesa bahawa laluan rangkaian tidak dapat ditemui apabila mengakses perkongsian rangkaian 1. Tekan kekunci "win+R" untuk membuka Run, masukkan "cmd" dalam Run, dan klik "OK 2. Masukkan "pingip... " dalam command prompt dan tekan Enter. kekunci, jika antara muka seperti yang ditunjukkan di bawah muncul, ia bermakna sambungan rangkaian tidak
2024-01-29
komen 0
1427
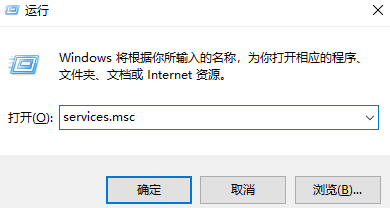
win7 tidak boleh menyambung ke pencetak kongsi
Pengenalan Artikel:Banyak kali apabila kita menggunakan pencetak di rumah atau di pejabat, kita perlu menyambungkannya ke komputer lain Sesetengah pencetak di bawah win7 tidak boleh membuat sambungan sedemikian. win7 tidak boleh menyambung ke pencetak yang dikongsi 1. Klik "Mula", kemudian pilih "Jalankan", masukkan services.msc 2. Mulakan semula perkhidmatan "PrintSpooler" 3. Klik menu mula dan pilih "Peranti dan Pencetak" 4. Kemudian "Tambah Pencetak" ”5. Pilih pilihan ini dalam gambar. 6. Pilih pencetak dan teruskan ke langkah seterusnya. 7. Selepas sambungan berjaya, cuma cetak dan ujinya.
2024-01-08
komen 0
1736

Nama komputer tidak dikenali untuk perkongsian rangkaian
Pengenalan Artikel:Sistem win10 ialah sistem terbaik yang dipilih oleh kebanyakan pengguna! Keupayaan kerja yang berkuasa ialah label sistem win10 yang paling menarik perhatian! Pada asasnya, kebanyakan kerja yang melibatkan komputer secara amnya menggunakan sistem win10 Baru-baru ini, ramai rakan telah melaporkan bahawa nama komputer tidak dapat ditemui dalam perkongsian rangkaian semasa menggunakan komputer Hari ini, editor akan membawakan anda rangkaian Mari kita lihat penyelesaian untuk perkongsian bahawa komputer pihak lain tidak dapat ditemui. Penyelesaian kepada masalah bahawa nama komputer tidak boleh ditemui dalam perkongsian rangkaian: Langkah-langkah operasi: 1. Klik kanan ikon sambungan rangkaian di sudut kanan bawah desktop komputer. 2. Klik ‘Tukar tetapan perkongsian lanjutan’ di penjuru kiri sebelah atas. Masukkan halaman tetapan perkongsian. 3. Ramai orang sering tidak menghidupkan penemuan rangkaian dan tidak dapat mencari komputer yang dikongsi.
2023-12-26
komen 0
877

Bagaimana untuk menyelesaikan masalah tidak dapat mengakses perkongsian pencetak LAN Win10
Pengenalan Artikel:Sesetengah rakan telah menemui bahawa mereka tidak boleh mengakses pencetak kongsi LAN apabila menggunakan Win10 Jadi apakah yang perlu mereka lakukan jika mereka tidak boleh mengakses bahagian pencetak LAN Win10? Editor di bawah akan memberi anda pengenalan terperinci kepada penyelesaian kepada masalah yang perkongsian pencetak LAN Win10 tidak boleh diakses Rakan yang berminat boleh lihat. 1. Kekunci pintasan "win+R" membuka input run "control", tekan Enter untuk memasuki panel kawalan, dan klik "Programs and Features". 2. Selepas memasuki antara muka baharu, klik "Hidupkan atau matikan ciri Windows" di penjuru kiri sebelah atas. 3. Kemudian dalam tetingkap yang terbuka, cari "SMB1.0
2024-01-16
komen 0
1117
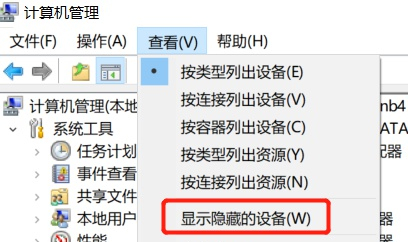
Apakah yang perlu saya lakukan jika Win10 tidak dapat menghidupkan rangkaian hotspot mudah alih Apakah yang perlu saya lakukan jika Win10 tidak boleh menghidupkan suis hotspot mudah alih?
Pengenalan Artikel:Tempat liputan mudah alih boleh membantu pengguna menyambungkan peranti mereka ke Internet dengan cepat, tetapi ramai pengguna bertanya apa yang perlu dilakukan jika Win10 tidak dapat menghidupkan suis tempat liputan mudah alih? Biarkan tapak ini dengan teliti memperkenalkan kepada pengguna penyelesaian kepada masalah yang Win10 tidak dapat menghidupkan suis tempat liputan mudah alih. Penyelesaian kepada masalah yang Win10 tidak dapat menghidupkan suis tempat liputan mudah alih 1. Dalam pengurus peranti, cari penyesuai rangkaian dan paparkan peranti perkakasan tersembunyi. 2. Cari peranti MicrosoftWi-FiDirectVirtualAdapter yang dilumpuhkan dan dayakannya semula. 3. Cuba hidupkan tempat liputan mudah alih sekali lagi dan kembali seperti biasa.
2024-06-26
komen 0
842