
Kursus Pertengahan 11417
Pengenalan Kursus:"Tutorial Video Pengimbangan Beban Linux Rangkaian IT Kajian sendiri" terutamanya melaksanakan pengimbangan beban Linux dengan melaksanakan operasi skrip pada web, lvs dan Linux di bawah nagin.

Kursus Maju 17715
Pengenalan Kursus:"Tutorial Video MySQL Shang Xuetang" memperkenalkan anda kepada proses dari pemasangan hingga menggunakan pangkalan data MySQL, dan memperkenalkan operasi khusus setiap pautan secara terperinci.

Kursus Maju 11413
Pengenalan Kursus:"Tutorial Video Paparan Contoh Bahagian Hadapan Brothers Band" memperkenalkan contoh teknologi HTML5 dan CSS3 kepada semua orang, supaya semua orang boleh menjadi lebih mahir dalam menggunakan HTML5 dan CSS3.
2023-09-05 11:18:47 0 1 899
Eksperimen dengan pengisihan selepas had pertanyaan
2023-09-05 14:46:42 0 1 780
Grid CSS: Buat baris baharu apabila kandungan kanak-kanak melebihi lebar lajur
2023-09-05 15:18:28 0 1 658
Fungsi carian teks penuh PHP menggunakan operator AND, OR dan NOT
2023-09-05 15:06:32 0 1 629
Cara terpendek untuk menukar semua jenis PHP kepada rentetan
2023-09-05 15:34:44 0 1 1052

Pengenalan Kursus:Bagaimana untuk mencapai kesan kaca pembesar imej dengan JavaScript? Dalam reka bentuk web, kesan kaca pembesar imej sering digunakan untuk memaparkan imej produk terperinci. Apabila tetikus melayang di atas imej, kanta pembesar boleh dipaparkan pada kedudukan tetikus untuk membesarkan sebahagian daripada imej, dengan itu memberikan paparan butiran yang lebih jelas. Artikel ini akan memperkenalkan cara menggunakan JavaScript untuk mencapai kesan kaca pembesar imej dan memberikan contoh kod. 1. Struktur HTML Mula-mula, anda perlu membuat susun atur halaman dengan kaca pembesar. Dalam teks HTML
2023-10-18 komen 0 1804
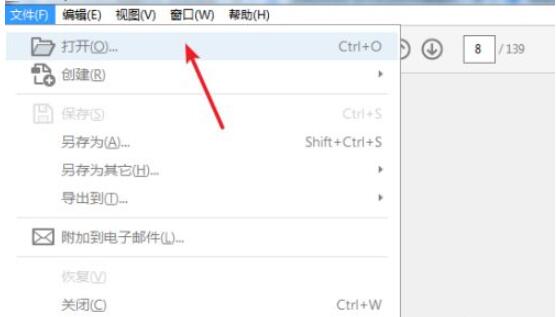
Pengenalan Kursus:Masukkan perisian dan buka fail PDF yang ingin anda edit. Klik [Edit PDF] dalam pintasan di sebelah kanan dan klik tab [Tools] di bawah bar menu Ia mengandungi semua fungsi biasa yang disediakan oleh perisian Anda boleh menyesuaikan pintasan dengan menambah dan memadamnya. Masukkan keadaan penyuntingan, dan kawasan yang boleh diedit akan dipaparkan dalam bentuk kotak Klik tetikus untuk memasuki keadaan penyuntingan dan anda boleh terus memasukkan dan memadam operasi teks. Pilih segi empat sama kecil pada jidar untuk melaraskan lebar dan tinggi paparan teks dengan menskala jidar seperti imej. Klik [Tambah Teks] pada bar alat, tetikus akan bertukar kepada A, dan anda boleh memasukkan teks dengan mengklik di mana-mana sahaja. Klik [Tambah Imej] untuk membuka kotak dialog gambar Selepas memilih gambar, imej zum gambar akan mengikut tetikus Klik pada kedudukan yang sesuai untuk memasukkan gambar dengan jayanya.
2024-06-02 komen 0 843

Pengenalan Kursus:Apabila kami menggunakan sistem Win10, kadangkala kami merasakan bahawa ikon desktop terlalu besar atau terlalu kecil. mengklik pada ruang kosong pada desktop Win10, iaitu ikon besar, ikon Sederhana dan ikon kecil. Dan kita juga boleh menukar saiz ikon desktop sewenang-wenangnya dengan menggunakan kombinasi tetikus dan kekunci. Mari kita lihat langkah khusus dengan editor di bawah. Cara melaraskan saiz ikon desktop dalam Win10 Kaedah 1: Tataletak 1. Klik kanan tetikus pada kawasan bebas kandungan skrin komputer Ini akan mengembangkan menu tetapan paparan pada halaman. Seperti yang ditunjukkan dalam gambar: 2. Selepas memasukkan pilihan tetapan paparan, antara muka seterusnya akan muncul termasuk tetapan resolusi paparan, penskalaan dan susun atur.
2023-12-26 komen 0 1567

Pengenalan Kursus:Buka fail PPT yang telah lengkap. Klik pilihan "Sisipkan" dan klik fungsi "Bentuk". Pilih bentuk "segi empat tepat". Lukiskan "bentuk segi empat tepat" di kawasan penyuntingan. Tetapkan warna isian "bentuk". Pilih dan klik dua kali bentuk dengan tetikus, dan tetapkan "Ketelusan" dengan meluncurkan segitiga dalam "Sifat Objek" di sebelah kanan. Ketelusan imej ini kini ditetapkan.
2024-04-17 komen 0 572

Pengenalan Kursus:1. Mula-mula buka gambar yang ingin anda edit (seperti yang ditunjukkan dalam gambar). 2. Kemudian cari dan pilih [Slice Tool] pada bar alat (seperti yang ditunjukkan dalam gambar). 3. Kemudian gerakkan tetikus ke kedudukan hirisan, tahan dan seret butang kiri untuk memilih kedudukan hirisan. 4. Semasa pergerakan, anda juga boleh melihat saiz kepingan di sudut kanan bawah (seperti yang ditunjukkan dalam gambar). 5. Lepaskan tetikus dan anda akan melihat bahawa penghirisan telah selesai. 6. Jika anda tidak menyukainya, anda boleh mengubah suainya dengan melaraskan kedudukan garis pemisah (seperti yang ditunjukkan dalam gambar). 7. Kemudian kami klik kanan kawasan hirisan untuk memadam, mengedit dan operasi lain di atasnya (seperti yang ditunjukkan dalam gambar). 8. Selepas penyuntingan selesai, klik pada fail di sudut kiri atas, pilih [Eksport] dan [Simpan sebagai semua format web] (seperti yang ditunjukkan dalam gambar). 9. Akhir sekali, boleh ada penyuntingan lanjut di dalamnya.
2024-04-22 komen 0 784