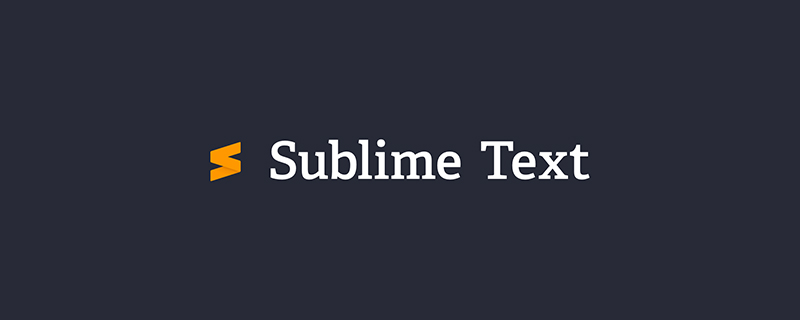lokasi sekarang:Rumah > Artikel teknikal > Tutorial perisian
- Arah:
- semua web3.0 pembangunan bahagian belakang hujung hadapan web pangkalan data Operasi dan penyelenggaraan alat pembangunan rangka kerja php pengaturcaraan harian applet WeChat masalah biasa lain teknologi Tutorial CMS Java Tutorial sistem tutorial komputer Tutorial Perkakasan Tutorial mudah alih Tutorial perisian Tutorial permainan mudah alih
- Mengelaskan:
-

- Apakah Meitu Taotao? Bagaimana untuk menukar saiz Meitu Taotao?
- Meitu Taotao ialah perisian pemprosesan imej kumpulan berkuasa yang direka khas untuk penjual kedai dalam talian Ia menyepadukan fungsi yang kaya seperti penyuntingan imej, penambahan bahan hiasan, reka bentuk sempadan dan anotasi teks. Meitu Taotao menyokong pemprosesan berbilang imej pada satu masa, yang sangat meningkatkan kecekapan kerja dan membolehkan penjual menangani keperluan pemprosesan imej dengan mudah, menjimatkan masa dan usaha. Bagaimana untuk menukar saiz Meitu Taotao? Tutorial untuk menggunakan Meitu Taotao: 1. Ubah suai saiz imej dalam kelompok: Tentukan tujuan imej dalam tetingkap "Imej Import Berkelompok", dan perisian akan menskalakan imej mengikut keperluan untuk melaraskan saiz imej dalam kelompok. 2. Lengkapkan pengindahan kumpulan imej dengan satu klik: fungsi pengindahan termasuk pemprosesan kesan imej asas, menambah bahan promosi, pengubahsuaian sempadan dan menambah tera air, dsb., yang semuanya boleh diselesaikan melalui pemprosesan kelompok. Anda juga boleh klik pada "Gambar"
- Perisian komputer 1035 2024-09-02 09:34:28
-

- Bolehkah saya mendengar bunyi melalui alat kawalan jauh ToDesk? Bolehkah saya berkongsi bunyi dengan ToDesk?
- ToDesk ialah perisian kawalan jauh yang digunakan oleh ramai pengguna Ia boleh membantu pengguna menyelesaikan kerja pejabat jauh, pemindahan fail, dan lain-lain. Walau bagaimanapun, sesetengah pengguna tidak pasti sama ada perisian itu menyokong fungsi suara alat kawalan jauh? Sebagai tindak balas kepada masalah ini, artikel ini membawa penjelasan terperinci dan berkongsi dengan semua orang. Bolehkah alat kawalan jauh ToDesk mendengar bunyi? Jawapan: Todesk boleh mendengar pihak lain bercakap dari jauh. Tetapi anda perlu menghidupkan fungsi perbualan, dan juga memastikan bahawa fungsi bunyi di sebelah kanan dihidupkan Jika ia tidak dihidupkan, anda tidak boleh mendengarnya. 1. Selain menggunakan komunikasi suara, anda juga boleh terus bersembang melalui teks. Walau bagaimanapun, anda mesti memastikan pihak yang satu lagi memasang peranti mikrofon dan boleh digunakan seperti biasa. Asalkan ada orang di kedua belah pihak
- Perisian komputer 1204 2024-09-02 09:34:11
-

- Bagaimana untuk menetapkan kandungan tetap dalam pengepala Excel supaya boleh ditatal.
- Apabila kita menggunakan jadual excel, kita perlu membetulkan pengepala dan menatal kandungan Jadi bagaimana kita melakukan ini? Biarkan tapak ini memperkenalkan kepada pengguna secara terperinci cara menyediakan paparan kandungan tetap yang boleh ditatal dalam pengepala jadual excel. Bagaimana untuk menetapkan paparan boleh tatal bagi kandungan tetap dalam pengepala jadual Excel 1. Buka jadual Excel. 2. Pilih pengepala yang perlu diperbaiki. 3. Klik [Freeze Window]-[Freeze First Row] dalam bar menu [View]. 4. Seperti yang ditunjukkan dalam gambar, kepala meter telah ditetapkan. Tajuk teratas 1. Pertama klik [Layout Halaman]. 2. Klik [Cetak Tajuk]. 3. Kemudian klik butang di sebelah kanan baris tajuk di bahagian atas halaman. 4. Kemudian klik untuk memilih baris tajuk dalam jadual. 5. Kemudian klik butang untuk kembali ke tetapan halaman. 6.
- Perisian komputer 357 2024-09-02 09:33:34
-

- Penyelesaian kepada ralat penyemak imbas Google STATUS_INVALID_IMAGE_HASH
- Selepas pengguna mengemas kini versi Google Chrome, tidak kira apa halaman web yang dibukanya, ia menunjukkan "Oh, ia ranap!" , kod ralat STATUS_INVALID_IMAGE_HASH, malah memasang semula penyemak imbas tidak memberi kesan, apa yang berlaku? Editor telah mencari dalam talian untuk masa yang lama dan akhirnya menemui penyelesaian, yang akan saya kongsikan dengan anda sekarang. Kaedah/langkah 1. Tekan Win+R pada papan kekunci untuk membuka kotak dialog jalankan, masukkan regedit, dan klik OK untuk membuka pendaftaran 2. Cari direktori HKEY_LOCAL_MACHINE\SOFTWARE\Policies\Google\Chrome pada halaman editor pendaftaran. (Jika tiada Google\Chr
- Perisian komputer 1135 2024-09-02 09:33:24
-

- Kelajuan muat turun Baidu Netdisk adalah perlahan Hidupkan suis ini untuk mempercepatkan kelajuan muat turun.
- Apabila ramai pengguna memuat turun fail sumber dalam talian, mereka memilih untuk menggunakan Baidu Cloud Disk untuk memuat turun dan menyimpannya Walau bagaimanapun, proses muat turun adalah sangat perlahan. Selepas menyemak banyak kaedah di Internet, editor akan berkongsi dengan anda sedikit helah yang boleh meningkatkan kelajuan muat turun Baidu Netdisk beberapa kali Lihat di bawah! Mula-mula kita buka Baidu Netdisk. Selepas dibuka, klik [Gear] di sudut kanan atas dan pilih [Tetapan]. Kemudian halaman [Tetapan] akan dibuka. Dalam tetapan, kami mengklik [Transfer], kemudian tatal ke bawah untuk mencari suis untuk [Download Speed Boost]. Lalainya ialah [Mati], kami klik [Hidupkan]. Pada masa ini, halaman pembukaan [Download Speed Up] akan muncul, dan kami terus memilih [Download Speed Up]. Kemudian kembali dan anda akan melihat bahawa suis [Download Speed Boost] telah dihidupkan.
- Perisian komputer 447 2024-09-02 09:33:13
-

- Di manakah Master Lu menyemak jenis pemacu keras komputer Bagaimana Master Lu menyemak jenis pemacu keras komputer?
- Adakah sesiapa tahu di mana Master Lu boleh menyemak jenis pemacu keras komputer? Di bawah, editor akan membawakan kepada anda kaedah Master Lu untuk menyemak jenis pemacu keras komputer Saya harap ia akan membantu semua orang Jom ikuti editor untuk mempelajarinya. Di manakah Master Lu boleh menyemak jenis pemacu keras komputer? Kaedah Master Lu untuk menyemak jenis cakera keras komputer 1. Mula-mula buka perisian Master Lu, seperti yang ditunjukkan dalam rajah di bawah. 2. Kemudian masukkan antara muka utama Master Lu dan pilih pilihan parameter perkakasan, seperti yang ditunjukkan dalam rajah di bawah. 3. Selepas memasukkan parameter perkakasan, pilih dan klik butang pilihan cakera keras dalam bar menu, seperti yang ditunjukkan dalam rajah di bawah. 4. Kemudian dalam kategori pilihan cakera keras, pilih dan klik jenis cakera keras untuk melihat, seperti yang ditunjukkan dalam rajah di bawah.
- Perisian komputer 850 2024-09-02 09:33:11
-

- Bagaimana untuk memulihkan log masuk WeGame jika ia bukan persekitaran biasa?
- WeGame ialah platform permainan yang mempunyai sumber permainan yang kaya dan menyediakan pelbagai perkhidmatan, serta digunakan oleh ramai pengguna. Jika terdapat gesaan bahawa log masuk bukanlah persekitaran yang biasa digunakan semasa log masuk ke WeGame, bagaimanakah anda harus menyelesaikannya? Editor berikut akan memberi anda pengenalan terperinci kepada penyelesaian untuk log masuk ke WeGame bukan persekitaran yang biasa digunakan. Penyelesaian 1. Mula-mula semak sama ada sambungan rangkaian anda normal dan buka penyemak imbas untuk melihat sama ada anda boleh mengakses Internet secara normal. 2. Jika ia adalah kegagalan rangkaian, anda boleh cuba menyelesaikannya dengan memulakan semula penghala, memulakan semula rangkaian dan memulakan semula komputer. 3. Jika tiada masalah dengan rangkaian, klik dua kali untuk membuka perisian dan klik ikon tiga titik di penjuru kanan sebelah atas. 4. Kemudian klik Pembaikan Versi dalam senarai pilihan di bawah. 5. Kemudian dalam tetingkap pop timbul, klik Repair Current Version
- Perisian komputer 674 2024-09-02 09:33:02
-

- Ajar anda langkah demi langkah cara memasang tutorial terperinci pemalam PS
- Pemalam PS ialah lanjutan perisian Photoshop, termasuk modul berfungsi seperti palet warna, penapis, grafik vektor, ubah suai kecantikan, dsb., yang boleh membantu pengguna mencapai pelbagai pemprosesan imej dan operasi reka bentuk yang kompleks. Tetapi masih terdapat ramai pengguna yang tidak tahu cara memasang pemalam untuk PS? Mari kita lihat proses pemasangan pemalam PS terperinci. Proses pemasangan adalah seperti berikut: 1. Pertama, kita mencari perisian PS dalam komputer dan klik dua kali untuk membuka perisian PS. 2. Selepas membuka perisian PS, kami klik pada pilihan skrip di bawah direktori fail di bawah menu, dan klik pada pilihan semak imbas di bawah pilihan skrip. 3. Kemudian perisian akan muncul untuk menanyakan direktori pemasangan Pada masa ini, kami memilih untuk memasang pemalam bulatan warna Coolorus. 4. Kemudian tunggu paparan sistem selesai, bermakna pemasangan berjaya. 5.
- Perisian komputer 506 2024-09-02 09:32:53
-

- Di mana untuk membolehkan perlindungan cakera U dalam Pengurus Komputer Tencent Bagaimana untuk mendayakan perlindungan cakera U dalam Pengurus Komputer Tencent?
- Ramai rakan masih tidak tahu di mana hendak menghidupkan perlindungan cakera U dalam Tencent Computer Butler, jadi editor di bawah akan membawakan anda kaedah menghidupkan perlindungan cakera U dalam Tencent Computer Butler Rakan yang memerlukan perlu melihat. Di manakah saya boleh mendayakan perlindungan cakera U dalam Pengurus Komputer Tencent? Cara mendayakan perlindungan cakera U dalam Pengurus Komputer Tencent 1. Mula-mula buka Pengurus Komputer Tencent dan klik "tiga bar (butang menu)" di sudut kanan atas halaman utama, seperti yang ditunjukkan dalam rajah di bawah. 2. Kemudian pilih "Pusat Tetapan" daripada senarai pilihan pop timbul dan bukanya, seperti yang ditunjukkan dalam rajah di bawah. 3. Akhir sekali, dalam antara muka baharu yang terbuka, klik perlindungan cakera U di sebelah kiri, kemudian cari "Imbas Trojan virus cakera U secara automatik apabila menggunakan cakera U" di sebelah kanan, semaknya dan klik Simpan untuk mengesahkan, seperti yang ditunjukkan dalam rajah di bawah.
- Perisian komputer 1075 2024-09-02 09:32:37
-

- Di mana untuk mematikan pemberitahuan mesej pada iQiyi Bagaimana untuk mematikan pemberitahuan mesej pada iQiyi
- Ramai rakan masih tidak tahu di mana untuk mematikan pemberitahuan mesej pada iQiyi, jadi editor di bawah menerangkan cara untuk mematikan pemberitahuan mesej pada iQiyi Jika anda memerlukannya, cepat dan lihat saya percaya ia akan membantu semua orang oh. Di manakah saya boleh mematikan pemberitahuan mesej pada iQiyi? Bagaimana untuk mematikan pemberitahuan mesej dalam iQiyi 1. Mula-mula buka perisian iQiyi, dan kemudian klik pada tiga garisan mendatar di sudut kanan atas halaman utama untuk memasuki fungsi menu, seperti yang ditunjukkan dalam rajah. 2. Selepas memasuki halaman menu, klik fungsi tetapan di dalam, seperti yang ditunjukkan dalam rajah. 3. Selepas memasuki halaman tetapan, cari fungsi tetapan lain, dan kemudian nyahtanda Pengesyoran Hari Ini, Hotspot Maklumat dan Mesej Sistem pada halaman pemberitahuan mesej, seperti yang ditunjukkan dalam rajah.
- Perisian komputer 1062 2024-09-02 09:32:30
-

- Cara memadam halaman kosong terakhir dalam WPS Lima cara untuk memadam halaman kosong dalam dokumen
- Apabila ramai rakan menggunakan WPS untuk mengedit dokumen, halaman kosong sering muncul pada halaman terakhir dan tidak dapat dipadam dengan jayanya. Bagi cara berjaya memadamkan masalah ini yang dihadapi oleh semua orang, terdapat lima kaedah untuk menyelesaikan masalah ini isu laman web PHP Cina ini akan berkongsi kaedah operasi dengan anda Rakan-rakan yang memerlukan boleh datang dan belajar mengenainya. Cara memadam halaman kosong terakhir dalam WPS Kaedah 1: Gerakkan tetikus ke halaman terakhir dan teruskan tekan kekunci DELETE sehingga kursor terletak pada baris terakhir halaman sebelumnya. Kaedah 2: Letakkan tetikus pada baris terakhir halaman kedua dan tekan kekunci Padam atau kekunci Ctrl+Padam untuk memadam. Kaedah 3: Letakkan tetikus pada baris terakhir halaman kedua dan klik pada menu atas
- Perisian komputer 717 2024-09-02 09:31:54
-

- Cara mendayakan perspektif 3D dalam WeGame WeGame mendayakan tutorial operasi perspektif 3D
- WeGame ialah platform permainan yang sangat praktikal yang dimiliki oleh Pengguna boleh melancarkan permainan secara langsung di sini. Terdapat fungsi perspektif 3D dalam perisian, yang boleh memberikan pengalaman menonton yang lebih baik dalam permainan perspektif? Sebagai tindak balas kepada masalah ini, editor tutorial perisian ini akan berkongsi langkah permulaan khusus dengan majoriti pengguna yang ingin menggunakannya dialu-alukan untuk datang ke laman web ini untuk mendapatkannya. WeGame memulakan tutorial operasi perspektif 3D: 1. Klik dua kali untuk membuka perisian dan klik butang rumah di sebelah kiri bar menu di atas. 2. Kemudian pilih permainan di sebelah kiri untuk membukanya. 3. Kemudian klik pada pilihan tetapan tambahan. 4. Dalam antara muka tetingkap yang terbuka, klik pilihan Pemantauan Global dalam lajur kiri. 5. Kemudian
- Perisian komputer 735 2024-09-02 09:31:32
-

- Bagaimana untuk membuka fail dalam format kdh Bagaimana untuk membuka fail kdh
- Apabila anda memuat turun fail atau dokumen kertas dalam talian, anda mungkin menghadapi format fail kdh Apakah ini? Bagaimana untuk membuka fail kdh? , sebenarnya, terdapat banyak cara untuk membukanya Anda hanya boleh menggunakan pelayar atau pembaca caj Editor di bawah akan memperkenalkan anda kepada kaedah pembukaan terperinci. Bagaimana untuk membuka fail kdh? Kaedah 1. 1. Jika anda hanya ingin melihat, klik kanan fail kdh dan pilih Buka. 2. Kemudian pilih pelayar. 3. Anda boleh menyemak imbas kandungan fail kdh. Kaedah 2: Kami juga boleh menggunakan penyemak imbas teks penuh CAJ untuk membukanya.
- Perisian komputer 991 2024-09-02 09:31:03
-

- Apakah itu icloud dan bagaimana untuk memadam foto dalam icloud
- Sebagai rakan kongsi storan awan yang sangat diperlukan dalam kehidupan harian pengguna Apple, iCloud telah memenangi hati ramai pengguna untuk kemudahan yang sangat baik, keselamatan yang ketat dan penyegerakan yang lancar merentas peranti. Sama ada dokumen kerja atau butiran kehidupan harian, terutamanya foto berharga itu, anda boleh memuat naik, memuat turun dan berkongsi dengan keluarga dan rakan dengan mudah. Tetapi apa yang berikut ialah apabila bilangan foto terus berkembang, masalah cara mengurusnya dengan cekap menjadi diserlahkan. Bagaimana untuk memadam foto dalam iCloud? Petua pengurusan foto iCloud untuk memadam foto yang anda tidak perlukan lagi dengan mudah: Jika anda ingin membersihkan foto dalam iCloud untuk menjadikan lebih banyak ruang storan, langkah berikut akan membantu anda: 1. Lawati tapak web rasmi iCloud: Masukkan dalam penyemak imbas anda
- Perisian komputer 1079 2024-09-02 09:30:50
-

- Cara menggunakan icloud Bagaimana untuk memulihkan foto icloud ke album
- Sebagai perkhidmatan storan awan yang dipercayai oleh pengguna Apple, iCloud mempunyai kelebihan yang ketara dalam banyak aspek. Ia bukan sahaja memastikan storan dan sandaran data yang selamat dan boleh dipercayai, tetapi juga mencapai penyegerakan yang lancar merentasi peranti, meningkatkan keselesaan kehidupan digital pengguna. Terutama dari segi pengurusan foto, iCloud telah memenangi pujian sebulat suara daripada pengguna untuk kemudahan dan kepraktisan yang sangat baik. Bagaimana untuk memulihkan foto dari iCloud ke album foto? Berikut ialah panduan langkah demi langkah yang mudah: Log masuk ke tapak web rasmi iCloud: Pertama, buka tapak web rasmi iCloud dalam penyemak imbas komputer anda dan log masuk ke akaun anda menggunakan Apple ID dan kata laluan anda. Pergi ke Foto: Setelah log masuk, klik ikon Foto di bar sisi kiri. Pilih foto untuk dipulihkan
- Perisian komputer 1167 2024-09-02 09:30:29