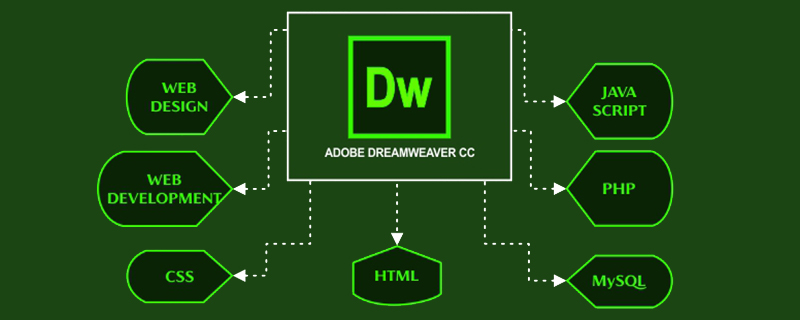lokasi sekarang:Rumah > Artikel teknikal > Tutorial sistem
- Arah:
- semua web3.0 pembangunan bahagian belakang hujung hadapan web pangkalan data Operasi dan penyelenggaraan alat pembangunan rangka kerja php pengaturcaraan harian applet WeChat masalah biasa lain teknologi Tutorial CMS Java Tutorial sistem tutorial komputer Tutorial Perkakasan Tutorial mudah alih Tutorial perisian Tutorial permainan mudah alih
- Mengelaskan:
-

- Bagaimana untuk menambah ikon pada bar tugas Win11 Bagaimana untuk menambah ikon pada bar tugas Win11
- Sesetengah rakan ingin menambah ikon perisian yang biasa digunakan pada bar tugas untuk memudahkan pembukaan pantas pada masa akan datang. Jadi bagaimana untuk menambah ikon pada bar tugas Win11? Editor di bawah akan memberi anda pengenalan terperinci kepada kaedah menambah ikon pada bar tugas Win11 Rakan-rakan yang berminat harus melihat! Kaedah 1: 1. Klik dua kali untuk menjalankan perisian yang anda ingin tambah pada bar tugas. 2. Selepas dijalankan, ikon perisian akan muncul dalam bar tugas di bawah Klik kanan dan pilih "Pin to Taskbar" dalam senarai pilihan. 3. Selepas penyematan selesai, walaupun selepas perisian ditutup, ikon akan kekal dalam bar tugas dan boleh dibuka dengan cepat dengan mengklik dua kali padanya. Kaedah 2: 1. Klik Mula dalam bar tugas di bawah. 2. Masukkan perisian yang ingin anda tambahkan dalam kotak carian di atas, di sini dengan &q
- Siri Windows 726 2024-09-19 10:32:36
-

- Apakah yang perlu saya lakukan jika Win11xbox tidak boleh merakam Apakah yang perlu saya lakukan jika Win11xbox tidak boleh merakam?
- Ramai pengguna suka menggunakan fungsi rakaman skrin yang disertakan dengan Xbox Sesetengah rakan menghadapi situasi yang mereka tidak boleh merakam menggunakan Win11xbox Jadi apa yang perlu saya lakukan jika Win11xbox tidak dapat merakam? Sekarang editor akan memberi anda pengenalan terperinci kepada penyelesaian kepada masalah yang tidak dapat dirakam oleh Win11xbox Jika perlu, mari kita lihat! 1. Tekan kekunci pintasan "win G" pada papan kekunci untuk membuka konsol. 2. Klik ikon "Tetapan" gear di hujung sebelah kanan konsol. 3. Dalam antara muka tetingkap yang terbuka, klik pilihan "Menangkap" dalam lajur kiri. 4. Kemudian cari "Audio untuk dirakam" di sebelah kanan,
- Siri Windows 1020 2024-09-19 10:30:59
-

- Cara Menyembunyikan Bar Tugas Win10 Cara Menyembunyikan Bar Tugas Win10
- Sesetengah rakan ingin menyembunyikan bar tugas di bahagian bawah apabila menggunakan Win10 tetapi tidak tahu cara melakukannya Jadi bagaimana untuk menyembunyikan bar tugas dalam Win10? Editor di bawah akan memberi anda pengenalan terperinci kepada kaedah menyembunyikan bar tugas dalam Win10 Rakan yang memerlukannya boleh melihatnya. 1. Klik kanan bar tugas di bawah dan pilih "Tetapan Bar Tugas" dalam senarai pilihan untuk membukanya. 2. Selepas memasuki antara muka baharu, cari pilihan "Auto-sembunyikan bar tugas" di sebelah kanan dan hidupkan butang suis di bawahnya. PS: Selepas menghidupkan pilihan, anda boleh menyembunyikannya selagi anda tidak meletakkan tetikus pada bar tugas Begitu juga, meletakkan tetikus pada bar tugas akan memaparkan bar tugas.
- Siri Windows 1057 2024-09-19 10:29:55
-

- Di manakah fail sistem Win10 Di manakah fail sistem Win10?
- Sesetengah rakan bimbang bahawa fail sistem telah dikosongkan secara tidak sengaja semasa membersihkan fail Mereka ingin menyemak fail sistem Win10, tetapi tidak tahu di mana fail sistem Win10 berada fail. Jika anda perlukan Rakan boleh datang dan lihat. 1. Klik dua kali "PC ini" pada desktop. 2. Selepas memasukkan antara muka baharu, klik dua kali untuk membuka cakera sistem Secara umumnya, cakera sistem ialah pemacu C. 3. Kemudian klik pada folder "Windows" untuk masuk. 4. Selepas memasukkan, semua fail di dalam adalah fail sistem Berhati-hati untuk tidak membersihkannya semasa membersihkan.
- Siri Windows 1090 2024-09-19 10:28:41
-

- Bagaimana untuk membolehkan pecutan perkakasan dalam Win11 Bagaimana untuk membolehkan pecutan perkakasan dalam Win11
- Pecutan perkakasan Win11 boleh meningkatkan prestasi sistem komputer, tetapi saya tidak tahu bagaimana untuk menghidupkan pecutan perkakasan Win11 Di sini saya akan memberi anda pengenalan terperinci kepada kaedah menghidupkan pecutan perkakasan Win11. Rakan-rakan yang berminat boleh datang dan lihat bersama editor. 1. Klik Mula dalam bar tugas di bawah dan pilih "Tetapan" dalam senarai menu untuk dibuka. 2. Dalam antara muka tetingkap yang terbuka, klik pilihan "Paparan" di sebelah kanan. 3. Kemudian klik pilihan "Grafik" di bawah "Tetapan Berkaitan". 4. Kemudian klik "Tukar tetapan grafik lalai" di bawah "Tetapan Lalai"
- Siri Windows 723 2024-09-19 10:28:26
-

- Di manakah tetapan lanjutan Win11?
- Sesetengah rakan ingin membuka tetapan lanjutan Win11 untuk mengubah suai fail konfigurasi dan memori maya, tetapi mereka tidak tahu di mana tetapan lanjutan Win11. Hari ini saya akan memberi anda pengenalan terperinci tentang lokasi tetapan lanjutan Win11 . Rakan-rakan yang memerlukan boleh lihat. 1. Klik "Mula" dalam bar tugas di bawah. 2. Kemudian klik "Tetapan" dalam senarai menu untuk membuka. 3. Dalam antara muka tetingkap yang terbuka, klik pilihan "Perihal". 4. Kemudian klik pilihan "Tetapan Sistem Lanjutan" dalam "Pautan Berkaitan". 5. Akhir sekali, dalam tetingkap yang terbuka, klik "Lanjutan"
- Siri Windows 397 2024-09-19 10:25:45
-

- Di manakah Bantuan dan Sokongan Win10 Bagaimana untuk membuka Bantuan dan Sokongan Win10
- Apabila anda mula-mula menggunakan sistem Win10, anda mungkin tidak begitu mahir dengan fungsi-fungsi tersebut Jadi di manakah anda boleh mendapatkan bantuan dan sokongan untuk Win10? Editor di bawah akan membawa anda cara membuka bantuan dan sokongan Win10, supaya anda boleh menggunakannya dengan lebih mudah dan cepat, serta bermula dengan cepat dan mudah. Kaedah 1: Kekunci pintasan F1 Anda boleh menggunakan kekunci pintasan F1 untuk beroperasi Secara umumnya, F1 sentiasa menjadi fail bantuan pintasan terbina dalam dalam Windows. Win10 hanya mewarisi separuh daripada tradisi ini Jika anda menekan F1 dalam aplikasi terbuka, dan aplikasi itu menyediakan fungsi bantuannya sendiri, ia akan dibuka. Sebaliknya, Win10 akan memanggil penyemak imbas lalai semasa pengguna untuk membuka halaman carian Bing untuk mendapatkan maklumat bantuan dalam Win10. kaedah
- Siri Windows 765 2024-09-19 10:25:42
-

- Bagaimana untuk memadam item yang disyorkan dalam Win11 Bagaimana untuk memadam item yang disyorkan dalam Win11
- Sesetengah rakan melaporkan bahawa item yang disyorkan sentiasa muncul dalam menu mula komputer Win11 mereka, yang sangat menjengkelkan Mereka mahu memadamkannya tetapi tidak tahu cara memadam item yang disyorkan dalam Win11 Atas sebab ini, editor akan memberi anda pengenalan terperinci kepada pemadaman Win11 Kaedah projek yang disyorkan, rakan-rakan yang memerlukan boleh melihat. 1. Klik kanan ruang kosong pada desktop dan pilih "Pemperibadian" dalam senarai pilihan untuk membukanya. 2. Dalam antara muka tetingkap yang terbuka, klik pilihan "Mula". 3. Kemudian anda boleh melihat "Tunjukkan apl yang baru ditambah", "Tunjukkan apl yang paling biasa digunakan" dan "Tunjukkan dalam Mula, Lompat Senarai dan Penjelajah Fail".
- Siri Windows 468 2024-09-19 10:25:24
-

- Bagaimana untuk memaparkan ikon cakera tempatan dalam Win11 Bagaimana untuk memaparkan ikon cakera tempatan dalam Win11
- Beberapa rakan mendapati bahawa selepas menaik taraf sistem komputer kepada Win11, ikon cakera tempatan hilang Jadi bagaimana ikon cakera tempatan Win11 dipaparkan? Sekarang editor akan memberi anda pengenalan terperinci kepada kaedah memaparkan ikon cakera tempatan dalam Win11 Jika anda berminat, anda boleh lihat. 1. Tekan kekunci pintasan "win R" untuk mula berjalan, masukkan "gpedit.msc", dan klik OK untuk membuka. 2. Dalam antara muka tetingkap yang terbuka, klik "Konfigurasi Pengguna - Templat Pentadbiran - Komponen Windows" di sebelah kiri. 3. Kemudian klik "Penjelajah Fail" di sebelah kiri, dan kemudian cari &qu di sebelah kanan
- Siri Windows 596 2024-09-19 10:25:10
-

- Apa yang perlu dilakukan jika terdapat bunyi bising dalam mikrofon Win11
- Rakan saya melaporkan bahawa mikrofonnya mempunyai bunyi semasa menggunakannya, jadi apakah yang perlu saya lakukan jika terdapat bunyi bising dalam mikrofon Win11 Editor di bawah akan memberi anda pengenalan terperinci kepada penyelesaian kepada bunyi dalam mikrofon Win11, supaya anda boleh? mudah selesaikan masalah ini. Kaedah 1: 1. Klik kanan ikon bunyi dalam bar tugas di sudut kanan bawah dan pilih "Tetapan Bunyi" dalam senarai pilihan untuk membukanya. 2. Selepas memasuki antara muka baharu, klik pilihan "Lagi Tetapan Bunyi" di bawah "Lanjutan". 3. Dalam tetingkap yang terbuka, klik kanan "Speaker" dan pilih "Properties" dalam senarai pilihan untuk membukanya. 4. Kemudian tukar kepada "
- Siri Windows 424 2024-09-19 10:25:02
-

- Bagaimana untuk mencipta pentadbir pengguna dalam Win11 Bagaimana untuk mencipta pentadbir pengguna dalam Win11
- Sesetengah rakan ingin mencipta pentadbir pengguna apabila menggunakan Win11, tetapi tidak tahu bagaimana untuk melakukannya. Jadi bagaimana untuk mencipta pentadbir pengguna dalam Win11? Hari ini, editor akan memberi anda pengenalan terperinci tentang cara membuat pentadbir pengguna dalam Win11 Rakan yang memerlukannya boleh melihatnya. 1. Gunakan kekunci pintasan "win R" untuk mula berjalan, masukkan "lusrmgr.msc", dan tekan Enter untuk membukanya. 2. Dalam tetingkap baharu yang terbuka, klik pilihan "Pengguna" di sebelah kiri. Contohnya, untuk menambah pengguna "ujian" pada kumpulan pentadbir, klik kanan pengguna "ujian" dan pilih
- Siri Windows 518 2024-09-19 10:24:36
-

- Bagaimana untuk membuka Win10 Explorer selepas ia ditutup Bagaimana untuk membukanya semula selepas Win10 Explorer ditutup
- Pengurus Sumber sering dibuka oleh pengguna untuk melakukan beberapa operasi, jadi bagaimana untuk membuka semula Pengurus Sumber Win10 selepas menutupnya? Hari ini, editor akan memberi anda pengenalan terperinci tentang cara menutup dan membuka semula Win10 Explorer Rakan yang memerlukan, sila datang dan lihat. 1. Klik kanan Mula dalam bar tugas di bawah dan pilih "Pengurus Tugas" dalam senarai pilihan untuk membukanya. 2. Dalam antara muka tetingkap yang terbuka, klik "Fail" di sudut kiri atas dan pilih "Jalankan Tugas Baru" dalam senarai pilihan di bawah. 3. Kemudian dalam kotak dialog pop timbul, masukkan "explorer" dan klik OK untuk membukanya.
- Siri Windows 374 2024-09-19 10:24:25
-

- Bagaimana untuk menyemak bateri dalam Win11 Bagaimana untuk menyemak status bateri komputer dalam Win11
- Ramai pengguna telah memuat turun dan mengalami sistem win11 Sistem win11 boleh menyemak penggunaan bateri komputer kami . Bagi yang belum pasti Jom belajar bersama saya! 1. Klik Mula dan pilih pilihan "Tetapan" dalam menu. 2. Pilih "sistem" dalam antara muka baharu, dan kemudian cari pilihan "Kuasa&bateri". 3. Dengan cara ini, anda boleh melihat penggunaan bateri dalam halaman yang baru dibuka, dan anda juga boleh melihat penggunaan bateri setiap aplikasi.
- Siri Windows 731 2024-09-19 10:24:10
-

- Apa yang perlu dilakukan jika kunci win11win dikunci kaedah buka kunci kunci win11win
- Apabila kami menggunakan komputer, kami biasanya menggunakan kekunci pintasan untuk beroperasi menggunakan kekunci pintasan dengan cepat boleh membuka antara muka yang ingin kami buka, dengan itu meningkatkan kelajuan operasi kami. Jadi apa yang perlu kami lakukan jika kunci win11 dikunci? Di sini, editor akan memberi anda pengenalan terperinci tentang kaedah membuka kunci win11 Rakan yang memerlukan, datang dan lihat! 1. Klik kanan Mula, pilih "Jalankan" dalam menu pilihan yang diberikan, dan masukkan arahan "gpedit.msc" dalam kotak dialog jalankan untuk memasuki Editor Dasar Kumpulan Tempatan. 2. Kemudian klik "Konfigurasi Pengguna - Templat Pentadbiran - Komponen Windows". 3. Cari "Sumber Fail"
- Siri Windows 945 2024-09-19 10:24:07
-

- Bagaimana untuk menukar kad grafik Hertz dalam Win10 Bagaimana untuk menukar kad grafik Hertz dalam Win10
- Sesetengah rakan ingin mengubah suai kad grafik Hertz komputer mereka semasa menggunakan Win10, tetapi mereka tidak tahu cara mengubah suai kad grafik Hertz dalam Win10 Di sini saya akan memberi anda pengenalan terperinci tentang cara mengubah suai kad grafik Hertz dalam Win10 Jom tengok! 1. Klik Mula dalam bar tugas di bawah dan pilih "Tetapan" dalam senarai menu untuk dibuka. 2. Dalam antara muka tetingkap yang terbuka, klik pilihan "Sistem". 3. Selepas memasuki antara muka baharu, klik pilihan "Display Adapter Properties" di sebelah kanan. 4. Kemudian klik tab "Monitor" di bahagian atas tetingkap. 5. Akhir sekali, klik kotak pilihan di bawah "Kekerapan muat semula skrin"
- Siri Windows 776 2024-09-19 10:23:05