 Article Tags
Article Tags
-
semua
-
web3.0
-
pembangunan bahagian belakang
-
hujung hadapan web
-
pangkalan data
-
Operasi dan penyelenggaraan
-
alat pembangunan
-
rangka kerja php
-
masalah biasa
-
lain
-
teknologi
-
Tutorial CMS
-
Java
-
Tutorial sistem
-
tutorial komputer
-
Tutorial Perkakasan
-
Tutorial mudah alih
-
Tutorial perisian
-
Tutorial permainan mudah alih

MacBook Pro Touch Bar: Semua yang anda ingin tahu!
Bar Touch Apple: Panduan Komprehensif untuk Memaksimumkan MacBook Pro anda Beberapa tahun yang lalu, Apple menggantikan kunci fungsi tradisional pada Pilihan MacBook Pro dengan bar sentuhan yang inovatif. Paparan dinamik ini menyesuaikan diri dengan aplikasi yang digunakan,
Apr 23, 2025 am 09:15 AM
Cara menukar nama MacBook kepada apa sahaja yang anda suka
Menamakan semula Mac Anda: Panduan untuk Airdrop, Bluetooth, dan Beyond Ramai pengguna Mac menerima nama lalai yang diberikan semasa persediaan, tetapi nama deskriptif menawarkan kelebihan yang ketara, terutamanya untuk sambungan udara dan bluetooth. Panduan ini menerangkan
Apr 23, 2025 am 09:09 AM
Logitech secara senyap -senyap meningkatkan harganya
Logitech secara senyap -senyap menaikkan harga pada banyak produk, tidak menyebutkan sebab tertentu. Pemerhati Nota Harga kenaikan sehingga 25% ke atas pelbagai item, sangat mencadangkan kesan tarif AS yang berterusan ke atas barangan yang diimport dari China, di mana manufa utama Logitech
Apr 23, 2025 am 03:02 AM
Cara menghentikan Windows 11 dari pemacu peranti auto-pemasangan
Satu -satunya cara untuk mengemas kini pemacu perkakasan Windows dengan selamat Ingin mengemas kini pemacu perkakasan komputer anda? Sila dapatkan kemas kini pemacu dari Windows Update atau laman web pengeluar peranti. Sebelum membuat perubahan berikut, pastikan anda membuat titik pemulihan sistem. Sekiranya ada masalah, lebih mudah untuk membatalkan perubahan. Gunakan tetapan untuk mematikan pemasangan pemacu peranti automatik Salah satu cara untuk mengelakkan Windows 11 daripada memasang pemacu peranti secara automatik adalah untuk menukar pilihan dalam tetapan. Untuk melakukan ini, tekan Windows I untuk memulakan "Tetapan". Di bar sisi kiri, pilih sistem. Di bahagian bawah anak tetingkap kanan, pilih. Pilih spesifikasi peranti. Dalam bahagian yang diperluaskan, pilih Tetapan Sistem Lanjutan. wujud
Apr 23, 2025 am 01:02 AM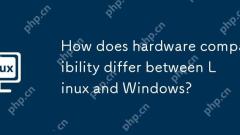
Bagaimanakah keserasian perkakasan berbeza antara Linux dan Windows?
Linux dan Windows berbeza dalam keserasian perkakasan: Windows mempunyai sokongan pemacu yang luas, dan Linux bergantung kepada komuniti dan vendor. Untuk menyelesaikan masalah keserasian Linux, anda boleh menyusun pemandu secara manual, seperti pengklonan RTL8188EU Repositori pemandu, menyusun dan memasang; Pengguna Windows perlu menguruskan pemandu untuk mengoptimumkan prestasi.
Apr 23, 2025 am 12:15 AM
Apakah perbezaan sokongan virtualisasi antara Linux dan Windows?
Perbezaan utama antara Linux dan Windows dalam sokongan virtualisasi adalah: 1) Linux menyediakan KVM dan XEN, dengan prestasi dan fleksibiliti yang luar biasa, sesuai untuk persekitaran penyesuaian yang tinggi; 2) Windows menyokong virtualisasi melalui Hyper-V, dengan antara muka yang mesra, dan disepadukan dengan ekosistem Microsoft, sesuai untuk perusahaan yang bergantung pada perisian Microsoft.
Apr 22, 2025 pm 06:09 PM
Cara Menghapus Kuki Penjejakan di Mac - SetApp
Kekurangan privasi Internet yang semakin meningkat adalah kebimbangan yang semakin meningkat. Laman web, didorong oleh pendapatan pengiklanan, mengesan aktiviti pengguna secara agresif, mengumpul sejumlah besar data peribadi untuk dijual. Artikel ini meneroka cara mengurangkan ini dengan menguruskan dan
Apr 22, 2025 am 11:36 AM
Sekiranya anda menaik taraf AirPods 1 vs AirPods 2? - SetApp
Melihat kembali sekarang, kita boleh mengatakan dengan pasti bahawa pelepasan AirPods Generation 1st adalah titik perubahan bagi keseluruhan industri Bluetooth atau Wireless. Pada mulanya diabaikan oleh ramai kerana kekurangan inovasi - AirPods 1 melihat
Apr 22, 2025 am 11:18 AM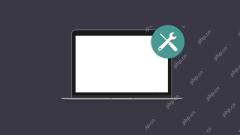
Mengapa Mac Anda Mempunyai Skrin Putih Kematian, dan Cara Membaikinya
Skrin kematian putih pada Mac anda? Inilah cara memperbaikinya Mengalami skrin putih yang ditakuti pada permulaan Mac anda? Jangan panik! Dalam kebanyakan kes (7-8 daripada 10, menurut pengalaman kami), pelakunya adalah perisian, bukan perkakasan. Panduan ini menggariskan
Apr 22, 2025 am 11:16 AM
Cara Muat turun Video Tiktok di Mac dan iPhone
Panduan ini menunjukkan kepada anda cara memuat turun video Tiktok ke Mac, iPhone, atau iPad anda untuk perkongsian mudah, walaupun tanpa pilihan muat turun dalam aplikasi. Muat turun Tiktok Video: Rujukan pantas Tugas Kaedah Simpan video Tiktok tunggal Dalam aplikasi Tiktok:
Apr 22, 2025 am 11:11 AM
Aliran skrin dan aplikasi alternatif untuk merakam skrin anda
Apr 22, 2025 am 10:59 AM
Apa pelayaran peribadi dan bagaimana menggunakannya? - SetApp
Ketika datang ke privasi digital, Internet secara keseluruhan telah berada di lingkaran ke bawah selama bertahun -tahun. Hari ini, kebanyakan laman web dan aplikasi memberi anda iklan yang semakin diperibadikan dan secara amnya menjejaki setiap langkah anda, walaupun merentasi sifat web yang berbeza! V
Apr 22, 2025 am 10:53 AM
Cara menggunakan kamera sebagai webcam pada mac dengan mudah - setapp
Dalam persekitaran telekomunikasi hari ini, persidangan video lebih kerap berbanding sebelum ini. Kebanyakan rakan kita hanya boleh dihubungi melalui video. Oleh kerana ini adalah realiti baru, bagaimanakah kita dapat memanfaatkan sepenuhnya pengalaman sentiasa menghidupkan kamera? Walaupun semua Mac dan iPhone menyokong sepenuhnya FaceTime dan aplikasi panggilan video lain, jika anda membuat panggilan video secara teratur, anda akan mendapati bahawa webcam terbina dalam adalah terhad. Sebagai contoh, MacBook Air baru masih dilengkapi dengan kamera HD 720p - bahkan HD penuh. Salah satu cara untuk meningkatkan kualiti panggilan video adalah untuk membeli webcam luaran. Tetapi kebanyakan kamera luaran hanya membawa penambahbaikan yang tidak penting dan menyusahkan untuk dipasang. Cara lain
Apr 22, 2025 am 10:47 AM
Penyimpanan Foto Google Penuh: Cara Mengeluarkan Had Penyimpanan - SetApp
Penyimpanan Foto Google: Memaksimumkan Ruang Awan Anda Di dunia mudah alih hari ini, telefon pintar adalah kamera utama kami, yang membawa kepada lonjakan foto digital dan cabaran yang tidak dapat dielakkan untuk batasan penyimpanan. Semasa menaik taraf storan telefon anda mahal
Apr 22, 2025 am 10:42 AM
Alat panas Tag

Undresser.AI Undress
Apl berkuasa AI untuk mencipta foto bogel yang realistik

AI Clothes Remover
Alat AI dalam talian untuk mengeluarkan pakaian daripada foto.

Undress AI Tool
Gambar buka pakaian secara percuma

Clothoff.io
Penyingkiran pakaian AI

Video Face Swap
Tukar muka dalam mana-mana video dengan mudah menggunakan alat tukar muka AI percuma kami!

Artikel Panas

Alat panas

vc9-vc14 (32+64 bit) koleksi perpustakaan masa jalan (pautan di bawah)
Muat turun koleksi perpustakaan runtime yang diperlukan untuk pemasangan phpStudy

VC9 32-bit
VC9 32-bit phpstudy pustaka masa jalan persekitaran pemasangan bersepadu

Kotak alat pengaturcara PHP versi penuh
Programmer Toolbox v1.0 PHP Persekitaran Bersepadu

VC11 32-bit
VC11 32-bit phpstudy pustaka masa jalan persekitaran pemasangan bersepadu

SublimeText3 versi Cina
Versi Cina, sangat mudah digunakan







