ProgressBar(进度条)
本节引言:
本节给大家带来的是Android基本UI控件中的ProgressBar(进度条),ProgressBar的应用场景很多,比如 用户登录时,后台在发请求,以及等待服务器返回信息,这个时候会用到进度条;或者当在进行一些比较 耗时的操作,需要等待一段较长的时间,这个时候如果没有提示,用户可能会以为程序Carsh或者手机死机 了,这样会大大降低用户体验,所以在需要进行耗时操作的地方,添加上进度条,让用户知道当前的程序 在执行中,也可以直观的告诉用户当前任务的执行进度等!使用进度条可以给我带来这样的便利! 好了,开始讲解本节内容~ 对了,ProgressBar官方API文档:ProgressBar
1.常用属性讲解与基础实例
从官方文档,我们看到了这样一个类关系图:
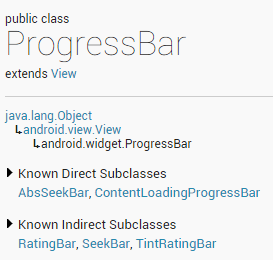
ProgressBar继承与View类,直接子类有AbsSeekBar和ContentLoadingProgressBar, 其中AbsSeekBar的子类有SeekBar和RatingBar,可见这二者也是基于ProgressBar实现的
常用属性详解:
- android:max:进度条的最大值
- android:progress:进度条已完成进度值
- android:progressDrawable:设置轨道对应的Drawable对象
- android:indeterminate:如果设置成true,则进度条不精确显示进度
- android:indeterminateDrawable:设置不显示进度的进度条的Drawable对象
- android:indeterminateDuration:设置不精确显示进度的持续时间
- android:secondaryProgress:二级进度条,类似于视频播放的一条是当前播放进度,一条是缓冲进度,前者通过progress属性进行设置!
对应的再Java中我们可调用下述方法:
- getMax():返回这个进度条的范围的上限
- getProgress():返回进度
- getSecondaryProgress():返回次要进度
- incrementProgressBy(int diff):指定增加的进度
- isIndeterminate():指示进度条是否在不确定模式下
- setIndeterminate(boolean indeterminate):设置不确定模式下
接下来来看看系统提供的默认的进度条的例子吧!
系统默认进度条使用实例:
运行效果图:
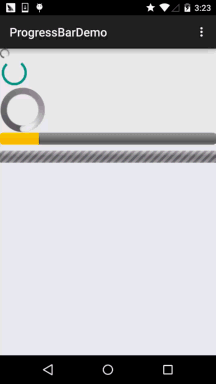
实现布局代码:
xmlns:tools="http://schemas.android.com/tools"
android:layout_width="match_parent"
android:layout_height="match_parent"
android:orientation="vertical"
tools:context=".MainActivity">
<!-- 系统提供的圆形进度条,依次是大中小 -->
<ProgressBar
style="@android:style/Widget.ProgressBar.Small"
android:layout_width="wrap_content"
android:layout_height="wrap_content" />
<ProgressBar
android:layout_width="wrap_content"
android:layout_height="wrap_content" />
<ProgressBar
style="@android:style/Widget.ProgressBar.Large"
android:layout_width="wrap_content"
android:layout_height="wrap_content" />
<!--系统提供的水平进度条-->
<ProgressBar
style="@android:style/Widget.ProgressBar.Horizontal"
android:layout_width="match_parent"
android:layout_height="wrap_content"
android:max="100"
android:progress="18" />
<ProgressBar
style="@android:style/Widget.ProgressBar.Horizontal"
android:layout_width="match_parent"
android:layout_height="wrap_content"
android:layout_marginTop="10dp"
android:indeterminate="true" />
</LinearLayout>
好吧,除了第二个能看,其他的就算了...系统提供的肯定是满足不了我们的需求的! 下面我们就来讲解下实际开发中我们对进度条的处理!
2.使用动画来替代圆形进度条
第一个方案是,使用一套连续图片,形成一个帧动画,当需要进度图的时候,让动画可见,不需要 的时候让动画不可见即可!而这个动画,一般是使用AnimationDrawable来实现的!好的,我们来 定义一个AnimationDrawable文件:
PS:用到的图片素材:进度条图片素材打包.zip
运行效果图:
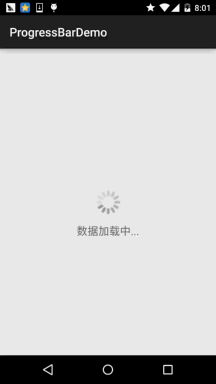
在res目录下新建一个:anim文件件,然后创建amin_pgbar.xml的资源文件:
<animation-list xmlns:android="http://schemas.android.com/apk/res/android"
android:oneshot="false" >
<item
android:drawable="@drawable/loading_01"
android:duration="200"/>
<item
android:drawable="@drawable/loading_02"
android:duration="200"/>
<item
android:drawable="@drawable/loading_03"
android:duration="200"/>
<item
android:drawable="@drawable/loading_04"
android:duration="200"/>
<item
android:drawable="@drawable/loading_05"
android:duration="200"/>
<item
android:drawable="@drawable/loading_06"
android:duration="200"/>
<item
android:drawable="@drawable/loading_07"
android:duration="200"/>
<item
android:drawable="@drawable/loading_08"
android:duration="200"/>
<item
android:drawable="@drawable/loading_09"
android:duration="200"/>
<item
android:drawable="@drawable/loading_10"
android:duration="200"/>
<item
android:drawable="@drawable/loading_11"
android:duration="200"/>
<item
android:drawable="@drawable/loading_12"
android:duration="200"/>
</animation-list>
接着写个布局文件,里面仅仅有一个ImageView即可,用于显示进度条,把src设置为上述drawable资源即可! 最后到MainActivity.java
private ImageView img_pgbar;
private AnimationDrawable ad;
@Override
protected void onCreate(Bundle savedInstanceState) {
super.onCreate(savedInstanceState);
setContentView(R.layout.activity_main);
img_pgbar = (ImageView) findViewById(R.id.img_pgbar);
ad = (AnimationDrawable) img_pgbar.getDrawable();
img_pgbar.postDelayed(new Runnable() {
@Override
public void run() {
ad.start();
}
}, 100);
}
}
这里只是写了如何启动动画,剩下的就你自己来了哦~在需要显示进度条的时候,让ImageView可见; 在不需要的时候让他隐藏即可!另外其实Progressbar本身有一个indeterminateDrawable,只需把 这个参数设置成上述的动画资源即可,但是进度条条的图案大小是不能直接修改的,需要Java代码中 修改,如果你设置了宽高,而且这个宽高过大的时候,你会看到有多个进度条...自己权衡下吧~
3.自定义圆形进度条
相信你看完2会吐槽,卧槽,这么坑爹,拿个动画来坑人,哈哈,实际开发中都这样,当然上述 这种情况只适用于不用显示进度的场合,如果要显示进度的场合就没用处了,好吧,接下来看下 网上一个简单的自定义圆形进度条!代码还是比较简单,容易理解,又兴趣可以看看,或者进行相关扩展~
运行效果图:
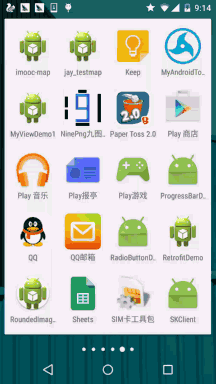
* Created by Jay on 2015/8/5 0005.
*/
public class CirclePgBar extends View {
private Paint mBackPaint;
private Paint mFrontPaint;
private Paint mTextPaint;
private float mStrokeWidth = 50;
private float mHalfStrokeWidth = mStrokeWidth / 2;
private float mRadius = 200;
private RectF mRect;
private int mProgress = 0;
//目标值,想改多少就改多少
private int mTargetProgress = 90;
private int mMax = 100;
private int mWidth;
private int mHeight;
public CirclePgBar(Context context) {
super(context);
init();
}
public CirclePgBar(Context context, AttributeSet attrs) {
super(context, attrs);
init();
}
public CirclePgBar(Context context, AttributeSet attrs, int defStyleAttr) {
super(context, attrs, defStyleAttr);
init();
}
//完成相关参数初始化
private void init() {
mBackPaint = new Paint();
mBackPaint.setColor(Color.WHITE);
mBackPaint.setAntiAlias(true);
mBackPaint.setStyle(Paint.Style.STROKE);
mBackPaint.setStrokeWidth(mStrokeWidth);
mFrontPaint = new Paint();
mFrontPaint.setColor(Color.GREEN);
mFrontPaint.setAntiAlias(true);
mFrontPaint.setStyle(Paint.Style.STROKE);
mFrontPaint.setStrokeWidth(mStrokeWidth);
mTextPaint = new Paint();
mTextPaint.setColor(Color.GREEN);
mTextPaint.setAntiAlias(true);
mTextPaint.setTextSize(80);
mTextPaint.setTextAlign(Paint.Align.CENTER);
}
//重写测量大小的onMeasure方法和绘制View的核心方法onDraw()
@Override
protected void onMeasure(int widthMeasureSpec, int heightMeasureSpec) {
super.onMeasure(widthMeasureSpec, heightMeasureSpec);
mWidth = getRealSize(widthMeasureSpec);
mHeight = getRealSize(heightMeasureSpec);
setMeasuredDimension(mWidth, mHeight);
}
@Override
protected void onDraw(Canvas canvas) {
initRect();
float angle = mProgress / (float) mMax * 360;
canvas.drawCircle(mWidth / 2, mHeight / 2, mRadius, mBackPaint);
canvas.drawArc(mRect, -90, angle, false, mFrontPaint);
canvas.drawText(mProgress + "%", mWidth / 2 + mHalfStrokeWidth, mHeight / 2 + mHalfStrokeWidth, mTextPaint);
if (mProgress < mTargetProgress) {
mProgress += 1;
invalidate();
}
}
public int getRealSize(int measureSpec) {
int result = 1;
int mode = MeasureSpec.getMode(measureSpec);
int size = MeasureSpec.getSize(measureSpec);
if (mode == MeasureSpec.AT_MOST || mode == MeasureSpec.UNSPECIFIED) {
//自己计算
result = (int) (mRadius * 2 + mStrokeWidth);
} else {
result = size;
}
return result;
}
private void initRect() {
if (mRect == null) {
mRect = new RectF();
int viewSize = (int) (mRadius * 2);
int left = (mWidth - viewSize) / 2;
int top = (mHeight - viewSize) / 2;
int right = left + viewSize;
int bottom = top + viewSize;
mRect.set(left, top, right, bottom);
}
}
}
实现代码:
自定义View类:
然后在布局文件中加上:
android:layout_width="match_parent"
android:layout_height="match_parent"/>
就是这么简单~
本节小结:
本节给大家介绍了Android中的常用控件:ProgressBar讲解了基本用法,以及实际开发中 对于进度条的两种实现方法,第二个自定义进度条可以自行完善,然后用到实际开发中~! 好的,本节就到这里,谢谢~


