 Article Tags
Article Tags
-
semua
-
web3.0
-
pembangunan bahagian belakang
-
hujung hadapan web
-
pangkalan data
-
Operasi dan penyelenggaraan
-
alat pembangunan
-
rangka kerja php
-
masalah biasa
-
lain
-
teknologi
-
Tutorial CMS
-
Java
-
Tutorial sistem
-
tutorial komputer
-
Tutorial Perkakasan
-
Tutorial mudah alih
-
Tutorial perisian
-
Tutorial permainan mudah alih

Empat cara untuk menukar peranti output bunyi dalam Win11
Hello semua, hari ini saya ingin berkongsi dengan anda bagaimana untuk menukar peranti output bunyi dalam sistem Win11. Sesetengah rakan mungkin menyambung beberapa peranti untuk memudahkan penukaran pada bila-bila masa. Namun, sebenarnya ada cara yang lebih mudah! Hari ini saya akan memperkenalkan kepada anda empat kaedah penggantian yang berbeza, dengan harapan dapat membantu anda. Kaedah 1: Klik ikon panel tetapan pantas yang terdiri daripada ikon Wi-Fi, ikon pembesar suara dan ikon bateri melalui panel tetapan pantas. Dalam panel Tetapan Pantas, klik ikon anak panah kanan yang dikaitkan dengan peluncur kelantangan. Sekarang dalam tetingkap pop timbul, anda akan dapat melihat semua peranti output yang disambungkan ke komputer anda. Hanya klik pada peranti output pilihan anda. Itu sahaja. Kaedah 2: Tekan kekunci Win+I serentak untuk melancarkan aplikasi tetapan melalui tetapan bunyi sistem.
Sep 09, 2024 am 10:04 AM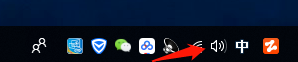
Apa yang perlu dilakukan jika win10 tidak boleh menggunakan pembesar suara komputer Bagaimana untuk membaiki win10 tidak boleh menggunakan pembesar suara komputer
Apakah yang perlu anda lakukan jika komputer win10 anda tidak boleh menggunakan pembesar suara? Ia sebenarnya sangat mudah, hanya pergi ke penyelesai masalah bunyi dan anda akan dapat menyelesaikannya. Biar saya beritahu anda secara terperinci bagaimana untuk menyelesaikan masalah tidak dapat menggunakan pembesar suara komputer dalam win10. Cara menyelesaikan masalah tidak menggunakan pembesar suara komputer dalam kerja-kerja penyediaan win10: 1. Semak sebab tiada bunyi: klik kanan [Ikon Bunyi] di bahagian bawah komputer - [Selesaikan Masalah Bunyi]. 2. Pilih [Speaker]-klik [Next]-[Next]. 3. Tentukan punca masalah. Langkah penyelesaian: Kaedah pertama: 1. Cari [Panel Kawalan] dalam [Mula], pilih [Perkakasan dan Bunyi] dan klik untuk masuk. 2. Pilih [Pengurus Audio Definisi Tinggi]. 3. Lepas masuk, kalau nampak gambar macam dalam gambar tu maknanya ada masalah. 4. Klik
Sep 09, 2024 am 10:03 AM
Apa yang perlu dilakukan jika kotak carian folder Win10 tidak boleh dimasukkan
Apabila kami menggunakan sistem Windows 10, ia datang dengan fungsi yang boleh mencari fail, yang boleh membantu kami mencari fail yang kami inginkan dengan cepat. Walau bagaimanapun, sesetengah rakan mungkin tidak tahu cara menggunakan fungsi carian fail ini, atau mereka mungkin tidak dapat menaip semasa mencari fail. Tidak mengapa, saya akan mengajar anda cara menggunakan fungsi carian fail dalam Win10, dan cara menyelesaikan masalah tidak dapat menaip semasa mencari fail. Penjelasan terperinci mengapa kotak carian folder Win10 tidak boleh menaip perkataan 1. Pertama, klik kanan ikon "PC ini" pada desktop dan pilih untuk membuka antara muka "Pengurusan". 2. Kemudian, dalam antara muka yang dibuka, kembangkan "Perkhidmatan dan Aplikasi" dan klik untuk memasuki "Perkhidmatan". 3. Kemudian, cari dan klik dua kali untuk membuka perkhidmatan "Windowssearch". 4. Ikut
Sep 09, 2024 am 10:03 AM
Apakah yang perlu saya lakukan jika segi tiga terbalik di sudut kanan bawah komputer riba Windows 10 saya tiada?
Apabila kami menggunakan sistem win10, kami membuka banyak program, tetapi sesetengah pengguna bertanya apa yang perlu dilakukan jika segitiga terbalik di sudut kanan bawah komputer riba win10 hilang? Cuma klik Pemperibadian di bawah antara muka pilihan tetapan, dan kemudian masukkan tetapan yang berkaitan. Sekarang saya akan mengajar anda bagaimana untuk menyelesaikan masalah segitiga terbalik yang hilang di sudut kanan bawah komputer riba win10 anda. Apakah yang perlu saya lakukan jika segi tiga terbalik di sudut kanan bawah komputer riba Windows 10 saya tiada? 1. Pertama, selepas kemas kini, kami akan melihat ikon ini dalam bar tugas, iaitu maklumat dan berita kami. 2. Kemudian kami klik kanan di mana-mana pada bar tugas dan mencari maklumat dan minat dalam kotak pilihan pop timbul, atau terus menggunakan papan kekunci N. 3. Kemudian pilih Tutup atau pilihan lain dalam kotak yang dipaparkan mengikut keperluan anda. Berlari
Sep 09, 2024 am 10:03 AM
Apakah yang perlu saya lakukan jika kursor tetikus tiba-tiba menjadi lebih besar dalam Windows 10 Bagaimana untuk memulihkan kursor tetikus dalam Windows 10?
Pada masa kini, kebanyakan orang menggunakan sistem win10 Baru-baru ini, beberapa rakan telah mendapati kursor tetikus tiba-tiba menjadi lebih besar, menjadikannya janggal untuk beroperasi. Jadi apa yang perlu kita lakukan untuk memulihkannya seperti biasa? Ikuti saya di bawah untuk melihat kaedah tetapan khusus! Saya harap tutorial win10 hari ini dapat membantu lebih ramai orang menyelesaikan masalah mereka! Penyelesaiannya adalah seperti berikut: 1. Gunakan kekunci pintasan "win+i" untuk membuka antara muka "Tetapan". 2. Selepas memasukkan antara muka baharu, klik pilihan "Mudah Digunakan". 3. Kemudian klik pilihan "Penunjuk Tetikus" di lajur kiri. 4. Kemudian cari "Tukar Saiz Penunjuk" di sebelah kanan dan seret peluncur untuk melaraskan saiz kursor tetikus. 5. Akhir sekali, ketebalan dan saiz penunjuk juga boleh dilaraskan dengan menukar warna penunjuk.
Sep 09, 2024 am 10:03 AM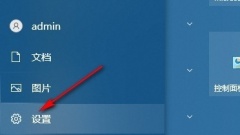
Bagaimana untuk mematikan pengoptimuman penghantaran dalam Win10 Bagaimana untuk mematikan pengoptimuman penghantaran dalam Win10
Apabila kami menggunakan komputer, kami mungkin membuat beberapa tetapan yang diperibadikan untuk komputer tersebut. Walau bagaimanapun, sesetengah pengguna akan bertanya, bagaimana untuk mematikan pengoptimuman penghantaran dalam Win10? Ia sebenarnya sangat mudah. Hanya buka halaman Tetapan Windows di bawah pilihan Tetapan, kemudian cari Kemas Kini dan Keselamatan, dan anda boleh pergi. Seterusnya, kami akan memperkenalkan secara terperinci cara mematikan fungsi pengoptimuman penghantaran Win10. Bagaimana untuk mematikan fungsi pengoptimuman penghantaran dalam Win10 1. Pada langkah pertama, kami klik pada butang "Mula" di sudut kiri bawah desktop, dan kemudian buka pilihan tetapan dalam senarai menu. 2. Dalam langkah kedua, selepas memasuki halaman tetapan Windows, kami klik untuk membuka pilihan "Kemas Kini dan Keselamatan" pada halaman. 3. Pada langkah ketiga, selepas memasuki halaman kemas kini dan keselamatan, kami klik di sebelah kiri halaman.
Sep 09, 2024 am 10:02 AM
Bagaimana untuk membatalkan paparan lebih banyak pilihan dalam win11 Bagaimana untuk membatalkan paparan lebih banyak pilihan dalam win11
Apabila kita menggunakan sistem win11, klik kanan boleh memaparkan lebih banyak pilihan, supaya kita boleh membuka tetapan fungsi yang kita perlukan dengan lebih cepat. Walau bagaimanapun, sesetengah pengguna mendapati ciri ini tidak berguna, jadi bagaimana mereka membatalkan memaparkan lebih banyak pilihan? Di bawah, tapak ini akan mengajar anda cara membuat persediaan untuk membatalkan menunjukkan lebih banyak pilihan dalam win11. Cara membatalkan memaparkan lebih banyak pilihan dalam win11 Kaedah 1: Tukar pilihan Penjelajah Fail 1. Tekan Win+E untuk membuka Penjelajah Fail, klik pilihan "Lihat" di atas dan klik butang "Pilihan" dalam menu lungsur. 2. Klik "Lihat" dalam tetingkap pilihan folder, cari dan semak "Buka tetingkap folder dalam proses berasingan" dalam tetapan lanjutan, dan kemudian klik "Guna" > "OK" untuk menyimpan tetapan.
Sep 09, 2024 am 10:02 AM
Bagaimana untuk menetapkan menu mula win10 untuk tidak memaparkan aplikasi yang paling biasa digunakan
Hello semua, hari ini saya akan mengajar anda bagaimana untuk menetapkan menu mula pada win10 supaya ia tidak lagi memaparkan aplikasi yang paling biasa digunakan. Kaedah ini sangat mudah Anda hanya perlu memasuki halaman Editor Dasar Kumpulan Setempat, dan kemudian cari Bar Tugas Mula dan Menu di bawah Konfigurasi Komputer untuk menetapkannya! Seterusnya, mari kita lihat langkah-langkah khusus! Bagaimana untuk menetapkan menu mula win10 untuk tidak memaparkan aplikasi yang paling biasa digunakan? 1. Dalam langkah pertama, kita dapati butang Mula di sudut kiri bawah desktop, klik kanan butang, dan kemudian pilih pilihan "Jalankan" dalam senarai menu. 2. Pada langkah kedua, selepas membuka tetingkap jalankan, kami masukkan "gpedit.msc" dalam tetingkap dan klik butang OK. 3. Pada langkah ketiga, selepas memasuki halaman Editor Dasar Kumpulan Tempatan, kami mula-mula klik
Sep 09, 2024 am 10:02 AM
Apakah yang perlu saya lakukan jika tetapan tembok api lanjutan dalam Windows 10 dikelabukan?
Apakah yang perlu saya lakukan jika tetapan tembok api lanjutan dalam Win10 bertukar menjadi kelabu? Firewall ialah mekanisme perlindungan keselamatan terbina dalam komputer Sesetengah pengguna mendapati bahawa tetapan lanjutan dikelabukan apabila menyediakan tembok api. Sebenarnya, ia adalah sangat mudah. Hanya cari folder mpssvc di bawah komputer anda dan sediakannya. Di bawah, saya akan memberi anda pengenalan terperinci kepada penyelesaian kepada masalah bahawa tetapan lanjutan tembok api win10 bertukar menjadi kelabu. Penyelesaian 1 untuk masalah bahawa tetapan lanjutan tembok api win10 berwarna kelabu: 1. Pertama tekan "win+r" pada papan kekunci untuk membuka larian, masukkan "regedit" dan tekan Enter untuk mengesahkan untuk membuka pendaftaran. 2. Kemudian navigasi ke lokasi berikut "Computer\HKEY_LOCAL_MACHINE\SYSTEM\Current
Sep 09, 2024 am 10:01 AM
Apa yang perlu dilakukan jika sesetengah gambar tidak memaparkan lakaran kecil dalam win10
Ramai rakan menggunakan sistem win10, tetapi beberapa gambar tidak memaparkan imej kecil Apa yang perlu saya lakukan? Ia sebenarnya sangat mudah. Anda hanya perlu membuka "Komputer Saya", cari "Fail", dan kemudian klik "Tukar Folder dan Pilihan Carian" untuk menyelesaikan masalah. Di bawah ini kami akan memperkenalkan secara terperinci bagaimana untuk menyelesaikan masalah gambar Win10 tidak memaparkan lakaran kecil. Analisis masalah bahawa sesetengah gambar tidak memaparkan lakaran kecil dalam win10 1. Buka "Komputer Saya". 2. Cari butang “Fail” di penjuru kiri sebelah atas dan klik padanya. 3. Cari "Tukar Folder dan Pilihan Carian". Jika ia adalah sistem W7, "Tukar Pilihan Folder" akan dipaparkan. 4. Selepas memasukkan, klik “Lihat”. 5. Cari "Sentiasa tunjukkan ikon, jangan tunjukkan lakaran kecil". 6.
Sep 09, 2024 am 10:01 AM
Apakah yang perlu saya lakukan jika akaun Win11 saya dikunci dan saya tidak boleh log masuk Apakah yang perlu saya lakukan jika akaun Win11 saya dikunci dan saya tidak boleh log masuk?
Apakah yang perlu saya lakukan jika akaun Win11 saya dikunci dan saya tidak boleh log masuk? Kadangkala kami secara tidak sengaja melumpuhkan akaun semasa menggunakan komputer Akibatnya, akaun dikunci dan tidak boleh diakses Ini menghalang ramai orang daripada menggunakan komputer seperti biasa. Jadi bagaimana untuk menyelesaikan masalah ini? Sebenarnya, ia agak mudah untuk dikendalikan. Mari kita lihat penyelesaiannya dengan editor! Penyelesaian kepada masalah bahawa akaun Win11 dikunci dan tidak boleh log masuk 1. Pertama, kita perlu "log masuk" di sudut kiri bawah dengan akaun lain yang boleh dilog masuk. 2. Selepas log masuk, klik kanan komputer ini dan buka "Urus". 3. Kemudian pergi ke pilihan "Pengguna" di bawah "Pengguna dan Kumpulan Tempatan". 4. Kemudian klik dua kali untuk membuka akaun yang tidak boleh dilog masuk. 5. Selepas memasukkan, batalkan "Akaun dilumpuhkan" dan sahkan, dan akhirnya mulakan semula komputer untuk log masuk ke akaun itu seperti biasa.
Sep 09, 2024 am 10:01 AM
Apa yang perlu dilakukan jika folder Win10 dibuka dengan hasil carian folder Win10 dibuka dengan hasil carian secara terperinci?
Oops, sebaik sahaja folder Win10 dibuka, ia menjadi fungsi carian Bagaimana ini boleh dilakukan? Sebenarnya, ia sangat mudah. Hanya masukkan "Registry" terus pada komputer, dan kemudian klik pada "Registry Editor" yang muncul secara automatik pada sistem. Kemudian cari perkara "shell" dan sediakannya. Biar saya beritahu anda cara melakukannya secara terperinci di bawah! Penjelasan terperinci tentang carian apabila membuka folder Win10 1. Tekan kombinasi kekunci Win+S untuk membuka carian Dalam kotak carian, masukkan registri, kemudian klik dan buka aplikasi editor pendaftaran yang paling sesuai yang diberikan oleh sistem. 2. Dalam tetingkap Registry Editor, kembangkan ke laluan berikut: Computer\HKEY_CLASSES_ROOT\Directory\shell. 3. Klik shell di sebelah kiri
Sep 09, 2024 am 10:01 AM
Apakah perbezaan antara versi Win10 Jadual perbandingan perbezaan antara versi Win10
Oops, terdapat banyak versi sistem Win10! Rakan yang pernah menggunakan komputer harus tahu bahawa sistem Win10 terbahagi kepada banyak versi, seperti versi profesional dan versi rumah. Setiap versi mempunyai khalayak dan tujuan tersendiri. Jadi apakah perbezaan khusus antara versi ini? Datang dan lihat dengan saya! Jadual perbandingan perbezaan antara versi Win10 Jadual perbandingan perbezaan fungsi antara Win10 Home Edition, Professional Edition, Enterprise Edition dan Education Edition. Perbezaan dalam fungsi teras berbanding dengan fungsi perusahaan Perbezaan berbanding dengan win10 home versi 1. Versi rumah adalah bersamaan dengan versi teras win8.1, versi sistem peringkat permulaan. 2. Versi khusus negara adalah setara dengan versi Cina OEM bagi win8.1 Versi ini kebanyakannya diprapasang oleh pengeluar OEM, seperti komputer riba dan komputer meja berjenama.
Sep 09, 2024 am 10:00 AM
Cara menyahpasang translucentTB dalam win11 Satu helah untuk mengajar anda cara menyahpasang translucentTB dengan mudah.
Hei, TranslucentTB membolehkan anda menjadikan bar tugas telus! Tetapi sesetengah rakan tidak menyukai tetapan ini, jadi bagaimana untuk memadamkannya dalam win11? Ia sangat mudah, cuma nyahpasang terus dalam Apl dan Fungsi. Sekarang saya akan mengajar anda cara menyahpasang TranslucentTB dengan mudah! Berikut ialah petua untuk mengajar anda cara menyahpasang TranslucentTB1 dengan mudah Pertama, tekan "Win+i" pada papan kekunci untuk membuka panel tetapan, dan kemudian pilih "Apl" di sana. 2. Selepas memasukkan, masukkan "Aplikasi dan Ciri" di lajur kiri. 3. Jika anda tidak menemui perisian ini, anda boleh terus mencari "translucenttb" di bawah aplikasi dan fungsi. 4. Selepas mencari perisian kami, pilih dan klik pada sudut kanan bawah
Sep 09, 2024 am 10:00 AM
Bagaimana untuk mengalih keluar teks salinan penilaian di sudut kanan bawah win11 24H2
Hello semua, saya pembantu kecil anda! Hari ini saya akan mengajar anda bagaimana untuk menghapuskan teks salinan penilaian di sudut kanan bawah pada win1124H2. Kadang-kadang kita akan dapati tera air lutsinar akan muncul di desktop, yang kelihatan agak menjengkelkan, bukan? Jangan risau, kami boleh menyelesaikan masalah ini dengan mudah melalui perisian pihak ketiga! Seterusnya, saya akan memberitahu anda cara mengendalikannya secara terperinci, datang dan belajar dengan saya! Untuk mengalih keluar tera air pada salinan penilaian win1124H2, muat turun alat Universal WatermarkDisabler Selepas menjalankannya, versi sistem semasa dan status tera air akan dipaparkan jika "Sedia untuk pemasangan" dipaparkan dalam "Status", tera air boleh dialih keluar. klik
Sep 09, 2024 am 10:00 AM
Alat panas Tag

Undresser.AI Undress
Apl berkuasa AI untuk mencipta foto bogel yang realistik

AI Clothes Remover
Alat AI dalam talian untuk mengeluarkan pakaian daripada foto.

Undress AI Tool
Gambar buka pakaian secara percuma

Clothoff.io
Penyingkiran pakaian AI

Video Face Swap
Tukar muka dalam mana-mana video dengan mudah menggunakan alat tukar muka AI percuma kami!

Artikel Panas

Alat panas

vc9-vc14 (32+64 bit) koleksi perpustakaan masa jalan (pautan di bawah)
Muat turun koleksi perpustakaan runtime yang diperlukan untuk pemasangan phpStudy

VC9 32-bit
VC9 32-bit phpstudy pustaka masa jalan persekitaran pemasangan bersepadu

Kotak alat pengaturcara PHP versi penuh
Programmer Toolbox v1.0 PHP Persekitaran Bersepadu

VC11 32-bit
VC11 32-bit phpstudy pustaka masa jalan persekitaran pemasangan bersepadu

SublimeText3 versi Cina
Versi Cina, sangat mudah digunakan

Topik panas
 1393
1393
 52
52
 1209
1209
 24
24




