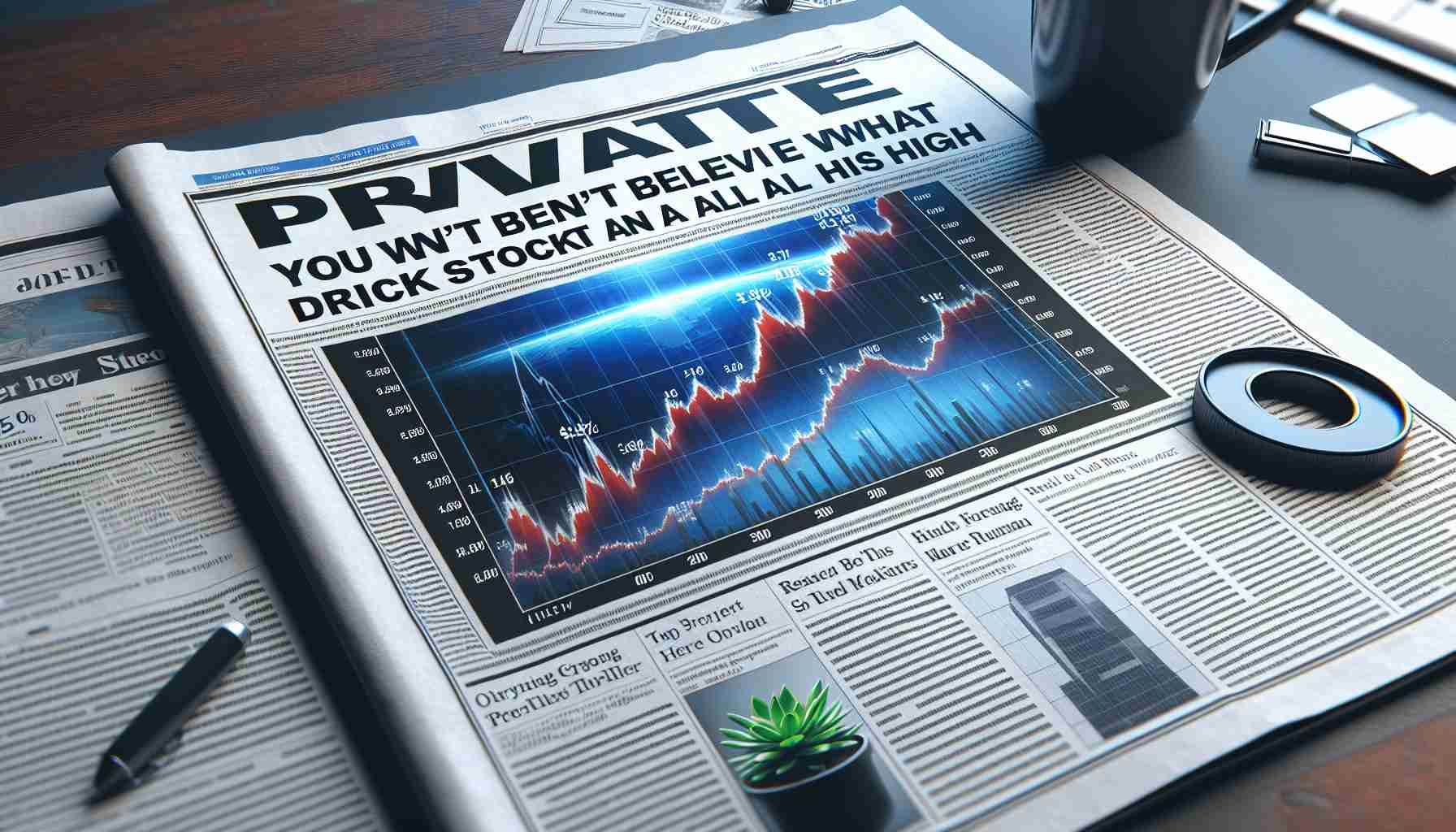current location:Home > Technical Articles > Development Tools
- Direction:
- All web3.0 Backend Development Web Front-end Database Operation and Maintenance Development Tools PHP Framework Daily Programming WeChat Applet Common Problem Other Tech CMS Tutorial Java System Tutorial Computer Tutorials Hardware Tutorial Mobile Tutorial Software Tutorial Mobile Game Tutorial
- Classify:
-

- How to open webstorm
- Steps to open a project in WebStorm: Start WebStorm, select Open Project, navigate to the project directory, and click Open. Create a new project, select a language and framework, configure settings, and click Create. Launch WebStorm and use the welcome screen or the shortcut Ctrl + Shift + O/Cmd + Shift + O to open the most recently opened project.
- webstorm 784 2024-04-08 15:33:18
-

- How to change webstorm interface color
- You can customize WebStorm interface colors by opening the Settings dialog and navigating to Appearance & Behavior > Appearance. Select a preset scheme or custom color settings (including font color, background color, and highlight color) from the Color Scheme section. Click the "Apply" button to save changes.
- webstorm 1352 2024-04-08 15:30:20
-

- How to run vue code in webstorm
- There are six steps to run Vue code through WebStorm: install the Vue CLI, create a Vue project, open the project, configure WebStorm, run the code, and preview the application.
- webstorm 1276 2024-04-08 15:27:14
-

- How to run jsp files in webstorm
- To run a JSP file in WebStorm: 1. Mark the project root as the web application root. 2. Create a JSP file. 3. Write JSP code. 4. Configure Tomcat or other server. 5. Run the JSP file. 6. Verify the file runs in your browser.
- webstorm 910 2024-04-08 15:24:17
-

- How to run webstorm to the database
- How to connect WebStorm to the database: Open WebStorm, select "Database" -> "Data Sources" -> "+". Select the database type and enter the connection details (host, port, username, password, database name). Click "Test Connection" to verify the connection. Click "OK" to save the connection.
- webstorm 693 2024-04-08 15:18:26
-

- Why can't webstorm run files?
- Reasons why WebStorm cannot run a file may include: Node.js version mismatch File path errors Environment variables not set File dependencies Lost permissions issues Firewall blocking WebStorm plugin conflicts WebStorm errors
- webstorm 1044 2024-04-08 15:15:23
-

- How to change the background color in webstorm
- WebStorm background color can be modified in two ways: direct modification method: 1. Open WebStorm and click the "File" menu; 2. Select "Settings" and navigate to "Appearance"; 3. Select "Background" under "Theme" and Set color. Plug-in modification method: 1. Install the "Material Theme UI" plug-in; 2. Select "Material Theme UI" in the "Appearance" setting; 3. Customize the background color in the "Background" section.
- webstorm 743 2024-04-08 15:09:21
-

- How to adjust webstorm font size
- Adjust font size in WebStorm: Use the shortcut keys (Windows/Linux: Ctrl+/Ctrl-; macOS: Command+/Command-) via the menu bar (View > Appearance > Font Size) in the editor settings (File > Settings > Editor > Font > Size) switch theme (File > Settings > Editor > Color Scheme)
- webstorm 1106 2024-04-08 15:06:20
-

- How to adjust font size in webstorm
- WebStorm's font size can be adjusted in three ways: shortcut (Windows/Linux: Ctrl + Alt + (+ or -); macOS: Cmd + Alt + (+ or -)), menu (File > Settings > Appearance & Behavior > Appearance > IDE Font Size), Registry (Windows only: HKEY_CURRENT_USER\Software\JetBrains\WebStorm\192.7785.53\Options\Editor\Color\IDEFont). In addition, you can also adjust the coding
- webstorm 836 2024-04-08 15:00:26
-

- How to enlarge webstorm
- WebStorm provides four ways to zoom into the code editor: Keyboard shortcut: Ctrl/Cmd + Plus Menu: View > Zoom > Zoom Toolbar: Zoom button Mouse wheel: Hold down Ctrl/Cmd to scroll
- webstorm 1281 2024-04-08 14:57:19
-

- How to increase the font size in webstorm
- Changing font size in WebStorm can be achieved by opening the Preferences menu and navigating to Appearance & Behavior > Appearance > Fonts. Find the Font Size setting in the Font tab and use the slider or input box to adjust the font size. Click the "Apply" button to apply the changes. You can use shortcut keys to enlarge or reduce font size: Windows/Linux: Ctrl + '+' or Ctrl + '-'; macOS: Command + '+' or Command + '-'.
- webstorm 789 2024-04-08 14:51:20
-

- How to configure environment variables in webstorm
- Configuring environment variables in WebStorm provides access to system settings. First determine the variables to be configured, and then open the "Environment Variables" dialog box. Add or modify variables, set the scope (project, IDE, or system), and finally apply the changes and restart WebStorm. For example, to add the JRE path to the PATH variable, open the "Environment Variables" dialog box, add the variable: name PATH, value: C:\Program Files\Java\jre1.8.0_201\bin, set the scope to "IDE ” or “system”.
- webstorm 730 2024-04-08 14:45:26
-

- How to change webstorm background
- How to change the WebStorm background: Open the "Settings" dialog box, navigate to the "Appearance and Behavior" tab, select the "Background" theme, select a predefined theme or custom color, adjust transparency or add an image, and click "Apply".
- webstorm 1017 2024-04-08 14:42:22
-

- How to change webstorm web page background image
- WebStorm allows you to customize the editor background image. Here are the steps: Open the Settings window and navigate to Appearance settings; In the Editor Background section, click Browse and select the desired image; Click Apply to save changes; you may need to restart WebStorm for the changes to take effect.
- webstorm 907 2024-04-08 14:36:15
-

- How to make the background black in webstorm
- To set the background of WebStorm to black, follow these steps: Open the Settings/Preferences dialog box. Go to the "Appearance and Behavior" option. Select the "Theme" tab. Select a theme with the word "Dark" in the "Theme" list. Click the "Apply" button to apply the changes. When you close and reopen WebStorm, the background will turn black.
- webstorm 696 2024-04-08 14:33:21