
This article mainly introduces the graphic tutorial of mysql 5.7.12 winx64 manual installation and configuration method in detail. Interested friends can refer to it
If you want to install it, of course you must first have a MySql installation package here The one used is mysql-5.7.12-winx64
1. Unzip the compressed package to your designated location (it is best to classify the tool files you want to use OK)
For example: D:\javaApp\mysql-5.7.12-winx64
2. Configure environment variables
Enter the corresponding storage directory , Copy the directory path
For example: D:\mysql-5.7.10-winx64\bin ,
Configure environment variables (user environment variables can also be configured, system environment variables can also be configured)
Append after PATH ;D:\mysql-5.7.10-winx64\bin; (note the English semicolon)
3. Enter the file you decompressed, there will be a my in the directory -default.ini File Right-click the file and open it with Notepad
MySQL will read this file when it startsmy-default.ini
We need to write some configurations in this file
basedir=D:\javaApp\mysql-5.7.12-winx64
datadir=D:\javaApp\mysql -5.7.12-winx64\data
port = 3306
basedir: is the installation location of our decompressed file
datadir: Also add \data to the decompression location and OK
port: is the port number of MySql
is as follows:
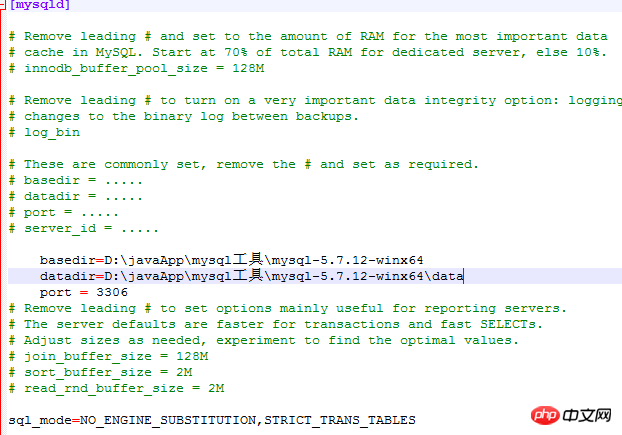
4. Click Start ---->All Programs---->Accessories---->Command Prompt (right-click to run as administrator) cd to enter the installation directory of MySql just now
---->All Programs---->Accessories---->Command Prompt (right-click to run as administrator) cd to enter the installation directory of MySql just now
For example: cd D:\javaApp\mysql-5.7.12-winx64\bin; In d: switch the drive letter
as shown:
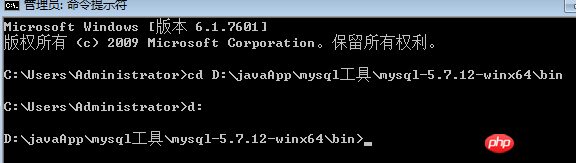
Enter mysqld --install in this path (this is to add the MySql service)
Successful installation will output: Service successfully installed.
As shown in the figure:

5. Initialize MySQL
Continue to enter in the command prompt: mysqld --initialize --console
This is Initialize the database, and then you can see a root@localhost at the end of the initialization:
followed by a series of alphanumeric symbols, which is a random password generated by MySQL. Write it down,
as shown in the figure :
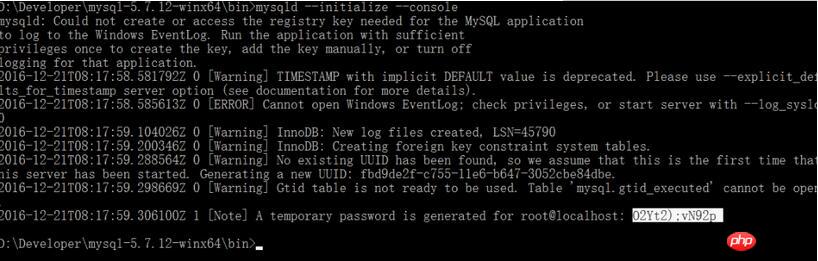
When we log in to the MySQL database later, we will use.
6. Windows+R key, Run: services.msc
Find the corresponding Mysql service and start it
7. Modify the MySQL default password
After starting, we Log in to the MySQL database and enter the command
Mysql -uroot -p
Press Enter and you will be asked to enter a password. At this time, enter the password randomly generated by MySQL just now and press Enter to log in.
Log in After entering, directly enter:
SET PASSWORD = PASSWORD ('your new password'); change the password.
After changing the password, you need to restart the MySQL service to take effect
8. Restart the service because After configuring the environment variables, we can directly enter mysql -uroot -p. This step requires entering the database password, which is the password we just changed.
The picture after success is as follows:
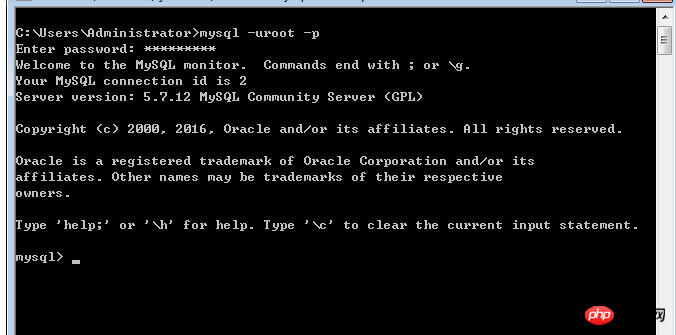
The above are mostly written about the installation steps, but they are just a few clicks of the mouse to copy.
Related recommendations:
How to download the latest MySQL installation package from the official website?
CentOS 6.5 Detailed steps to install MySQL 5.7.12 (pictures and text)
mysql-5.7.12 decompressed version installation step tutorial
The above is the detailed content of Mysql 5.7.12 win64 manual installation tutorial steps (pictures and texts). For more information, please follow other related articles on the PHP Chinese website!




