Getting started with SVN and configuring it_PHP tutorial
SVN, or Subversion, is a free and open source version control system that can restore data to earlier versions or check the history of data modifications. The data can be source code or other types of files.
Before the emergence of SVN, CVS was the de facto standard for version control tools in the open source world. However, CVS had some inherent flaws, and fixing these flaws required a lot of effort. Therefore, Brian Behlendorf, the initiator of SVN, and CollabNet decided to re- Write a version control system that retains the basic ideas of CVS, but corrects its errors and unreasonable features. As a result, SVN emerged as the successor of CVS. The designers of SVN strive to win the favor of CVS users through two efforts: keeping the design and interface style of the open source system as similar as possible to CVS, while trying to make up for the many obvious shortcomings of CVS. The result of these efforts is that migrating from CVS to SVN does not require major changes, so more and more people choose SVN.
http://svnbook.red-bean.com
http://www.subversion.org.cn
Table of contents
1. Use of client
1.1 General use under Linux system (Ubuntu)
1.2 General use under Windows system
1.3 Use SVN+ssh authentication under Linux (no relevant information found @_@)
1.4 Using SVN+ssh authentication under Windows
2. Server-side configuration
2.1 svnserve configuration under Linux
2.2 svnserve configuration under Windows
2.3 svnserve+ssh configuration under Linux
2.4 svnserve+ssh configuration under Windows (requires Cygwin, omitted)
2.5 APache-based SVN server configuration under Linux
2.6 APache-based SVN server configuration under Windows
3. Establish a version library
3.1 Create a version library under Linux
3.2 Create a version library under Windows
Most people start using SVN from the client. The following will introduce the use of the client first. Assume that the SVN server has been assumed, its folder address is http://domain/svn/trunk/myproject, the user name is test, and the password is test. (If the server is configured with SVN, use the URL starting with svn:// for access; if the server is configured with SVN+SSH, use the URL starting with svn+ssh for access)
1. Use of client
1.1 Generally used under Linux (Ubuntu) system
1) First, you need to install the svn client. Under ubuntu, use $sudo apt-get install subversion (for others, please baigoogledu, Yu Tong)
2) checkout command: Use the checkout command when using it for the first time to copy the server directory to the current local directory. At the same time, a hidden folder will be created to record version information:
[Working directory]$svn checkout "http://domain/svn/trunk/myproject" --username test
Then enter the password
3) svn update command: Get the latest version on the server
[Working Directory]$svn update (except for the first time you need to add the url, user name and password, the system will remember it later)
4) svn add command: To add non-versioned local files to version control:
[Working directory]$svn add hello.c
5) svn commit command: upload local files to the server
[Working directory]$svn commit (if there are new files, svn add first)
1.2 General use under Windows system
1) Install the client: http://tortoisesvn.net/downloads
2) Create a new folder (working directory), right-click and select checkout, fill in the URL and username and password
3) Right click on the working directory to update
4) Right click on the working directory to add
5) Right click on the working directory and commit
1.3 Using SVN+ssh authentication under Linux(No relevant information found@_@)
1.4 Using SVN+ssh authentication under Windows
(Refer to setting up svn server under ubuntu and establishing svn+ssh client in windows)
1.4.0 Install TortoiseSVN, Puttygen, Pageant
http://sourceforge.net/projects/tortoisesvn
http://www.chiark.greenend.org.uk/~sgtatham/putty/
1.4.1 Convert private key format
1) Copy the file
2) Select the menu conversions->Import Key; select the file
3) Select Parameters as "SSH-2 DSA" or "SSH-2 RSA" ->Save private key->Save the file name as username>key.ppk.
1.4.2 Establish the association between TortoiseSVN and Pageant, and add the private key to Pageant:
1) Right-click the mouse and select TortoiseSVN->Settings->Network->SSH client, enter:
C:Program FilesTortoiseSVN inTortoisePlink.exe
2) Right-click the mouse and select TortoiseSVN->RepoBrowser Enter URL:
svn+ssh://
3) Run Pageant, right-click the icon in the lower right corner of the screen -> Add Key, and add the private key file
——If you don’t want to cache the ssh password, steps 8 and 9 are not required and only the second step will be retained. However, you will have to enter the password twice every time you check out or check in every time you enter a folder, which will bore you to death :)
2. Server-side configuration
There are three options for web server deployment, and the configurations are arranged from simple to complex
·svnserve
·svnserve over SSH
·Apache+mod_dav_svn module
Let’s start with the simplest one and introduce svnserve.
[Update] The server-side configuration under Windows can use VisualSVN Server for fool-proof installation.
Official website: http://www.visualsvn.com/
Reference link: Introduction to VisualSVN series (there is a detailed introduction to the installation process, which will not be reproduced here)
2.1&2.2 Configure svnserve
svnserve is a lightweight server that can communicate with clients through a custom stateful protocol based on TCP/IP. The client uses a URL starting with svn:// or svn+ssh://svnserve. Access an svnserve server.
2.1 svnserve configuration under Linux
2.1.0 Similarly, use the command $sudo apt-get install subversion
2.1.1 svnserve acts as an independent daemon and listens for requests
$svnserve -d
$ #svnserve is now running, listening on port 3690
——You can use --listen-port=[port number] to specify the port, or --listen-host=[host name] to specify the host name
Assume that a repository has been created and is located in the /usr/local/repositories/project path (the establishment of the repository will be mentioned later). At this time, the client can use svn://[host]/usr/local/repositories/project to proceed. Visit
——You can use the -r option to limit the output to only the repository under the specified path, thereby making client access more concise:
$svnserve -d -r /usr/local/repositories
Then the client can access
2.1.2 Using svnserve with inetd
$svnserve -i
——At this time, svnserve will try to use a custom protocol to talk to the subversion client through stdin and stdout. The default port is 3690. You can add the following lines to /etc/services:
svn 3690/tcp #subversion
svn 3690/udp #subversion
——If you are using the classic Unix-like inetd daemon, you can add the following line to /etc/inetd.conf. Then if a customer connects to port 3690, inetd will generate an svnserve process to provide services
svn stream tcp nowait svnowner /usr/bin/svnserve svnserve -i
2.1.3 Set up svnserve’s built-in authentication

Hot AI Tools

Undresser.AI Undress
AI-powered app for creating realistic nude photos

AI Clothes Remover
Online AI tool for removing clothes from photos.

Undress AI Tool
Undress images for free

Clothoff.io
AI clothes remover

Video Face Swap
Swap faces in any video effortlessly with our completely free AI face swap tool!

Hot Article

Hot Tools

Notepad++7.3.1
Easy-to-use and free code editor

SublimeText3 Chinese version
Chinese version, very easy to use

Zend Studio 13.0.1
Powerful PHP integrated development environment

Dreamweaver CS6
Visual web development tools

SublimeText3 Mac version
God-level code editing software (SublimeText3)

Hot Topics
 1664
1664
 14
14
 1423
1423
 52
52
 1317
1317
 25
25
 1268
1268
 29
29
 1246
1246
 24
24
 Generate PPT with one click! Kimi: Let the 'PPT migrant workers' become popular first
Aug 01, 2024 pm 03:28 PM
Generate PPT with one click! Kimi: Let the 'PPT migrant workers' become popular first
Aug 01, 2024 pm 03:28 PM
Kimi: In just one sentence, in just ten seconds, a PPT will be ready. PPT is so annoying! To hold a meeting, you need to have a PPT; to write a weekly report, you need to have a PPT; to make an investment, you need to show a PPT; even when you accuse someone of cheating, you have to send a PPT. College is more like studying a PPT major. You watch PPT in class and do PPT after class. Perhaps, when Dennis Austin invented PPT 37 years ago, he did not expect that one day PPT would become so widespread. Talking about our hard experience of making PPT brings tears to our eyes. "It took three months to make a PPT of more than 20 pages, and I revised it dozens of times. I felt like vomiting when I saw the PPT." "At my peak, I did five PPTs a day, and even my breathing was PPT." If you have an impromptu meeting, you should do it
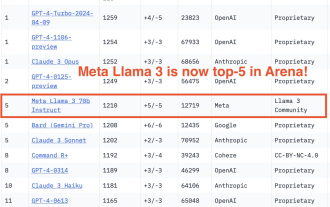 750,000 rounds of one-on-one battle between large models, GPT-4 won the championship, and Llama 3 ranked fifth
Apr 23, 2024 pm 03:28 PM
750,000 rounds of one-on-one battle between large models, GPT-4 won the championship, and Llama 3 ranked fifth
Apr 23, 2024 pm 03:28 PM
Regarding Llama3, new test results have been released - the large model evaluation community LMSYS released a large model ranking list. Llama3 ranked fifth, and tied for first place with GPT-4 in the English category. The picture is different from other benchmarks. This list is based on one-on-one battles between models, and the evaluators from all over the network make their own propositions and scores. In the end, Llama3 ranked fifth on the list, followed by three different versions of GPT-4 and Claude3 Super Cup Opus. In the English single list, Llama3 overtook Claude and tied with GPT-4. Regarding this result, Meta’s chief scientist LeCun was very happy and forwarded the tweet and
 BTCC tutorial: How to bind and use MetaMask wallet on BTCC exchange?
Apr 26, 2024 am 09:40 AM
BTCC tutorial: How to bind and use MetaMask wallet on BTCC exchange?
Apr 26, 2024 am 09:40 AM
MetaMask (also called Little Fox Wallet in Chinese) is a free and well-received encryption wallet software. Currently, BTCC supports binding to the MetaMask wallet. After binding, you can use the MetaMask wallet to quickly log in, store value, buy coins, etc., and you can also get 20 USDT trial bonus for the first time binding. In the BTCCMetaMask wallet tutorial, we will introduce in detail how to register and use MetaMask, and how to bind and use the Little Fox wallet in BTCC. What is MetaMask wallet? With over 30 million users, MetaMask Little Fox Wallet is one of the most popular cryptocurrency wallets today. It is free to use and can be installed on the network as an extension
 Slow Cellular Data Internet Speeds on iPhone: Fixes
May 03, 2024 pm 09:01 PM
Slow Cellular Data Internet Speeds on iPhone: Fixes
May 03, 2024 pm 09:01 PM
Facing lag, slow mobile data connection on iPhone? Typically, the strength of cellular internet on your phone depends on several factors such as region, cellular network type, roaming type, etc. There are some things you can do to get a faster, more reliable cellular Internet connection. Fix 1 – Force Restart iPhone Sometimes, force restarting your device just resets a lot of things, including the cellular connection. Step 1 – Just press the volume up key once and release. Next, press the Volume Down key and release it again. Step 2 – The next part of the process is to hold the button on the right side. Let the iPhone finish restarting. Enable cellular data and check network speed. Check again Fix 2 – Change data mode While 5G offers better network speeds, it works better when the signal is weaker
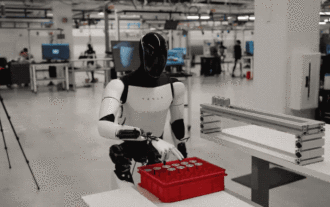 Tesla robots work in factories, Musk: The degree of freedom of hands will reach 22 this year!
May 06, 2024 pm 04:13 PM
Tesla robots work in factories, Musk: The degree of freedom of hands will reach 22 this year!
May 06, 2024 pm 04:13 PM
The latest video of Tesla's robot Optimus is released, and it can already work in the factory. At normal speed, it sorts batteries (Tesla's 4680 batteries) like this: The official also released what it looks like at 20x speed - on a small "workstation", picking and picking and picking: This time it is released One of the highlights of the video is that Optimus completes this work in the factory, completely autonomously, without human intervention throughout the process. And from the perspective of Optimus, it can also pick up and place the crooked battery, focusing on automatic error correction: Regarding Optimus's hand, NVIDIA scientist Jim Fan gave a high evaluation: Optimus's hand is the world's five-fingered robot. One of the most dexterous. Its hands are not only tactile
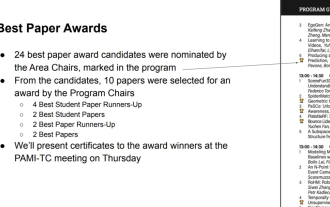 All CVPR 2024 awards announced! Nearly 10,000 people attended the conference offline, and a Chinese researcher from Google won the best paper award
Jun 20, 2024 pm 05:43 PM
All CVPR 2024 awards announced! Nearly 10,000 people attended the conference offline, and a Chinese researcher from Google won the best paper award
Jun 20, 2024 pm 05:43 PM
In the early morning of June 20th, Beijing time, CVPR2024, the top international computer vision conference held in Seattle, officially announced the best paper and other awards. This year, a total of 10 papers won awards, including 2 best papers and 2 best student papers. In addition, there were 2 best paper nominations and 4 best student paper nominations. The top conference in the field of computer vision (CV) is CVPR, which attracts a large number of research institutions and universities every year. According to statistics, a total of 11,532 papers were submitted this year, and 2,719 were accepted, with an acceptance rate of 23.6%. According to Georgia Institute of Technology’s statistical analysis of CVPR2024 data, from the perspective of research topics, the largest number of papers is image and video synthesis and generation (Imageandvideosyn
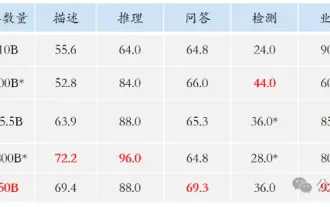 The vitality of super intelligence awakens! But with the arrival of self-updating AI, mothers no longer have to worry about data bottlenecks
Apr 29, 2024 pm 06:55 PM
The vitality of super intelligence awakens! But with the arrival of self-updating AI, mothers no longer have to worry about data bottlenecks
Apr 29, 2024 pm 06:55 PM
I cry to death. The world is madly building big models. The data on the Internet is not enough. It is not enough at all. The training model looks like "The Hunger Games", and AI researchers around the world are worrying about how to feed these data voracious eaters. This problem is particularly prominent in multi-modal tasks. At a time when nothing could be done, a start-up team from the Department of Renmin University of China used its own new model to become the first in China to make "model-generated data feed itself" a reality. Moreover, it is a two-pronged approach on the understanding side and the generation side. Both sides can generate high-quality, multi-modal new data and provide data feedback to the model itself. What is a model? Awaker 1.0, a large multi-modal model that just appeared on the Zhongguancun Forum. Who is the team? Sophon engine. Founded by Gao Yizhao, a doctoral student at Renmin University’s Hillhouse School of Artificial Intelligence.
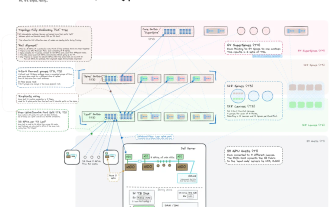 From bare metal to a large model with 70 billion parameters, here is a tutorial and ready-to-use scripts
Jul 24, 2024 pm 08:13 PM
From bare metal to a large model with 70 billion parameters, here is a tutorial and ready-to-use scripts
Jul 24, 2024 pm 08:13 PM
We know that LLM is trained on large-scale computer clusters using massive data. This site has introduced many methods and technologies used to assist and improve the LLM training process. Today, what we want to share is an article that goes deep into the underlying technology and introduces how to turn a bunch of "bare metals" without even an operating system into a computer cluster for training LLM. This article comes from Imbue, an AI startup that strives to achieve general intelligence by understanding how machines think. Of course, turning a bunch of "bare metal" without an operating system into a computer cluster for training LLM is not an easy process, full of exploration and trial and error, but Imbue finally successfully trained an LLM with 70 billion parameters. and in the process accumulate




