 Backend Development
Backend Development
 PHP Tutorial
PHP Tutorial
 Environment installation of windows server apache, php, and postgresql
Environment installation of windows server apache, php, and postgresql
Environment installation of windows server apache, php, and postgresql
I have read a lot of articles about installing PHP environment on the Internet, but they are not very comprehensive. Maybe it is because it is too simple and everyone ignores it. For beginners, I don’t know how to install it. Today I compiled an article about installing PHP. The environment notes are for reference by novices. If novices don’t know how to install it, just follow the steps in my notes.
1. First download the required files, download the windows version of Apache, PHP, and postgresql
1. Download Apache http://www .apachelounge.com/download/ (I downloaded the version below)
Apache-2.4.25 (httpd-2.4.25-win64-VC14.zip)
2. Download PHP http://windows.php.net/download/ (For PHP, I downloaded the following version)
PHP-5.6. 30 (php-5.6.30-Win32-VC11-x64.zip)
3. Download postgresql https://www.postgresql.org/download/windows/ ( I downloaded the following version)
postgresql-9.6.2-3-windows-x64.exe
##2. Apache installation configuration
Decompress the Apache compressed package and copy the decompressed Apache24 to the target location to be installed. The configuration file path defaults to the root directory of drive C. Here I choose to copy to the root directory of drive D, so I need to modify the Apache configuration file d:\Apache24\conf\httpd.conf, Open the file d:\ Apache24\conf\httpd.conf. 1. Replace all c:/Apache24 with d:/Apache242. Before modification:Options Indexes FollowSymLinks AllowOverride None Require all granted
Options Indexes FollowSymLinks AllowOverride All Require all granted
C:\Windows\system32>d: D:\>cd Apache24\bin D:\Apache24\bin>httpd -t
D:\Apache24\bin>httpd -k install
#cd C:\Windows\System32
3. PHP installation configuration
1. Unzip PHP and copy it to the installation location. I chose d:/php here. Then copy and rename php.ini-development to php.ini. 2. Edit Apache's httpd.conf1) If your PHP is on the C drive, please replace D: with C:, and pay attention to the path using /. 2) Open httpd.conf under Apache24/conf and add#php5 support LoadModule php5_module d:/PHP/php5apache2_4.dll PHPIniDir d:/php/AddType application/x-httpd-php .php
D:\Apache24\bin>httpd -t D:\Apache24\bin>httpd -k restart
<?php phpinfo();?>
http://127.0.0.1 in the browser /phpinfo.php, if the following page is displayed, it means PHP is working normally:
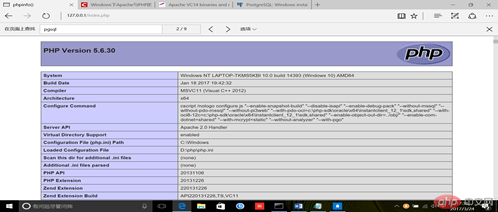
libeay32.dll 、libiconv2.dll、libintl3.dll、libpq.dll、ssleay32.dll
Tip: If the pgsql extension fails to open, copy the above file to SysWOW64 (C:\Windows\SysWOW64 directory).
6) Restart apache and then visit http://127.0.0.1/phpinfo.php in the browser. If the following page is displayed, it means that pgsql is opened successfully: D:\Apache24\bin>httpd -k restart
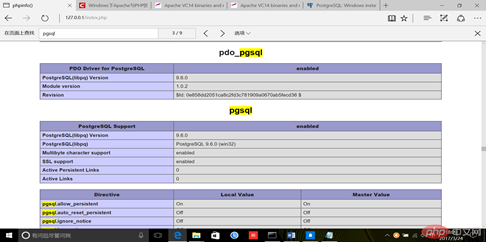
4. Postgresql installation configuration
Run postgresql-9.6.2-3-windows-x64.exe and follow the interface steps to install That’s it (be careful not to move the downloaded postgresql-9.6.2-3-windows-x64.exe file, just click to install it, because moving files is prone to errors and is very troublesome for novices to solve).
The above steps have been installed successfully by me. Just follow the steps above to install them step by step. If you don’t understand anything, please leave a message. Thank you
for your support. Hope it can help Xiaobai.
The above is the detailed content of Environment installation of windows server apache, php, and postgresql. For more information, please follow other related articles on the PHP Chinese website!

Hot AI Tools

Undresser.AI Undress
AI-powered app for creating realistic nude photos

AI Clothes Remover
Online AI tool for removing clothes from photos.

Undress AI Tool
Undress images for free

Clothoff.io
AI clothes remover

Video Face Swap
Swap faces in any video effortlessly with our completely free AI face swap tool!

Hot Article

Hot Tools

Notepad++7.3.1
Easy-to-use and free code editor

SublimeText3 Chinese version
Chinese version, very easy to use

Zend Studio 13.0.1
Powerful PHP integrated development environment

Dreamweaver CS6
Visual web development tools

SublimeText3 Mac version
God-level code editing software (SublimeText3)

Hot Topics
 1672
1672
 14
14
 1428
1428
 52
52
 1332
1332
 25
25
 1277
1277
 29
29
 1257
1257
 24
24
 Composer: Aiding PHP Development Through AI
Apr 29, 2025 am 12:27 AM
Composer: Aiding PHP Development Through AI
Apr 29, 2025 am 12:27 AM
AI can help optimize the use of Composer. Specific methods include: 1. Dependency management optimization: AI analyzes dependencies, recommends the best version combination, and reduces conflicts. 2. Automated code generation: AI generates composer.json files that conform to best practices. 3. Improve code quality: AI detects potential problems, provides optimization suggestions, and improves code quality. These methods are implemented through machine learning and natural language processing technologies to help developers improve efficiency and code quality.
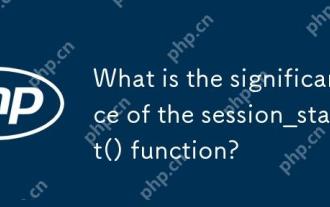 What is the significance of the session_start() function?
May 03, 2025 am 12:18 AM
What is the significance of the session_start() function?
May 03, 2025 am 12:18 AM
session_start()iscrucialinPHPformanagingusersessions.1)Itinitiatesanewsessionifnoneexists,2)resumesanexistingsession,and3)setsasessioncookieforcontinuityacrossrequests,enablingapplicationslikeuserauthenticationandpersonalizedcontent.
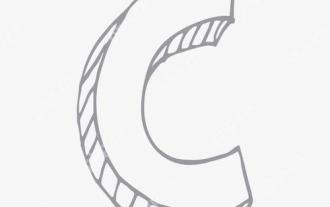 How to handle high DPI display in C?
Apr 28, 2025 pm 09:57 PM
How to handle high DPI display in C?
Apr 28, 2025 pm 09:57 PM
Handling high DPI display in C can be achieved through the following steps: 1) Understand DPI and scaling, use the operating system API to obtain DPI information and adjust the graphics output; 2) Handle cross-platform compatibility, use cross-platform graphics libraries such as SDL or Qt; 3) Perform performance optimization, improve performance through cache, hardware acceleration, and dynamic adjustment of the details level; 4) Solve common problems, such as blurred text and interface elements are too small, and solve by correctly applying DPI scaling.
 How to use MySQL functions for data processing and calculation
Apr 29, 2025 pm 04:21 PM
How to use MySQL functions for data processing and calculation
Apr 29, 2025 pm 04:21 PM
MySQL functions can be used for data processing and calculation. 1. Basic usage includes string processing, date calculation and mathematical operations. 2. Advanced usage involves combining multiple functions to implement complex operations. 3. Performance optimization requires avoiding the use of functions in the WHERE clause and using GROUPBY and temporary tables.
 How to uninstall MySQL and clean residual files
Apr 29, 2025 pm 04:03 PM
How to uninstall MySQL and clean residual files
Apr 29, 2025 pm 04:03 PM
To safely and thoroughly uninstall MySQL and clean all residual files, follow the following steps: 1. Stop MySQL service; 2. Uninstall MySQL packages; 3. Clean configuration files and data directories; 4. Verify that the uninstallation is thorough.
 Composer: The Package Manager for PHP Developers
May 02, 2025 am 12:23 AM
Composer: The Package Manager for PHP Developers
May 02, 2025 am 12:23 AM
Composer is a dependency management tool for PHP, and manages project dependencies through composer.json file. 1) parse composer.json to obtain dependency information; 2) parse dependencies to form a dependency tree; 3) download and install dependencies from Packagist to the vendor directory; 4) generate composer.lock file to lock the dependency version to ensure team consistency and project maintainability.
 What are the cross-platform development environments in C?
Apr 28, 2025 pm 09:24 PM
What are the cross-platform development environments in C?
Apr 28, 2025 pm 09:24 PM
Cross-platform development in C is recommended to use VisualStudioCode, CLion and QtCreator. 1. VisualStudioCode is lightweight and flexible, suitable for multi-platform development, but the initial configuration is more complicated. 2. CLion integrates CMake, suitable for cross-platform projects, but licenses are expensive. 3.QtCreator supports cross-platform development, with built-in Qt library, but the learning curve is steep.
 Apache's Role in Web Development: Pioneering Technology
May 01, 2025 am 12:12 AM
Apache's Role in Web Development: Pioneering Technology
May 01, 2025 am 12:12 AM
Apache's role in web development includes static website hosting, dynamic content services, reverse proxying and load balancing. 1. Static website hosting: Apache has simple configuration and is suitable for hosting static websites. 2. Dynamic content service: Provide dynamic content by combining it with PHP, etc. 3. Reverse proxy and load balancing: As a reverse proxy, it distributes requests to multiple backend servers to achieve load balancing.



