
In the previous article "Newbie: How to use PS to create a technological background (share)", I introduced you to a small technique for quickly creating a technological background. The following article will introduce to you how to use PS to create a frozen word effect. Let’s see how to do it together.

The frozen word effect picture is as follows

1. Open ps, create a canvas, fill it with black, and enter text.
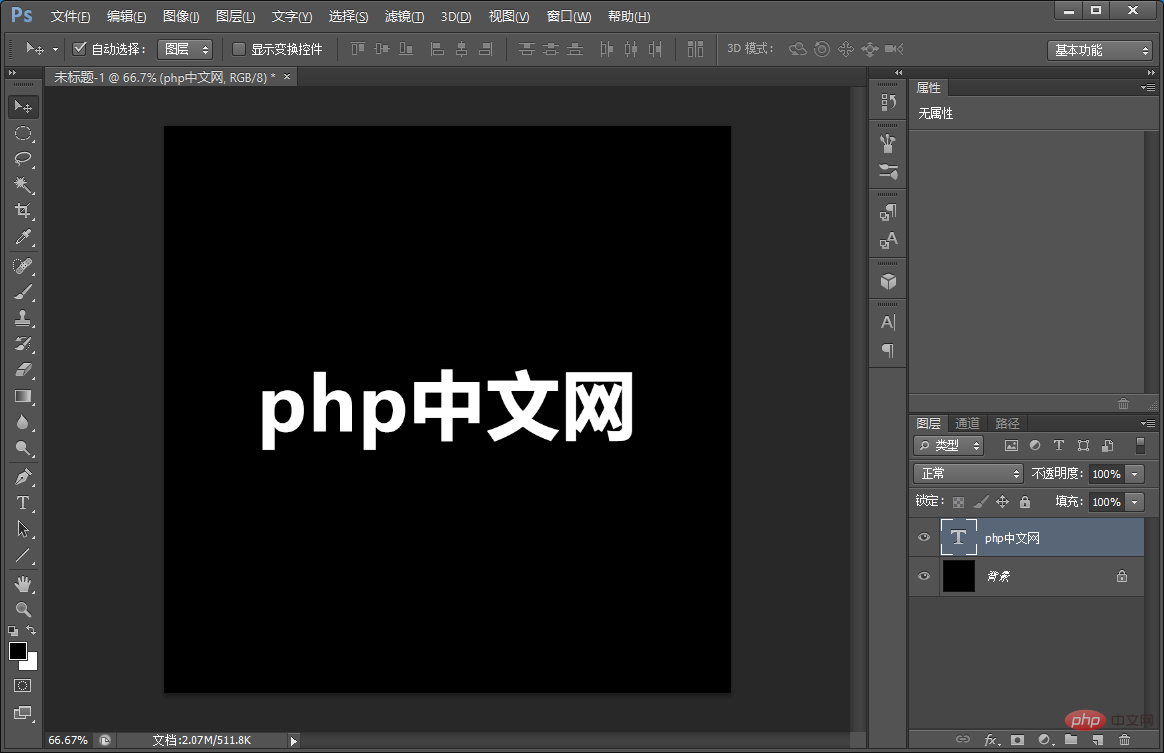
#2. We grid-format the text.
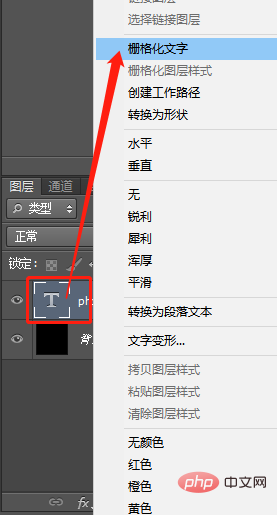
3. Hold down the keyboard [Ctrl T] and right-click the mouse [Rotate 90 degrees clockwise].
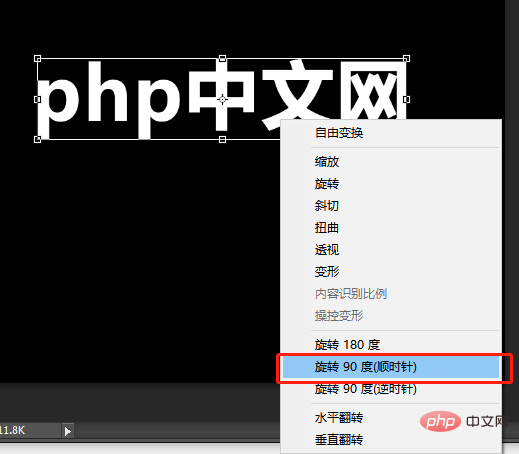
4. On the menu, execute [Filter]-[Stylization]-[Wind] in the dialog box, select [Wind] for the method and [From the right] for the direction. 】Click OK.
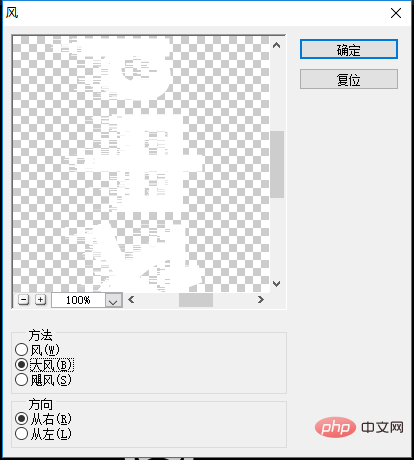
#5. Rotate it back and perform the same operation. Hold down the keyboard [Ctrl T] and right-click the mouse [Rotate 90 degrees counterclockwise].
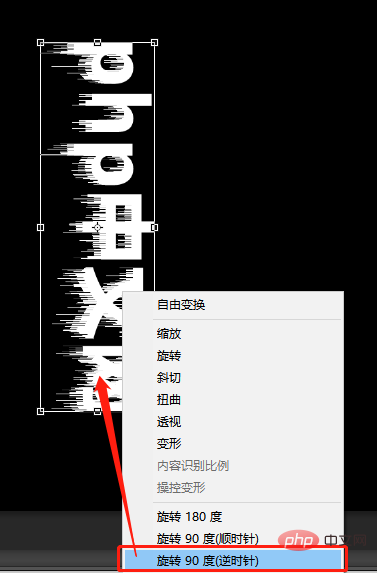
#6. Next, to add sharpening, execute: [Filter]-[Sharpening]-[Sharpening] click.
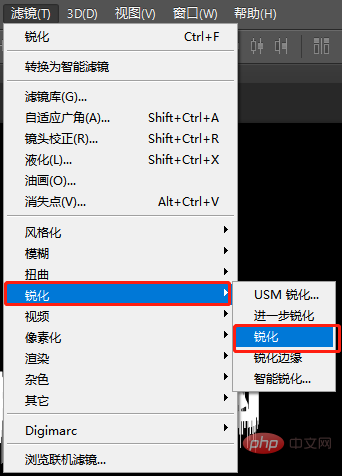
#7. Perform the sharpening operation at least three times.
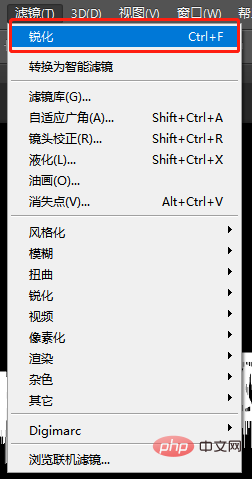
8. Double-click the [php Chinese website] layer style.
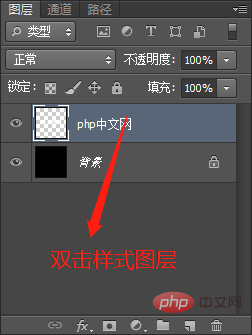
#9. Add outer glow to the text, select [Screen Color] as the blending mode, set the opacity to 75%, and set the noise to 34%.
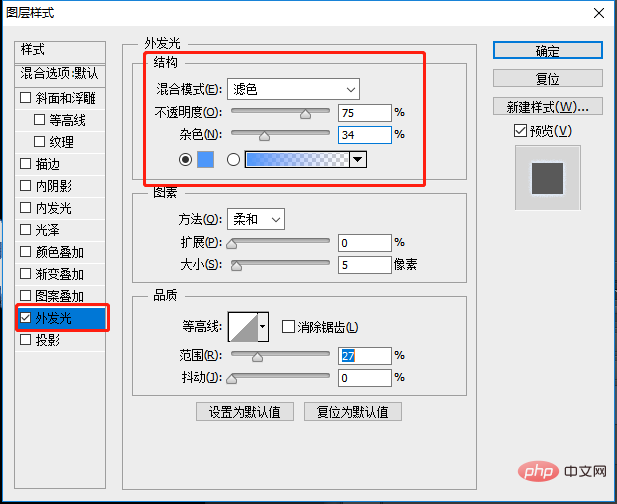
10. Then add bevel and relief to the text, style: inner bevel, method: smooth, set the depth to 1000%, select white for the highlight mode color, and select the shadow color Choose gray.
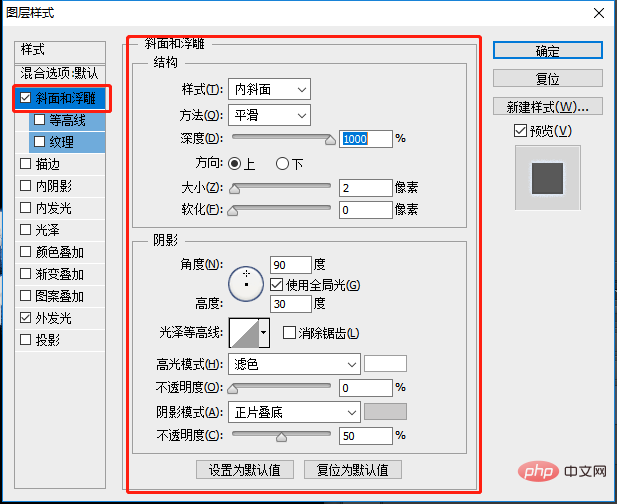
11. The effect is completed.

Recommended learning: PS video tutorial
The above is the detailed content of Teach you step by step how to use PS to create frozen word effects (share). For more information, please follow other related articles on the PHP Chinese website!