
这篇教程是向朋友介绍PS制作炫酷的荧光闪耀的花朵gif动画效果方法,教程制作出来的效果很炫,主要是运用滤镜中的扭曲效果和光晕效果哈,下面小编就为大家详细介绍一下,来看看吧!
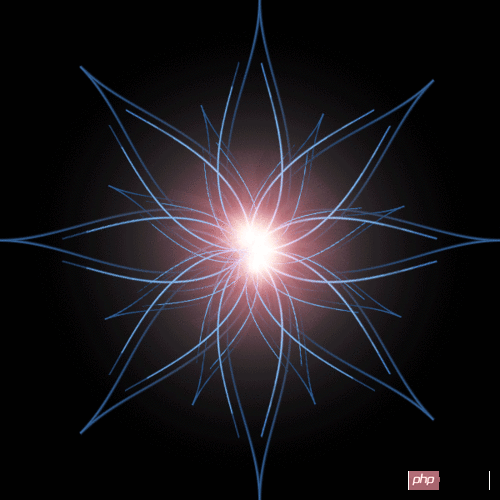
方法/步骤
1、打开Photoshop软件之后,新建一个像素为600*600的画布,用油漆桶工具将其填充成为黑色的背景,这样才能显示出花朵的荧光效果哈,然后再把背景图层复制一次。
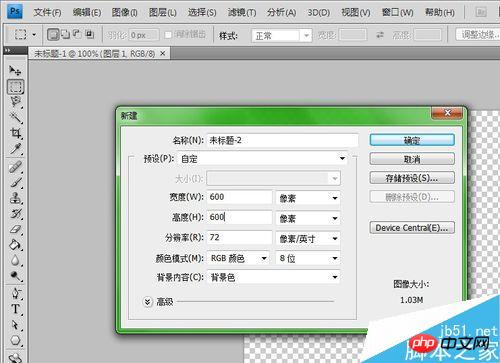
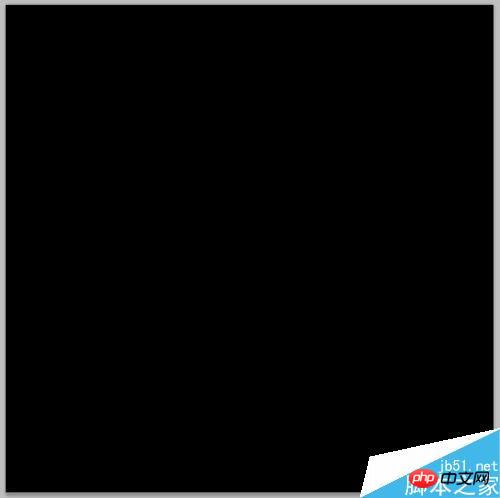
2、点击上方主菜单栏中的滤镜———渲染——镜头光晕,参数为:将那歌“+”号移到正中间;亮度150%;电影镜头。点击确认之后如下图
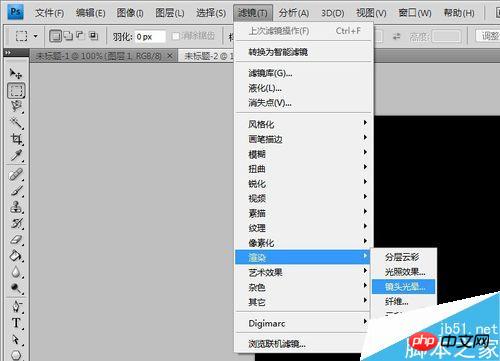
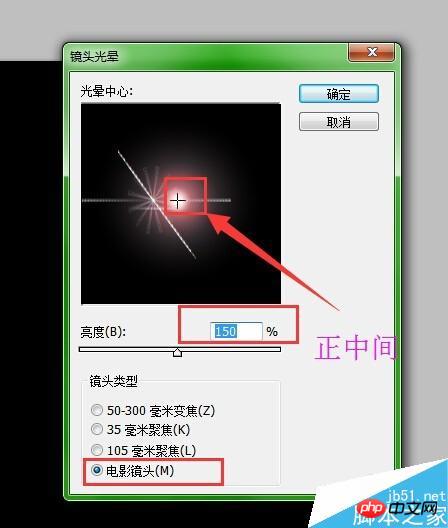
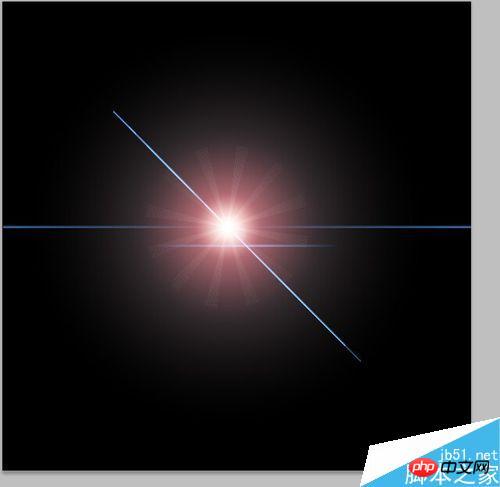
3、然后我们点击上方主菜单栏中的滤镜———扭曲———旋转扭曲,参数角度为50度。确定之后效果如下图
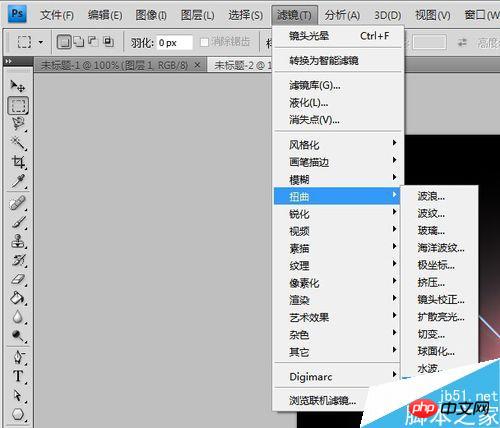
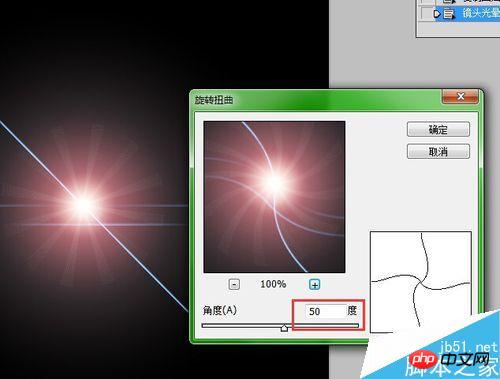
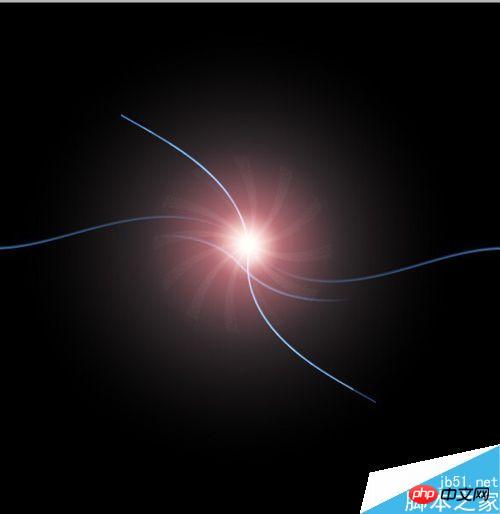
4、把上面弄好的图层复制一次,然后图层效果选择为“变亮‘;
然后按住键盘"Ctrl+T",然后对着图层右击,选择”水平翻转“,得到的图如下
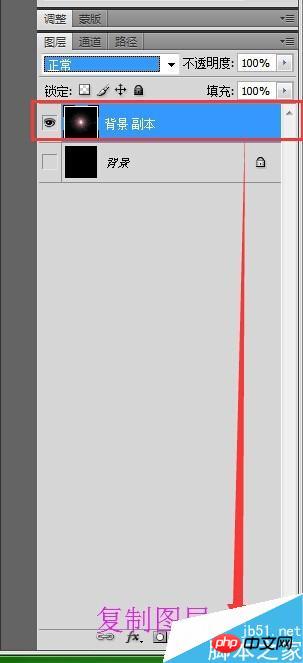
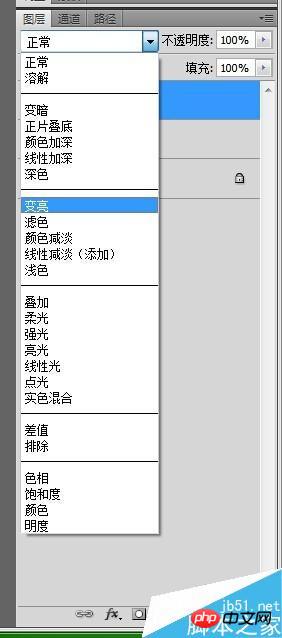
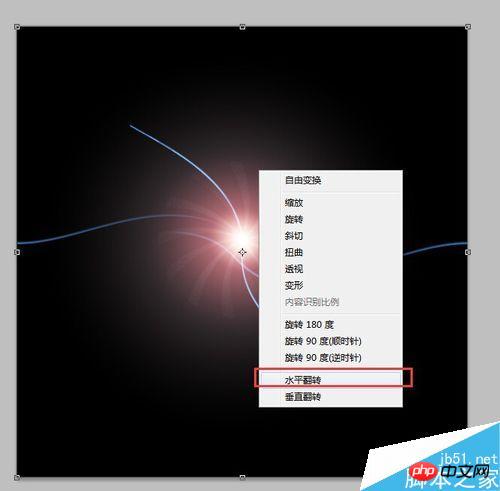
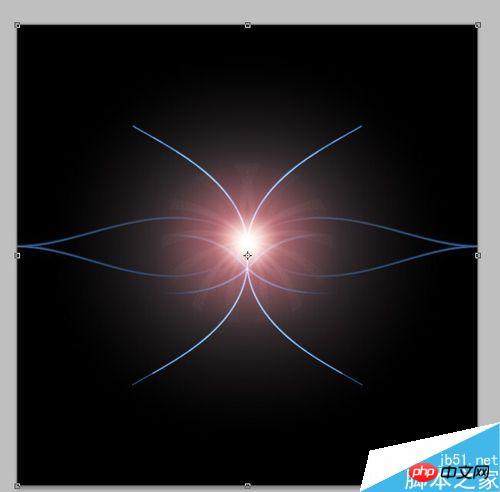
5、然后我们把上面弄好的图层,右击,选择”向下合并“;
然后我们把合并之后的一个图层,再复制一次,图层效果也一样选择”变亮“;
然后按住键盘"Ctrl+T",然后对着图层右击,选择”顺时针旋转90度“,得到的图如下
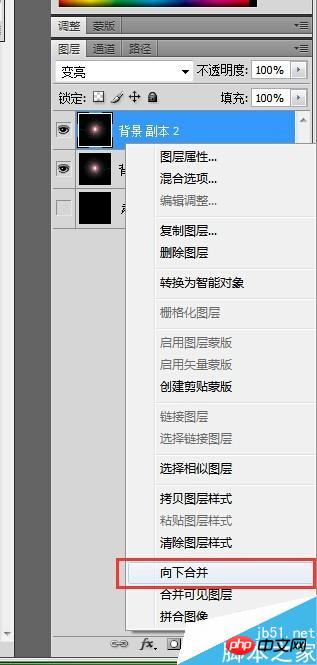
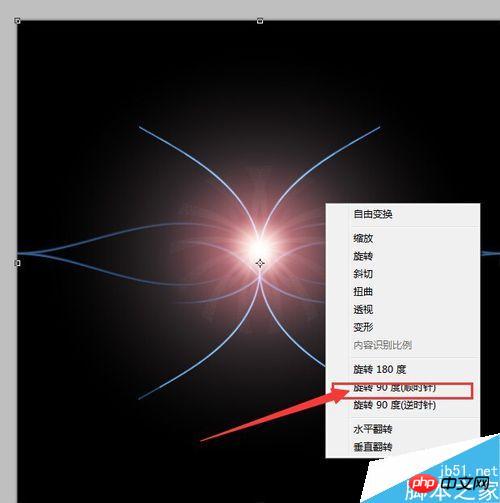
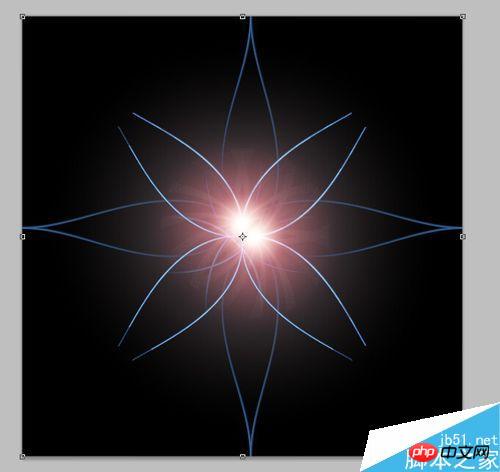
6、然后把上面的2个图层合并,把合并之后的一个图层,再复制一次,图层效果也一样选择”变亮“;
然后按住键盘"Ctrl+T",然后对着图层右击,选择”45度“,如图
重复如此步奏,根据自己的喜好复制多少图层哈
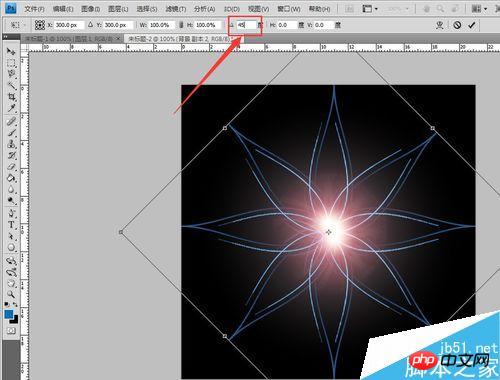
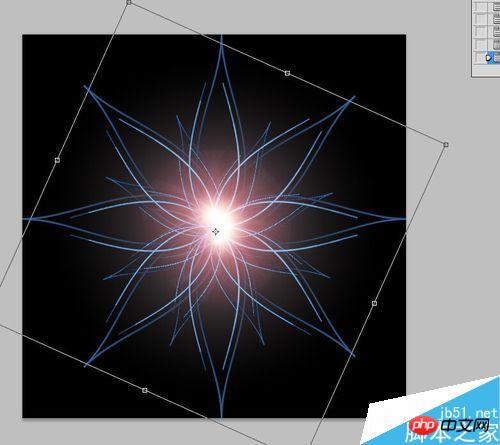
7、然后我们给花朵填充颜色,点击图层蒙版中的填充——渐变填充,选择彩虹颜色、径向。最后选择图层样式为“颜色”,就OK了
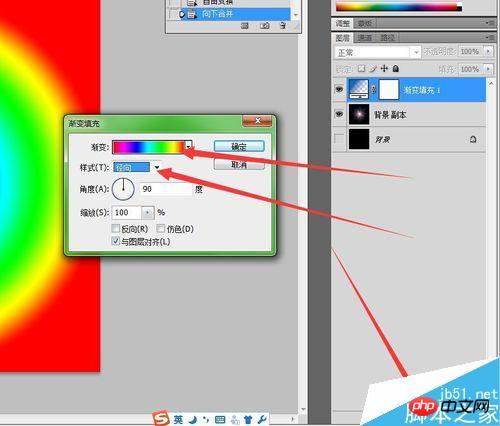
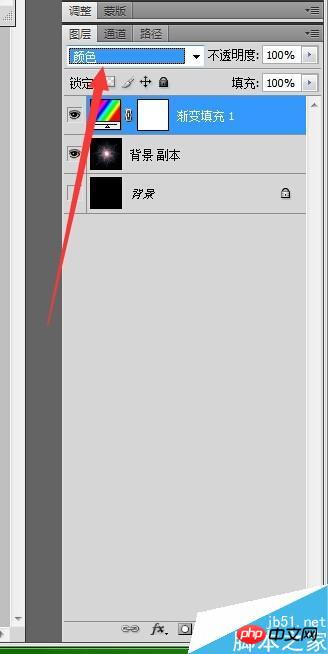

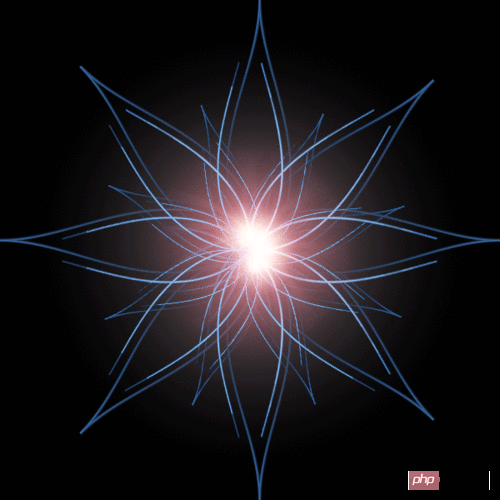
注意事项
想要复杂点的花朵就复制多几层图层吧哈哈哈
以上就是PS制作炫酷的荧光闪耀的花朵gif动画效果方法介绍,大家学会了吗?希望能对大家有所帮助!




